Come mantenere Slack attivo senza sforzo – 5 suggerimenti
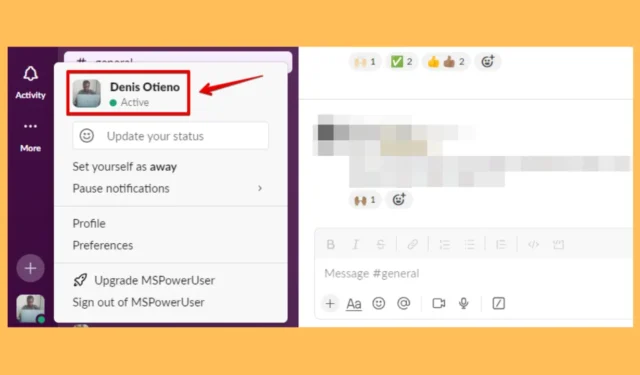
Ti stai chiedendo come mantenere attivo Slack? Allora sei nel posto giusto.
Può essere impegnativo, soprattutto quando sei lontano dalla scrivania o impegnato con altri compiti. Se non hai voglia di muovere il mouse periodicamente solo per mantenere attivo il tuo stato, continua a leggere!
Come mantenere Slack attivo
Prima di provare questi metodi, assicurati di essere connesso in modo affidabile a Internet. Una connessione instabile farà sembrare che non sei online su Slack.
Ora, dai un’occhiata a questi cinque suggerimenti:
Regola le impostazioni del tuo stato
Seguire i passaggi sottostanti:
- Apri Slack e tocca la tua immagine del profilo o le tue iniziali.
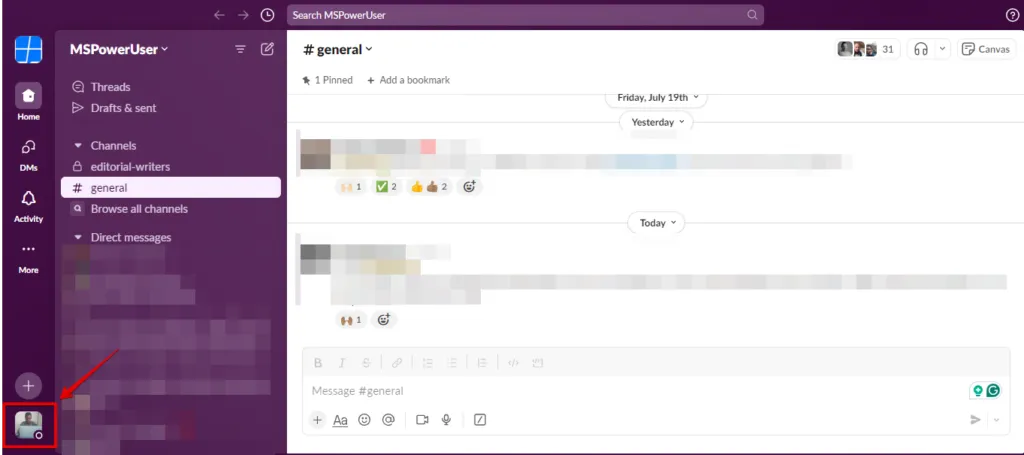
- Tocca Impostati come attivo .
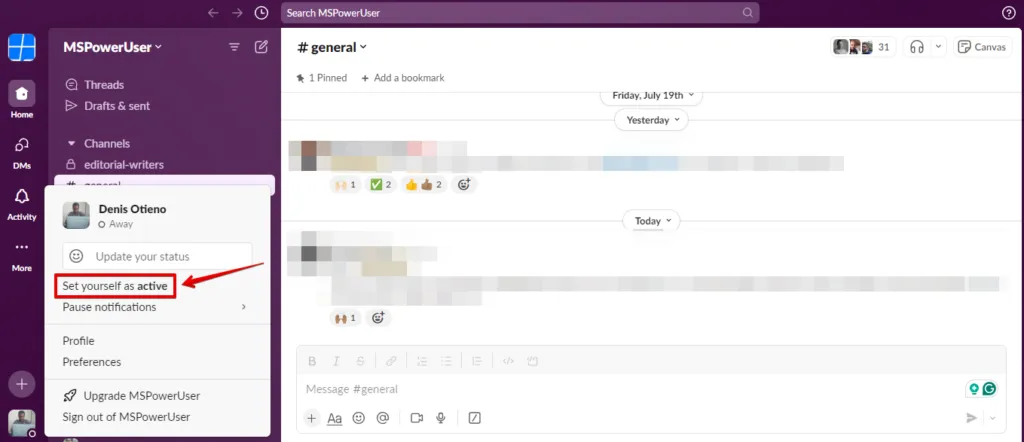
- Il tuo stato cambierà da Assente ad Attivo con un punto verde.

Utilizzare Slack in Split View
Split View può aiutarti a rimanere attivo consentendoti di fare più cose contemporaneamente. Ecco i passaggi per impostarlo:
- Apri Slack sul desktop.
- Aggiungi una nuova scheda e vai su qualsiasi piattaforma, ad esempio YouTube.
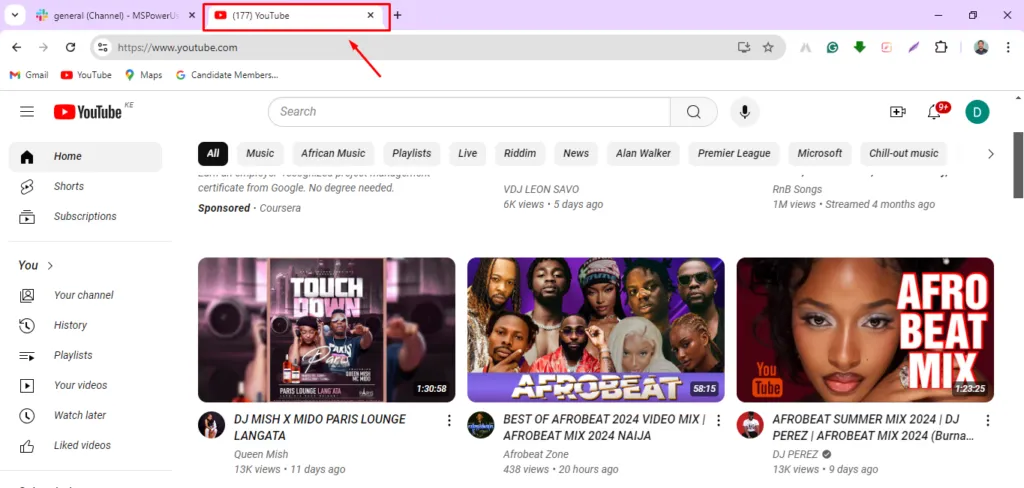
- Fare clic con il pulsante destro del mouse sulla scheda, selezionare Sposta scheda in un’altra finestra e fare clic su Nuova finestra .

- Fare clic sui pulsanti Ripristina per le finestre YouTube e Slack.
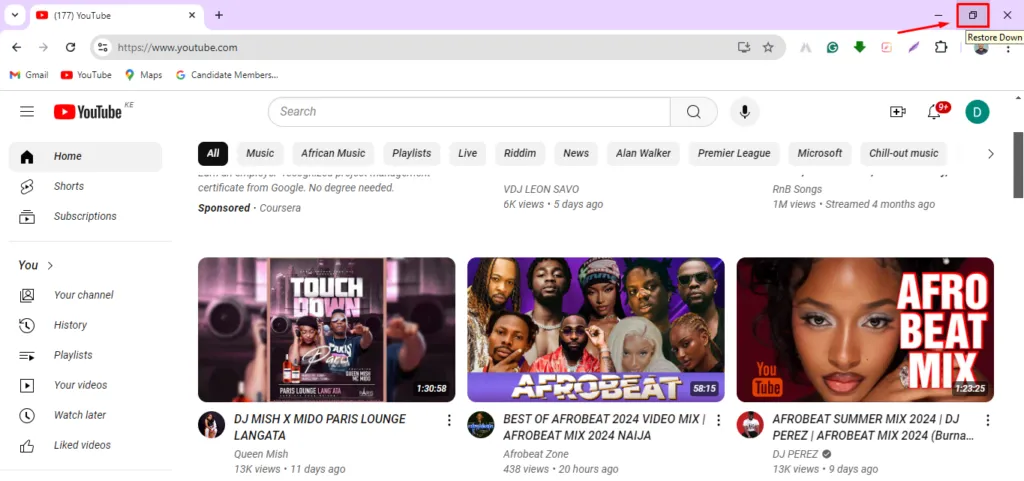
- Trascina una finestra a sinistra e l’altra a destra .
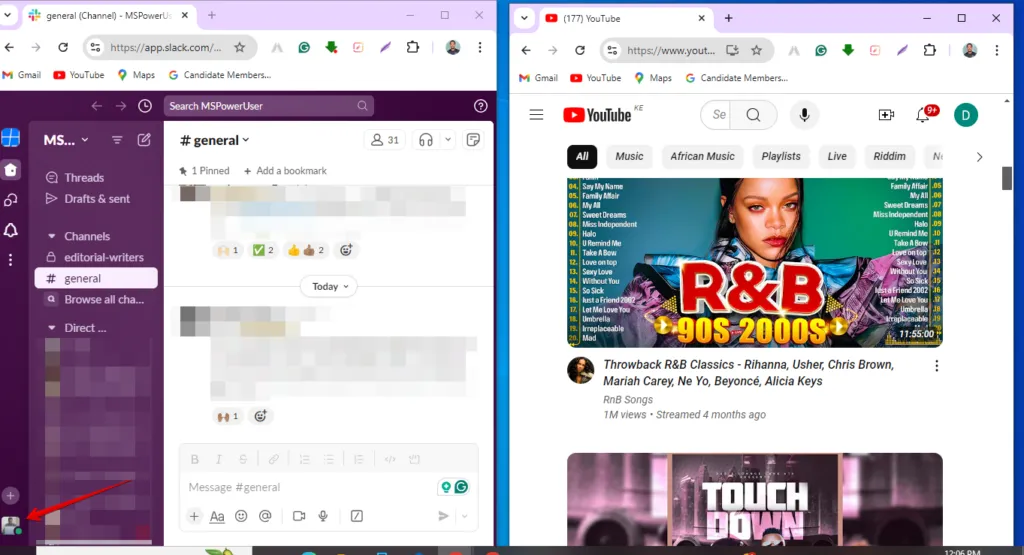
Regola la modalità di sospensione e disattiva il risparmio energetico sul tuo PC
Per mantenere Slack attivo, impedisci al computer di andare in stato di sospensione e disattiva la modalità di risparmio energetico. Ecco come fare su un desktop:
- Premi l’ icona di Windows + I per aprire Impostazioni, quindi tocca Sistema .
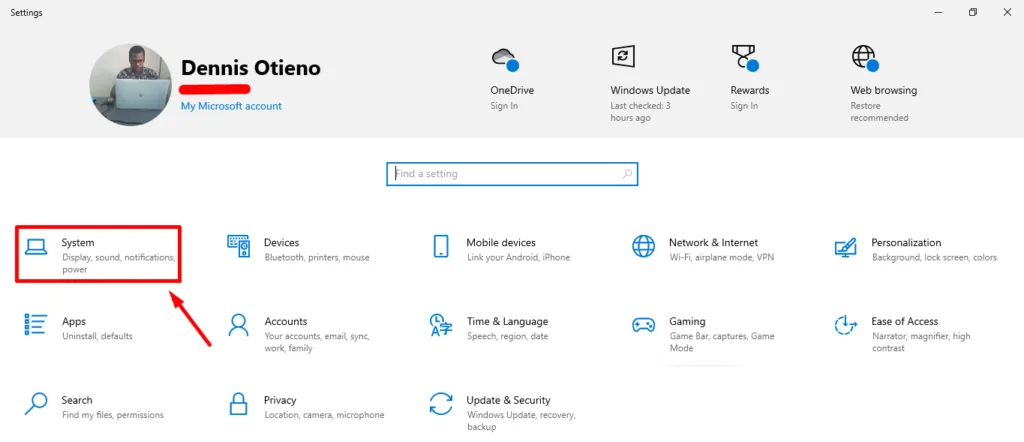
- Nella barra laterale sinistra, fai clic su Alimentazione e sospensione. Nella sezione Schermo , imposta sia ” Alimentazione a batteria, spegni dopo” che “Quando collegato, spegni dopo ” su una durata maggiore o ” Mai “.
- Nella sezione ” Sospensione “, imposta entrambe le opzioni ” Con alimentazione a batteria, il PC va in sospensione dopo” e “Quando collegato, il PC va in sospensione dopo ” su una durata più lunga o su ” Mai “.
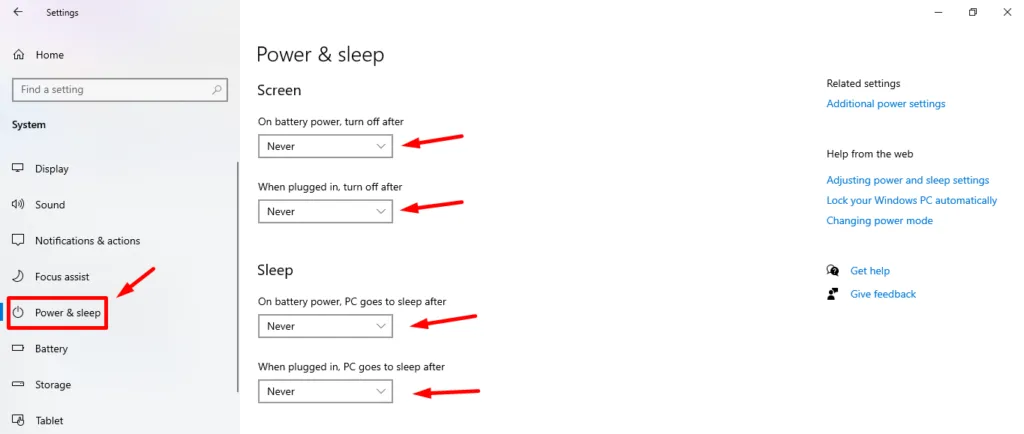
- Tocca la sezione Batteria e disattiva il pulsante di risparmio batteria .
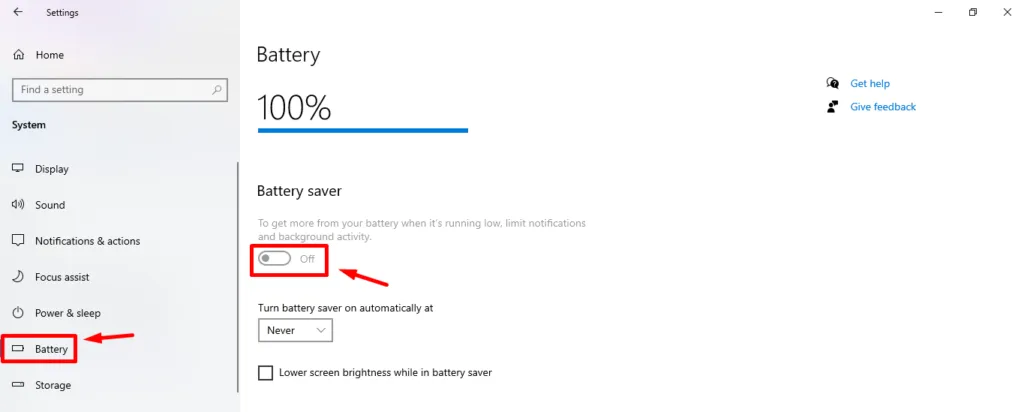
Questo dovrebbe consentirti di rimanere sempre online su Slack.
Utilizza l’app Slack per dispositivi mobili
Puoi regolare le impostazioni del display per mantenere l’app aperta e attiva sul tuo telefono. Ecco i passaggi per Android e iOS:
- Su Android : vai su Impostazioni > Display > Timeout schermo o “Sospensione” > impostalo su “Mai” o sulla durata massima disponibile.
- Su iOS: vai su Impostazioni > Display e luminosità > Blocco automatico > impostalo su Mai.
Assicurati che l’app Slack sia aperta e in esecuzione in background. Inoltre, tieni presente che queste impostazioni possono portare a un consumo più rapido della batteria. Ricordati di ripristinarle per risparmiare la batteria quando necessario.
Utilizzare app di terze parti
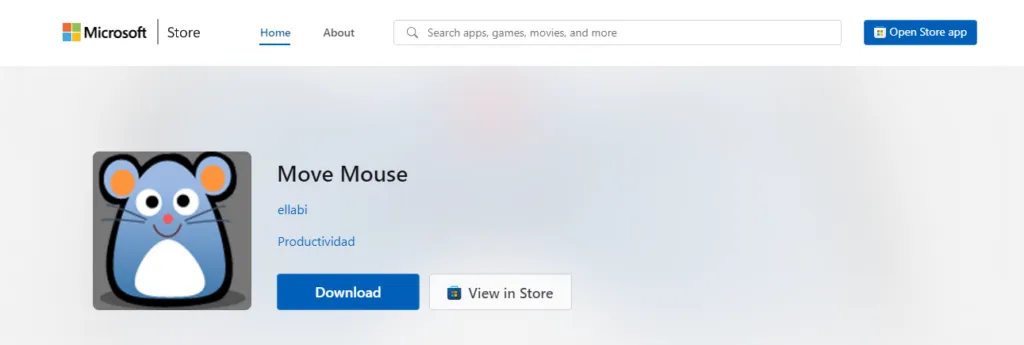
Muovere il mouse periodicamente ti aiuta a rimanere attivo su Slack. Tuttavia, non funzionerà se sei lontano dal tuo PC. Puoi usare strumenti come i simulatori di mouse che imitano i movimenti del mouse per impedire al tuo PC di andare in stop e mantenerti online. App come Move Mouse sono delle scelte eccellenti per gli utenti PC.
Quindi, ora sai come mantenere attivo Slack. Questo ti assicura di rimanere online e di rispondere alle esigenze del tuo team il prima possibile. Inoltre, scopri come risolvere le notifiche di Slack se non funzionano sul tuo PC.
Inoltre, se vuoi abbandonare definitivamente un canale, abbiamo la guida giusta per te.



Lascia un commento