Come invertire i colori in Photoshop

come invertire i colori in photoshop
Come invertire i colori in Photoshop
Puoi invertire il colore su tutta la grafica o solo su parti della grafica. Se stai cambiando l’intera immagine devi solo fare Inverti. Se desideri modificare parti dell’opera d’arte, dovrai selezionare le parti che desideri modificare. Puoi modificare parti di un’opera d’arte per renderla più interessante. Essere in grado di invertire rapidamente i colori può far risparmiare tempo prezioso se si hanno molti colori da cambiare. L’inversione dei colori può anche essere utilizzata come parte di una trasformazione di un’opera d’arte, ad esempio quando si desidera far sembrare un’opera d’arte un acquerello. Invertire i colori nell’opera d’arte è uno dei passaggi.
Posiziona l’immagine in Photoshop
Il primo passo è posizionare l’immagine in Photoshop. Puoi utilizzare alcuni modi per posizionare l’immagine in Photoshop. Puoi aprire Photoshop, quindi trovare l’immagine e fare clic e trascinare l’immagine in Photoshop. Puoi anche trovare l’immagine e fare clic con il pulsante destro del mouse su di essa, quindi fare clic su Apri con Adobe Photoshop (numero di versione) . Un altro modo per aggiungere l’immagine in Photoshop è aprire Photoshop quindi andare su File quindi su Apri o premere Ctrl + O . vedrai quindi la finestra di dialogo Apri. Puoi cercare il documento, fare clic su di esso e fare clic su Apri .


Immagine 2
Inverti il colore
Ora che hai ottenuto la grafica in Photoshop, è giunto il momento di invertire il colore. Ricorda che puoi invertire l’intera opera d’arte o puoi fare parti selezionate. Si noti che l’inversione del colore funziona sia sul testo che sulle immagini.
Duplica l’opera d’arte
È buona norma duplicare sempre la grafica prima di lavorarci sopra. Questo può farti risparmiare tempo nel caso in cui accidentalmente modifichi in modo distruttivo l’opera d’arte.
Inverti l’intera immagine
Seleziona l’opera d’arte
Ora che sei pronto per invertire il colore, puoi selezionarlo nel pannello dei livelli. La grafica può essere invertita in due modi, puoi invertire la grafica direttamente o puoi usare un livello di regolazione sopra la grafica.
Inverti direttamente
Questo metodo ti consente di invertire direttamente l’opera d’arte, è un metodo più distruttivo poiché apporterai modifiche direttamente all’opera d’arte. Tuttavia, avresti duplicato la grafica in modo che ciò non danneggi l’originale.
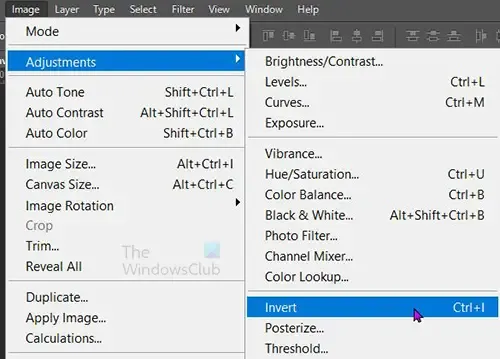
Per invertire direttamente la grafica, fai clic sul livello della grafica, quindi vai alla barra dei menu in alto e fai clic su Immagine , quindi su Regolazioni e quindi su Inverti, oppure puoi premere Ctrl + I .
Inverti usando un livello di regolazione
Creerai un livello di regolazione che verrà posizionato sopra la grafica selezionata nel pannello dei livelli.

Livello Nuovo livello di regolazione Inverti

Puoi anche selezionare la grafica nel pannello dei livelli, quindi andare nella parte inferiore del pannello dei livelli e fare clic su Crea nuovo livello di riempimento o regolazione . Apparirà un menu, fare clic su Inverti .
Vedrai la grafica cambiare colore e il livello di regolazione verrà posizionato sopra la grafica.
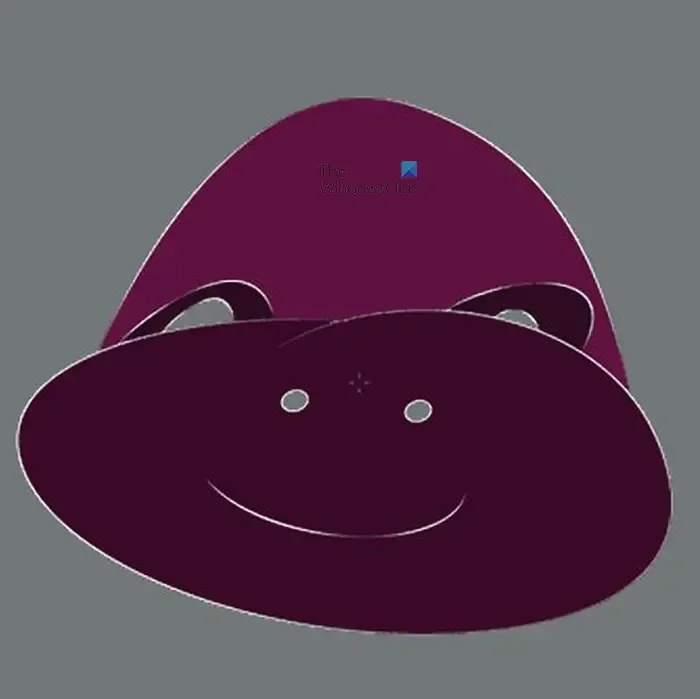

Il livello di regolazione influenzerà tutti i livelli sottostanti. Questo può essere buono o cattivo. Questo è utile se desideri modificare tutte le opere d’arte sottostanti oppure puoi trascinare e rilasciare le immagini sottostanti e verranno automaticamente invertite. Questo può essere negativo se vuoi solo invertire un’opera d’arte specifica e hai molto sotto quell’opera d’arte. Puoi risolverlo semplicemente raggruppando la grafica che desideri invertire e quindi posizionando il livello Inverti regolazione sopra quel gruppo.
Inverti parti dell’opera d’arte
Se vuoi solo invertire i colori in punti specifici dell’opera d’arte, dovrai selezionare quei punti.
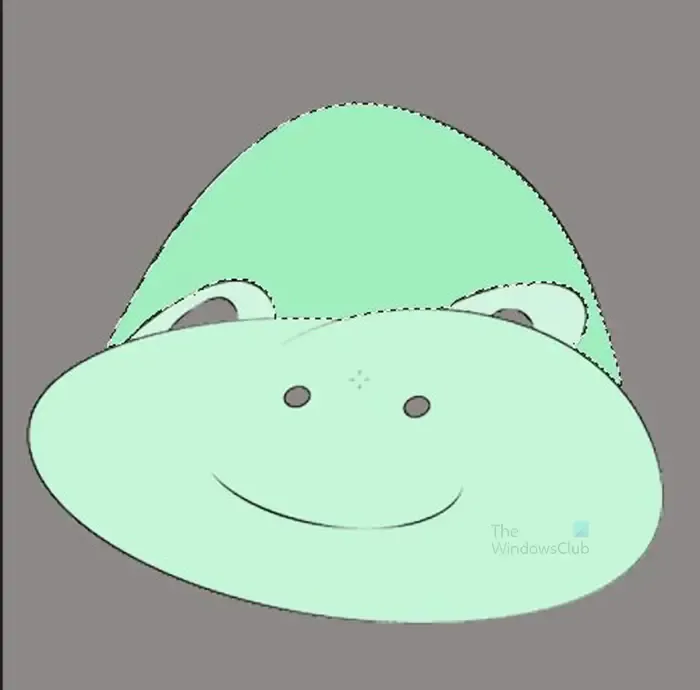

Con la sezione selezionata, utilizzare uno dei metodi di inversione del colore sopra elencati per invertire il colore. Puoi semplicemente usare il tasto di scelta rapida CTRL + I per eseguire l’inversione. Qualunque sia il metodo utilizzato, la selezione diventerà una copia e quindi il colore verrà modificato.
Ciò significa che puoi fare clic e spostare la parte con il colore invertito e il colore originale sarebbe sotto di essa.
Se utilizzi l’opzione del livello di regolazione, la sezione del colore invertito diventerà una maschera. Sarebbe ancora mobile e sopra il colore originale. Questa opzione creerà un livello maschera sopra l’originale in modo che l’immagine non venga modificata solo dal livello di regolazione.
Se usi Ctrl + I o la regolazione Image then senza creare un livello di regolazione separato, la parte di colore invertita verrà tagliata dall’immagine originale, ma non sarà su un livello separato. Questo pezzo colorato sarà mobile e taglierà via dall’opera d’arte in modo che quando si muove vedrai il buco nell’immagine.
Osservazioni
Se guardi entrambe le opere d’arte, ti renderai conto delle differenze nel modo in cui appaiono quando sono invertite. L’opera d’arte naturale (l’arancione) inizia a sembrare un negativo di un film mentre l’opera d’arte innaturale sembra proprio che i colori siano stati invertiti nei loro colori opposti. Ciò dimostra che l’inversione dei colori avrà un aspetto diverso a seconda del tipo di immagine e dei colori utilizzati. Le immagini con molti colori e sfumature saranno più difficili da invertire i diversi colori selezionati. Puoi provare se devi, tuttavia, questi sono migliori per l’inversione a colori.
È possibile invertire il colore del testo in Photoshop?
Qualsiasi opera d’arte può avere i colori invertiti in Photoshop, sia immagine che testo. il processo di inversione del colore del testo è lo stesso dell’inversione del colore delle immagini. Puoi invertire l’intero colore o alcune parti selezionate proprio come fai con le immagini.
Come si crea un effetto negativo in Photoshop?
Un effetto negativo è far sembrare una foto scattata da una vecchia macchina fotografica su pellicola. L’immagine inizierà a sembrare che il colore sia stato drenato via. Un altro nome per il negativo è Ghost perché la foto sembrerà strana come se i colori fossero stati assorbiti. Per creare un effetto negativo, posiziona la foto in Photoshop e premi Ctrl + I o vai alla barra dei menu in alto e fai clic su Immagine , quindi su Regolazione e quindi su Inverti. Entrambi questi metodi cambieranno la foto originale in modo distruttivo a meno che tu non abbia duplicato la foto. Per fare in modo che la foto sembri un negativo in modo non distruttivo, seleziona l’immagine, quindi vai alla barra dei menu in alto e premi Livello , quindi Nuovo livello di regolazione, quindiInverti . Questo metodo creerà un livello di regolazione sopra la foto. La foto non verrà modificata ma le modifiche verranno apportate al livello di regolazione.



Lascia un commento