Come integrare KeePass con Chrome e Firefox in Ubuntu
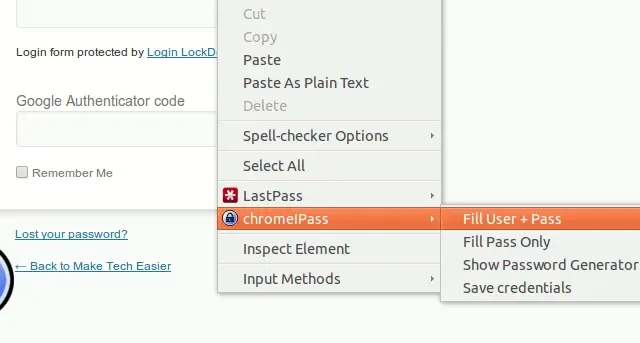
Abbiamo spesso detto che dovresti utilizzare una password complicata e unica per ognuno dei tuoi account. Tuttavia, a meno che tu non abbia una grande memoria, non sarai in grado di ricordarli tutti. È qui che strumenti come i gestori di password tornano utili. KeePass è un gestore di password desktop molto pratico e utile che ti consente di registrare tutte le tue password e conservarle in un luogo sicuro. L’unica cosa problematica è che devi sempre passare a questa app, cercare e copiare la password prima di poterla incollare nel modulo di accesso. In questo articolo ti mostreremo come integrare KeePassXC e KeePass 2 con Chrome e Firefox in Ubuntu.
Configurazione di KeePassXC con Chrome o Firefox
1. Installa il binario KeePassXC sul tuo computer utilizzando il gestore pacchetti Snap.
sudo snap install keepassxc
2. Apri KeePassXC e assicurati che contenga un file di database con almeno un singolo record di password al suo interno.
3. Fai clic sul pulsante “Strumenti” dalla barra dei menu di KeePassXC, quindi fai clic su “Impostazioni”.
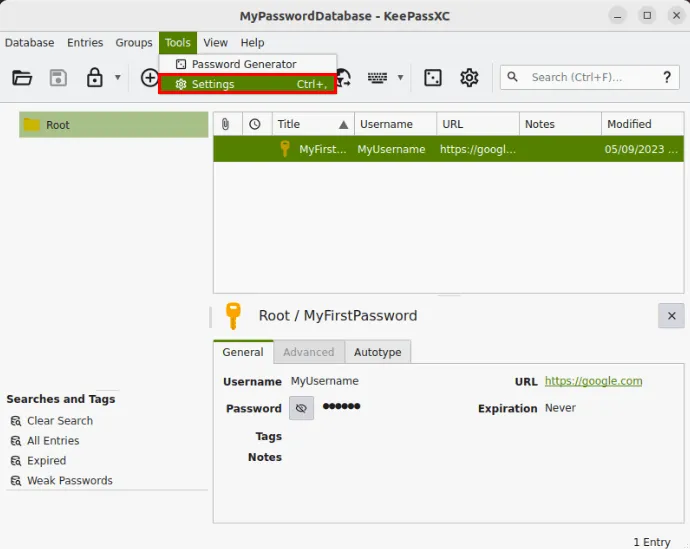
4. Selezionare la categoria “Integrazione browser” nella barra sinistra della finestra. Seleziona la casella di controllo “Abilita integrazione browser”, quindi fai clic sul collegamento dell’indirizzo KeePassXC nella scheda “Generale”.
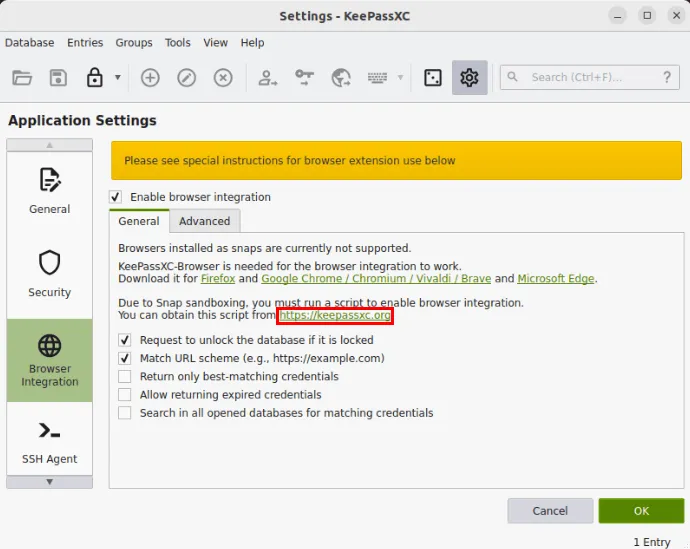
5. Scorri verso il basso la pagina dei download di KeePassXC, quindi fai clic con il pulsante destro del mouse sul collegamento “KeePassXC-Browser Helper Script” e seleziona “Salva collegamento con nome…”
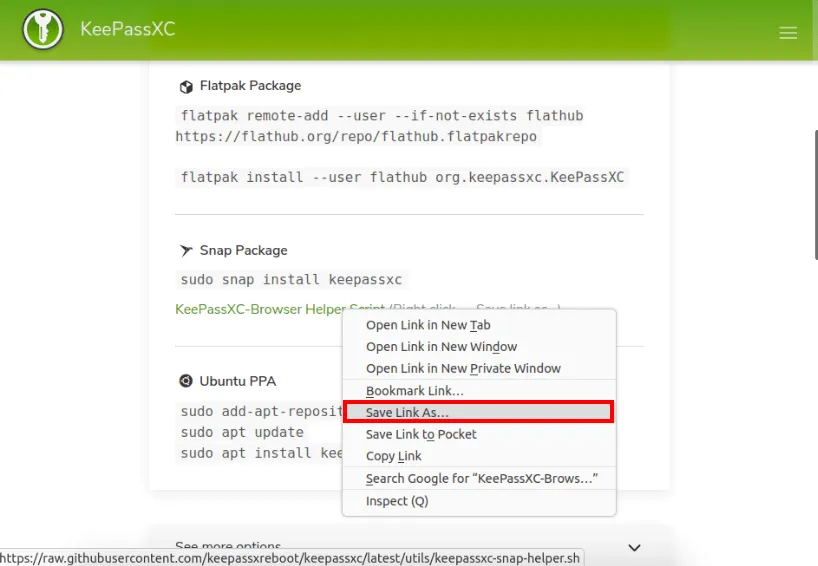
6. Scarica e installa l’ estensione KeePassXC-Browser per il tuo browser.
7. Aprire una nuova finestra del terminale quindi utilizzare il comando seguente per eseguire lo script di supporto:
bash ~/Downloads/keepassxc-snap-helper.sh
Si aprirà un prompt del terminale con un elenco di browser compatibili con KeePassXC. Selezionare il browser che si desidera collegare quindi premere Enter.
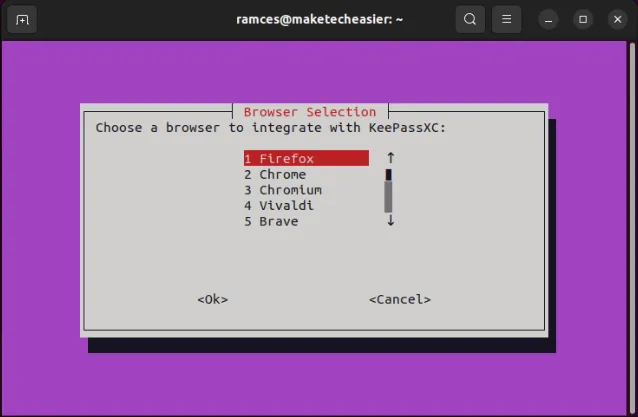
8. Riavvia il browser e apri l’estensione KeePassXC-Browser dal menu delle estensioni del browser.
9. Fare clic su “Connetti”, fornire un nome univoco per la sessione del browser.
10. Verifica se l’integrazione KeePassXC funziona facendo clic con il pulsante destro del mouse su una casella di testo.
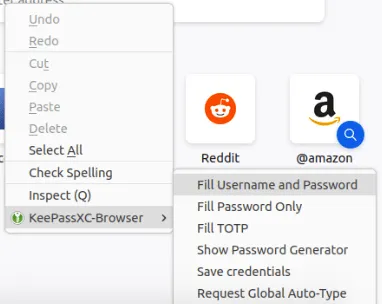
Configurazione di KeePass 2 con Chrome o Firefox
Oltre a KeePassXC, puoi anche integrare il gestore password originale KeePass 2 con il tuo browser web. Tuttavia, è importante notare che questa versione di KeePass attualmente non funziona con nessun browser web dello Snap Store.
1. Installa KeePass 2 su Ubuntu.
sudo apt install keepass2 mono-complete
Tieni presente che il mono-completemodulo è necessario per l’integrazione del browser e installerà molte librerie mono.
2. Apri KeePass 2 e assicurati che il file del database sia aperto e in esecuzione in background.
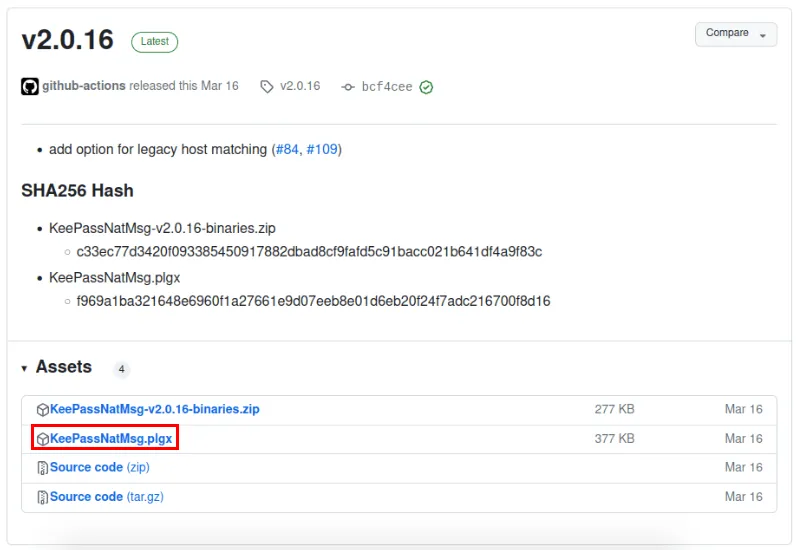
4. Apri un terminale. Dobbiamo copiare il file “KeePassNatMsg.plgx” nella cartella dei plugin KeePass2.
sudo mv ~/Downloads/KeePassNatMsg.plgx /usr/lib/keepass2/Plugins/
Successivamente, apri Keepass 2. Se vedi “Opzioni KeePassNatMsg” nel menu Strumenti, il plug-in funziona.
5. Installa l’estensione del browser KeePassXC per Firefox o Chrome. Riavviare il browser se necessario.
6. Dopo il riavvio, apri l’estensione dal menu delle estensioni del browser, quindi fai clic su “Salva”. Ciò genererà una chiave di crittografia che verrà archiviata nel database KeePass 2.
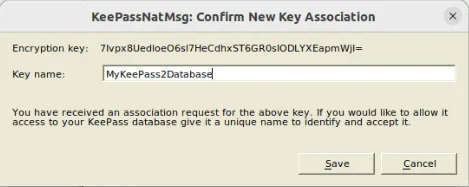
Una volta connesso, troverai un’opzione nel menu contestuale che ti permetterà di inserire automaticamente nome utente e password.
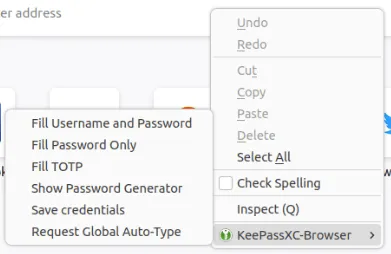
Questo è tutto. Il tuo Keepass è ora integrato con Chrome e/o Firefox.
Domande frequenti
Quali sono i vantaggi di integrare KeePass in un browser?
Il vantaggio di integrare KeePass nel tuo browser è che puoi fare in modo che compili automaticamente il modulo di accesso ogni volta che visiti un sito web. Ti risparmia la fatica di passare dal browser al gestore delle password e viceversa.
KeePass non è disponibile solo per Windows?
KeePass è principalmente per Windows e utilizza il file. NET che è difficile da configurare in altri sistemi operativi. In Linux, c’è un port over di KeePass 2 che puoi installare. Tuttavia, fa uso di librerie mono che molte persone disapproveranno.
Se non desideri installare un sacco di librerie mono sul tuo computer, puoi invece provare KeePassXC.
Credito immagine: Sasun Bughdaryan tramite Unsplash . Tutte le modifiche e gli screenshot di Ramces Red.



Lascia un commento