Come accedere istantaneamente a foto e schermate Android come notifiche su Windows 11
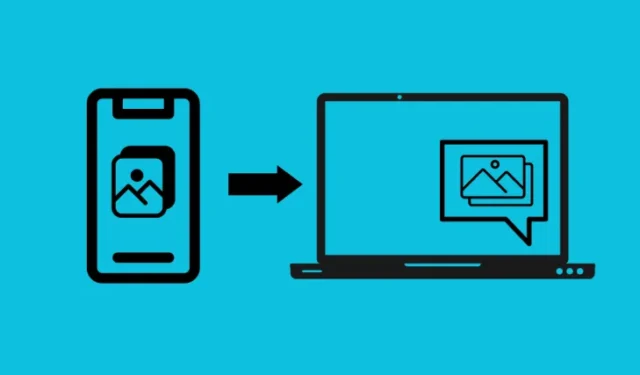
Cosa sapere
- Windows ha una nuova funzionalità che ti consente di accedere alle immagini acquisite sul tuo dispositivo Android come notifiche su Windows. Vai su Impostazioni > Bluetooth e dispositivi > Dispositivi mobili > attiva “Consenti a questo PC di accedere ai tuoi dispositivi mobili” e apri Gestisci dispositivi .
- Seleziona Aggiungi dispositivo e connetti il tuo dispositivo Android tramite l’app Collega a Windows e attiva Ricevi notifiche nuove foto nel tuo dispositivo.
- Tutte le notifiche fotografiche che arrivano su Windows si aprono direttamente nello Strumento di cattura.
- Attualmente, la funzionalità “Dispositivi mobili” è disponibile solo per i partecipanti al programma Windows Insider nel canale Canary (build 26016 o successiva).
Phone Link è il metodo consigliato per collegare il telefono al PC. E ora, grazie a una nuova funzionalità correlata, puoi visualizzare le immagini direttamente sul tuo PC non appena le catturi sul tuo telefono Android.
Come accedere e modificare istantaneamente le foto e gli screenshot del tuo telefono Android su Windows 11
Disponibile da una nuova pagina delle impostazioni di Windows denominata “Gestisci dispositivi mobili”, la nuova funzionalità richiede un po’ di configurazione. Assicurati di soddisfare i requisiti di seguito prima di iniziare.
Requisiti
- Canale Windows Insider Canary (build 26016 o successiva).
- Collegamento all’app Windows installata sul tuo dispositivo Android.
Passaggio 1: attiva la funzione Gestisci dispositivi.
- Sul PC, apri l’app Impostazioni (premi
Win+I) e vai su Bluetooth e dispositivi > Dispositivi mobili .
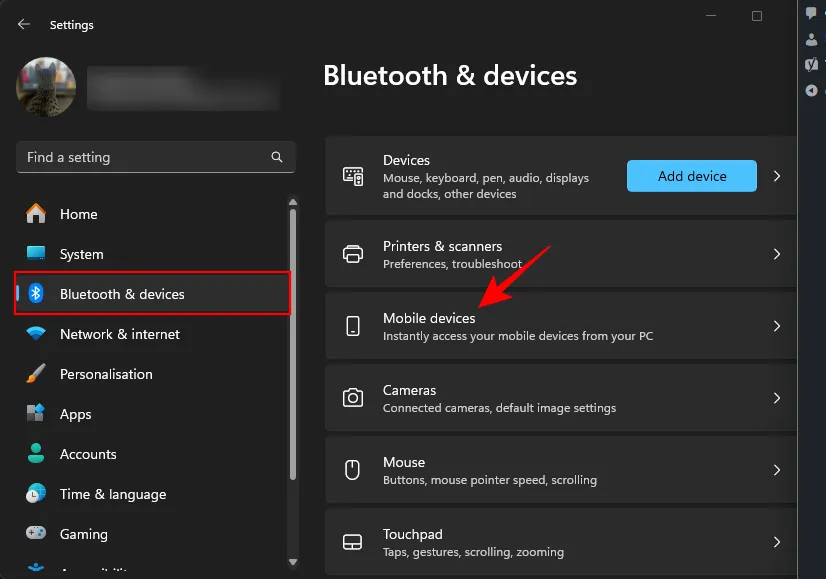
- Attiva Consenti a questo PC di accedere ai tuoi dispositivi mobili .
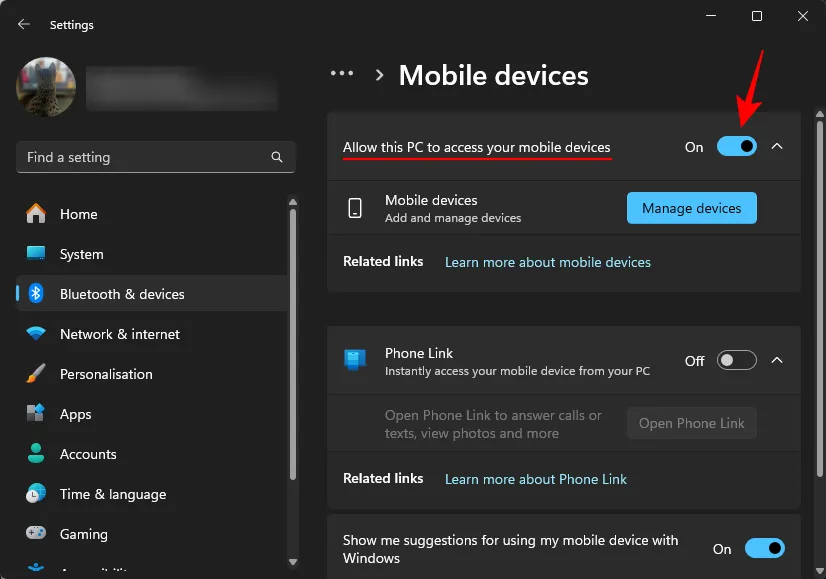
- Clicca su Gestisci dispositivi .
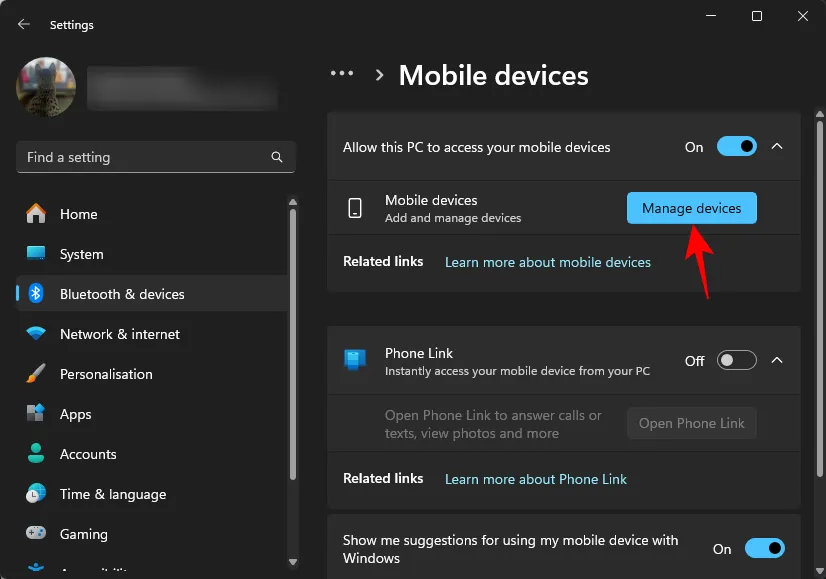
- Se è la prima volta che abiliti questa funzionalità, riceverai un aggiornamento “Host esperienza cross-device” in Microsoft Store. Termina l’aggiornamento e vai al passaggio successivo.
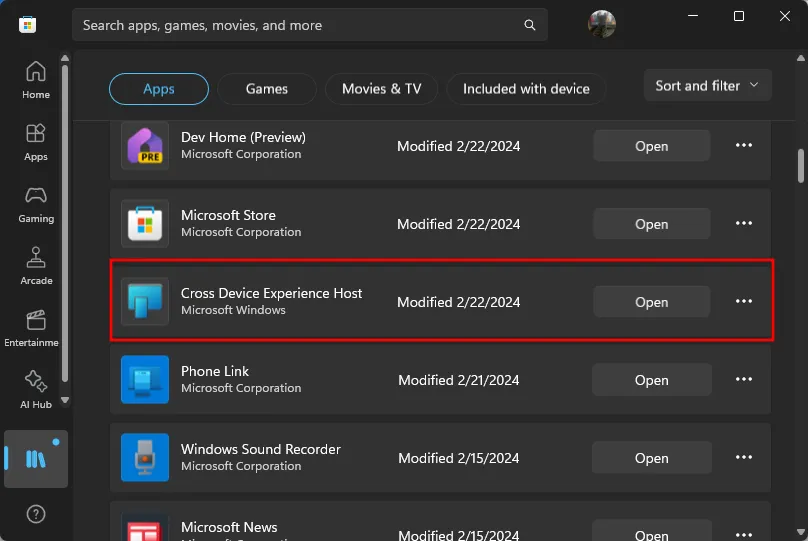
Passaggio 2: collega il tuo telefono a Windows utilizzando Collegamento telefonico
- Una volta aperta l’app “Gestisci dispositivi mobili”, fai clic su Aggiungi dispositivo .
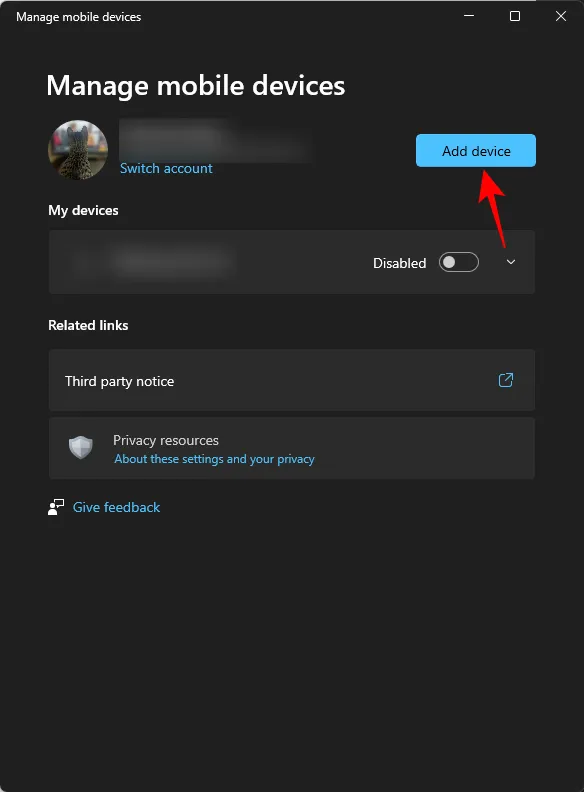
- Ti verrà fornito un codice QR da scansionare. Apri l’app “Collegamento a Windows” sul tuo dispositivo Android e tocca Accedi utilizzando il codice QR sul tuo PC .
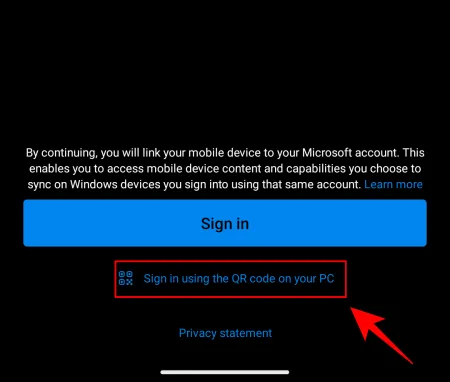
- Quindi scansiona il codice QR fornito sul tuo PC.
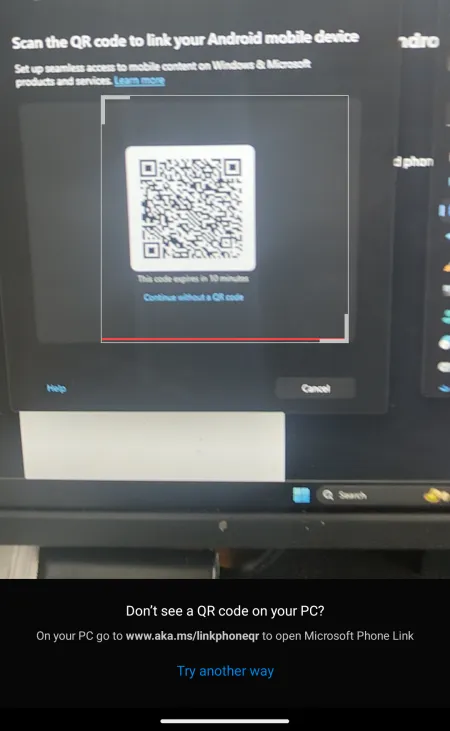
- Successivamente, utilizza il codice fornito nella finestra “Gestisci dispositivi mobili” e inseriscilo nell’app Android.
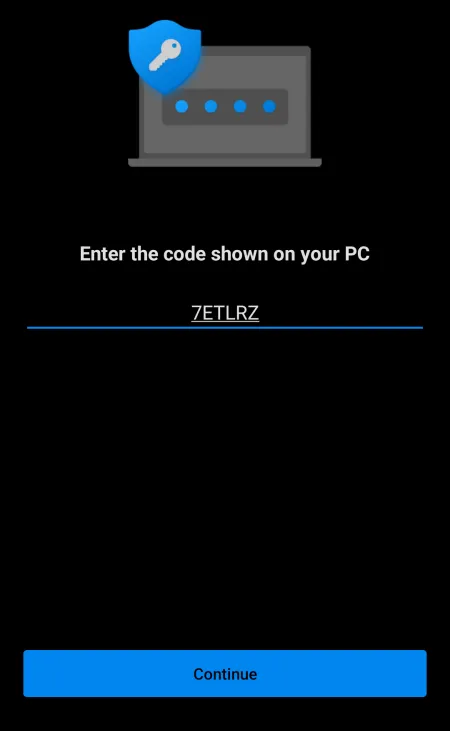
- Ti verrà chiesto di fornire alcune autorizzazioni. Assicurati di “Consenti collegamento a Windows per accedere a foto e video su questo dispositivo” e “Consenti collegamento a Windows per inviarti notifiche”.
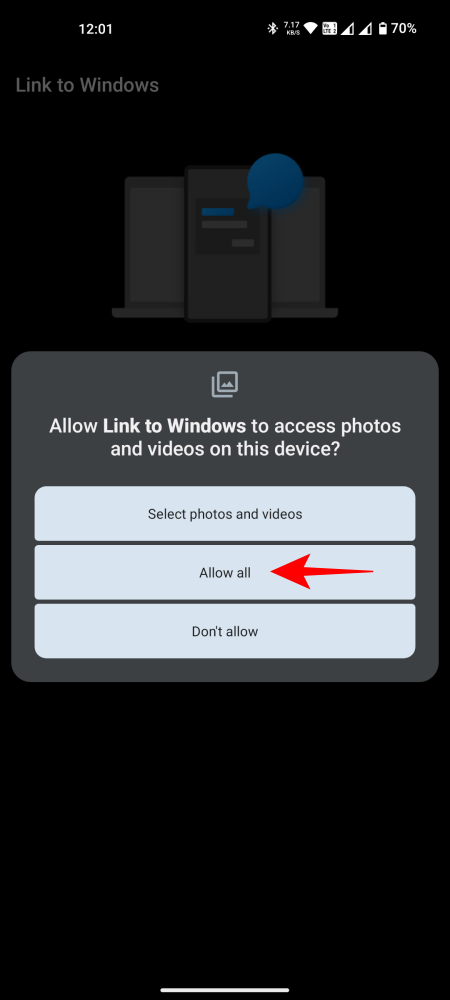
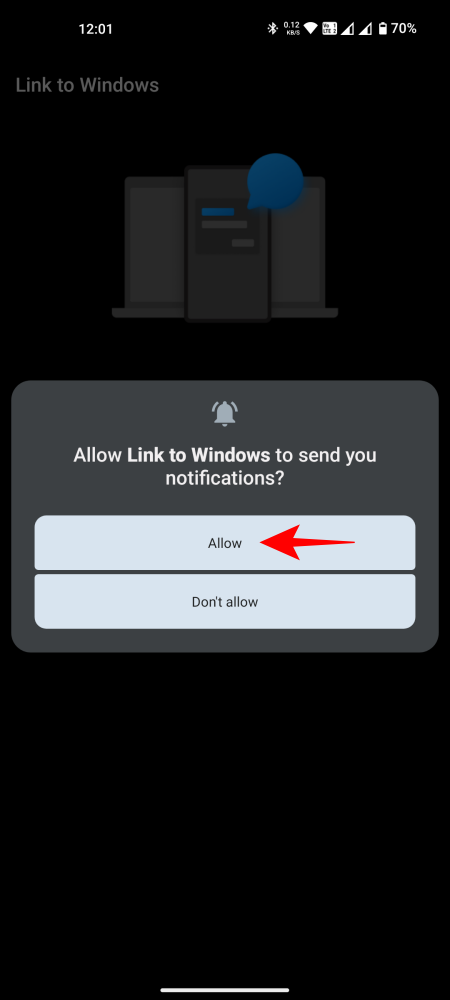
- Una volta terminato, tocca “Fine” sul telefono.
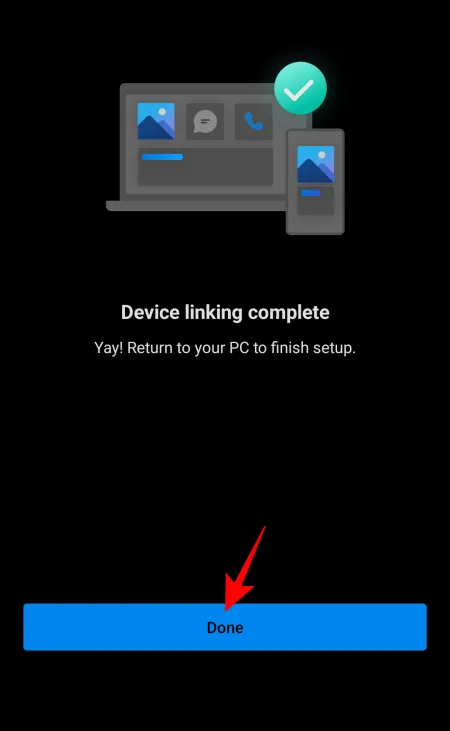
- Nella finestra Gestisci dispositivi mobili, sotto il tuo dispositivo, assicurati che l’opzione Ricevi notifiche per nuove foto sia attivata.
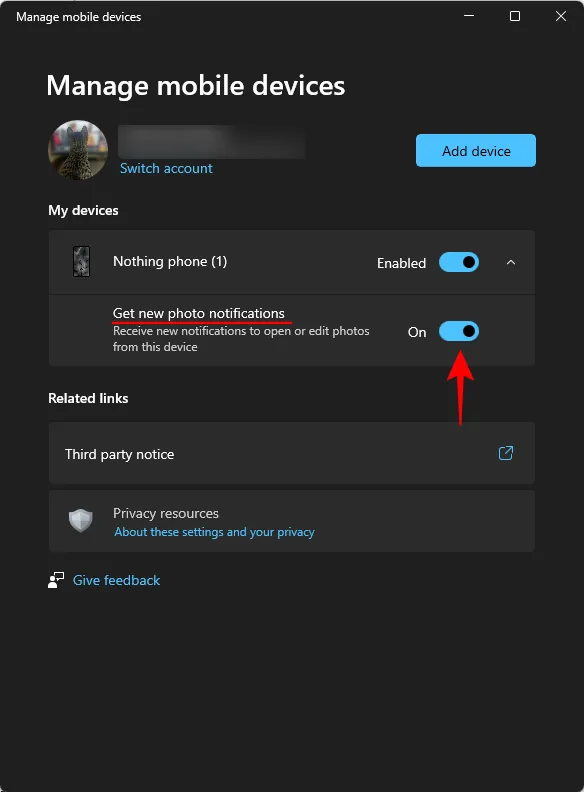
Passaggio 3: accedi immediatamente alle foto recenti e modificale nello strumento di cattura
Ora che hai configurato la connessione tra il tuo dispositivo Android e il tuo PC Windows, qualsiasi immagine o screenshot che farai arriverà immediatamente sul tuo PC come notifica fotografica.
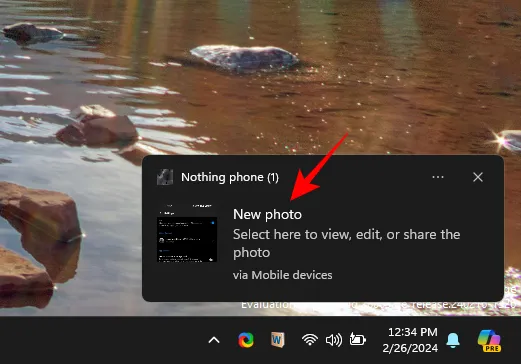
Facendo clic su di esso si aprirà automaticamente l’immagine nell’app Strumento di cattura dove potrai visualizzare, modificare, salvare e condividere l’immagine secondo necessità.
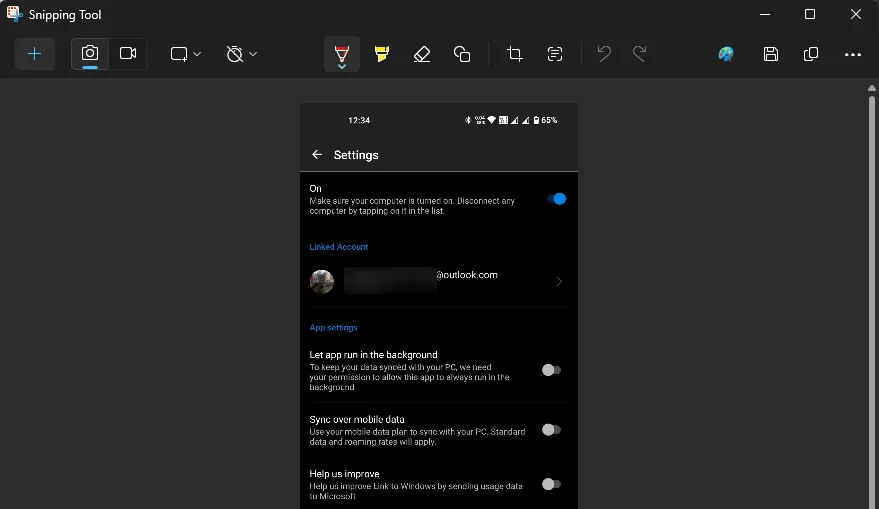
FAQ
Diamo un’occhiata ad alcune domande frequenti sull’abilitazione della funzione “Gestisci dispositivi” e sull’accesso alle foto del telefono come notifiche sul PC Windows 11.
Posso connettere il cellulare al PC senza Collegamento telefonico?
Anche se non è necessario aprire l’app Collegamento telefonico su Windows, avrai bisogno della sua app Android per connetterti alla nuova app Gestisci dispositivi mobili su Windows.
Le foto scattate sulla fotocamera vengono visualizzate come notifiche di Windows?
Sì, le foto scattate sulla fotocamera vengono visualizzate anche come notifiche foto su Windows.
Impossibile ricevere notifiche foto Android su Windows anche dopo aver collegato Gestisci dispositivi mobili
Se non riesci a ricevere notifiche foto anche dopo esserti connesso tramite l’app Gestisci dispositivi mobili, assicurati che tutte le impostazioni di autorizzazione necessarie siano consentite. Questi includono la possibilità di consentire all’app Link to Windows di accedere alle foto e inviarti notifiche. Su Windows, assicurati che le Notifiche dal tuo dispositivo tramite dispositivi mobili siano abilitate.
Posso accedere a vecchie immagini e screenshot di Android tramite la pagina Dispositivi mobili?
No, la pagina Dispositivi mobili non consente l’accesso alle vecchie immagini Android, ma solo alle nuove immagini nel momento in cui le acquisisci. Per accedere alle vecchie immagini Android, utilizza l’app Collegamento telefonico su Windows.
Quando arriverà l’impostazione Dispositivi mobili nel canale di rilascio generale?
L’aggiornamento delle impostazioni dei dispositivi mobili molto probabilmente arriverà all’utente generale tramite l’aggiornamento 24H2 nel 2024.
Ci auguriamo che tu sia riuscito a connettere il tuo dispositivo Android a Windows tramite la pagina Dispositivi mobili e ad accedere immediatamente alle immagini e agli screenshot recenti del tuo telefono come notifiche. Fino alla prossima volta!



Lascia un commento