Come installare l’app Web di YouTube su Windows 11/10
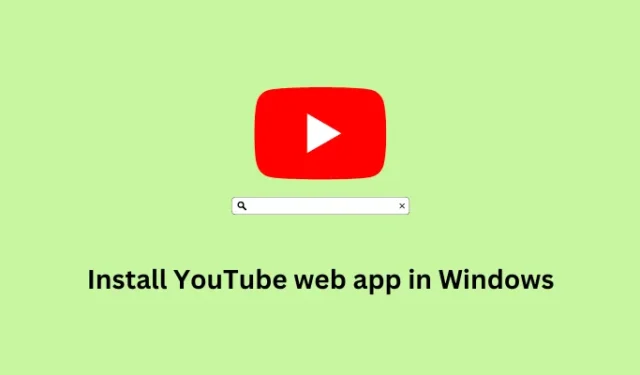
Le app web progressive sono la versione desktop di tutte quelle applicazioni che sono normalmente disponibili solo per Android o iPhone. Si possono anche aprire queste app semplicemente andando ai loro indirizzi web tramite Microsoft Edge, Google Chrome o Mozilla Firefox.
In questo post spiegheremo come installare una di queste applicazioni, YouTube Web Apps, su Windows 11/10.
La creazione di una versione web app di qualsiasi applicazione consente di ricevere notifiche, aggiornamenti automatici e numerose altre funzionalità che altrimenti non sarebbero possibili aprendole direttamente tramite un browser web.
Sebbene questo metodo sia utile, non vedrai alcuna funzionalità per scaricare video o persino audio direttamente quando guardi un video o ascolti un audio. Un’altra cosa, non sarai in grado di usare un’app web progressiva senza una connessione Internet attiva sul tuo PC Windows.
Quando è opportuno creare e utilizzare la versione Progressive Web App di un’applicazione?
Con i recenti progressi della tecnologia, ogni store sta portando la versione in modalità desktop di un’applicazione che altrimenti sarebbe disponibile solo per smartphone. Ad esempio, gli utenti possono scaricare Whatsapp desktop sui loro PC direttamente dal Microsoft Store .
Purtroppo, questo non è il caso di diverse app disponibili su Google Play Store o App Store. YouTube è una di queste app che puoi visualizzare sul tuo smartphone o, piuttosto, visualizzare i suoi video raggiungendo la sua versione web. Le Progressive Web App sono molto utili in questi casi. Questa nuova funzionalità consente agli utenti di creare una scorciatoia nativa di qualsiasi applicazione e di utilizzarla come desiderano.
Come risolvere l’elevato utilizzo della CPU su Discord
Modi per installare l’app Web di YouTube su Windows 11/10
Se stai cercando modi per installare l’applicazione Web di YouTube sul tuo PC Windows, prendi in considerazione di seguire uno dei metodi seguenti:
1. Utilizzo di Microsoft Edge
Per installare YouTube come applicazione su Microsoft Edge è necessario effettuare le seguenti operazioni:
- Dalla barra delle applicazioni, fare clic sull’icona di Microsoft Edge.
- Quando si apre il browser Edge, digita www.youtube.com nella barra degli indirizzi e premi Invio .
- Attendi che YouTube si avvii sul browser Edge, quindi fai clic sui tre punti disponibili nell’angolo in alto a destra.
- Vai su App e, quando si espande, fai clic su Installa YouTube .
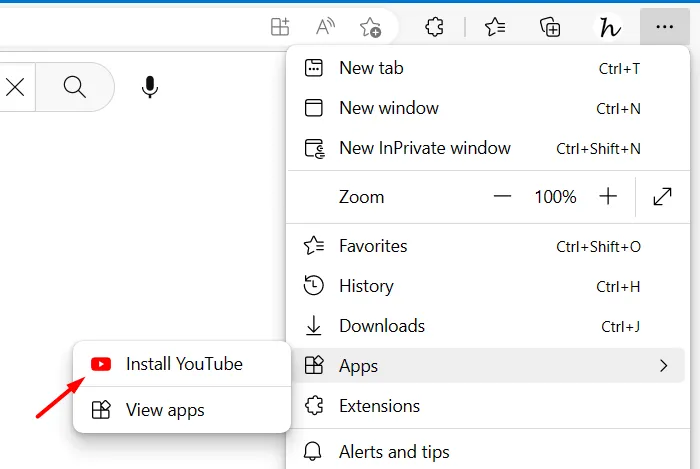
- Apparirà una finestra pop-up che ti chiederà se vuoi davvero installare YouTube come applicazione sul browser Edge. Fai clic sul pulsante Installa e attendi il completamento dell’installazione.
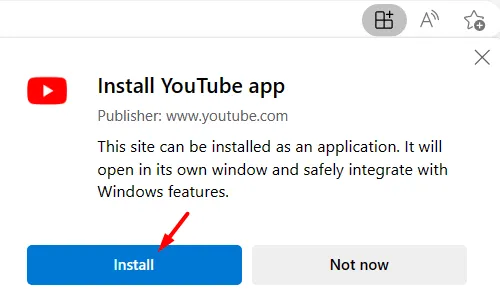
In pochi minuti, la versione progressive web app (PWA) di YouTube verrà installata sul tuo PC Windows. Gli utenti potrebbero persino trovare la sua icona disponibile all’interno del menu Start.
2. Installa YouTube come app utilizzando Google Chrome
Google Chrome fornisce anche un’opzione semplice per installare YouTube come app PWA su un PC Windows. Ecco cosa devi fare per installare YouTube Web App usando Google Chrome:
- Per prima cosa avvia Google Chrome.
- Una volta avviato, digita www.youtube.com nella barra degli URL e premi Invio .
- Vai ai tre punti verticali disponibili nell’angolo in alto a destra e seleziona Altri strumenti .
- Quando questo menu si espande, fare clic su Crea collegamento .
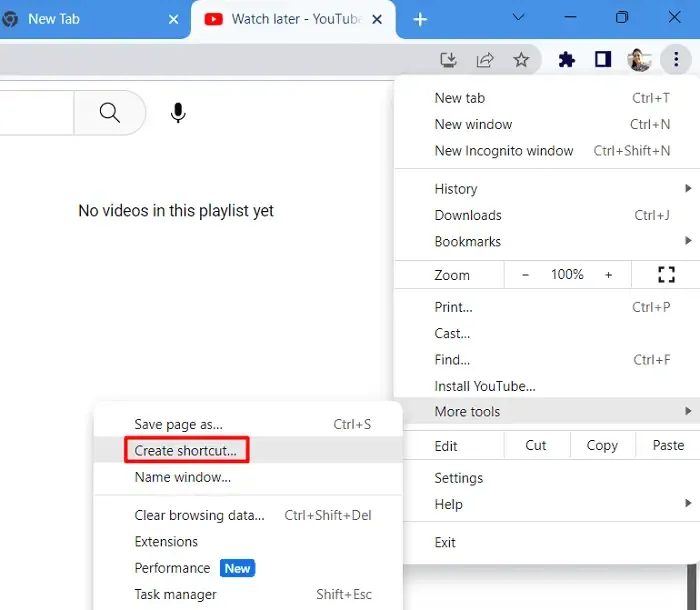
- Apparirà quindi una finestra pop-up, seleziona la casella di controllo a sinistra di ” Apri come finestre ” e premi il pulsante Crea .
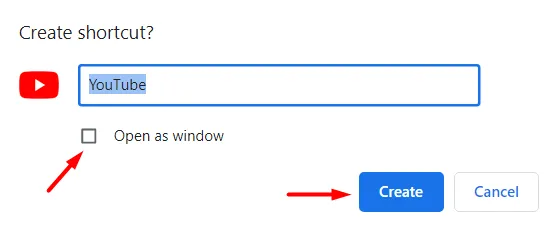
Ecco fatto, hai installato con successo la versione web app progressiva di YouTube usando Google Chrome sul tuo PC Windows. Premi il tasto Windows e troverai la web app di YouTube aggiunta al menu Start nella sezione Consigliata .
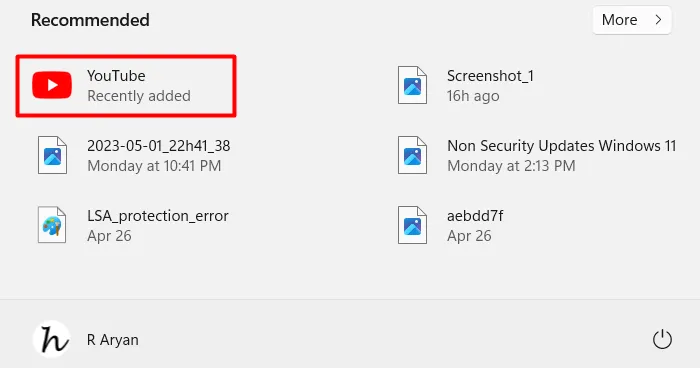
Come faccio a disinstallare YouTube Web App da Windows?
Se desideri rimuovere YouTube Web App dal tuo browser Web predefinito in Windows, puoi seguire questi passaggi:
1. Utilizzo di Microsoft Edge
Se non vuoi più mantenere YouTube come applicazione in Windows, segui questi passaggi per rimuovere YouTube dal tuo dispositivo:
- Avvia Microsoft Edge e clicca sui tre puntini disponibili nell’angolo in alto a destra.
- Vai su App e seleziona l’ opzione Visualizza app .
- Successivamente apparirà la finestra pop-up App.
- Fare clic sui tre puntini disponibili e selezionare Gestisci app .
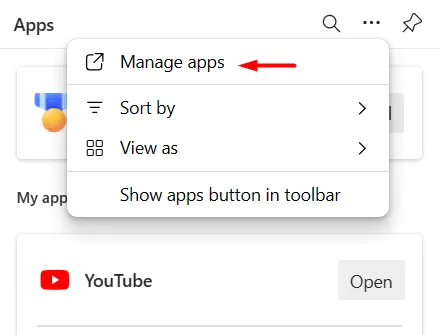
- Verrai reindirizzato alle app installate nella schermata successiva. Fai clic sui tre punti disponibili accanto a YouTube e seleziona il pulsante Disinstalla .
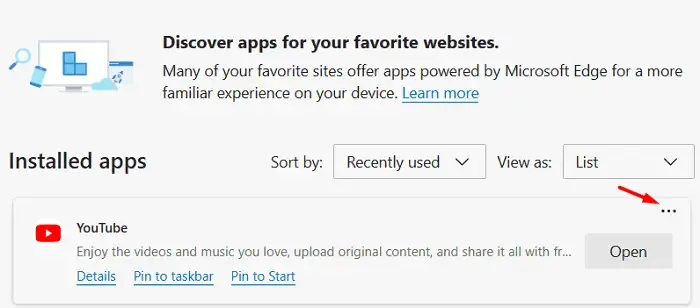
- Apparirà un pop-up che ti chiederà se vuoi davvero rimuovere questa applicazione da Microsoft Edge. Bene, spunta la casella di controllo disponibile lì e premi il pulsante Rimuovi.
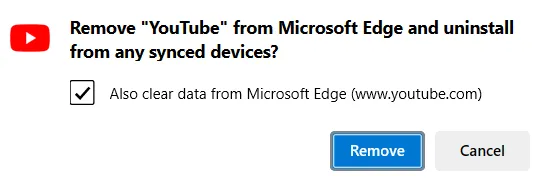
- Attendi qualche secondo mentre il browser Edge disinstalla YouTube e cancella tutti i dati memorizzati. Dopo che questo è finito, riavvia Microsoft Edge e non troverai alcuna istanza di YouTube installata su di esso.
2. Utilizzo di Google Chrome
Se hai installato YouTube come applicazione su Google Chrome, segui questi passaggi per rimuoverlo dal tuo browser web predefinito:
- Avvia innanzitutto Google Chrome e segui il percorso indicato di seguito.
chrome://apps
- Puoi inserire il percorso sopra riportato nella barra degli indirizzi di Chrome e premere il tasto Invio .
- Nella schermata successiva, fai clic con il pulsante destro del mouse sull’icona di YouTube e seleziona l’opzione Rimuovi da Chrome .
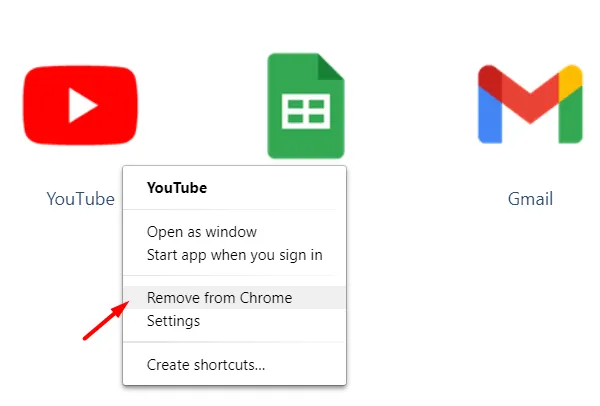
- Apparirà una finestra pop-up che ti chiederà se vuoi rimuovere YouTube da Chrome. Bene, seleziona la casella che suggerisce di cancellare tutti i dati da Chrome e premi il pulsante Rimuovi .
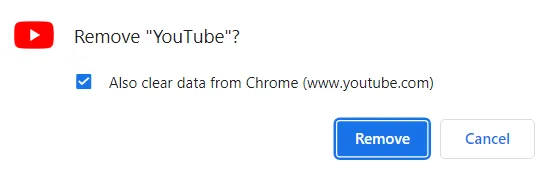
- Attendi che YouTube venga disinstallato correttamente dal tuo dispositivo e, al termine, riavvia il browser web Chrome.
Ecco fatto, hai disinstallato con successo YouTube come applicazione dal tuo PC Windows.
Come faccio a disinstallare un’applicazione da Windows?
Disinstallare un’applicazione da Windows 11/10 è un processo piuttosto semplice. Per farlo, tutto ciò che devi fare è andare su Impostazioni > App > App e funzionalità e individuare l’app problematica da qui. Una volta trovata l’applicazione, clicca sui tre puntini disponibili all’estremità destra e premi il pulsante Disinstalla .



Lascia un commento