Come installare l’app Web YouTube su Windows 11, 10

AGGIORNATO 4/10/2023: Sebbene Google abbia un’app YouTube nativa per Android e iOS, non è mai esistita un’app ufficiale per Windows 11 o anche per Windows 10 . Dopo molti anni, l’azienda non ha ancora creato un’applicazione nativa per la piattaforma Windows. Tuttavia, poiché il sito YouTube è una Progressive Web App (PWA), puoi installarlo su Windows utilizzando l’ultima versione di Microsoft Edge o Google Chrome.
L’app Web progressiva si riferisce alla tecnologia che consente ai siti Web di offrire agli utenti un’esperienza simile a un’app, come la possibilità di lavorare offline, notifiche, aggiornamenti automatici, facilità di installazione e disinstallazione e varie altre funzionalità. Tuttavia, spetta allo sviluppatore implementare queste funzionalità.
Nel caso dell’app YouTube, Google offre solo funzionalità di base e non troverai un’opzione per scaricare video o utilizzare l’app senza una connessione Internet.
In questa guida imparerai come installare (e disinstallare) l’applicazione web progressiva YouTube su Windows 11 o 10.
Installa l’app YouTube su Windows 11 da Edge
Per installare l’app YouTube su Windows 10 (o 11), segui questi passaggi:
-
Apri Microsoft Edge .
-
Apri YouTube (web).
-
Fai clic sul pulsante Impostazioni e altro (tre punti) nell’angolo in alto a destra.
-
Seleziona il sottomenu App .
-
Fai clic sull’opzione Installa YouTube .
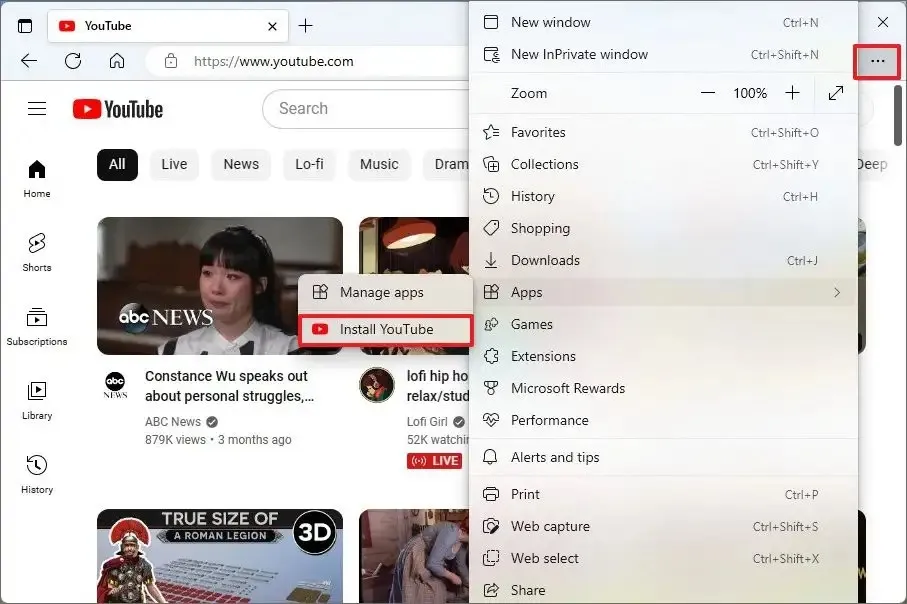
-
Fare clic sul pulsante Installa .
Una volta completati i passaggi, la versione dell’app Web progressiva (PWA) di YouTube verrà installata su Windows e sarà disponibile dal menu Start.
Disinstalla l’app YouTube da Microsoft Edge
Per rimuovere YouTube da Windows 11 (o 10), utilizza questi passaggi:
-
Apri Microsoft Edge .
-
Fai clic sul pulsante Impostazioni e altro (tre punti) nell’angolo in alto a destra.
-
Seleziona il sottomenu App .
-
Fai clic sulle opzioni Visualizza app.
-
Fai clic sul pulsante Altre opzioni (tre punti) in alto a destra e scegli l’ opzione Gestisci app .
-
Nella sezione “App installate”, fai clic sul pulsante Dettagli per YouTube.
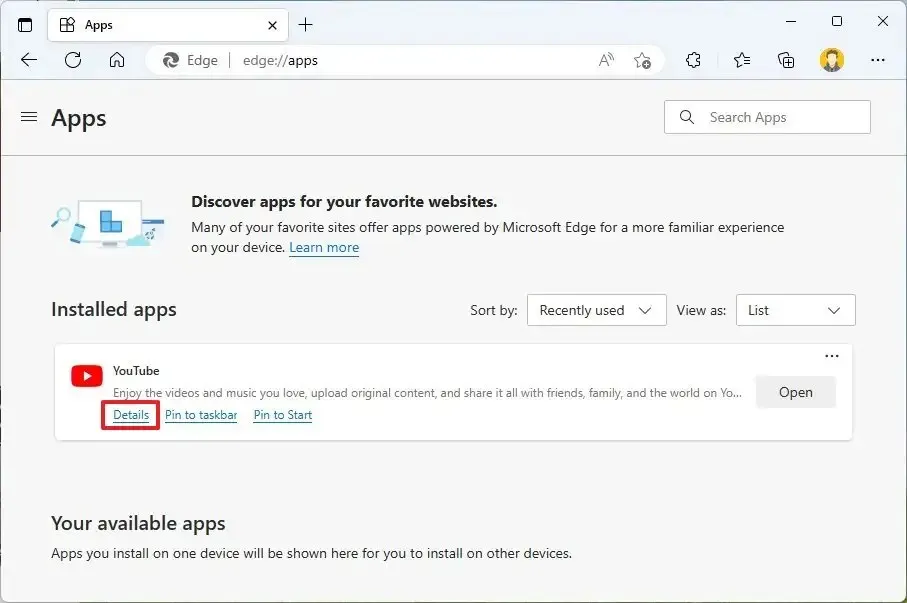
-
Fare clic sul pulsante Disinstalla .

-
(Facoltativo) Seleziona l’ opzione “Cancella anche dati da Microsoft Edge” .
-
Fare clic sul pulsante Rimuovi .
In alternativa, puoi anche disinstallare l’app YouTube da Impostazioni > App > App e funzionalità , selezionando l’app e facendo clic sul pulsante Disinstalla . Oppure, dal menu Start, fai clic con il pulsante destro del mouse sull’app e seleziona il pulsante Disinstalla .
Installa l’app YouTube su Windows 11 da Chrome
Per installare la PWA di YouTube con Chrome, procedi nel seguente modo:
-
Apri Google Chrome .
-
Apri YouTube (web).
-
Fai clic sul pulsante Personalizza e controlla (tre punti) nell’angolo in alto a destra.
-
Seleziona il menu “Salva e condividi” e scegli l’opzione “Crea collegamento” per installare YouTube.
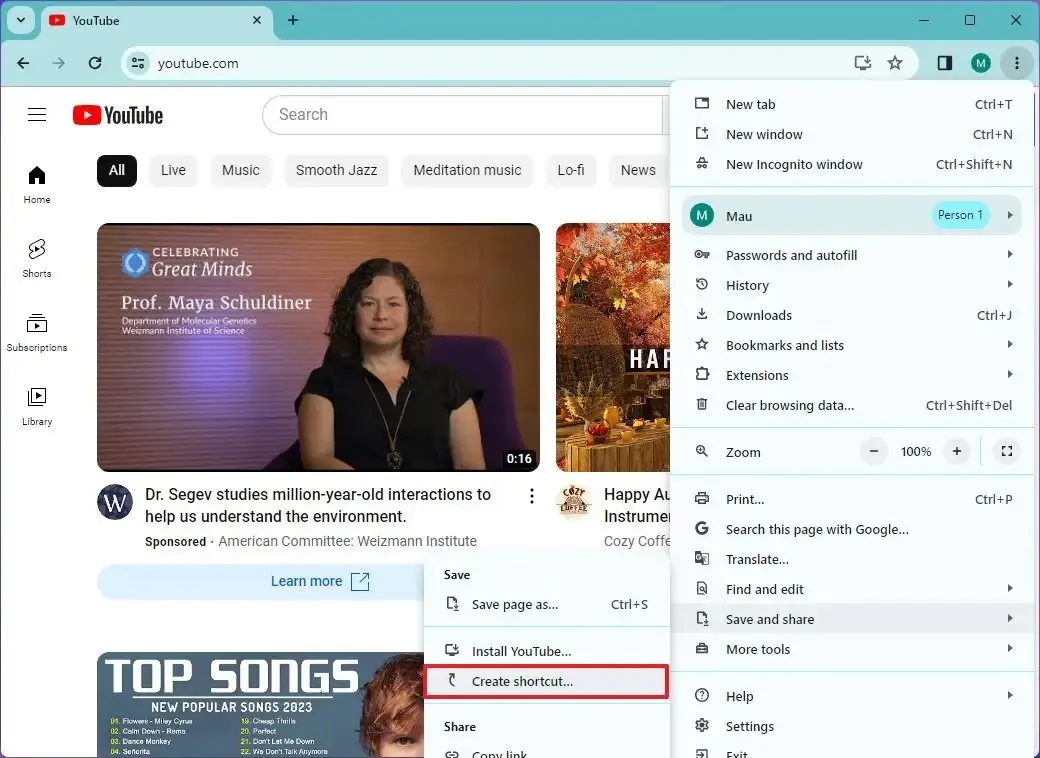
-
Seleziona il pulsante “Apri come finestra” .
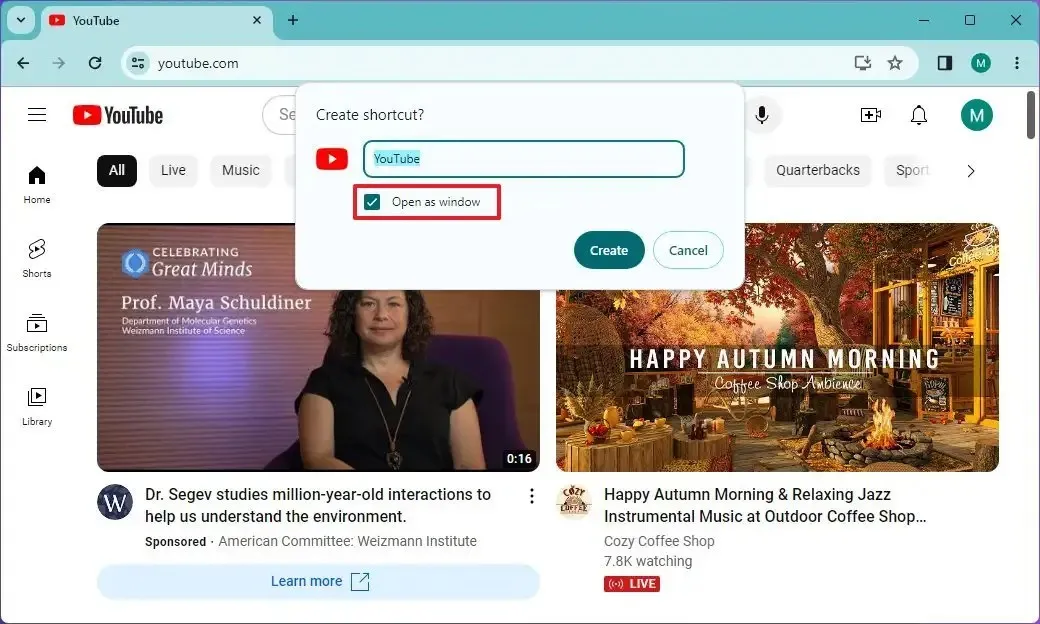
-
Fare clic sul pulsante Crea .
Una volta completati i passaggi, Google Chrome installerà la versione dell’app Web progressiva (PWA) di YouTube su Windows 11 o 10. Inoltre, analogamente a Edge, l’app sarà ora disponibile dal menu Start.
Disinstalla l’app YouTube da Google Chrome
Per disinstallare la versione Chrome di YouTube da Windows 10 (o 11), utilizza questi passaggi:
-
Apri Google Chrome .
-
Apri questa pagina delle impostazioni:
chrome://apps -
Fai clic con il pulsante destro del mouse sull’app YouTube e seleziona l’ opzione “Disinstalla” .
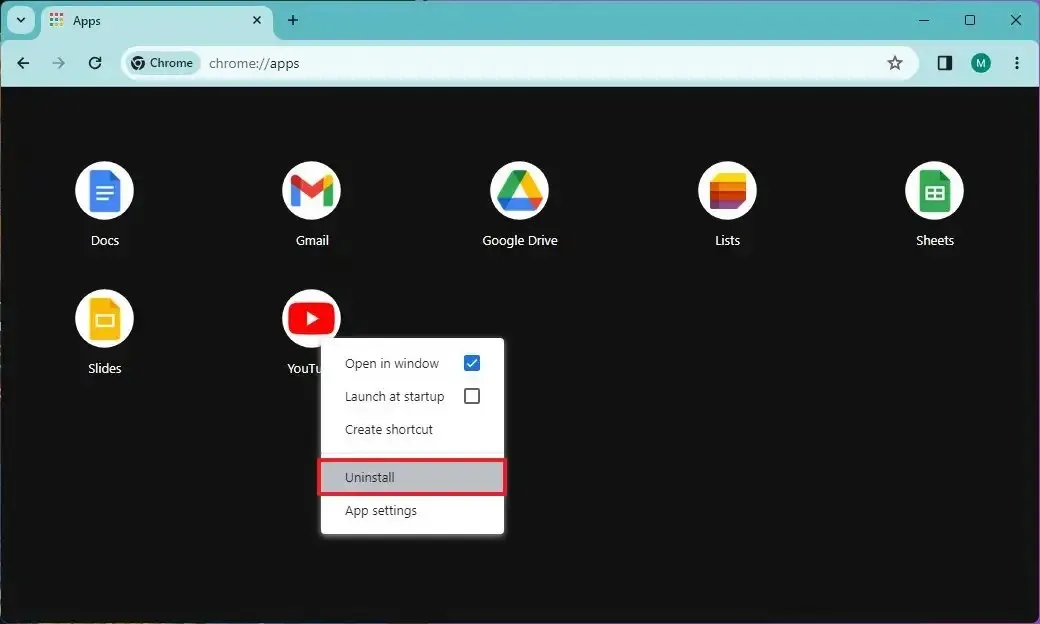
In alternativa, puoi anche disinstallare l’app YouTube da Impostazioni > App > App e funzionalità , selezionando l’app e facendo clic sul pulsante “Disinstalla” . Oppure, dal menu Start, fai clic con il pulsante destro del mouse sull’app e seleziona il pulsante “Disinstalla” .



Lascia un commento