Come installare la stampante wireless su Windows 11

- Per installare una stampante Wi-Fi su Windows 11, apri Impostazioni > Bluetooth e dispositivi > Stampanti e scanner , fai clic su “Aggiungi dispositivo” e fai nuovamente clic su “Aggiungi dispositivo” per la stampante che desideri installare.
- Se il sistema non riesce a trovare la stampante, è comunque possibile aggiungerla manualmente utilizzando l’indirizzo IP del dispositivo.
Su Windows 11, puoi connettere una stampante wireless al tuo computer in almeno due modi, tra cui automaticamente utilizzando la procedura guidata “Dispositivi” o installando manualmente una stampante utilizzando un indirizzo IP.
Tuttavia, prima di poterti connettere alla stampante, devi connetterla alla rete wireless. I passaggi variano a seconda della stampante, ma in genere devi eseguire questa configurazione dallo schermo della stampante. Inoltre, molte stampanti ti consentono di configurare una stampante tramite un’app Android o iPhone.
Ad esempio, puoi connettere una stampante HP wireless alla rete da Setup > Network Setup > Wireless Settings , attivare l’ opzione “Wireless settings” e continuare con le istruzioni sullo schermo. Su una stampante Epson, puoi installare l’ app “Epson Smart Panel” sul tuo telefono e usare la procedura guidata per configurare un nuovo prodotto.
Se hai una stampante connessa tramite una connessione cablata (Ethernet), non hai nemmeno bisogno di eseguire la configurazione. Devi solo conoscere l’indirizzo IP della stampante, che puoi ottenere andando su Setup > Network Setup > Ethernet Settings e utilizzando l’opzione ” View Ethernet Details” .
Puoi sempre consultare il sito Web di supporto del produttore della tua stampante per ottenere istruzioni più specifiche per la tua stampante.
In questa guida ti insegnerò i passaggi per aggiungere una stampante a Windows 11 in modalità wireless.
Collegare la stampante wireless su Windows 11
Su Windows 11, puoi usare le impostazioni “Stampanti e scanner” per aggiungere una stampante automaticamente o manualmente con il suo indirizzo IP. In genere, useresti il metodo automatico e i passaggi dell’indirizzo IP se il sistema non trova il dispositivo nella rete. Puoi anche risolvere i problemi più comuni della stampante con queste istruzioni.
Metodo 1: installare automaticamente una stampante Wi-Fi
Per aggiungere una stampante di rete in modalità wireless su Windows 11, procedere come segue:
-
Apri Impostazioni .
-
Fare clic su Bluetooth e dispositivi .
-
Fare clic sulla pagina Stampanti e scanner .
-
Fare clic sul pulsante “Aggiungi dispositivo” nell’impostazione “Aggiungi una stampante o uno scanner”.
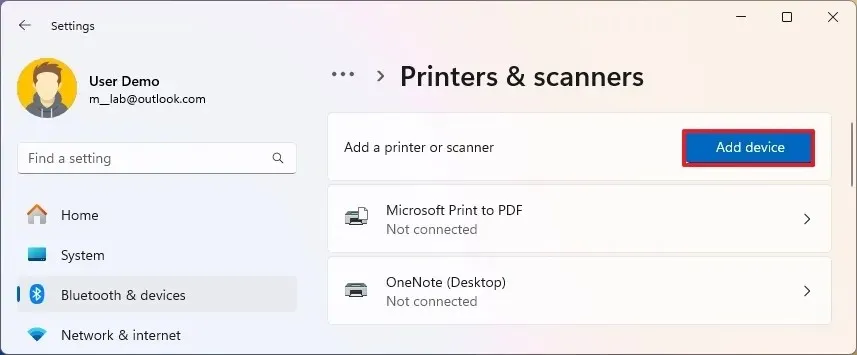
-
Fare clic su Aggiungi dispositivo per installare la stampante wireless su Windows 11.
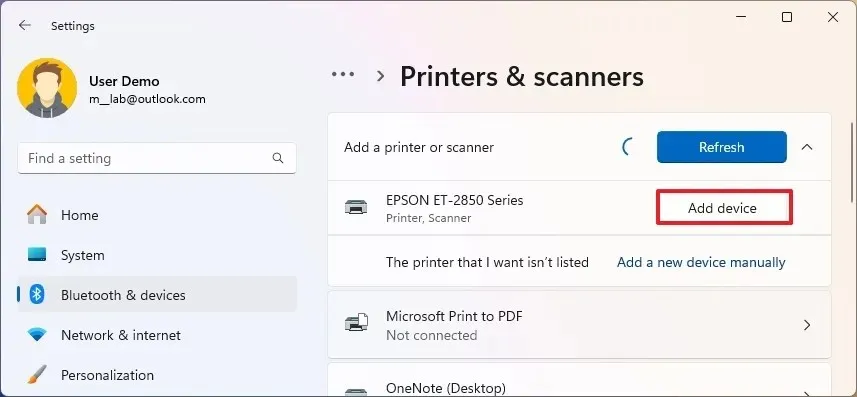
Una volta completati i passaggi, Windows 11 configurerà automaticamente la stampante wireless.
Metodo 2: installare la stampante Wi-Fi dall’indirizzo IP
Se Windows 11 non riesce a trovare la stampante wireless, puoi aggiungere il dispositivo utilizzando un indirizzo IP seguendo questi passaggi:
-
Apri Impostazioni .
-
Fare clic su Bluetooth e dispositivi .
-
Fare clic sulla pagina Stampanti e scanner .
-
Fare clic sul pulsante “Aggiungi dispositivo” nell’impostazione “Aggiungi una stampante o uno scanner”.
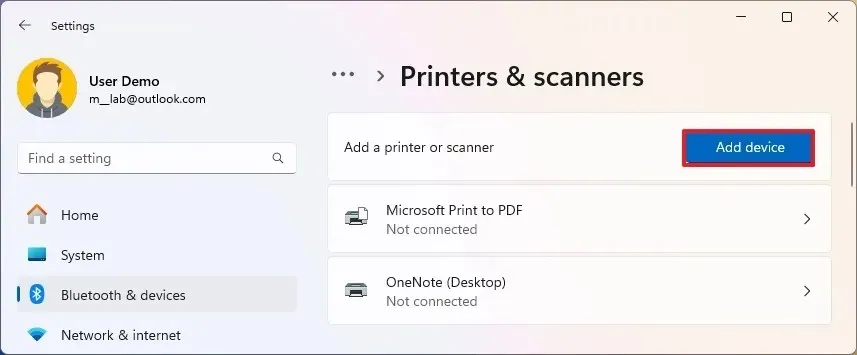
-
Fare clic sull’opzione “Aggiungi manualmente un nuovo dispositivo” per l’opzione “La stampante desiderata non è nell’elenco”.
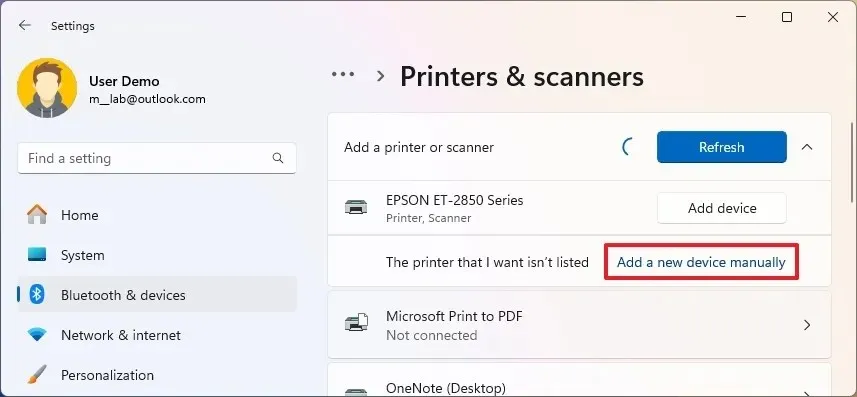
-
Selezionare l’ opzione “Aggiungi una stampante utilizzando un indirizzo TCP/IP o un nome host” .
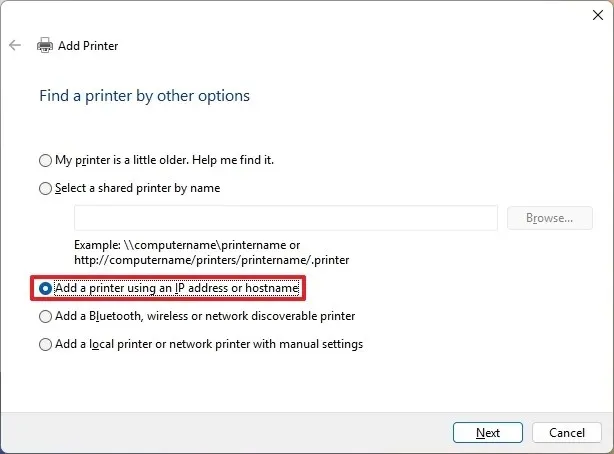
-
Fare clic sul pulsante Avanti .
-
Selezionare l’ opzione Rilevamento automatico nell’impostazione “Tipo di dispositivo”.
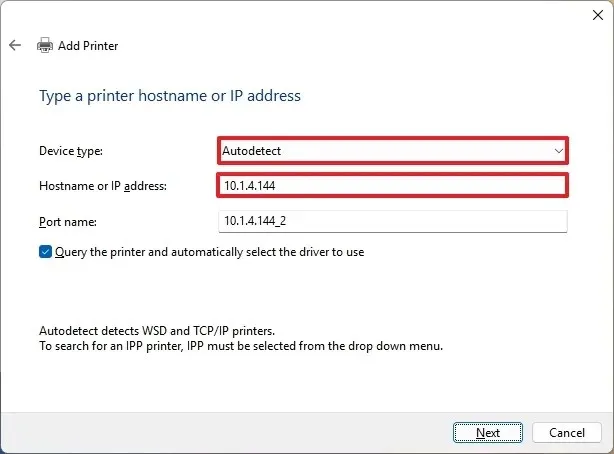
-
Selezionare l’ opzione “Interroga la stampante e seleziona automaticamente il driver da utilizzare” .
- Confermare l’indirizzo IP della stampante.
-
Fare clic sul pulsante Avanti per installare la stampante wireless su Windows 11.
Nota rapida: se il setup non riconosce la stampante, potresti dover selezionare la marca e il modello dalla procedura guidata per installare i driver corretti. Se non riesci a trovare la stampante, clicca sul pulsante “Windows Update” per scaricare la libreria driver. (Questa azione può richiedere molto tempo.) -
Conferma il nome della stampante.
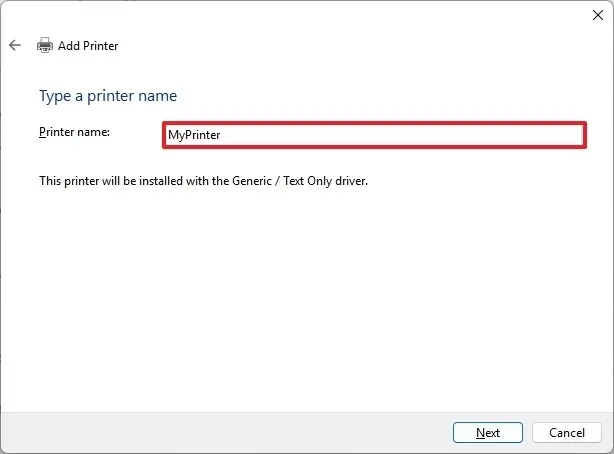
-
Fare clic sul pulsante Avanti .
-
Seleziona l’ opzione “Non condividere questa stampante” .
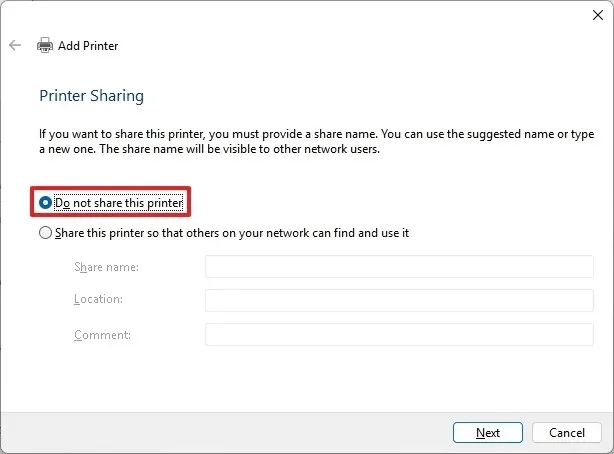
-
Fare clic sul pulsante Avanti .
-
(Facoltativo) Fare clic sul pulsante “Stampa una pagina di prova” per testare la connessione della stampante.
-
Fare clic sul pulsante Fine .
Dopo aver completato la procedura, puoi iniziare a stampare dal tuo computer portatile o desktop.
Se non hai più bisogno del dispositivo, puoi rimuovere la stampante wireless da Impostazioni > Dispositivi > Stampanti e scanner selezionando la stampante e cliccando sull’opzione “Rimuovi” .
L’installazione di una stampante tramite l’app Impostazioni installerà solo il driver di base per la stampa. Devi installare il software del produttore se vuoi usare le funzionalità di stampa aggiuntive.
Aggiornamento 19 agosto 2024: questa guida è stata aggiornata per garantirne l’accuratezza e riflettere le modifiche apportate al processo.



Lascia un commento