Come installare il sottosistema Windows per Linux (WSL) su Windows 11
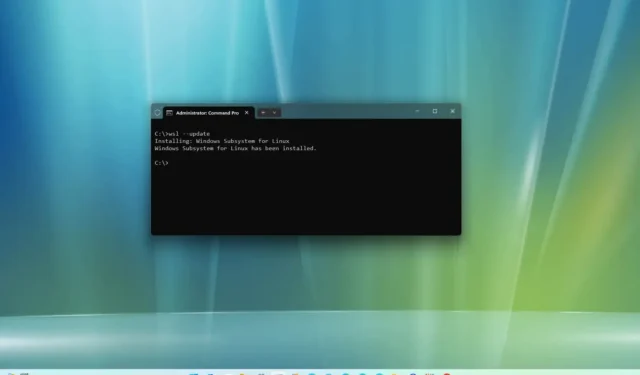
- Per installare WSL su Windows 11, apri PowerShell o Prompt dei comandi (amministratore) e riavvia il computer.wsl –install” , esegui il comando “
- Il comando installerà WSL insieme alla distribuzione Ubuntu.
- Per installare WSL con una distribuzione specifica, esegui il comando “wsl –install -d DISTRO-NAME” .
- Per installare WSL da Microsoft Store, abilitare la “Virtual Machine Platform” e quindi scarica l’app WSL dallo Store.
AGGIORNATO 8/12/2023: Su Windows 11, Microsoft ha semplificato il processo di installazione del Sottosistema Windows per Linux 2 (WSL) a un solo comando per scaricare e installare tutti i componenti richiesti, che includono la piattaforma della macchina virtuale e le app della GUI Linux e in questa guida ti insegnerò come completare questo processo.
Inoltre, il comando installa anche l’ultima distribuzione Ubuntu per impostazione predefinita. Se preferisci un’altra distribuzione Linux, puoi aggiungere un’opzione per installare qualsiasi distribuzione supportata nel comando. Oltre al nuovo processo semplice e veloce, troverai un altro modo per rendere più semplice l’aggiornamento del kernel con un solo comando.
In questa guida, ti insegnerò i semplici passaggi per installare la piattaforma WSL sul tuo computer. Inoltre, descriverò i passaggi per aggiornare il kernel Linux su Windows 11.
- Installa WSL su Windows 11
- Installa WSL con una distribuzione specifica su Windows 11
- Installa WSL da Microsoft Store
Installa WSL su Windows 11
Per installare WSL (sottosistema Windows per Linux) su Windows 11 dal prompt dei comandi, utilizzare questi passaggi:
-
Apri Start su Windows 11.
-
Cerca Prompt dei comandi (o PowerShell), fai clic con il pulsante destro del mouse sul risultato principale e seleziona l’opzione Esegui come amministratore.
-
Digita il seguente comando per installare WSL su Windows 11 e premi Invio:
wsl --install
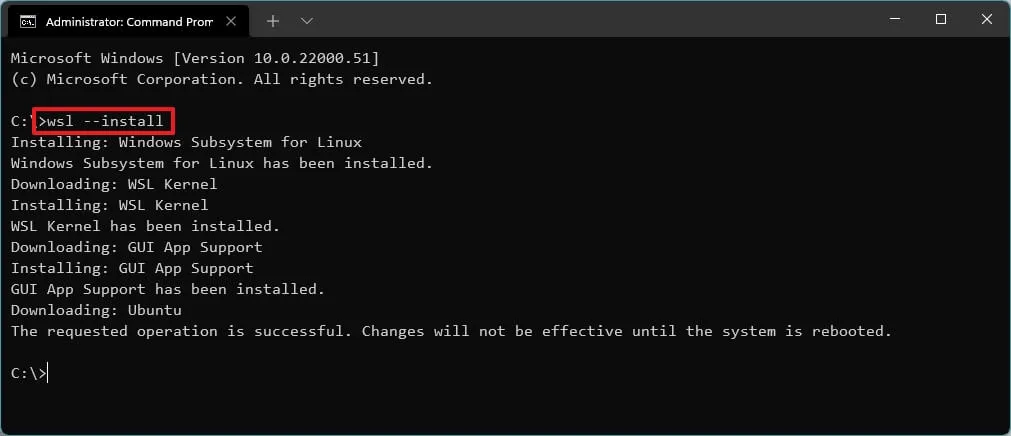
-
Riavvia il computer per completare l’installazione di WSL su Windows 11.
-
Continua con la configurazione della distribuzione Linux, se necessario.
Una volta completati i passaggi, i componenti Linux richiesti verranno installati automaticamente su Windows 11 e sull’ultima versione della distribuzione Ubuntu Linux.
Aggiorna il kernel WSL
Per aggiornare il kernel WSL dal prompt dei comandi su Windows 11, utilizzare questi passaggi:
-
Apri Avvia.
-
Cerca Prompt dei comandi, fai clic con il pulsante destro del mouse sul risultato principale e seleziona Esegui come amministratore opzione.
-
Digita il seguente comando per aggiornare il kernel WSL su Windows 11 e premi Invio:
wsl --update
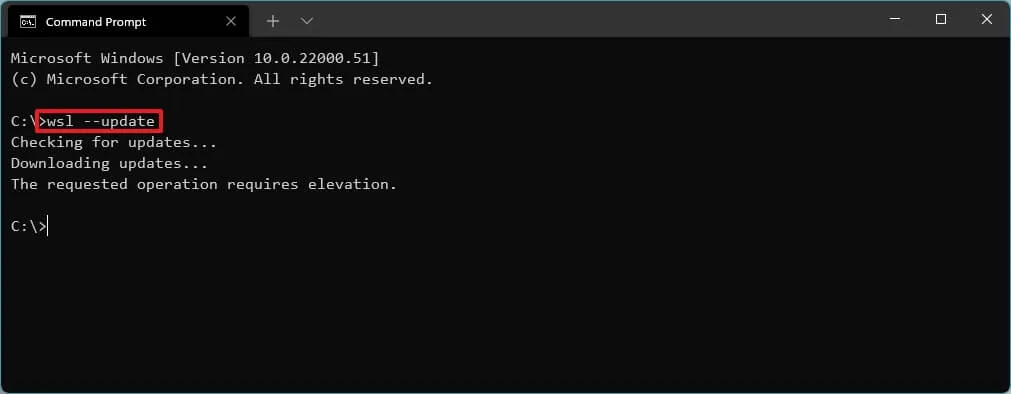
Dopo aver completato i passaggi, se è disponibile un aggiornamento, verrà scaricato e installato sul tuo computer.
Installa WSL con una distribuzione specifica su Windows 11
Per installare WSL con una distribuzione specifica su Windows 11, utilizzare questi passaggi:
-
Apri Avvia.
-
Cerca Prompt dei comandi, fai clic con il pulsante destro del mouse sul risultato principale e seleziona Esegui come amministratore opzione.
-
Digita il comando seguente per visualizzare un elenco delle distribuzioni WSL disponibili da installare e premi Invio:
wsl --list --onlineNota breve: puoi installare Ubuntu, Debian, Kali Linux, openSUSE, OracleLinux e SUSE Linux Enterprise Server. -
Digita il seguente comando per installare WSL con una distribuzione specifica su Windows 11 e premi Invio:
wsl --install -d DISTRO-NAME
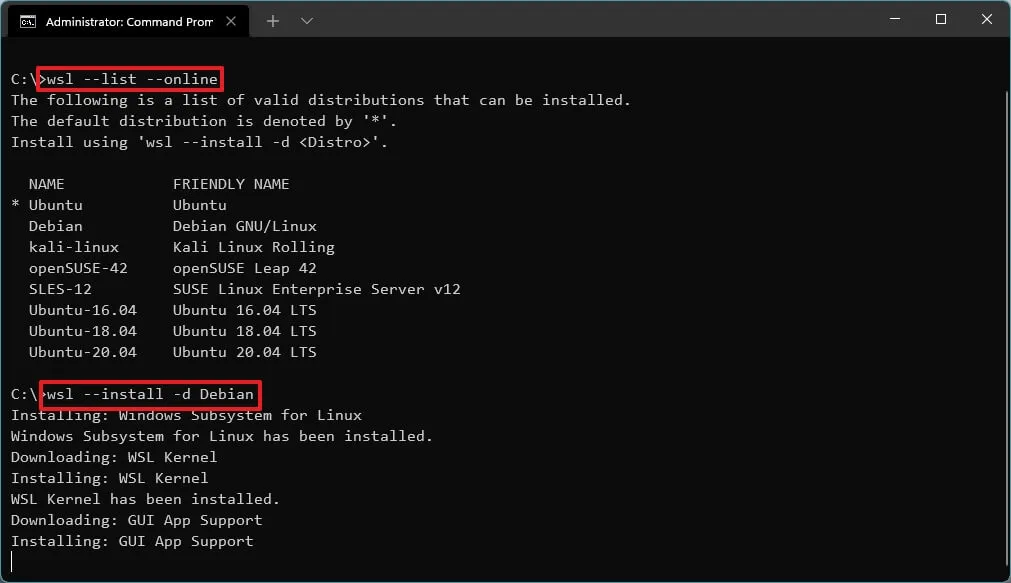
Nel comando ricordati di sostituire “DISTRO-NAME” con il nome della distro da installare sul dispositivo, ad esempio < /span>.Debian
-
Riavvia il computer per completare l’installazione di WSL su Windows 11.
-
Continua con la configurazione della distribuzione Linux, se necessario.
Una volta completati i passaggi, i componenti del sottosistema Windows per Linux verranno installati insieme alla distribuzione di Linux specificata.
Installa WSL da Microsoft Store
Puoi anche scaricare tutti i componenti racchiusi in un’app da Microsoft Store. Il vantaggio di utilizzare questo approccio è che la funzionalità verrà eseguita isolata da Windows 11 e gli aggiornamenti saranno disponibili tramite Microsoft Store senza attendere che la versione successiva del sistema operativo installi la versione più recente.
Per installare WSL da Microsoft Store, utilizza questi tre passaggi:
1. Abilita la piattaforma della macchina virtuale
-
Apri Avvia.
-
Cerca Attiva o disattiva le funzionalità di Windows e fai clic sul risultato principale per aprire l’app.
-
Seleziona l’opzione “Piattaforma macchina virtuale” .
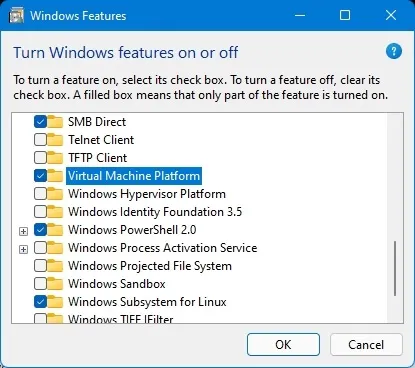
-
Fai clic sul pulsante OK.
-
Fai clic sul pulsante Riavvia.
Dopo aver completato i passaggi, puoi procedere con i passaggi per scaricare l’app da Microsoft Store.
2. Installa l’app Sottosistema Windows per Linux
-
Fai clic sul pulsante Ottieni.
-
Fai clic sul pulsante Apri.
-
Fai di nuovo clic sul pulsante Ottieni.
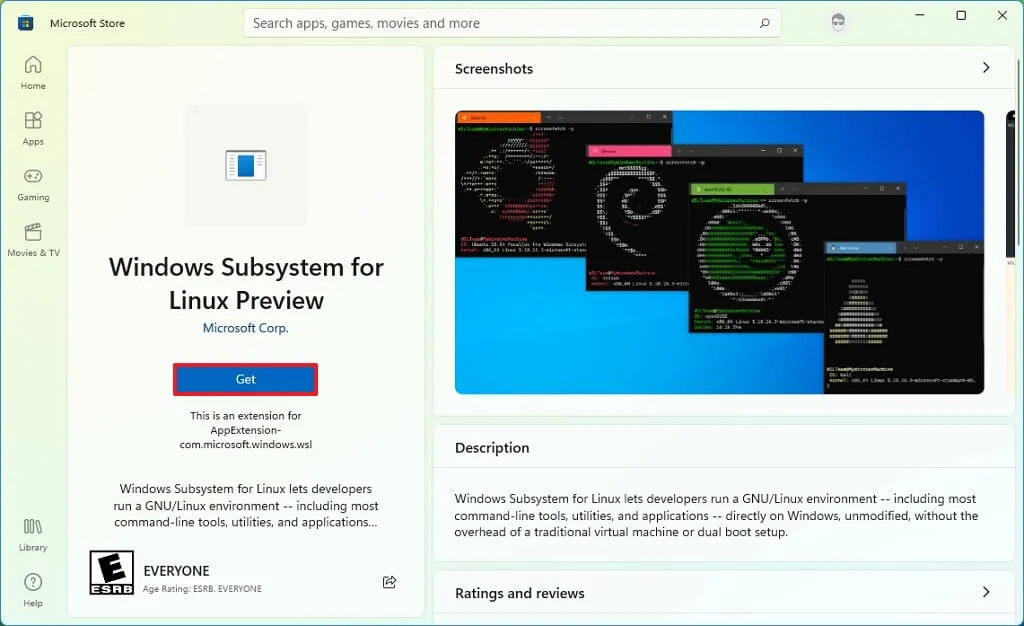
3. Installa la distribuzione Linux
-
Apri l’app Microsoft Store.
-
Cerca la distribuzione Linux, ad esempio Debian.
-
Fai clic sul pulsante Ottieni.
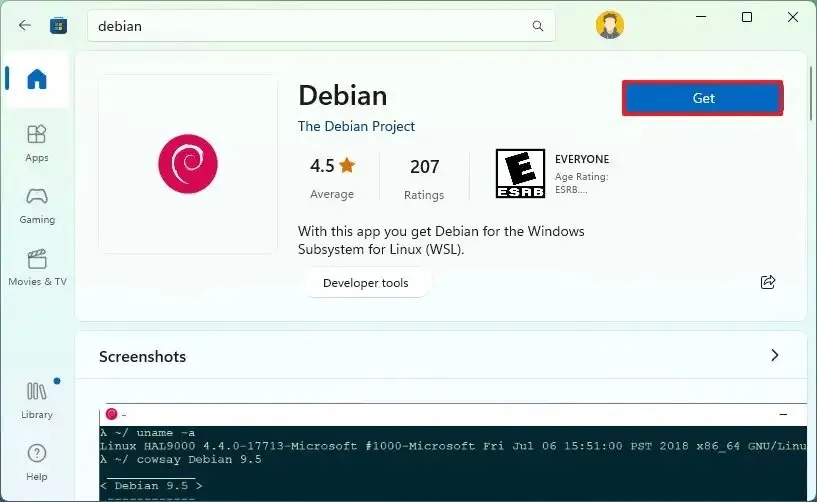
-
Fai clic sul pulsante Apri.
Una volta completati i passaggi, WSL verrà installato su Windows 11, incluso il supporto per le app GUI Linux e la distribuzione Linux.
Aggiornamento 8 dicembre 2023: questa guida è stata aggiornata per garantire la precisione e riflettere le modifiche al processo.



Lascia un commento