Come installare Windows 11 senza app bloatware
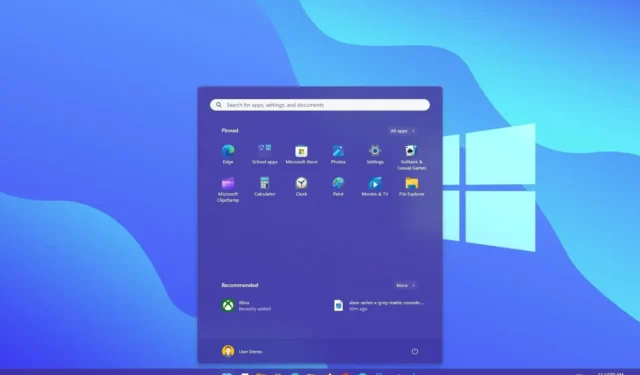
Su Windows 11 , puoi utilizzare una soluzione alternativa per installare il sistema operativo senza app di terze parti e in questa guida imparerai come. Quando esegui un’installazione pulita di Windows 11 , oltre al sistema operativo, la procedura guidata installa anche le app promozionali dei partner Microsoft, come Facebook e Instagram, Netflix, Twitter, Disney, ESPN, Spotify e molte altre.
Sebbene si tratti di semplici collegamenti per promuovere servizi, possono ingombrare il menu Start con app che probabilmente non utilizzerai mai. Di solito, dopo l’installazione, puoi rimuovere queste app bloatware dall’app Impostazioni o usando l’opzione “Disinstalla” dal menu Start, ma c’è un trucco (tramite ThioJoe e Neowin ) che puoi usare durante la configurazione iniziale per impedire il setup dall’aggiunta di tali app.
Tuttavia, è importante notare che questo metodo non impedirà alla configurazione di installare quelle app da Microsoft, come Calcolatrice, posta di Outlook, Teams, Microsoft Edge e altri.
Questa guida ti insegnerà i passaggi per procedere con una nuova installazione di Windows 11 senza bloatware.
Installazione pulita di Windows 11 senza app bloatware
Per installare Windows 11 senza app bloatware di terze parti, segui questi passaggi:
-
Avvia il PC con l’unità flash USB di Windows 11 .
-
Premere un tasto qualsiasi per continuare.
-
Scegli l’ opzione “Inglese (mondo)” dall’impostazione “Formato ora e valuta”.

Nota veloce: questa è l’impostazione che consentirà di installare il sistema operativo senza applicazioni di terze parti. Se hai un altro requisito linguistico, ricorda di scegliere l’opzione corretta (Mondo) per la tua località. -
Fare clic sul pulsante Avanti .
-
Fare clic sul pulsante Installa ora .
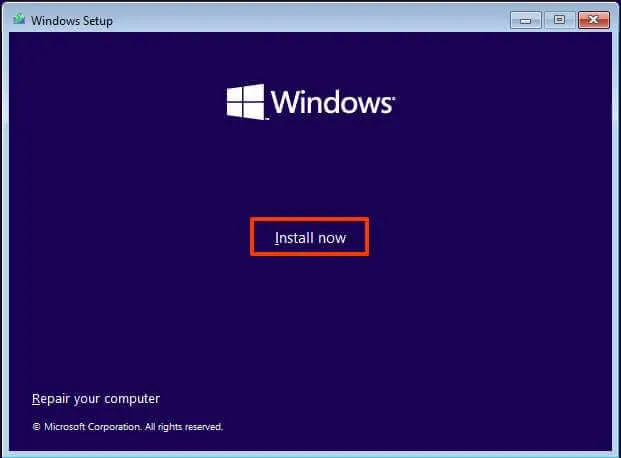
-
Fai clic sull’opzione ” Non ho un codice Product Key” se stai eseguendo una reinstallazione. Se Windows 11 è stato precedentemente attivato dopo l’installazione, la riattivazione avverrà automaticamente.
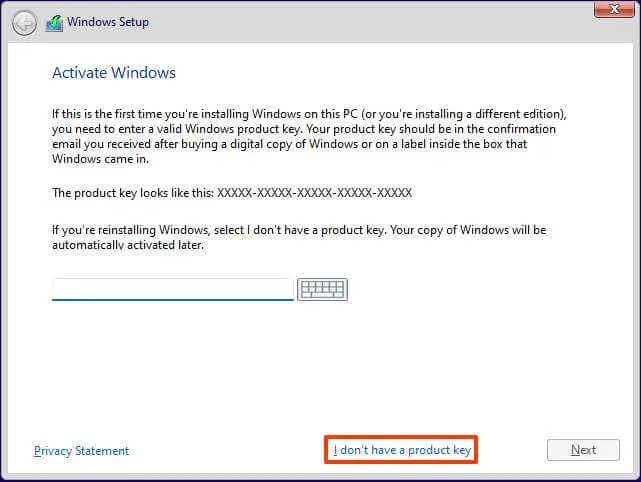
-
Selezionare l’edizione di “Windows 11” attivata dalla chiave di licenza (se applicabile).
-
Seleziona l’ opzione “Accetto i termini di licenza” .
-
Fare clic sul pulsante Avanti .
-
Seleziona l’ opzione “Personalizzato: installa solo Windows (avanzato)” .
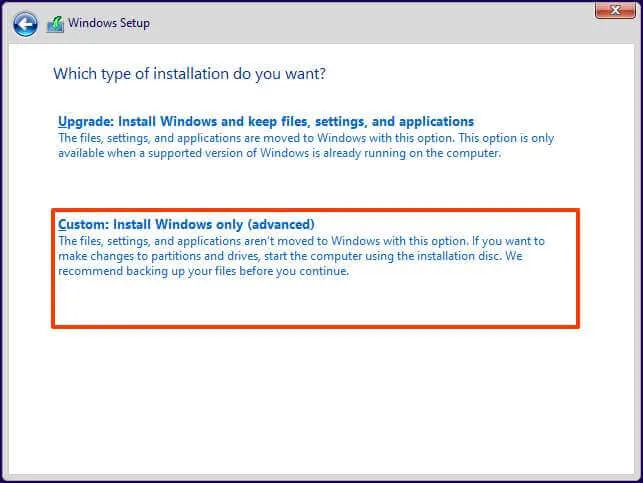
-
Seleziona ciascuna partizione nel disco rigido in cui desideri installare Windows 11 e fai clic sul pulsante Elimina . (In genere, “Drive 0” è l’unità che contiene tutti i file di installazione.)
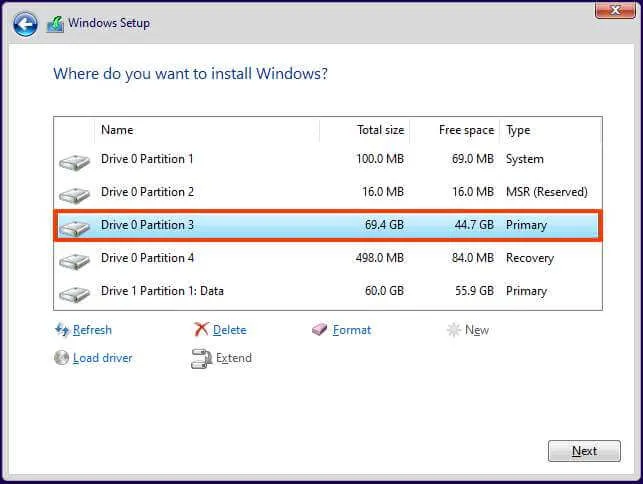
Avviso: quando elimini una partizione, vengono eliminati anche tutti i dati sull’unità. Inoltre, non è necessario eliminare le partizioni da un disco rigido secondario. -
Selezionare il disco rigido (Drive 0 Spazio non allocato) per installare Windows 11.
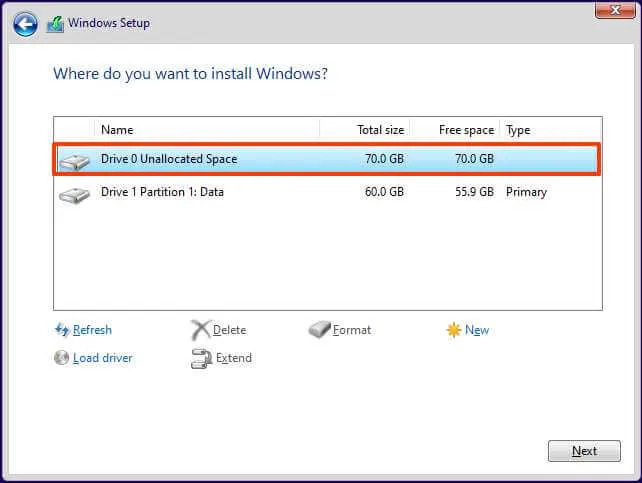
-
Fare clic sul pulsante Avanti .
-
Seleziona il disco rigido (“Drive 0 Unallocated Space”) per installare Windows 11 sul tuo computer.
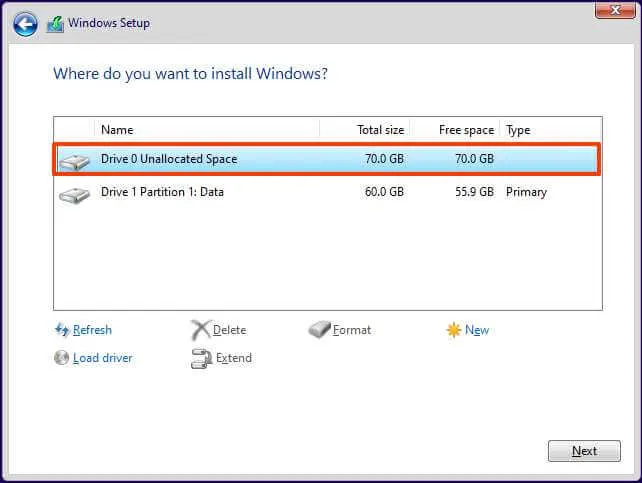
-
Fare clic sul pulsante Avanti .
-
Seleziona l’impostazione della tua regione dopo l’installazione nella prima pagina dell’esperienza predefinita (OOBE) .
Nota rapida: potresti riscontrare alcuni errori durante l’esperienza predefinita e potresti persino visualizzare l’errore “Qualcosa è andato storto” mentre la procedura guidata tenta di caricare le impostazioni della regione. Puoi sempre utilizzare il pulsante “Salta” per ignorare l’errore.

-
Fare clic sul pulsante Sì .
-
Seleziona l’impostazione del layout della tastiera.
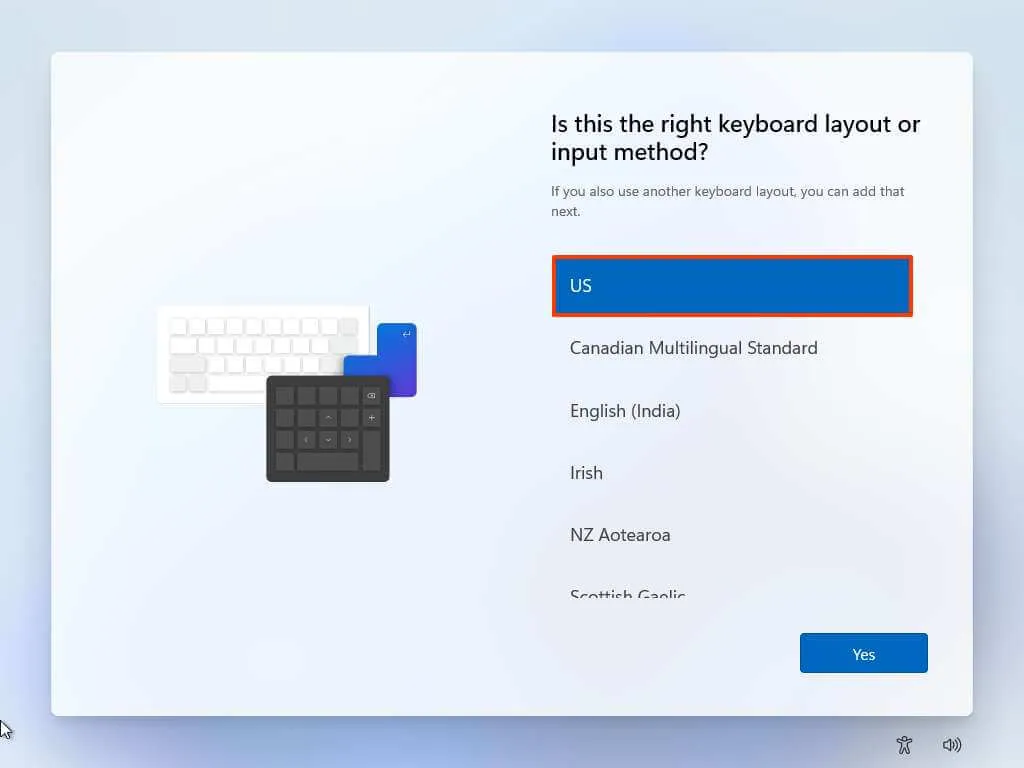
-
Fare clic sul pulsante Sì .
-
Fare clic sul pulsante Ignora se non è necessario configurare un secondo layout.
-
Il computer si collegherà automaticamente alla rete se utilizza una connessione Ethernet. Se si dispone di una connessione wireless, è necessario configurare la connessione manualmente (potrebbe essere necessaria una chiave di sicurezza).
-
(Facoltativo) Confermare un nome per il computer.
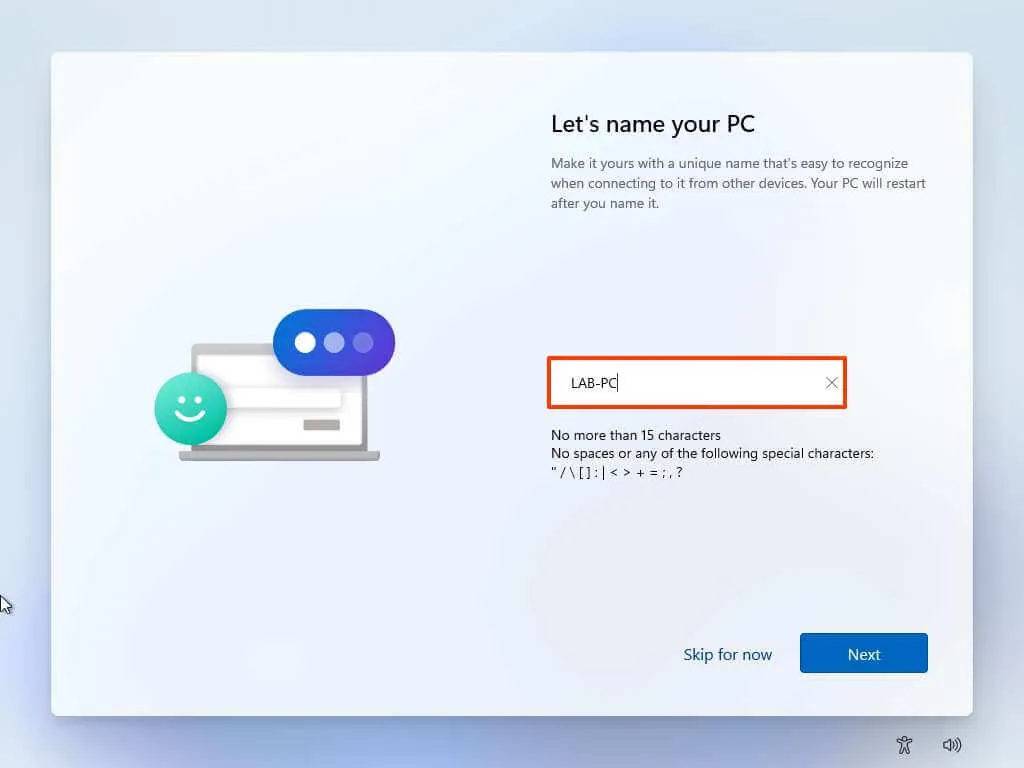
-
Fare clic sul pulsante Avanti . (Il dispositivo si riavvierà automaticamente.)
-
Seleziona l’ opzione “Configura per uso personale” se stai configurando Windows 11 Pro. L’edizione “Home” non ha questa opzione.
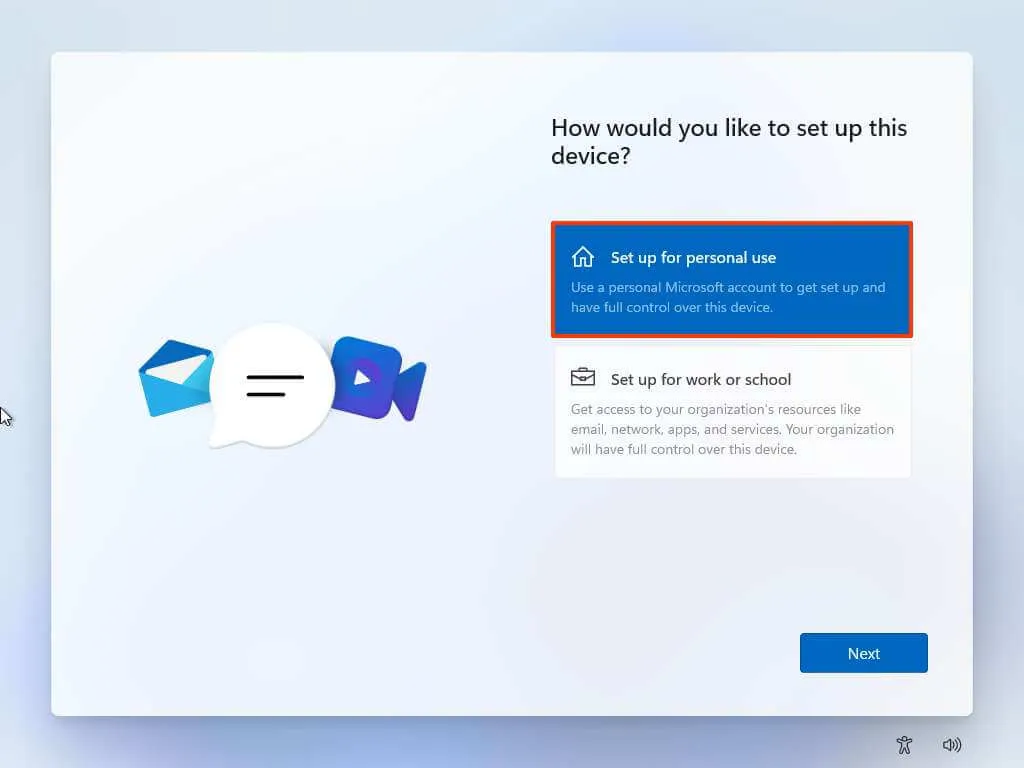
-
Fare clic sul pulsante Avanti .
-
Fare clic sul pulsante Accedi .
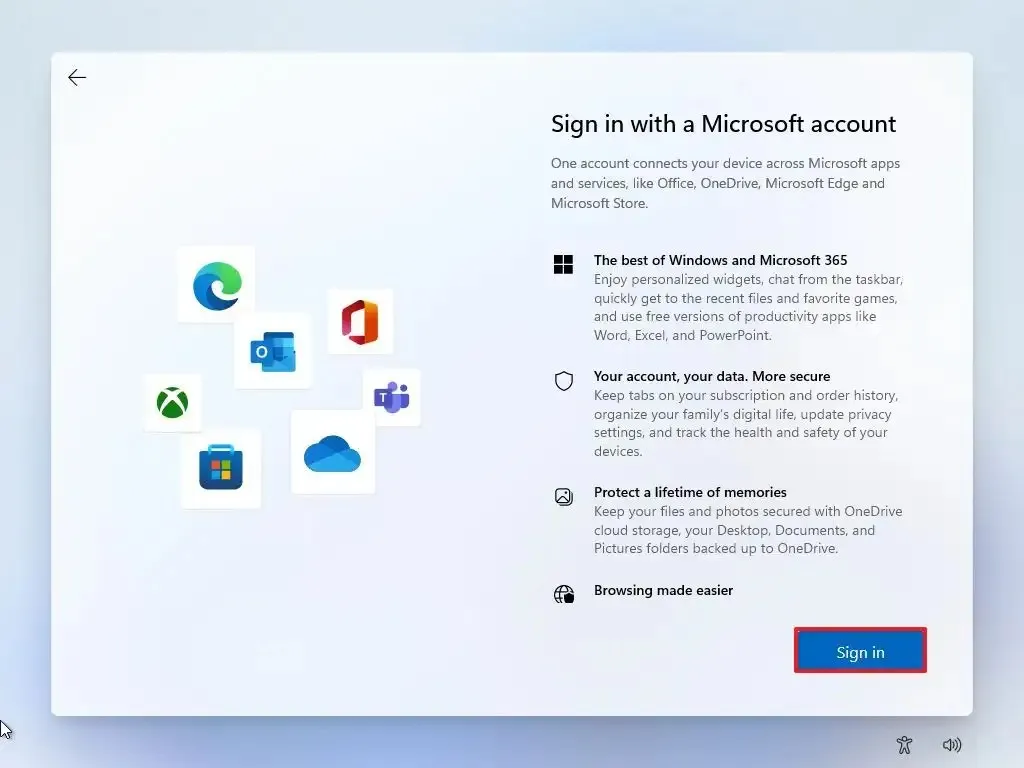
-
Conferma l’indirizzo e-mail, il numero di telefono o l’identificazione Skype del tuo account Microsoft per creare un account.

-
Fare clic sul pulsante Avanti .
-
Conferma la password del tuo account Microsoft.
-
Fare clic sul pulsante Avanti .
-
Fai clic su “Visualizza altre opzioni”.
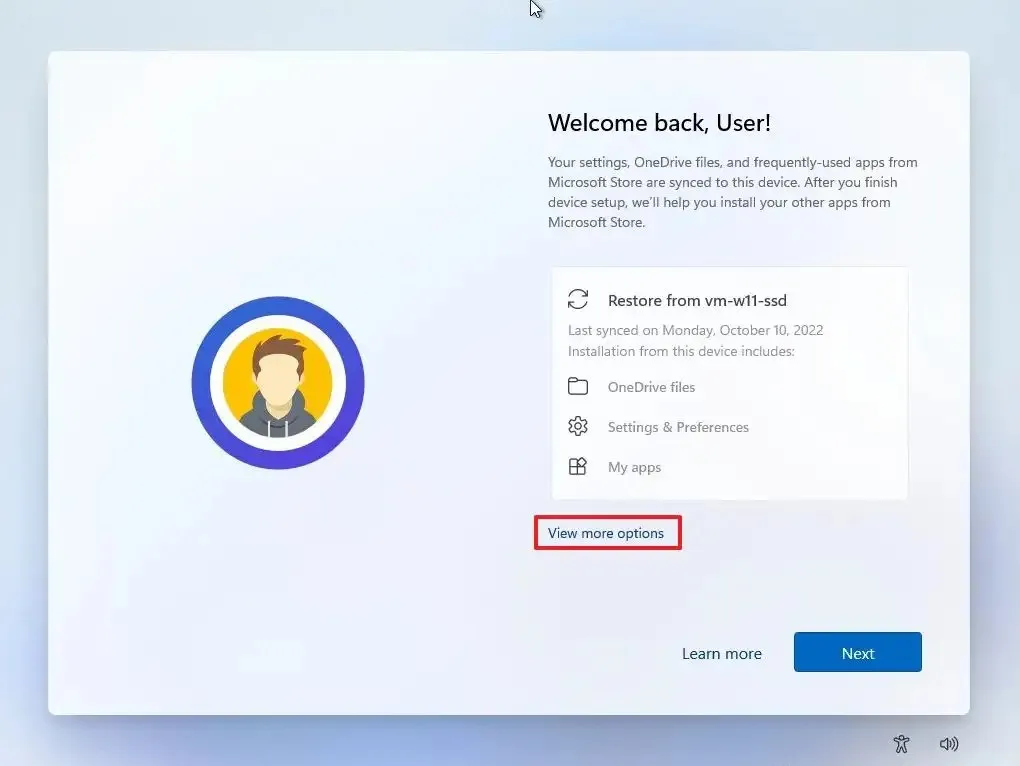
-
Scegli l’ opzione “Configura un nuovo dispositivo” .
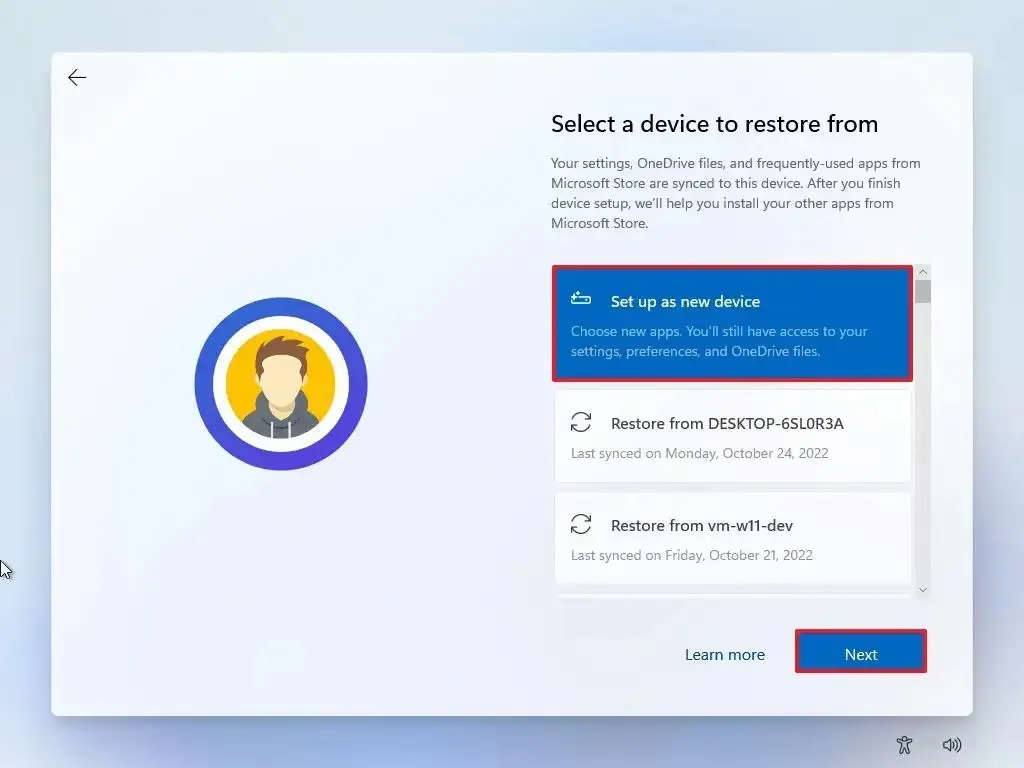
-
Fare clic sul pulsante Avanti .
-
Fare clic sul pulsante Crea PIN .
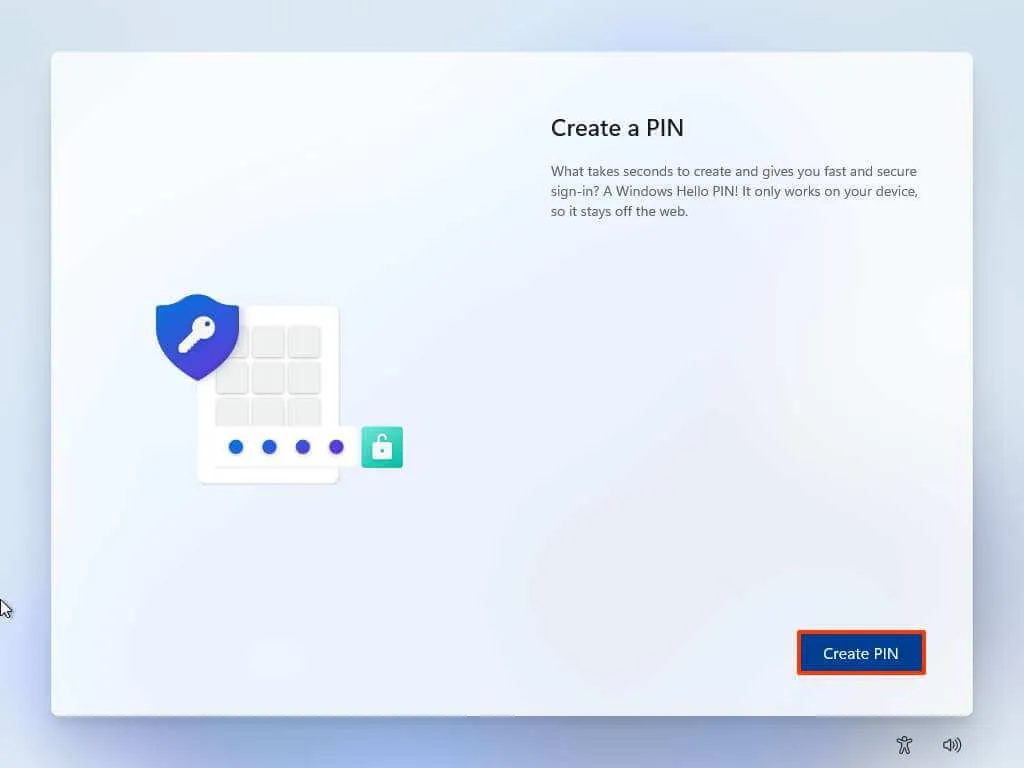
-
Crea un nuovo PIN di quattro cifre.
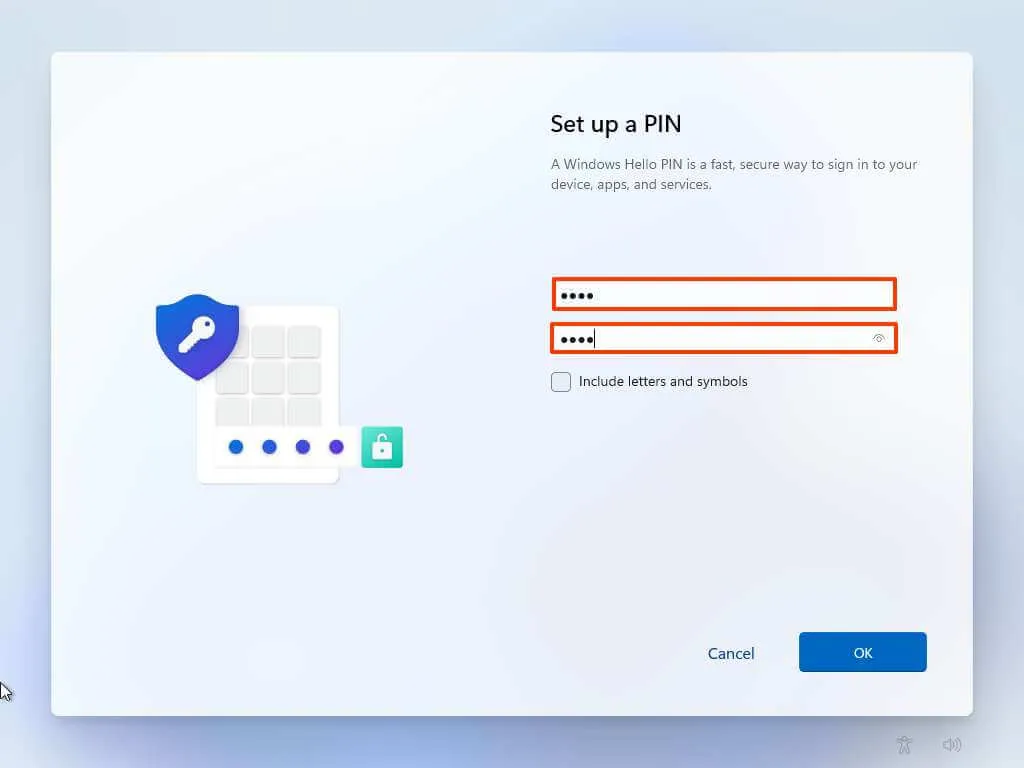
-
Fare clic sul pulsante OK .
-
Conferma le impostazioni sulla privacy che meglio si adattano alla tua situazione attivando o disattivando l’interruttore a levetta per ciascuna impostazione.
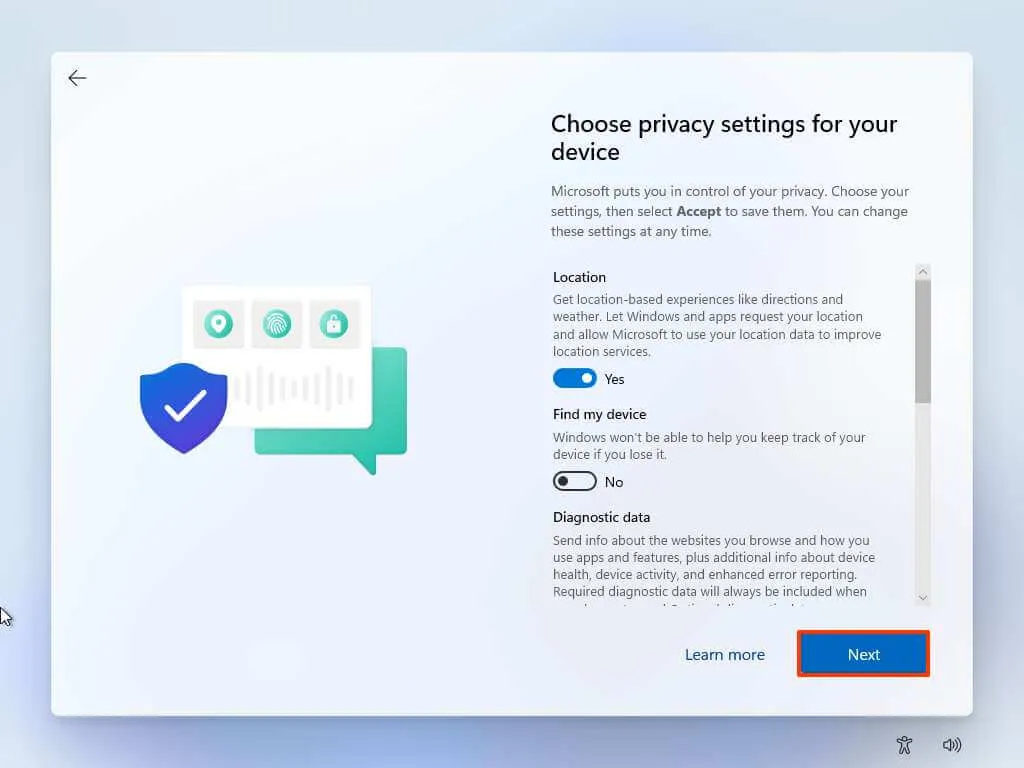
-
Fare clic sul pulsante Avanti .
-
Fare di nuovo clic sul pulsante Avanti .
-
Fare clic sul pulsante Accetta .
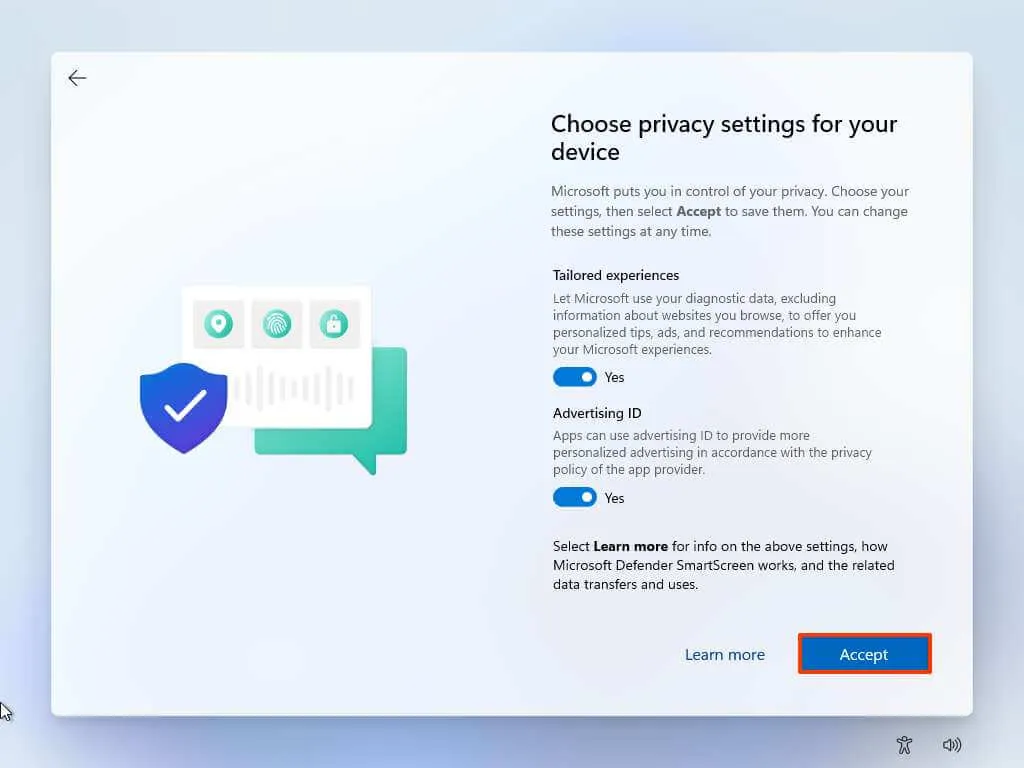
-
(Facoltativo) Nella pagina “Personalizziamo la tua esperienza”, seleziona uno o più modi in cui prevedi di utilizzare il dispositivo per consentire alla configurazione di suggerire strumenti e personalizzazioni del servizio durante questa esperienza.
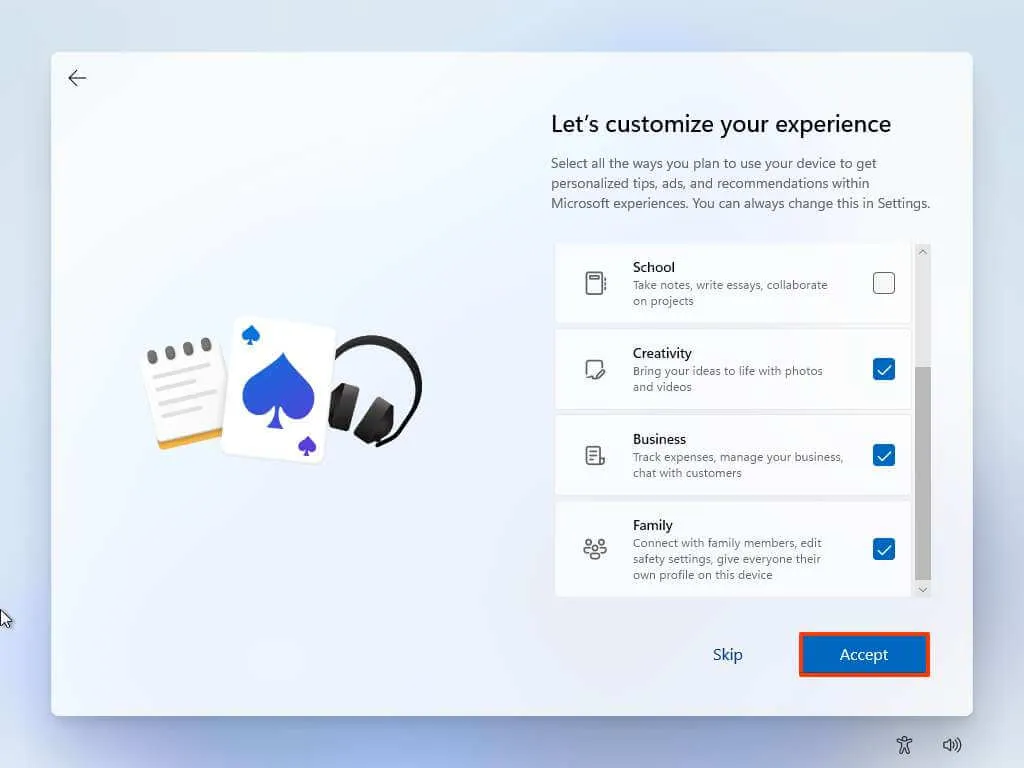
-
Fare clic sul pulsante Accetta per continuare. Oppure fai clic sul pulsante Salta per saltare questa parte della configurazione.
-
Fare clic sul pulsante Salta per il processo di collegamento del telefono Android.
-
Fare clic sul pulsante “Avanti” per caricare automaticamente le cartelle Desktop, Immagini e Documenti su OneDrive. Oppure selezionare l’ opzione “Salva i file solo su questo PC” .
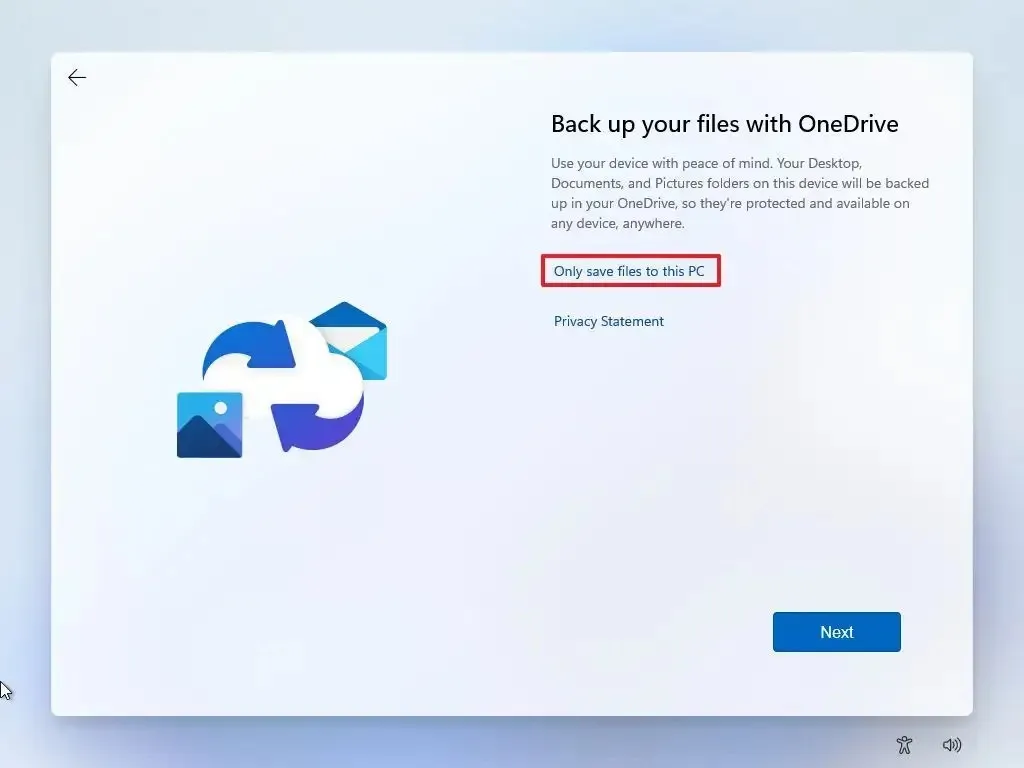
-
Fare clic sul pulsante Avanti .
-
Fare clic sul pulsante Rifiuta per ignorare l’installazione di Microsoft 365.
-
Fai clic sul pulsante “Salta per ora” per saltare la promozione dell’abbonamento a Game Pass.
-
Apri Impostazioni al termine della configurazione.
-
Fare clic su Ora e lingua .
-
Fare clic sulla scheda Lingua e regione .
-
Nella sezione “Regione”, scegli il paese dall’impostazione “Paese o regione” .
-
Scegli l’ opzione Consigliato per l’impostazione “Formato originale”.
Una volta completati i passaggi, puoi iniziare a utilizzare Windows 11 senza fastidiose applicazioni di terze parti.



Lascia un commento