Come installare Windows 11 senza un account Microsoft nel 2024

- Per configurare Windows 11 (Home o Pro) senza un account Microsoft, è sufficiente disattivare il requisito Internet nella schermata di configurazione dell’account e continuare a utilizzare la connettività limitata per creare un account locale.
- Se stai installando Windows 11 Pro senza fare affidamento su un account Microsoft, segui la normale procedura di installazione. Scegli l’ opzione “Configura per lavoro o scuola” , quindi fai clic su “Avanti”, “Opzioni di accesso”, “Aggiungi al dominio” e finalizza la creazione del tuo account locale.
- Un metodo alternativo prevede l’utilizzo di Rufus per generare un’unità USB avviabile che aggira il requisito dell’account Microsoft quando si configura Windows 11 come account locale.
Questa guida ti guiderà nell’installazione di Windows 11 utilizzando un account locale anziché un account Microsoft durante il processo di configurazione. Per gli utenti che installano Windows 11 Pro, il trucco sta nel selezionare le opzioni “Configura per lavoro o scuola” e “Aggiungi al dominio” durante l’esperienza out-of-the-box (OOBE). Per coloro che utilizzano l’ edizione “Home” , la scorciatoia più semplice è semplicemente disabilitare Internet.
In precedenza, gli utenti potevano creare un account locale inserendo un indirizzo email fittizio (ad esempio “ [email protected] ” o “ [email protected] ” ) e una password, ma questo metodo non è più efficace.
Sebbene sia consigliabile utilizzare un account Microsoft per la sua compatibilità con vari servizi e la capacità di sincronizzare file e impostazioni tra dispositivi, molti utenti apprezzano la semplicità di un account tradizionale. Inoltre, la configurazione di un account locale durante l’OOBE dopo un’installazione pulita consente la personalizzazione del nome della cartella del profilo, evitando qualsiasi utilizzo dell’indirizzo e-mail. Se si prevede di implementare l’accesso remoto, iniziare con un account locale può aggirare potenziali problemi di connettività.
Se scegli di creare un account locale durante la configurazione, potrai in seguito collegarlo a un account Microsoft tramite l’app Impostazioni.
Questa guida ti guiderà attraverso il processo di installazione di Windows 11 24H2 e versioni successive utilizzando un account locale per una configurazione più privata e tradizionale. Fornirò anche i passaggi per configurare un laptop o un desktop precaricato con il sistema operativo. Se il tuo dispositivo esegue una versione precedente, come 23H2 o 22H2, puoi comunque seguire queste istruzioni, anche se la configurazione di Windows potrebbe differire leggermente.
- Installa Windows 11 Home senza un account Microsoft
- Installa Windows 11 Pro senza un account Microsoft
- Installa Windows 11 utilizzando Rufus per creare un account locale
- Configurare un nuovo PC senza un account Microsoft
Installazione di Windows 11 Home senza un account Microsoft
Per installare Windows 11 senza richiamare un account Microsoft, segui questi passaggi:
- Avviare il PC utilizzando l’ unità flash USB di Windows 11 .
- Premere un tasto qualsiasi per procedere.
- Scegli la lingua e il formato di installazione preferiti.
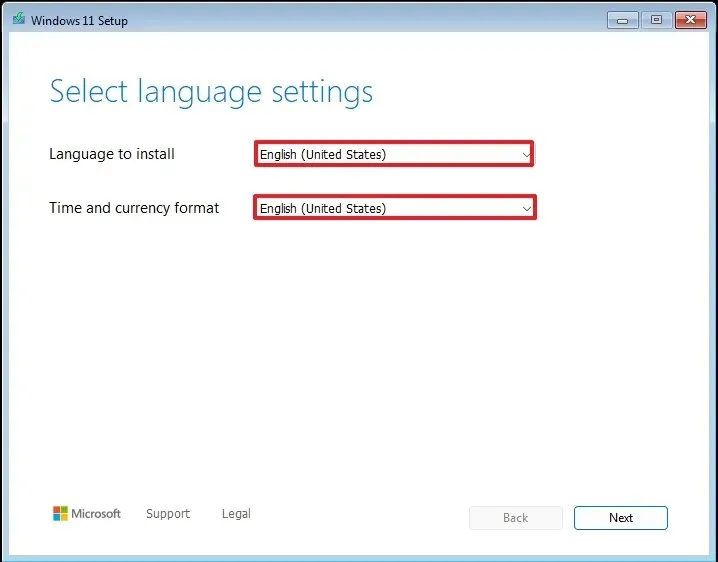
- Fare clic sul pulsante Avanti .
- Selezionare la tastiera e il metodo di immissione desiderati.
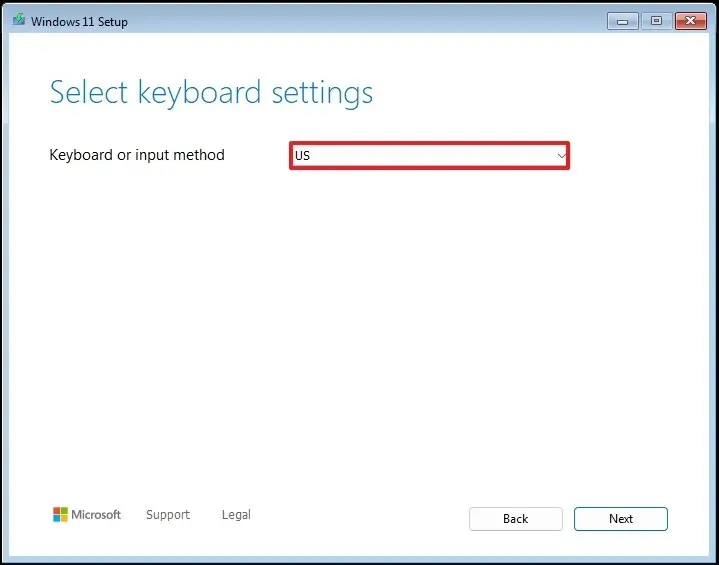
- Fare nuovamente clic sul pulsante Avanti .
- Seleziona l’ opzione “Installa Windows 11” .
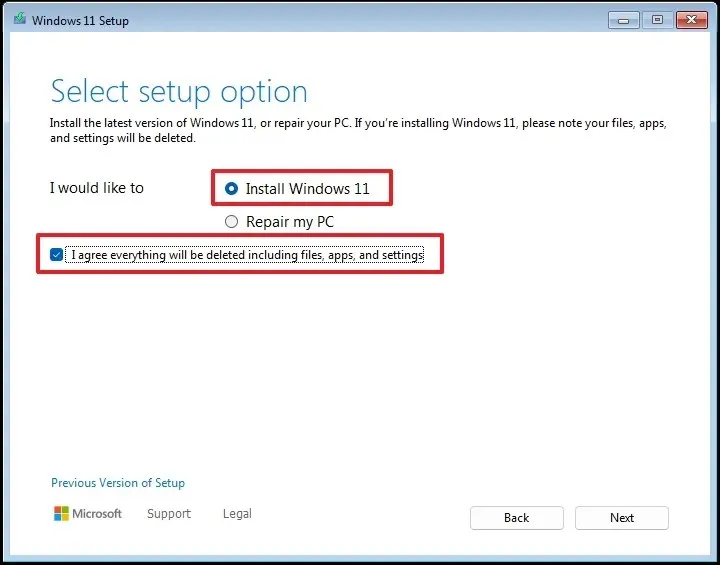
- Seleziona l’ opzione “Accetto tutto” per accettare che questa azione cancellerà tutti i dati dal computer.
- Seleziona l’ opzione “Non ho una chiave prodotto” .
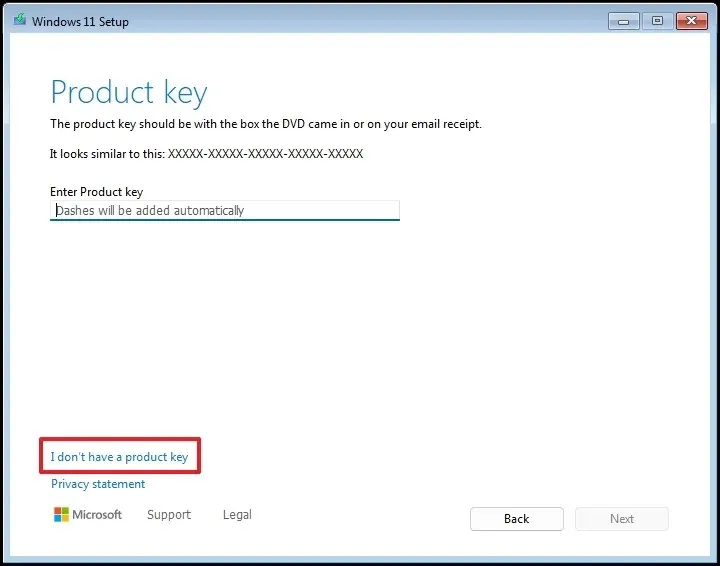 Nota rapida: il dispositivo si autoattiverà dopo la reinstallazione. Per i nuovi computer, è necessario fornire una chiave prodotto. È anche possibile immetterla in seguito tramite l’app Impostazioni.
Nota rapida: il dispositivo si autoattiverà dopo la reinstallazione. Per i nuovi computer, è necessario fornire una chiave prodotto. È anche possibile immetterla in seguito tramite l’app Impostazioni. - Seleziona l’edizione di “Windows 11” corrispondente alla tua chiave di licenza (se applicabile).
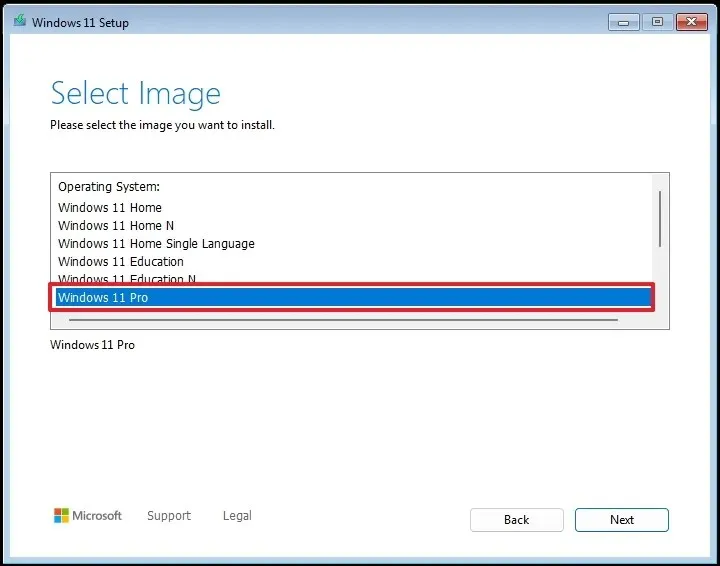
- Fare nuovamente clic sul pulsante Avanti .
- Fare clic sul pulsante Accetta .
- Seleziona ogni partizione sul disco rigido per l’installazione di Windows 11, quindi fai clic sul pulsante Elimina . (In genere, “Unità 0” contiene tutti i file di installazione.)
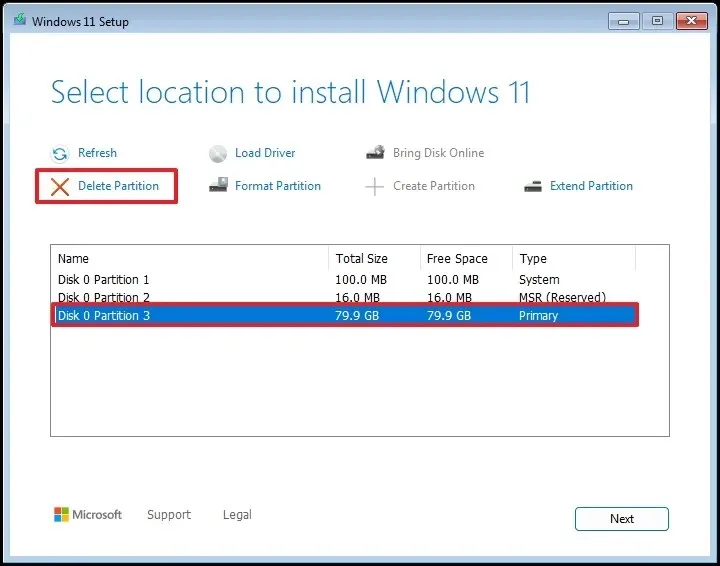
- Selezionare lo spazio sul disco rigido etichettato come (Unità 0 Spazio non allocato) per l’installazione del sistema operativo.
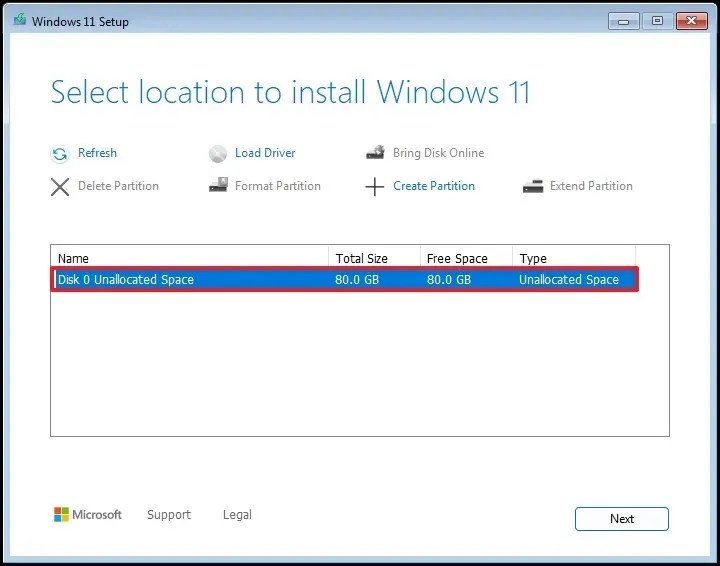
- Fare clic sul pulsante Avanti .
- Fare clic sul pulsante Installa .
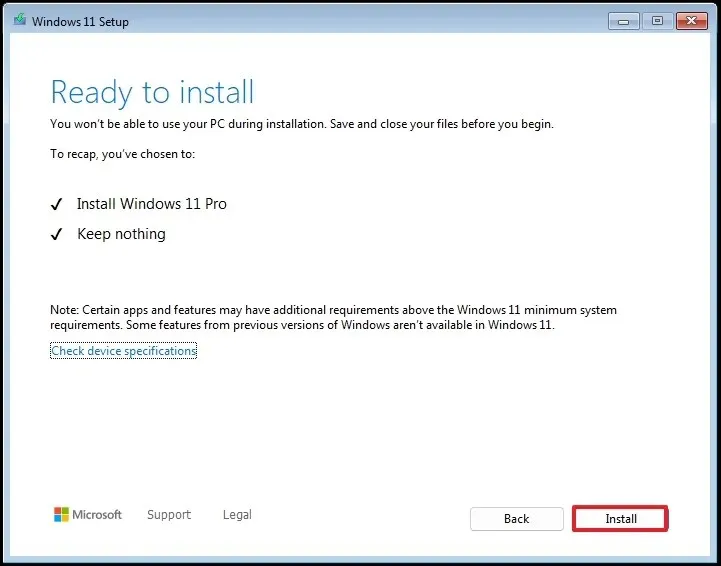
- Accedi al Prompt dei comandi utilizzando la combinazione di tasti “Maiusc + F10” nella pagina delle impostazioni regionali.
- Digitare il comando
OOBE\BYPASSNROper aggirare i requisiti di rete su Windows 11, premere Invio e riavviare il computer.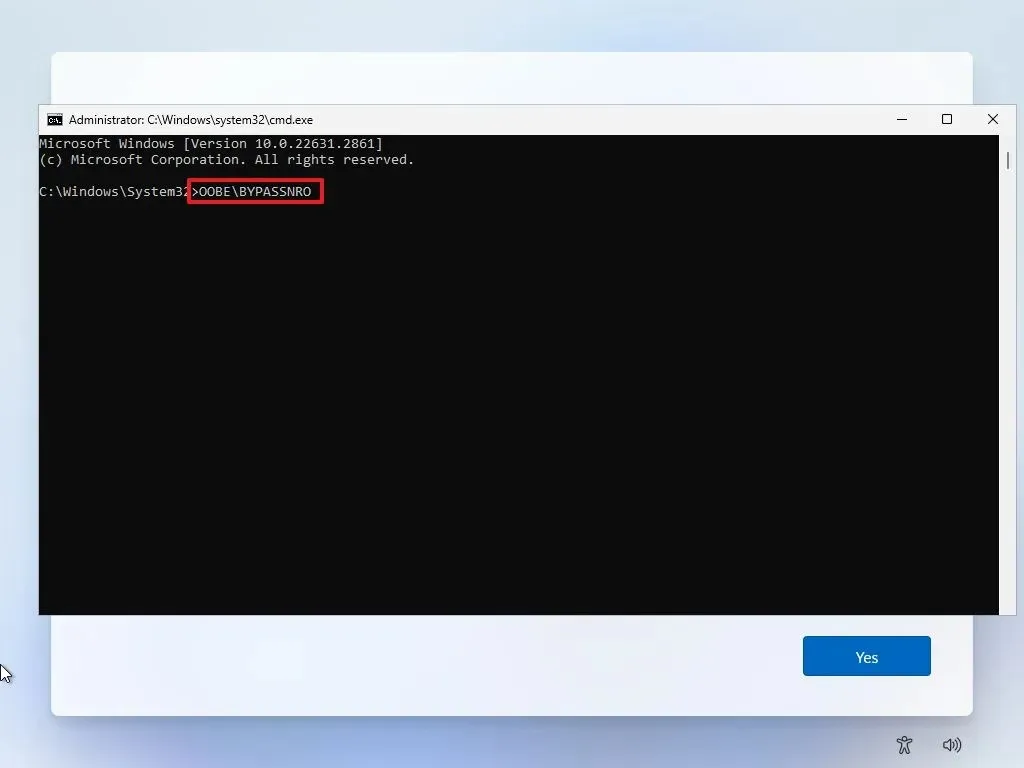
- Dopo il riavvio, riapri il Prompt dei comandi utilizzando la scorciatoia “Maiusc + F10” nella pagina delle impostazioni della regione.
- Digitare
ipconfig /releasee premere Invio per interrompere la connessione di rete. - Seleziona le impostazioni regionali nella pagina iniziale dell’esperienza predefinita (OOBE) .
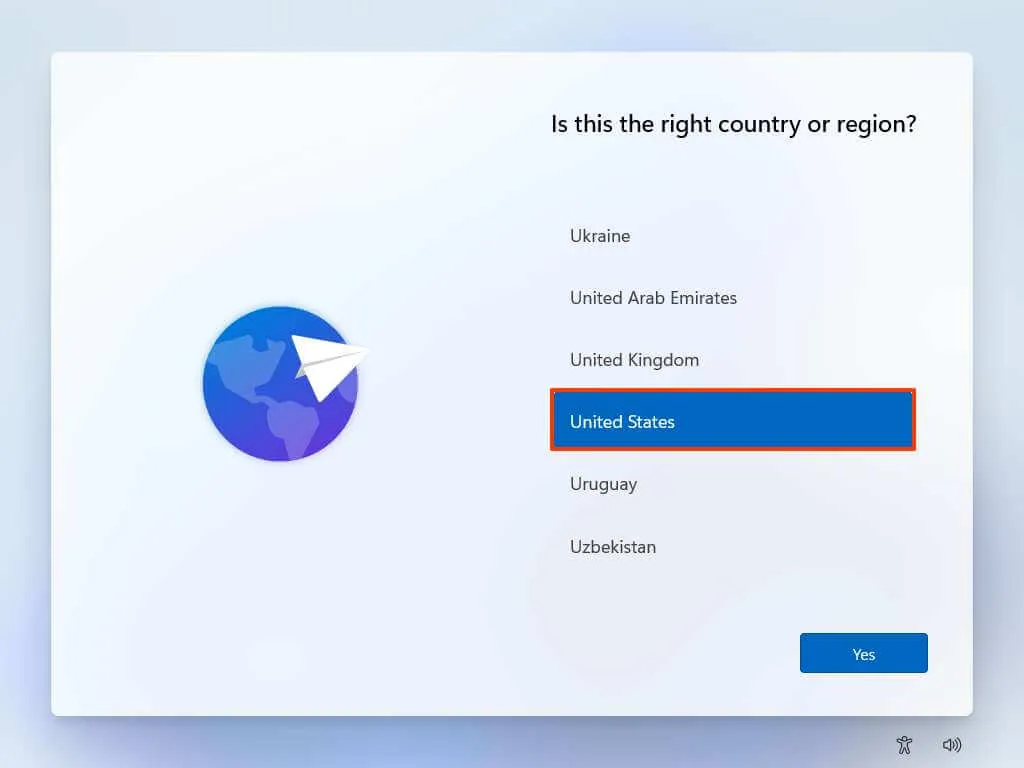
- Fare clic sul pulsante Sì .
- Determina il layout di tastiera che preferisci.
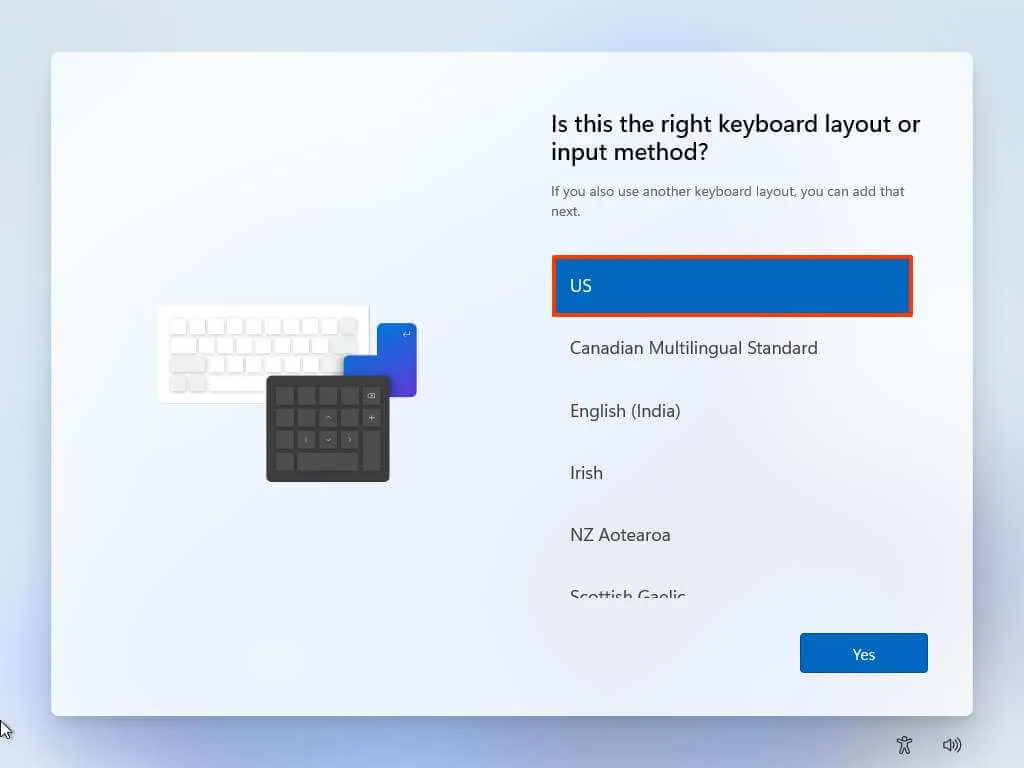
- Fare nuovamente clic su Sì .
- Premere il pulsante Salta se non è necessaria una seconda configurazione del layout.
- Seleziona l’ opzione “Non ho Internet” .
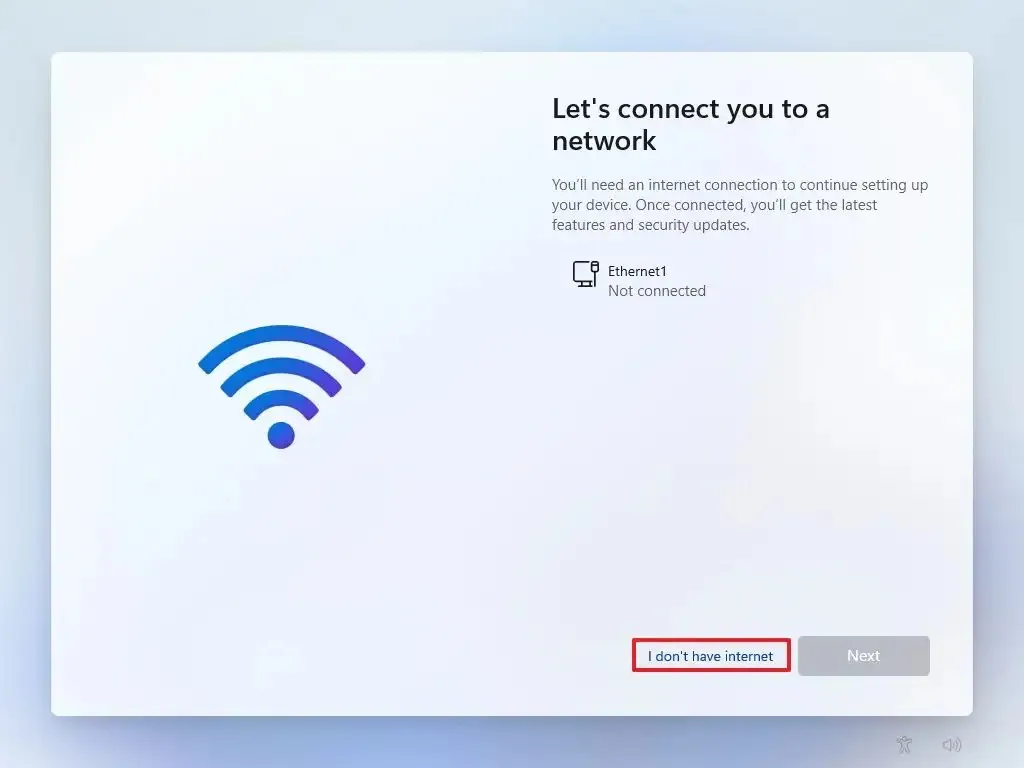
- Fare clic su “Continua con la configurazione limitata” .
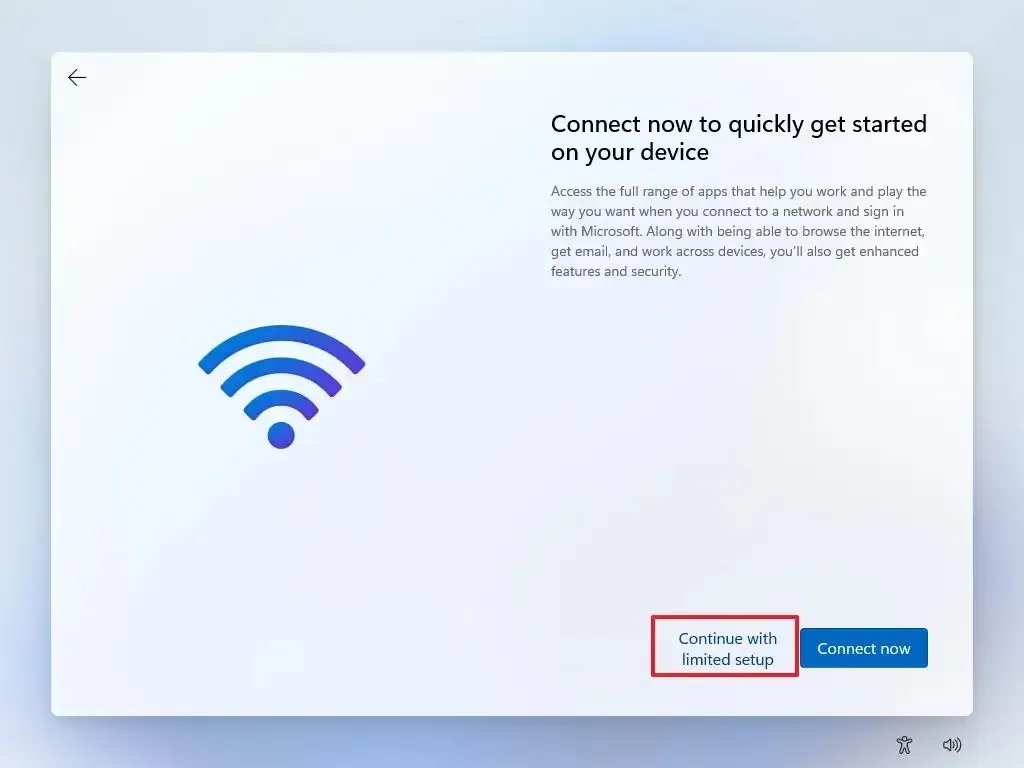
- Fare clic su Accetta (se necessario).
- Conferma il nome del tuo account locale predefinito su Windows 11.
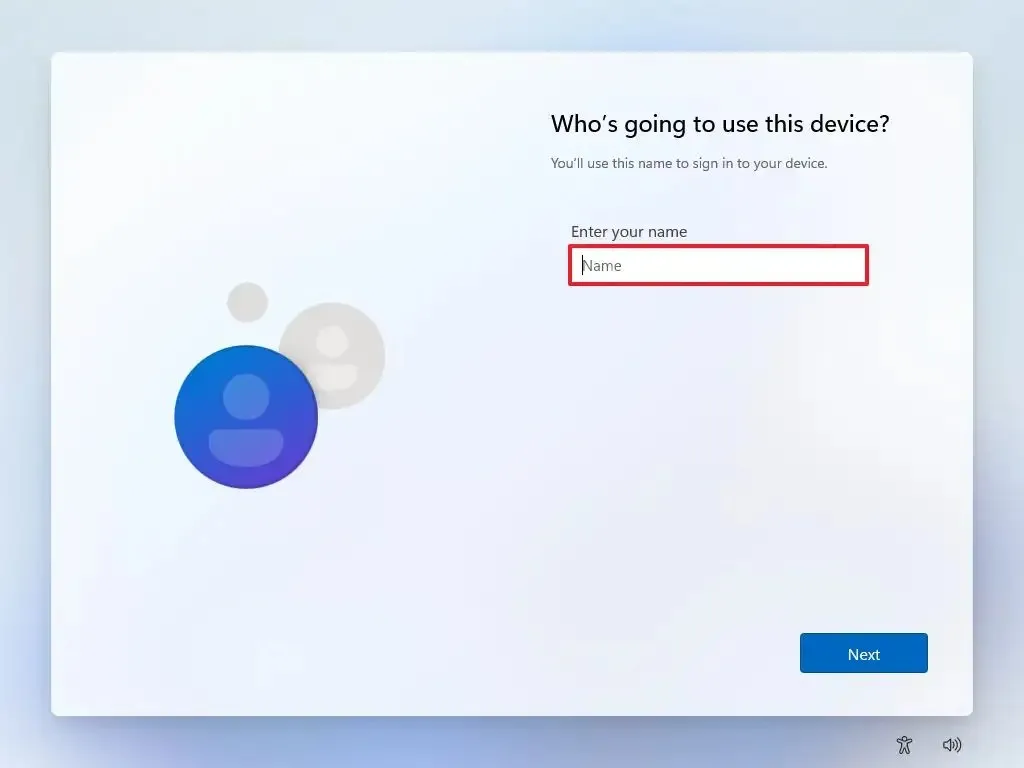
- Fare clic su Avanti .
- Stabilisci una password per l’account.
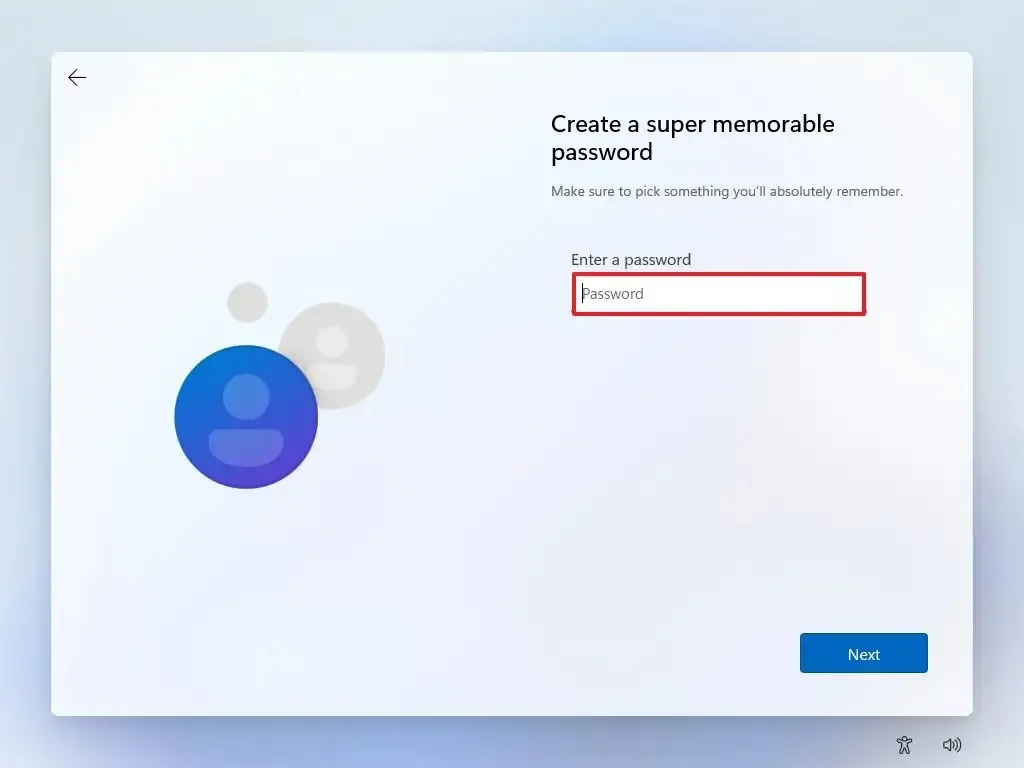
- Fare clic su Avanti .
- Riconferma la password per l’account.
- Fare clic sul pulsante Avanti .
- Rispondi alle tre domande di sicurezza per il recupero dell’account.
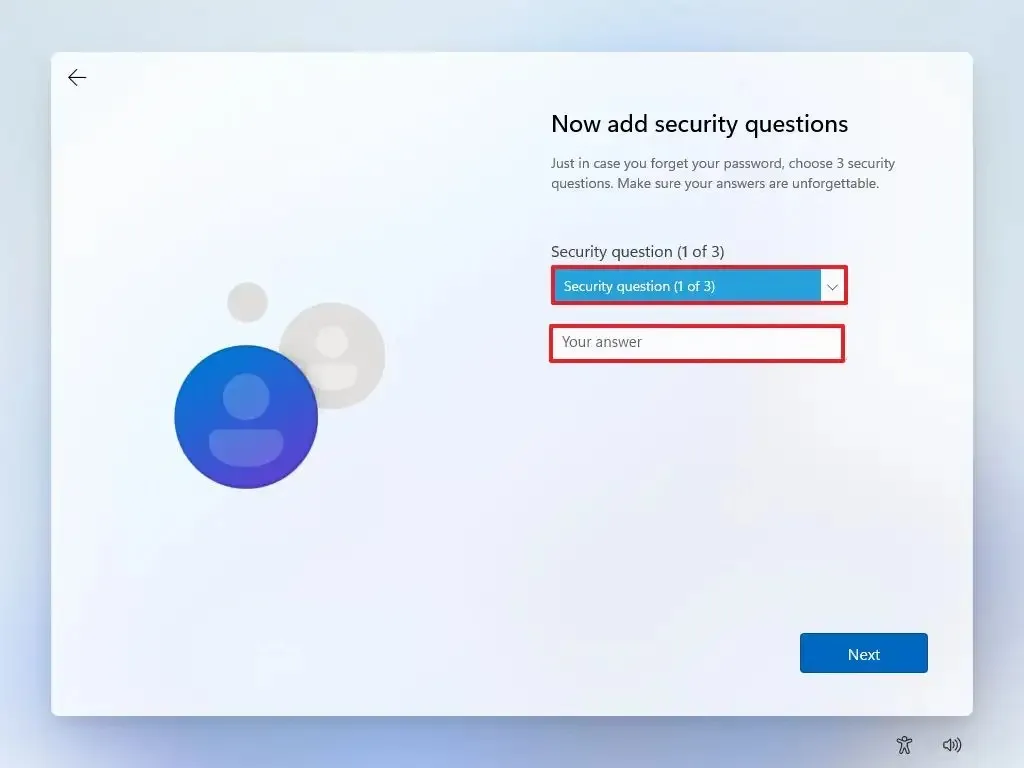
- Fare clic su Avanti .
- Regola le tue impostazioni sulla privacy.
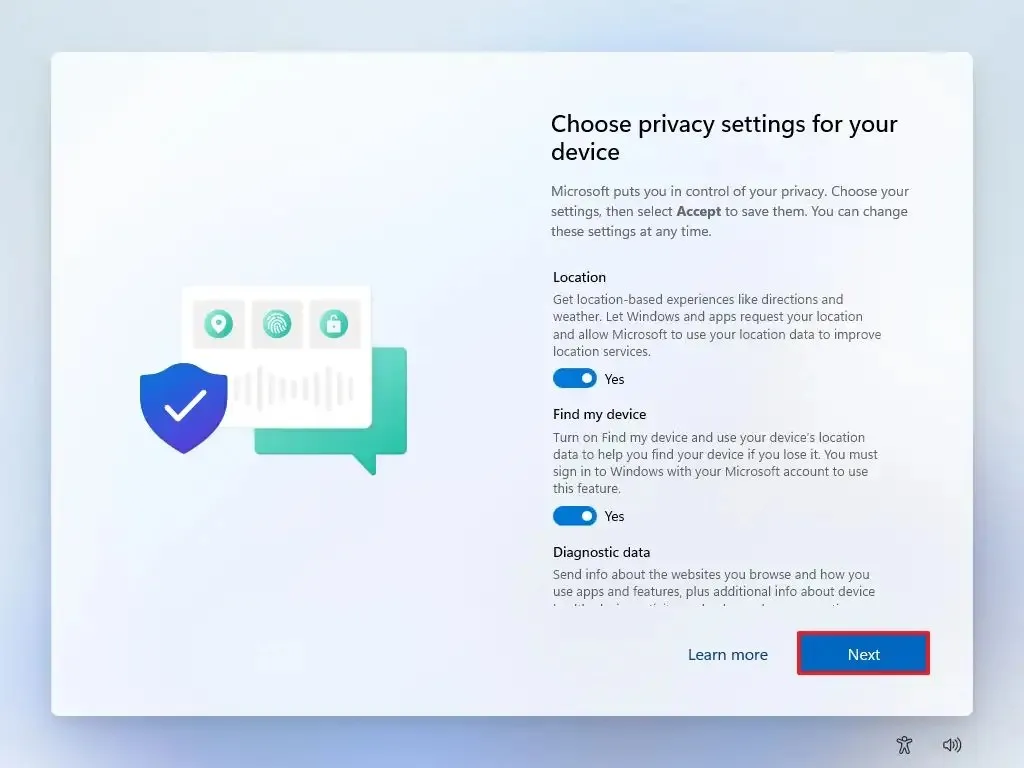
- Fare clic su Avanti .
- Fare nuovamente clic su Avanti .
- Selezionare Accetta .
Dopo aver completato questi passaggi, avrai configurato correttamente Windows 11 Home senza un account Microsoft.
Questo metodo è applicabile sia alle edizioni Home che Pro di Windows 11.
Installazione di Windows 11 Pro senza un account Microsoft
Per configurare Windows 11 Pro senza coinvolgere un account Microsoft e utilizzando esclusivamente un account locale, procedere come segue:
- Avviare il PC con l’ unità flash USB di Windows 11 .
- Premi un tasto qualsiasi per procedere.
- Seleziona la lingua e il formato di installazione preferiti.
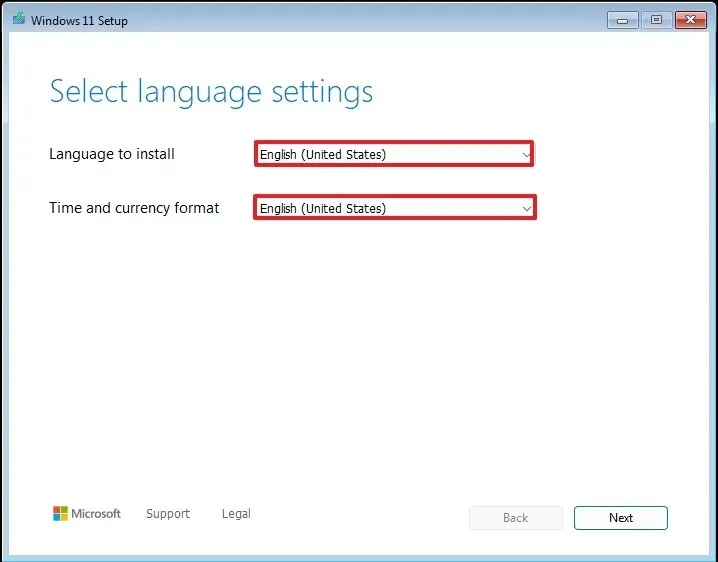
- Fare clic su Avanti .
- Scegli la tastiera e le impostazioni di input.
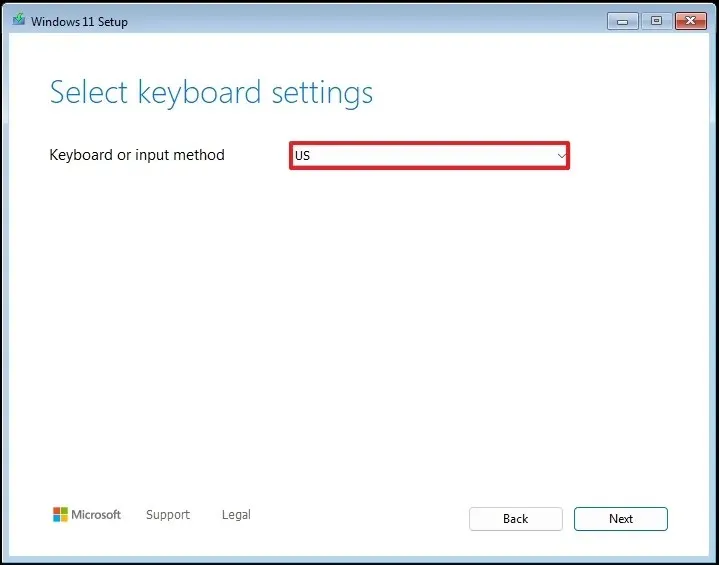
- Fare clic sul pulsante Avanti .
- Selezionare l’ opzione “Installa Windows 11” .

- Verificare l’ opzione “Accetto tutto” per confermare che il processo cancellerà tutto dal computer.
- Seleziona “Non ho una chiave prodotto” .
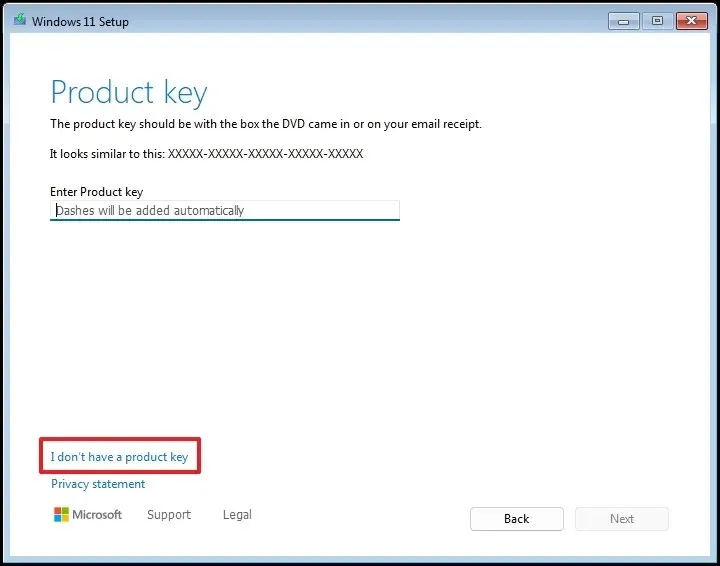 Nota rapida: il sistema si riattiverà automaticamente dopo la reinstallazione. Se si tratta di una macchina nuova, avrai bisogno di una chiave prodotto. Puoi inserirla in seguito tramite l’app Impostazioni.
Nota rapida: il sistema si riattiverà automaticamente dopo la reinstallazione. Se si tratta di una macchina nuova, avrai bisogno di una chiave prodotto. Puoi inserirla in seguito tramite l’app Impostazioni. - Seleziona l’edizione di Windows 11 che la tua chiave di licenza attiva (se applicabile).
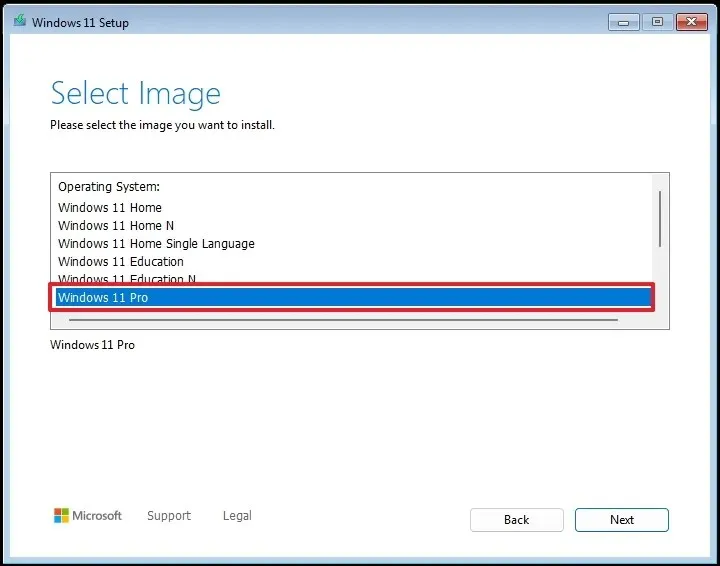
- Fare clic su Avanti .
- Fare clic su Accetta .
- Seleziona ogni partizione sul disco rigido su cui installare Windows 11 e fai clic su Elimina . (In genere, “Unità 0” contiene tutti i file di installazione.)
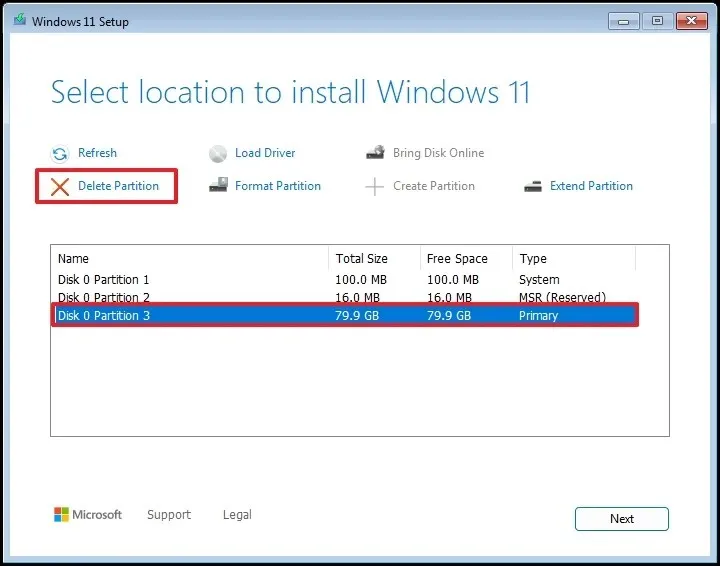
- Selezionare il disco rigido (Unità 0 Spazio non allocato) su cui installare il sistema operativo.
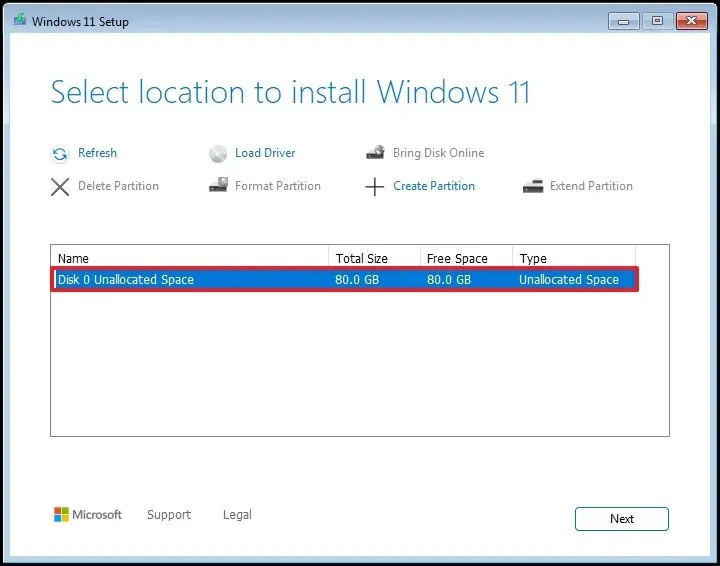
- Fare clic su Avanti .
- Fare clic su Installa .
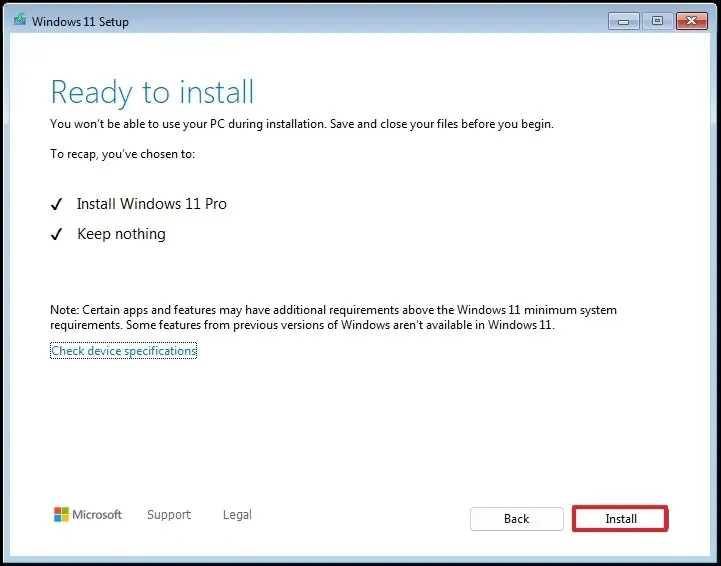
- Accedi al Prompt dei comandi tramite la scorciatoia da tastiera “Maiusc + F10” nella pagina delle impostazioni regionali.
- Definisci le impostazioni della tua regione nella pagina iniziale dell’esperienza out-of-the-box (OOBE) .

- Fare clic sull’opzione Sì .
- Determina l’impostazione del layout della tastiera.
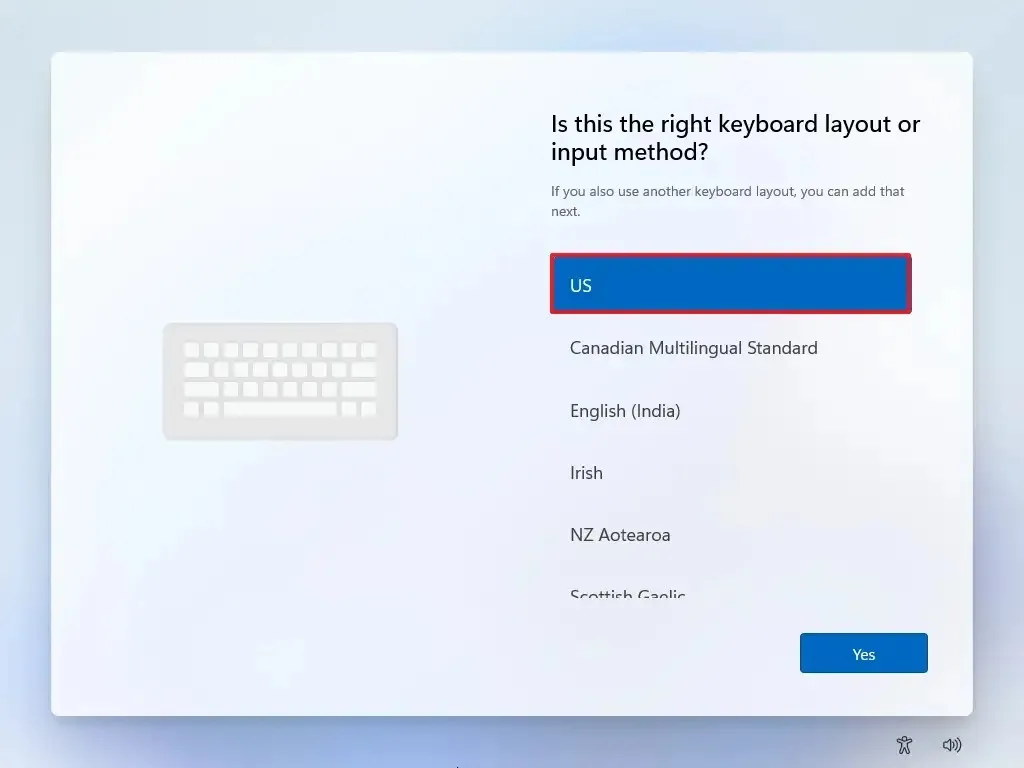
- Fare nuovamente clic su Sì .
- Se non è necessario un secondo layout, fare clic sul pulsante Salta .
- Se il tuo computer utilizza una connessione Ethernet , si collegherà automaticamente alla rete. Per le connessioni wireless, potrebbe essere necessaria una configurazione manuale (inclusa una chiave di sicurezza).
- (Facoltativo) Conferma un nome per il tuo computer.
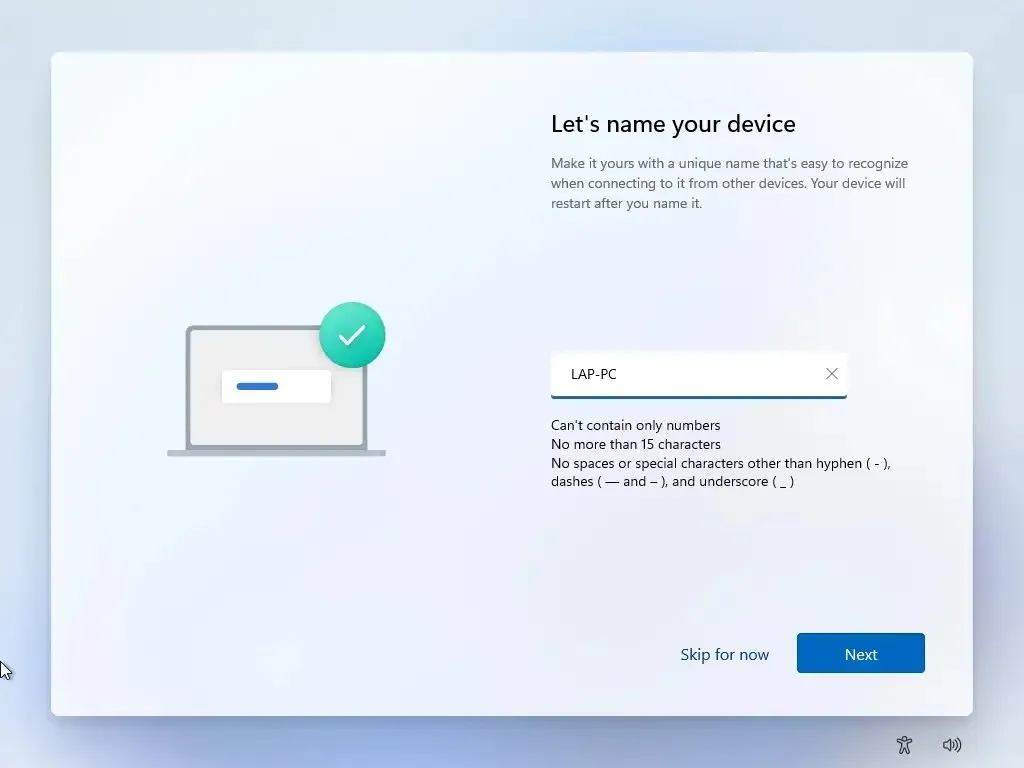
- Fare clic sul pulsante Avanti (il computer si riavvierà automaticamente).
- (Importante) Seleziona l’ opzione “Configura per lavoro o scuola” per ignorare l’account Microsoft.
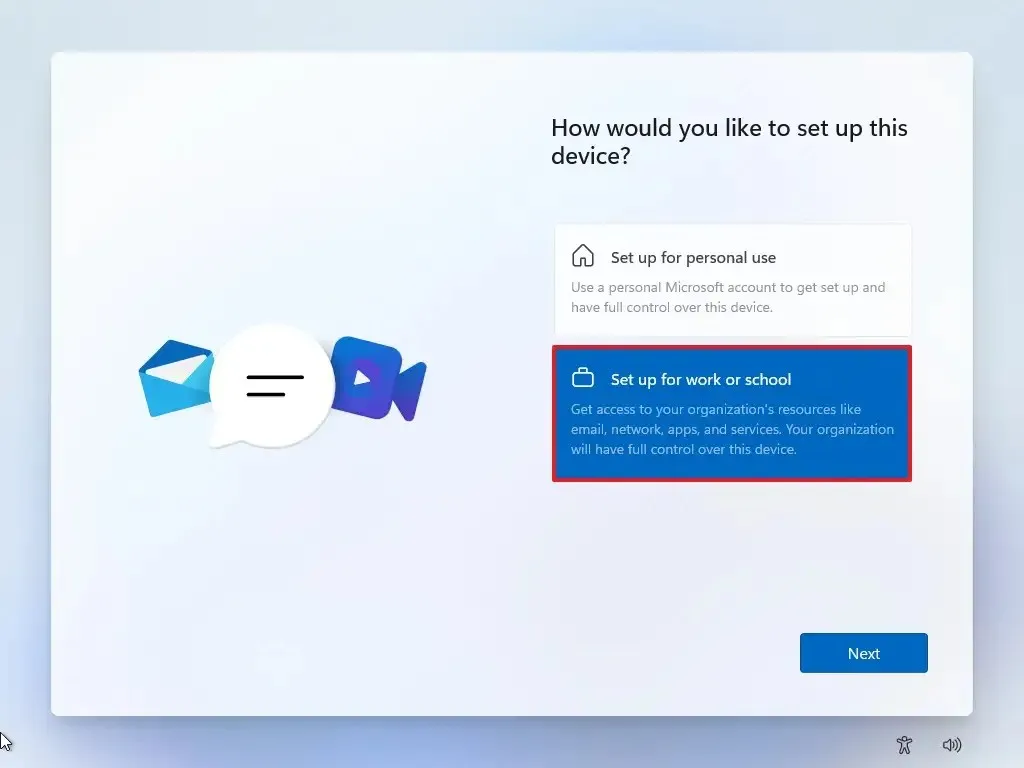
- Fare clic su Avanti .
- Vai a “Opzioni di accesso” .
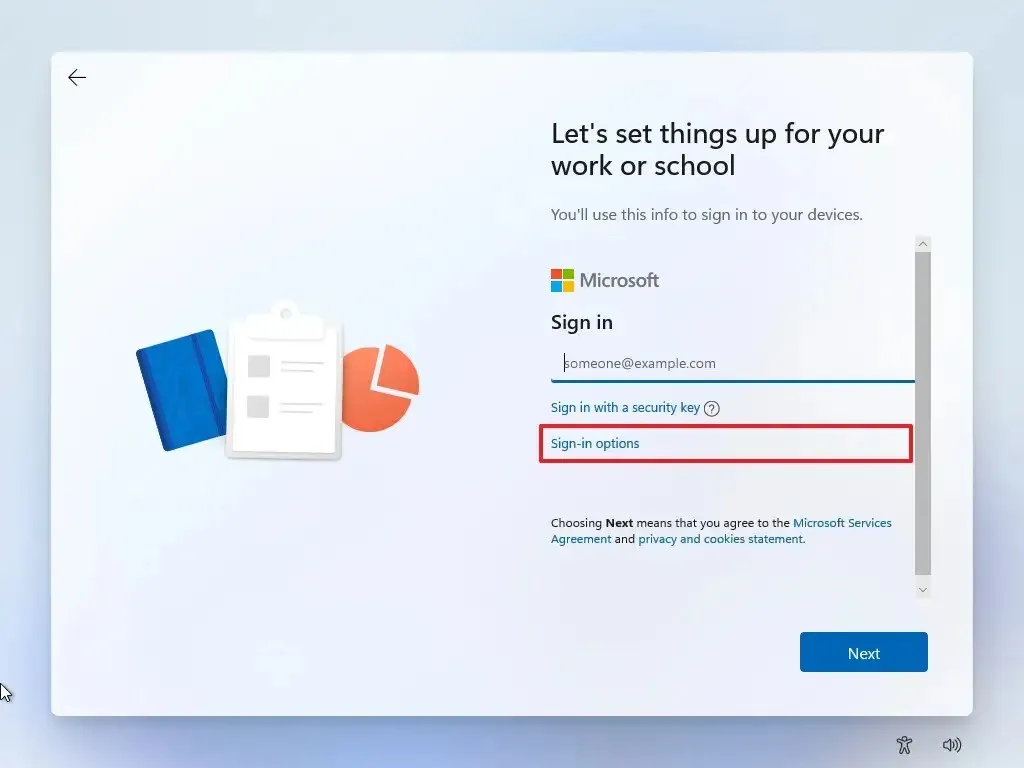
- Selezionare “Unisciti al dominio” per ignorare il requisito dell’account Microsoft e procedere con la configurazione dell’account locale.
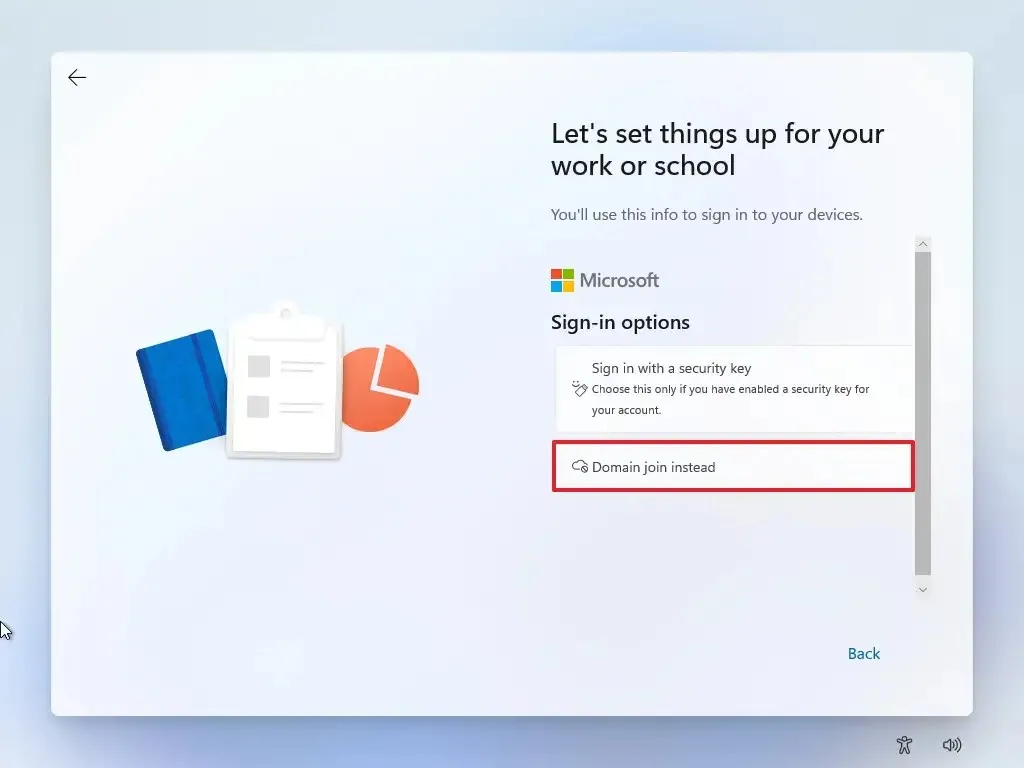
- Inserisci un nome per creare un account locale su Windows 11.
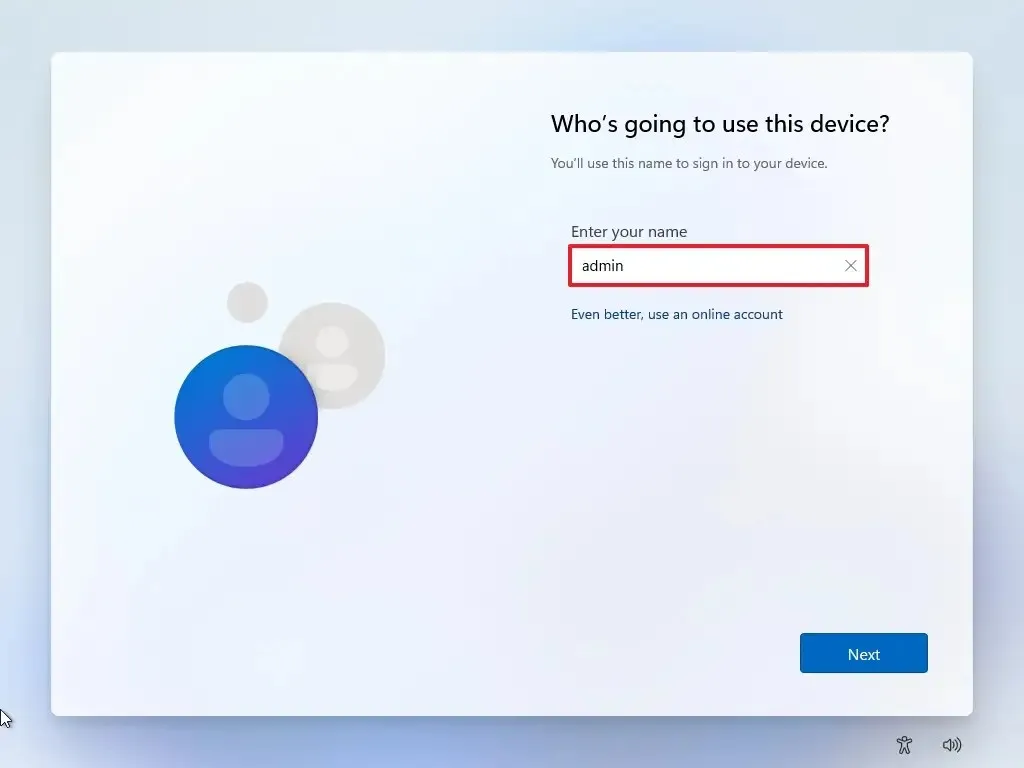
- Crea una password complessa per l’account locale.
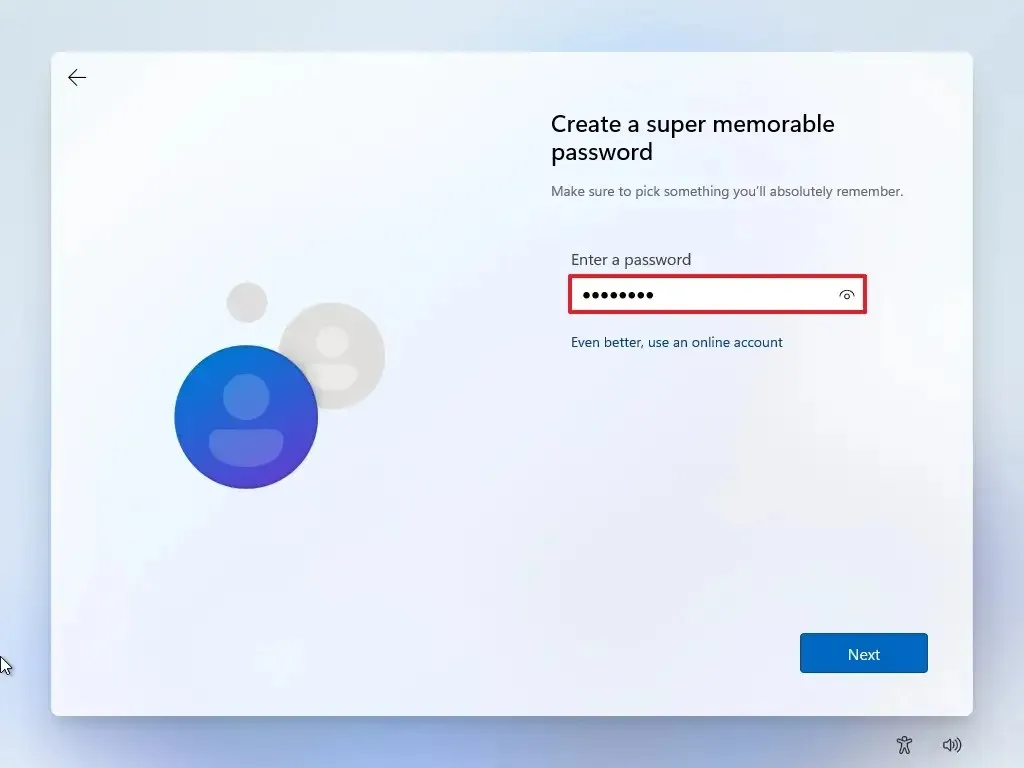
- Fare clic su Avanti .
- Riconferma la password.
- Fare clic sul pulsante Avanti .
- Rispondi alle tre domande di sicurezza in caso di password dimenticata.
- Fare clic su Avanti .

- Personalizza le impostazioni sulla privacy in base alle tue preferenze attivando o disattivando ciascun interruttore.
- Fare clic su Accetta .
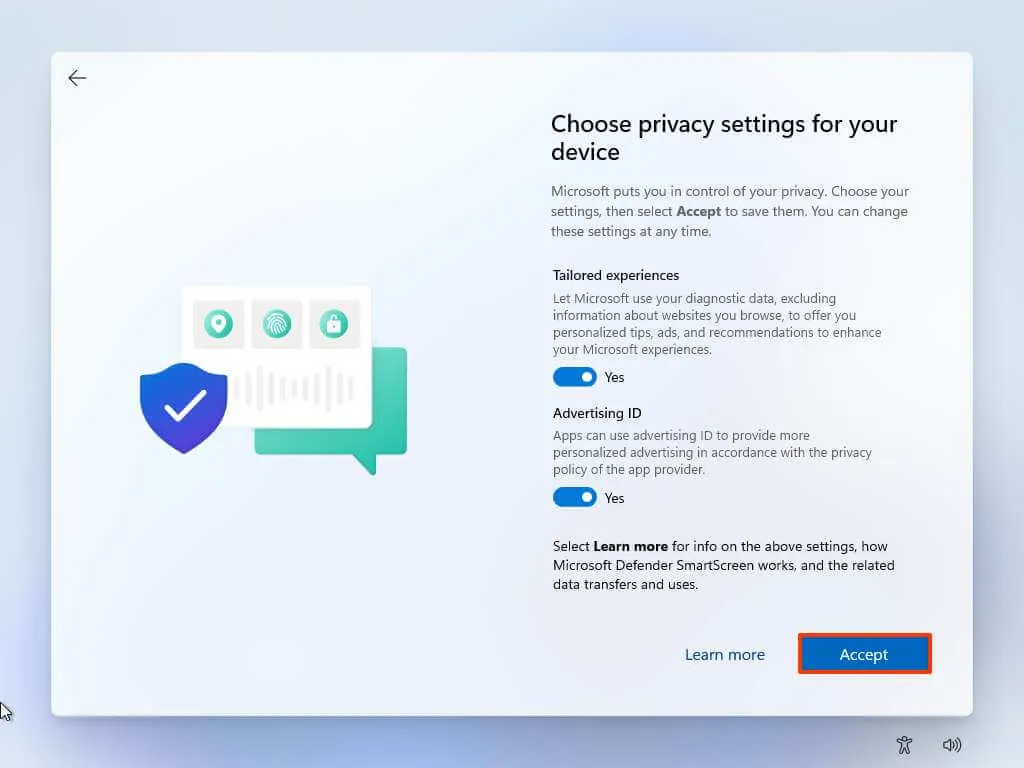
Una volta completati questi passaggi, Windows 11 Pro sarà configurato correttamente senza una connessione a un account Microsoft.
Installazione di Windows 11 con un account locale tramite Rufus
Per coloro che desiderano configurare una nuova installazione di Windows 11 (Home o Pro) senza un account Microsoft utilizzando Rufus, assicurarsi di collegare un’unità flash USB da 8 GB e seguire queste istruzioni:
- Accedi al sito web di Rufus .
- Scarica l’ultima versione cliccando sul link fornito.
- Eseguire il file rufus.4.xx.exe .
- Seleziona l’unità flash nell’impostazione “Dispositivo” per creare il supporto USB avviabile di Windows 11.
- Fare clic sul pulsante Seleziona.
- Selezionare il file ISO di Windows 11 .
- Fare clic sul pulsante Apri .
- Nell’impostazione “Opzione immagine”, seleziona l’ opzione “Partizione Windows standard” .
- In “Schema di partizione”, seleziona l’ opzione GPT .
- Selezionare UEFI (non CSM) nell’impostazione “Sistema di destinazione”.
- (Facoltativo) Assegna un nome descrittivo all’unità flash USB avviabile nella sezione “Etichetta volume”.
- Utilizzare le impostazioni predefinite per le scelte relative al file system e alla dimensione del cluster .
- Abilitare l’ opzione Formattazione rapida .
- Selezionare l’opzione “Crea file estesi di etichette e icone” .
- Premere il pulsante Start .
- ( Se intendi installare Windows 11 su hardware che non soddisfa queste specifiche, puoi selezionare facoltativamente l’ opzione “Rimuovi requisiti per 4 GB di RAM, avvio protetto e TPM 2.0” .)
- Fondamentale è selezionare l’opzione: “Rimuovi requisito per un account Microsoft online” per consentire l’utilizzo di un account locale e saltare i controlli Internet.
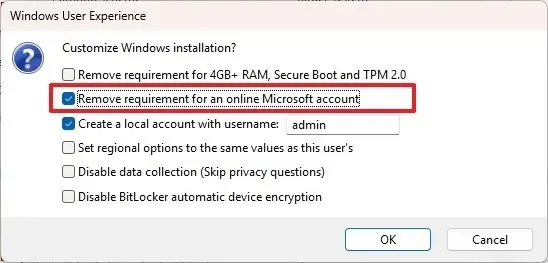
- (Consigliato) Abilitare l’ opzione “Crea un account locale con nome utente” e definire un nome per l’account.
Nota rapida: se preferisci creare un account locale durante la configurazione, questa opzione non è necessaria.
- Fare clic sul pulsante OK .
- Avviare il PC utilizzando l’ unità flash USB di Windows 11 creata con Rufus .
- Premere un tasto qualsiasi per continuare.
- Seleziona la lingua e il formato di installazione.
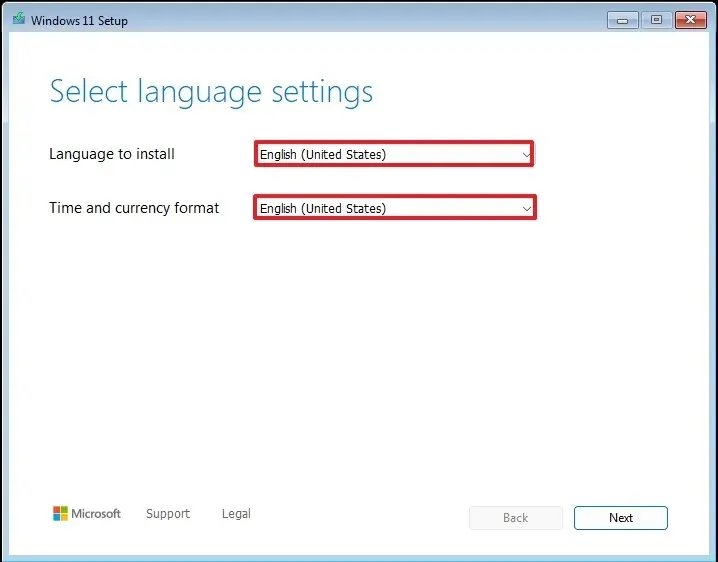
- Fare clic su Avanti .
- Scegli la tastiera e il metodo di input preferiti.
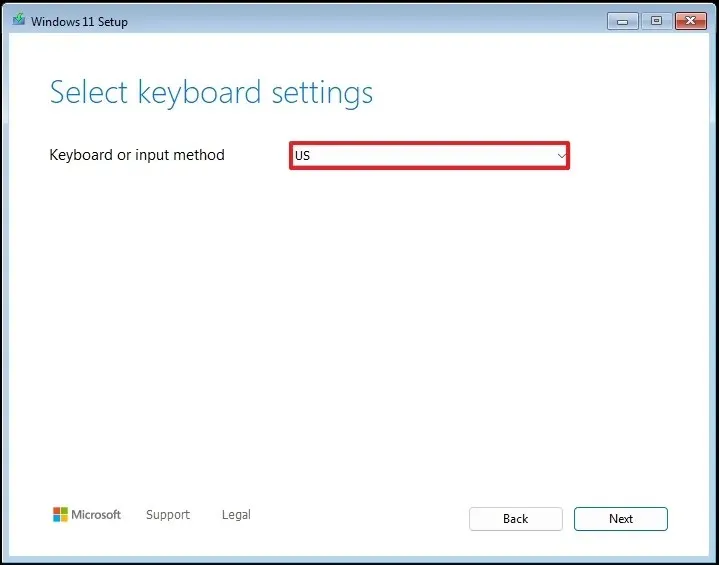
- Fare clic su Avanti .
- Selezionare l’ opzione “Installa Windows 11” .
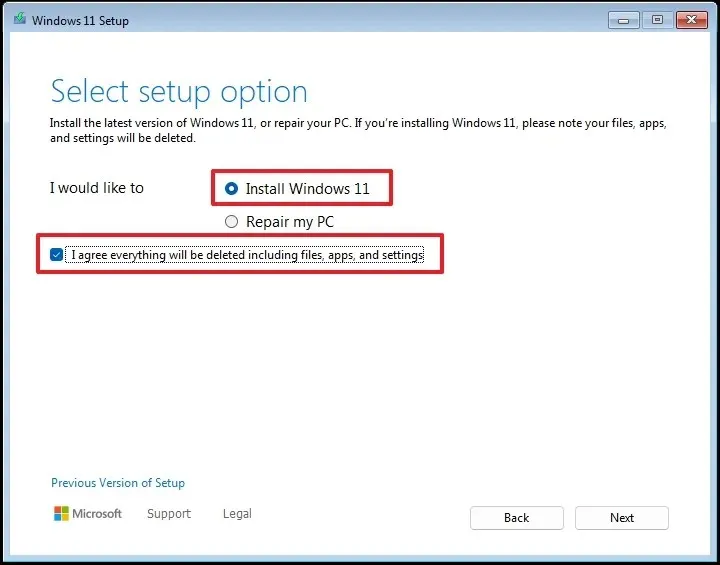
- Riconosci l’ opzione “Accetto tutto” per confermare che il processo eliminerà i file esistenti sul computer.
- Seleziona l’ opzione “Non ho una chiave prodotto” .
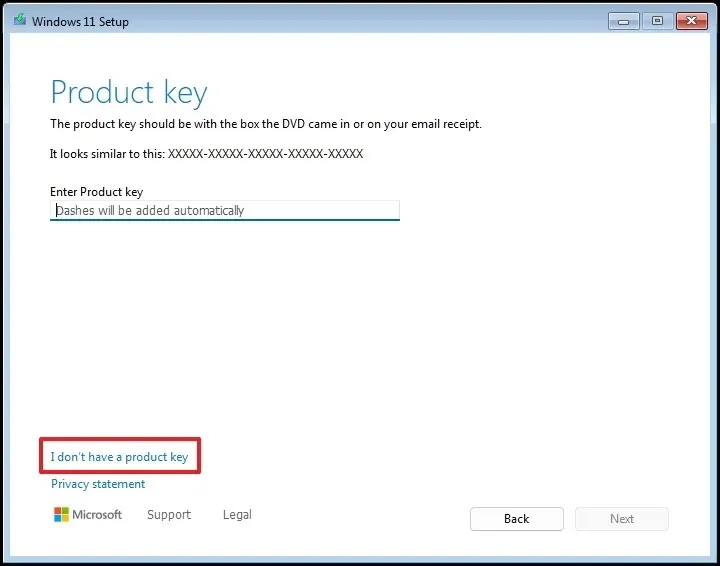 Nota rapida: il sistema si attiverà automaticamente dopo la reinstallazione. Per i nuovi sistemi, è richiesta una chiave prodotto per l’attivazione, ma può essere inserita in seguito tramite l’app Impostazioni.
Nota rapida: il sistema si attiverà automaticamente dopo la reinstallazione. Per i nuovi sistemi, è richiesta una chiave prodotto per l’attivazione, ma può essere inserita in seguito tramite l’app Impostazioni. - Seleziona l’edizione appropriata di “Windows 11” per l’attivazione della chiave prodotto (se pertinente).
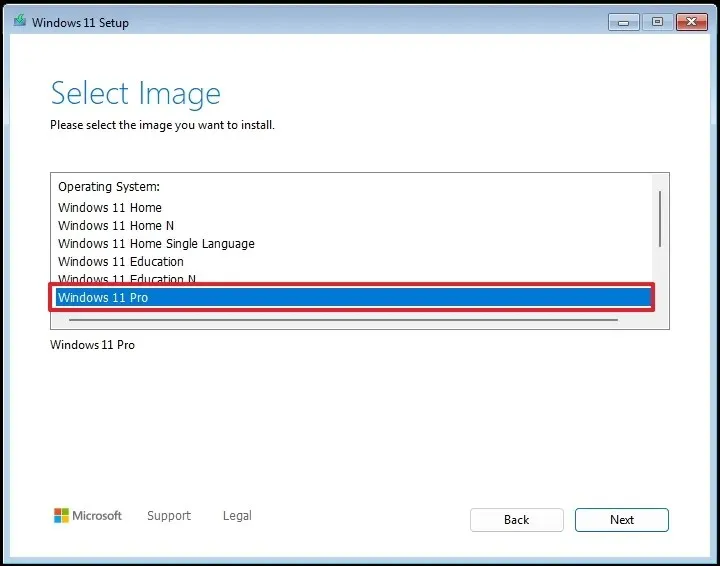
- Fare clic su Avanti .
- Fare clic su Accetta .
- Seleziona tutte le partizioni sul tuo disco rigido in cui vuoi installare Windows 11 e premi il pulsante Elimina . In genere, “Drive 0” contiene i file di installazione.

- Selezionare il disco rigido (Unità 0 Spazio non allocato) per l’installazione del sistema operativo.
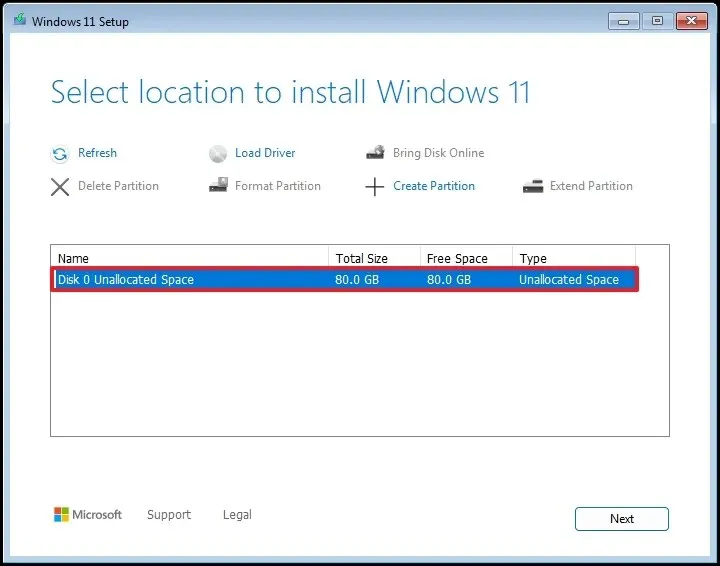
- Fare clic su Avanti .
- Fare clic su Installa .
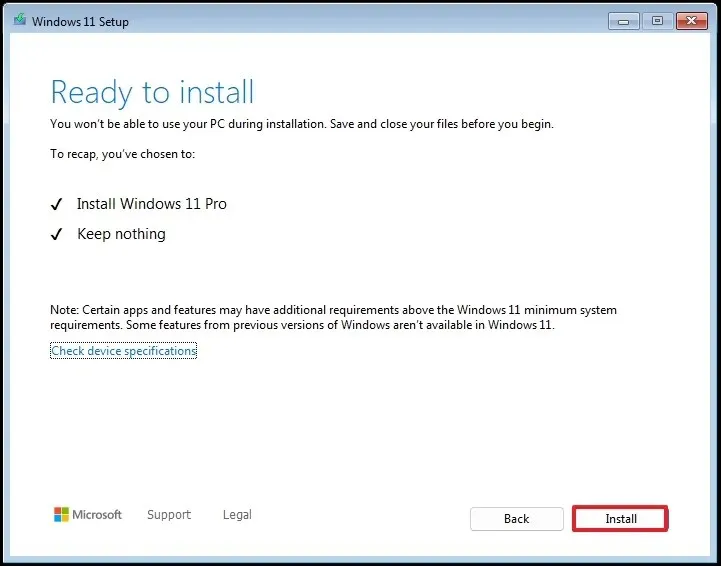
- Aprire il Prompt dei comandi con la scorciatoia “Maiusc + F10” nella pagina delle impostazioni regionali.
- Seleziona le impostazioni regionali nella prima pagina dell’esperienza predefinita (OOBE) .
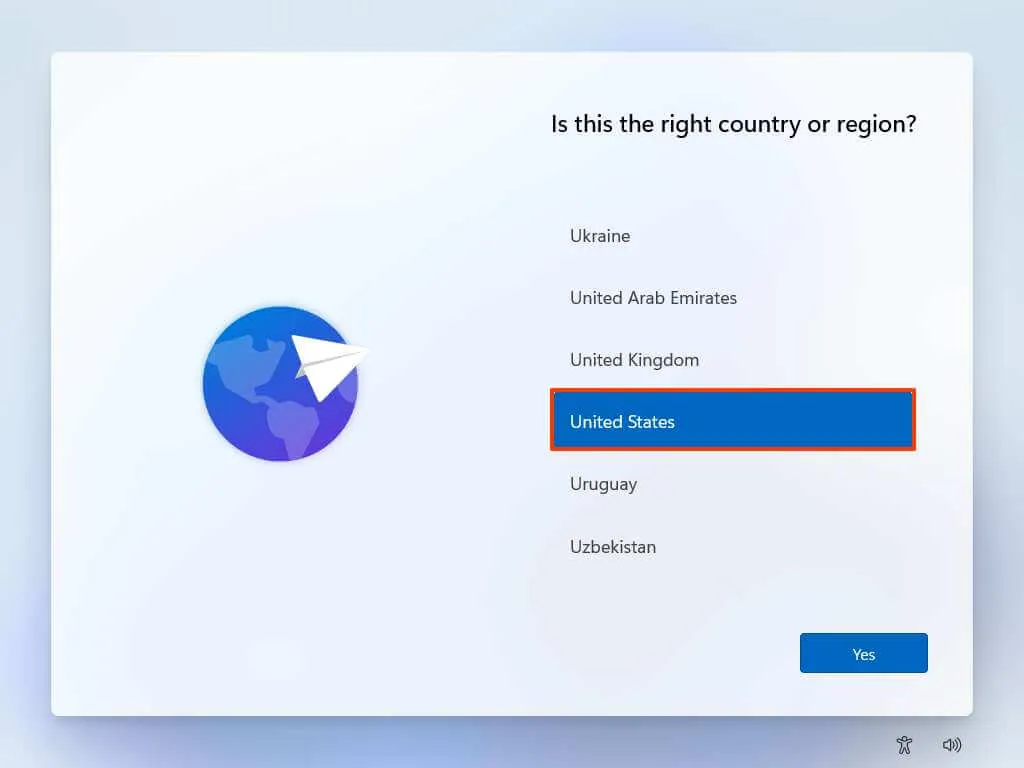
- Fare clic su Sì .
- Conferma la tua preferenza per il layout della tastiera.
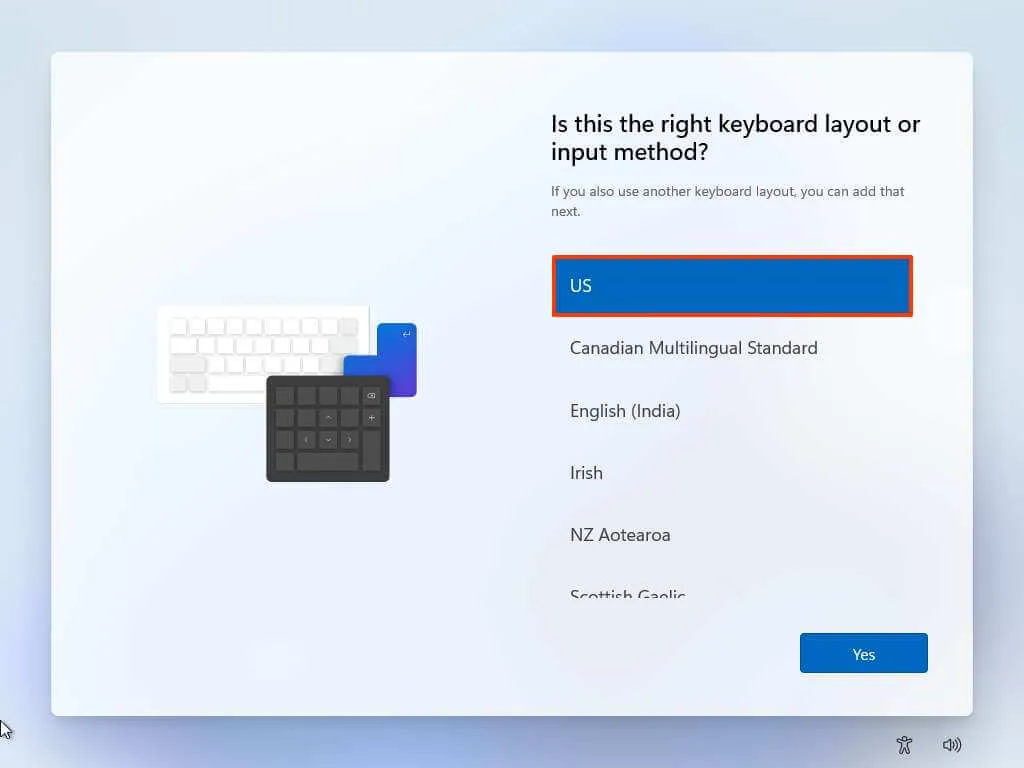
- Fare nuovamente clic su Sì .
- Se non hai bisogno di un secondo layout, seleziona il pulsante Salta .
Nota rapida: poiché hai creato un supporto USB avviabile personalizzato, l’installazione ignorerà automaticamente la configurazione dell’account Microsoft e creerà un account locale. Se non hai scelto di creare un account, ora devi farlo prima di configurare le impostazioni sulla privacy.
- Personalizza le impostazioni sulla privacy in base alle tue preferenze.
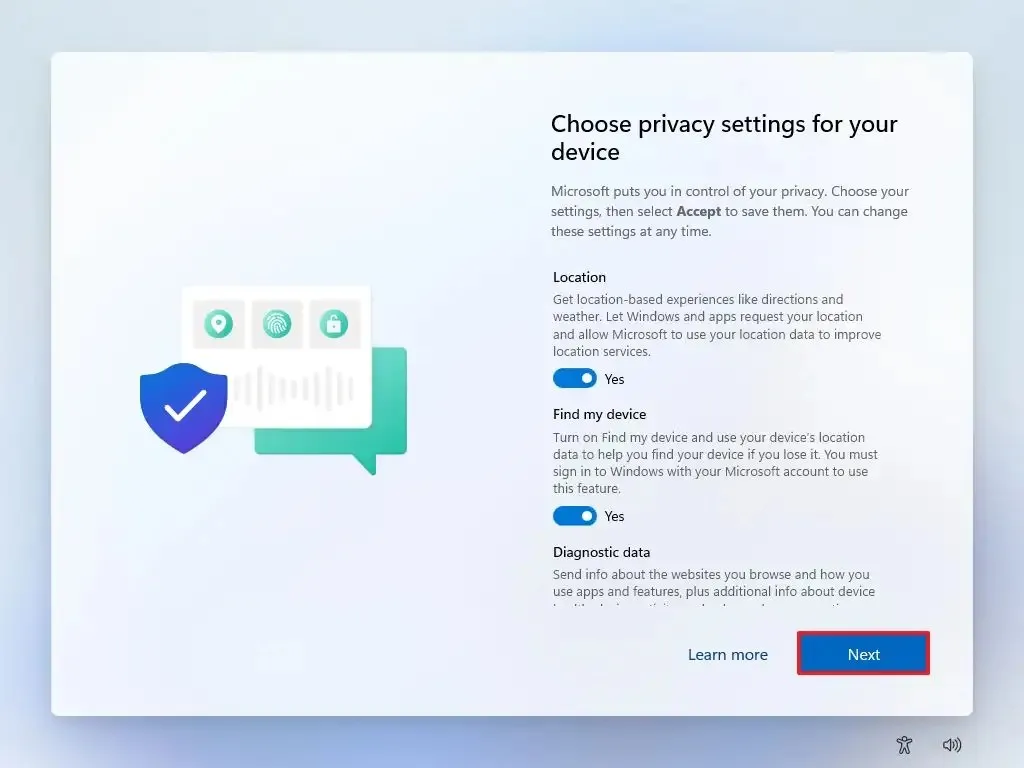
- Fare clic su Avanti .
- Fare nuovamente clic su Avanti .
- Fare clic su Accetta .
Se hai scelto di creare un account locale, tieni presente che inizialmente non avrà una password impostata. Per proteggere il tuo account, vai su Impostazioni > Account > Opzioni di accesso e clicca sul pulsante “Aggiungi” nella sezione “Password” .
Configurazione di un nuovo PC senza un account Microsoft
Per i nuovi computer con Windows 11 Home o Pro preinstallato, è possibile utilizzare uno dei due metodi illustrati nelle istruzioni Out-of-box Experience (OOBE).
Per configurare un nuovo laptop o desktop Windows 11 senza utilizzare un account Microsoft, procedi come segue:
- Accendi il computer per accedere all’Out-of-box Experience (OOBE).
- Accedi al Prompt dei comandi con la combinazione di tasti “Maiusc + F10” nella pagina delle impostazioni regionali.
- Immetti il comando
OOBE\BYPASSNROper ignorare i requisiti di rete su Windows 11, quindi premi Invio e riavvia il computer.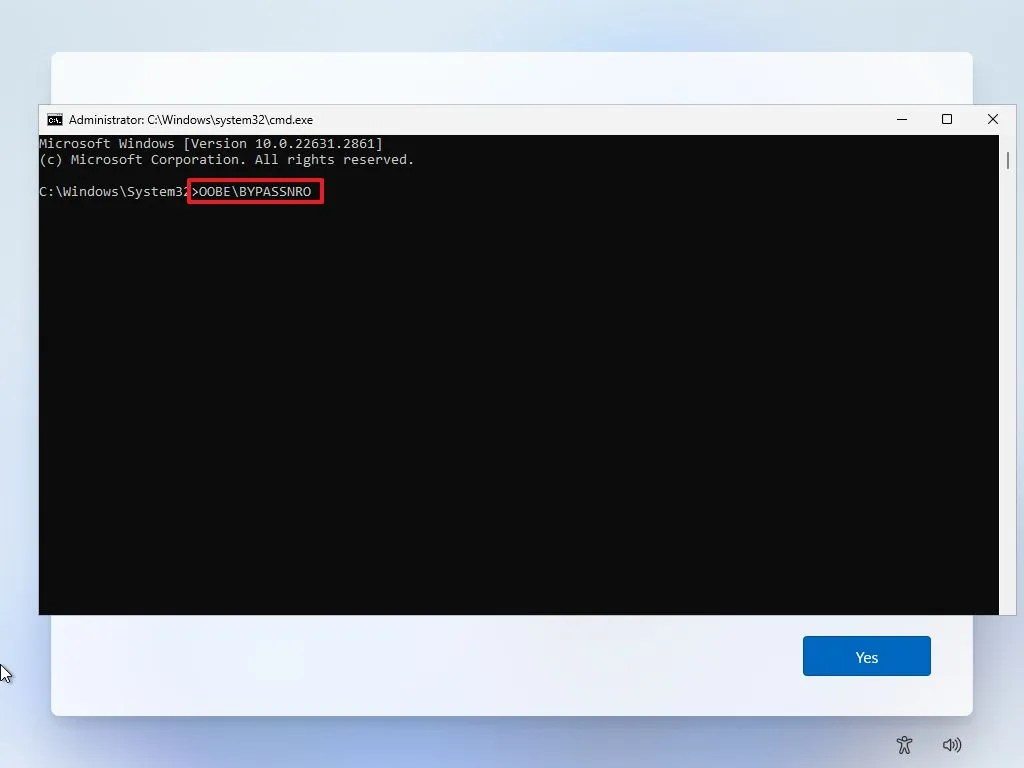
- Dopo il riavvio, riapri il Prompt dei comandi con la scorciatoia “Maiusc + F10” nella pagina delle impostazioni della regione.
- Digitare
ipconfig /releasee premere Invio per disconnettersi dalla rete. - Seleziona le impostazioni della tua regione nella pagina iniziale dell’esperienza out-of-the-box (OOBE) .

- Fare clic sull’opzione Sì .
- Seleziona il layout di tastiera che preferisci.

- Fare nuovamente clic su Sì .
- Se non è necessario un secondo layout, fare clic sul pulsante Salta .
- Seleziona l’ opzione “Non ho Internet” .

- Fare clic su “Continua con configurazione limitata” .

- Se richiesto, fare clic su Accetta .
- Conferma il nome del tuo account locale predefinito su Windows 11.

- Fare clic su Avanti .
- Imposta una password per quell’account.

- Fare clic su Avanti .
- Riconferma la password del tuo account.
- Fare clic sul pulsante Avanti .
- Rispondi e completa le tre domande di sicurezza per il recupero dell’account.

- Fare clic su Avanti .
- Seleziona le impostazioni sulla privacy desiderate.

- Premere Avanti .
- Fare nuovamente clic su Avanti .
- Infine, fai clic su Accetta .
Una volta completati questi passaggi, verrai indirizzato al desktop di Windows 11 con un account locale anziché con un account Microsoft.
Sebbene Microsoft renda difficile configurare Windows 11 senza un account Microsoft online, sono disponibili diverse soluzioni alternative. Un’alternativa è iniziare utilizzando un account Microsoft, creare un account locale e poi eliminare l’account Windows 11 utilizzando le credenziali Microsoft.



Lascia un commento