Come installare Windows 11 su VirtualBox VM
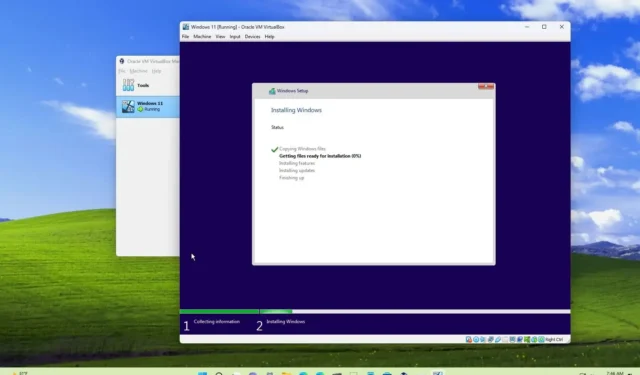
AGGIORNAMENTO 8/2/2023: puoi installare Windows 11 su una macchina virtuale VirtualBox e in questa guida imparerai come. VirtualBox è una piattaforma di virtualizzazione open source di Oracle che semplifica la creazione di macchine virtuali per eseguire Windows 11, Windows 10 o un altro sistema operativo insieme all’installazione principale sullo stesso hardware.
Se desideri installare Windows 11 22H2 o 21H2 senza soluzioni alternative, devi installare VirtualBox 7 o versioni successive , poiché a partire dalla versione, la piattaforma di virtualizzazione include il supporto per TPM 1.2 e 2.0 e l’avvio protetto per soddisfare i requisiti hardware. In caso contrario, durante l’installazione riceverai il messaggio “Questo PC non può eseguire Windows 11” .
Questa guida ti insegnerà i passaggi per creare una macchina virtuale e installare Windows 11 su VirtualBox.
Installa Windows 11 su VirtualBox
Se prevedi di configurare una macchina virtuale Windows 11, dovrai installare VirtualBox , scaricare l’ultimo file ISO di Windows 11 , quindi continuare con le istruzioni seguenti.
Per installare Windows 11 su una macchina virtuale VirtualBox, utilizzare questi passaggi:
-
Apri VirtualBox .
-
Fare clic sul menu Macchina e selezionare l’ opzione Nuovo .
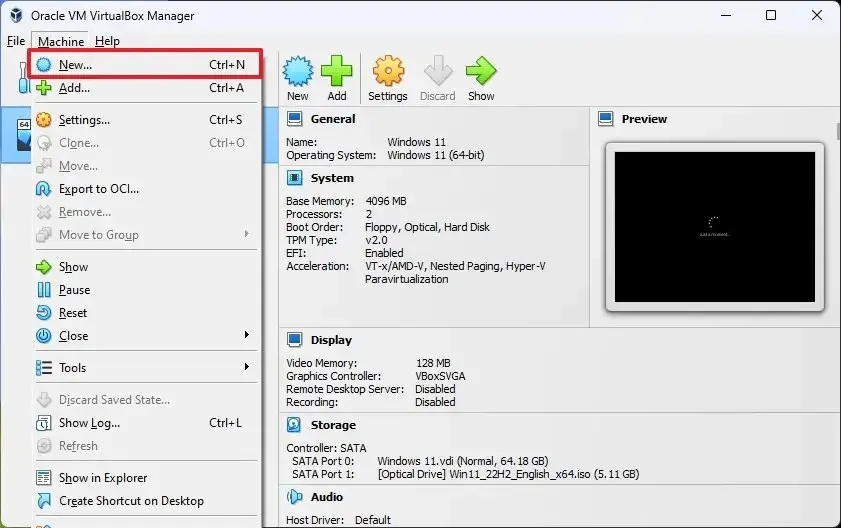
-
Nel campo Nome confermare un nome descrittivo per la macchina virtuale, ad esempio Windows 11.
-
(Facoltativo) Nell’impostazione “Cartella” , specificare la posizione in cui archiviare la macchina virtuale.
-
Nell’impostazione “Immagine ISO” , specificare il percorso e il nome del file ISO di Windows 11.
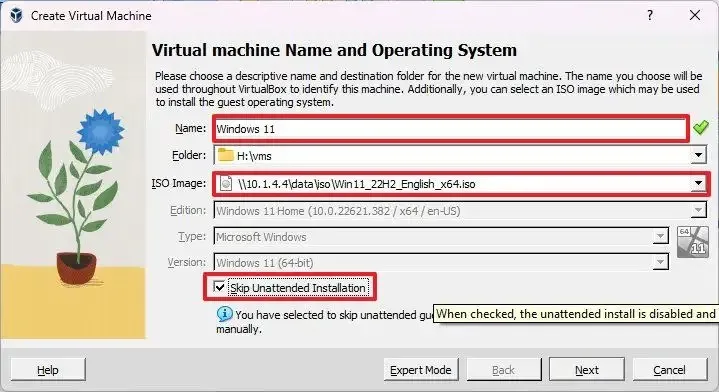
-
Seleziona l’ opzione “Salta installazione automatica” .
-
Fare clic sul pulsante Avanti .
-
Selezionare almeno 4 GB di memoria di sistema da allocare per la macchina.
-
Seleziona due o più processori, a seconda della configurazione hardware.
-
Seleziona l’ opzione Abilita EFI .
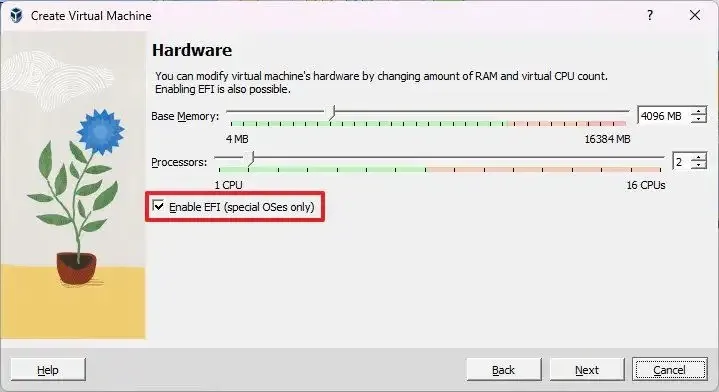
-
Seleziona l’ opzione “Crea un disco rigido virtuale ora” .
-
Seleziona 64 GB o più per installare Windows 11 sulla macchina virtuale.
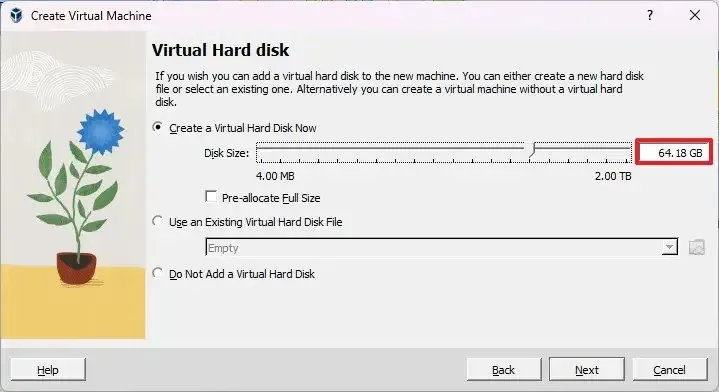
-
Fare clic sul pulsante Avanti .
-
Fare clic sul pulsante Fine .
-
Fai clic con il pulsante destro del mouse sulla macchina virtuale, seleziona il sottomenu Avvia e scegli l’ opzione Avvio normale .
-
Nella pagina “Installazione di Windows”, fare clic sul pulsante Avanti .
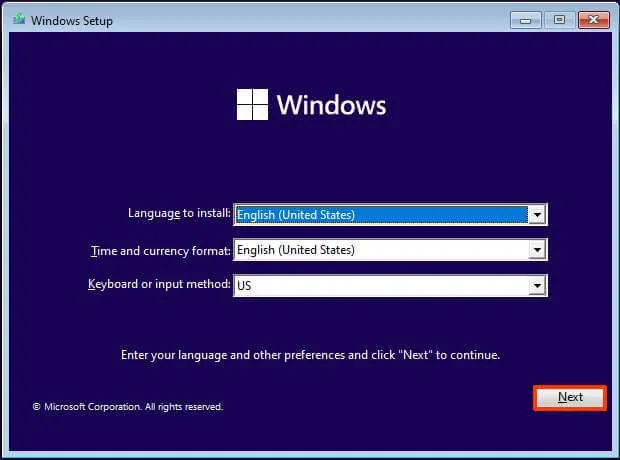
-
Fare clic sul pulsante Installa ora .
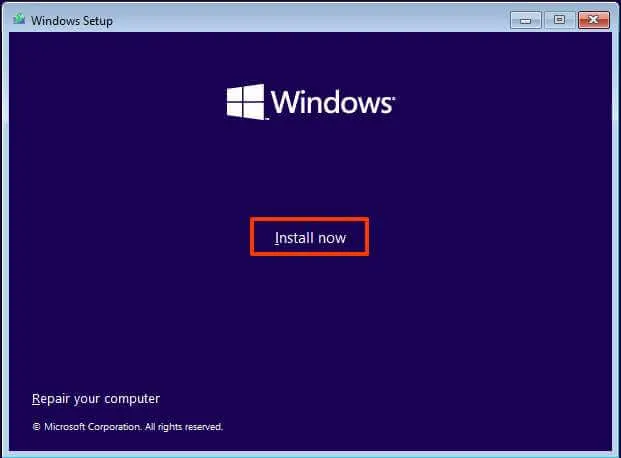
-
(Facoltativo) Fai clic sull’opzione “Non ho un codice Product Key” . (Puoi sempre attivarlo dopo l’installazione.)
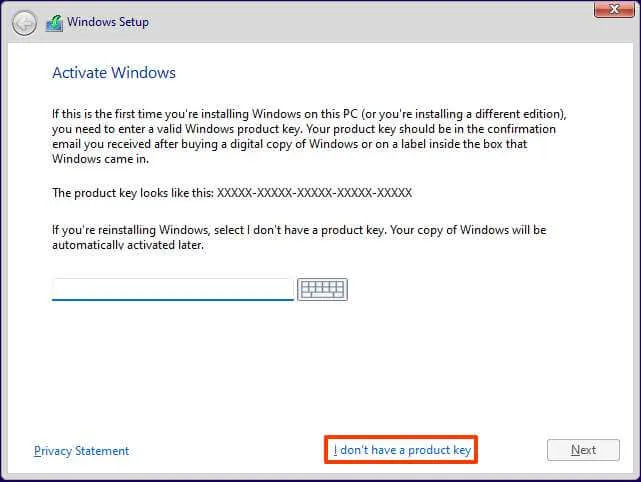
-
Selezionare l’edizione di “Windows 11” attivata dalla chiave di licenza (se applicabile).
-
Seleziona l’ opzione “Accetto i termini di licenza” .
-
Fare clic sul pulsante Avanti .
-
Seleziona l’ opzione “Personalizzato: installa solo Windows (avanzato)” .
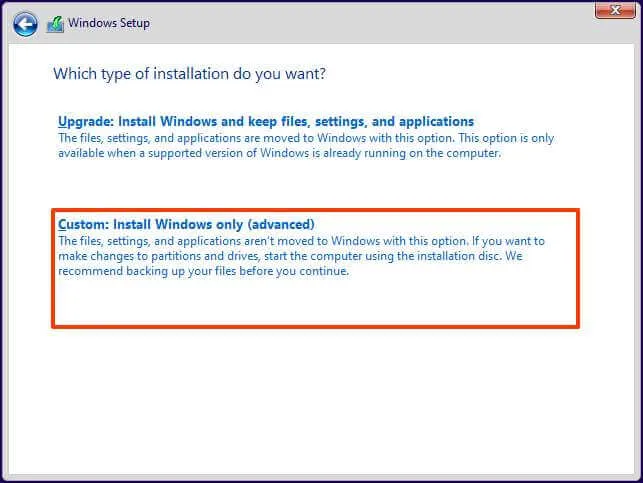
-
Selezionare il disco rigido (Drive 0 Spazio non allocato) per installare Windows 11 su una macchina virtuale VirtualBox.
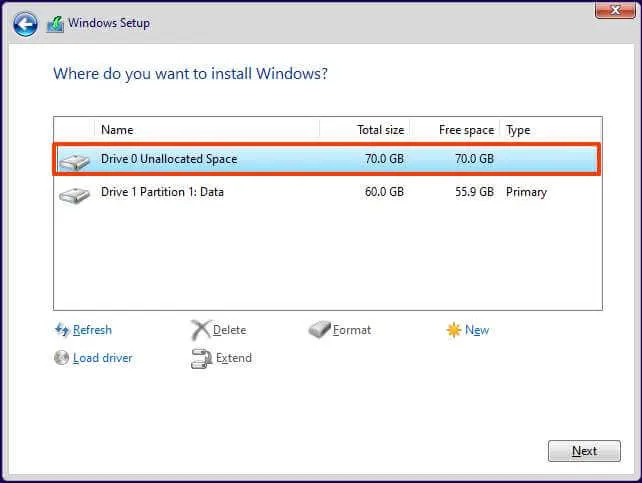
-
Fare clic sul pulsante Avanti .
-
Seleziona l’impostazione della tua regione dopo l’installazione nella prima pagina dell’esperienza predefinita (OOBE) .
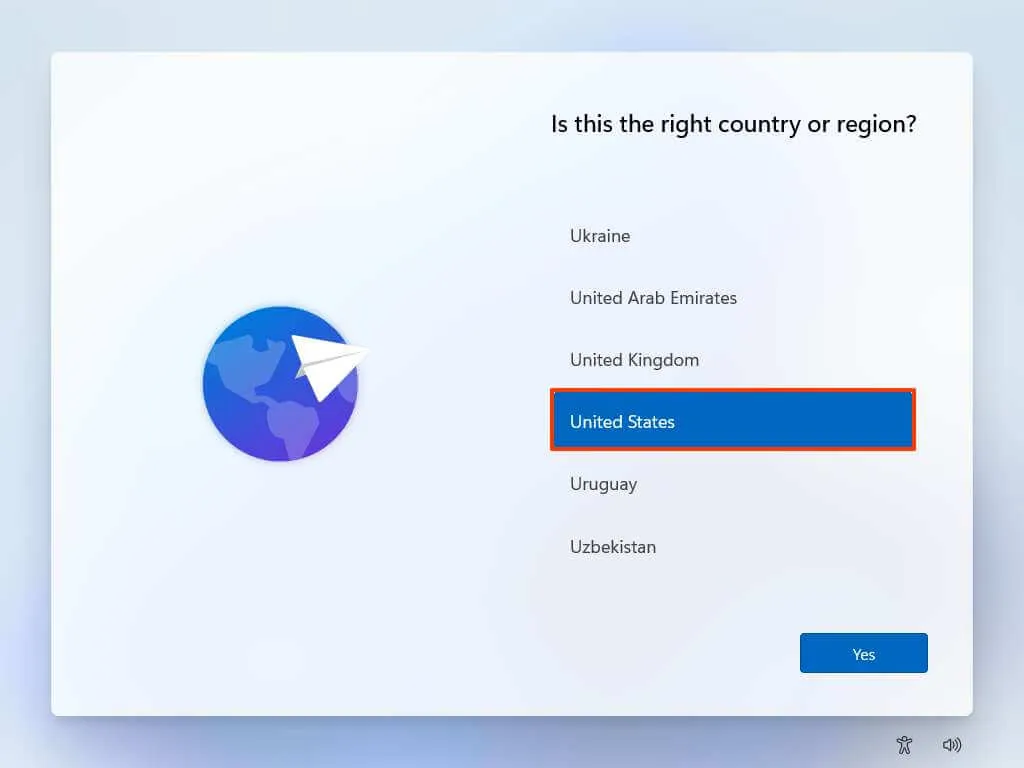
-
Fare clic sul pulsante Sì .
-
Seleziona l’impostazione del layout della tastiera.
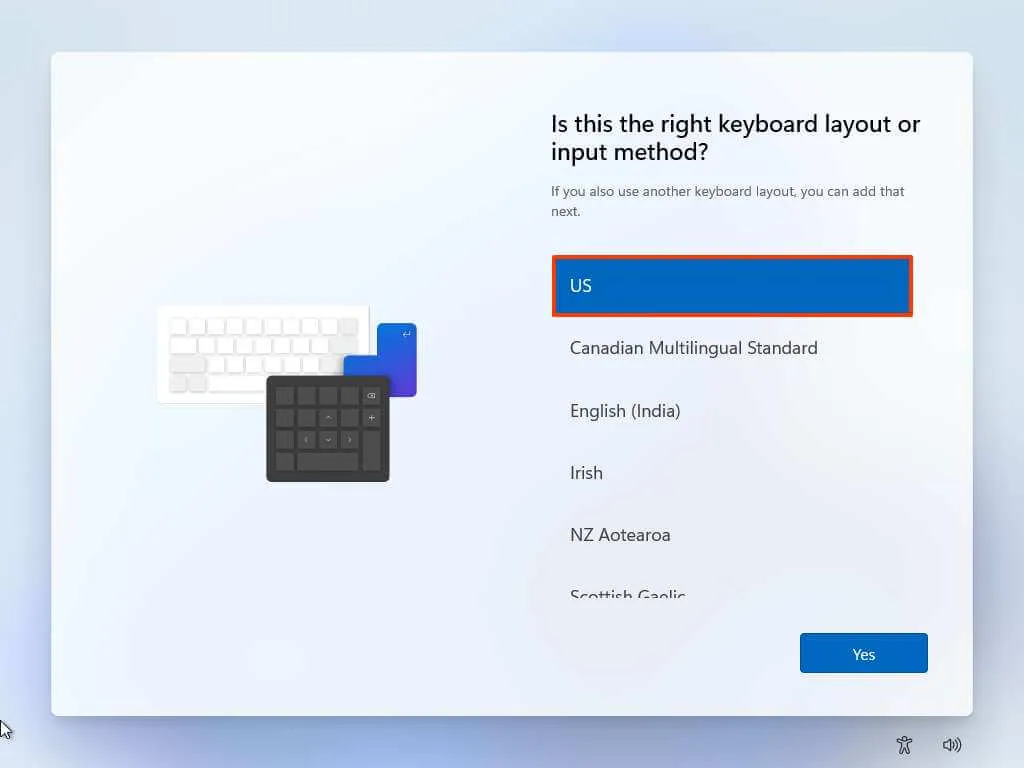
-
Fare clic sul pulsante Sì .
-
Fare clic sul pulsante Ignora se non è necessario configurare un secondo layout.
-
Il computer si collegherà automaticamente alla rete se utilizza una connessione Ethernet . Se si dispone di una connessione wireless, è necessario configurare la connessione manualmente (potrebbe essere necessaria una chiave di sicurezza).
-
(Facoltativo) Confermare un nome per il computer.

-
Fare clic sul pulsante Avanti . (Il dispositivo si riavvierà automaticamente.)
-
Seleziona l’ opzione “Configura per uso personale” se stai configurando una copia di Windows 11 Pro. L’edizione “Home” non ha questa opzione.
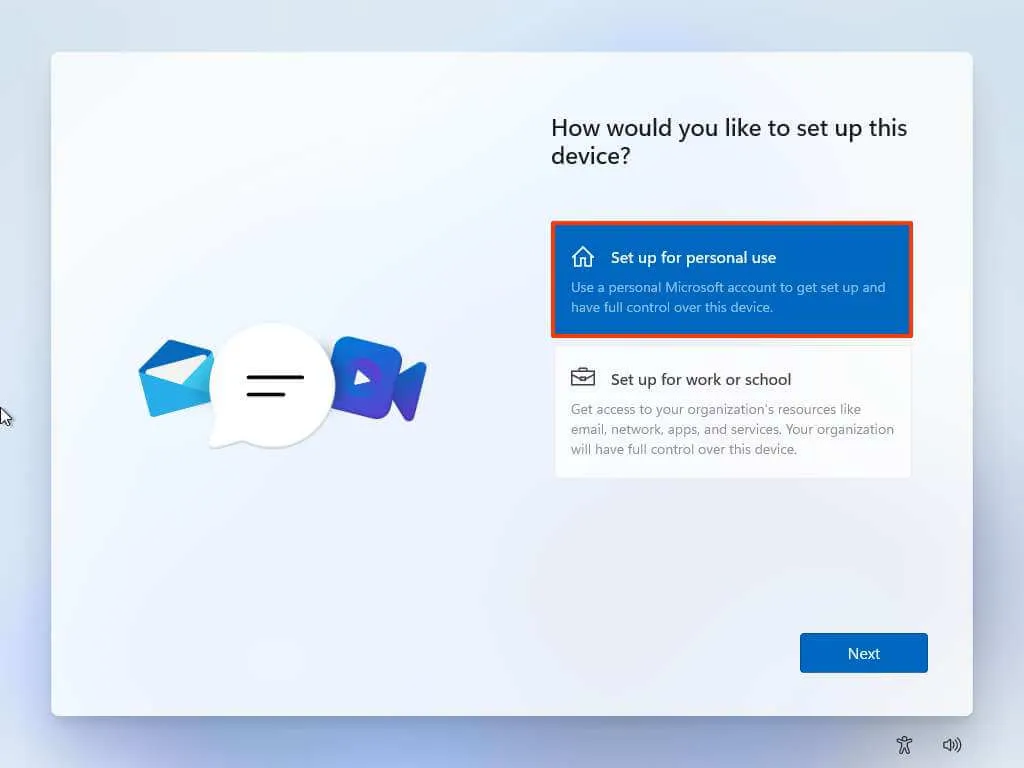
-
Fare clic sul pulsante Avanti .
-
Fare clic sul pulsante Accedi .
-
Conferma l’indirizzo e-mail, il numero di telefono o l’identificazione Skype del tuo account Microsoft per creare un account.
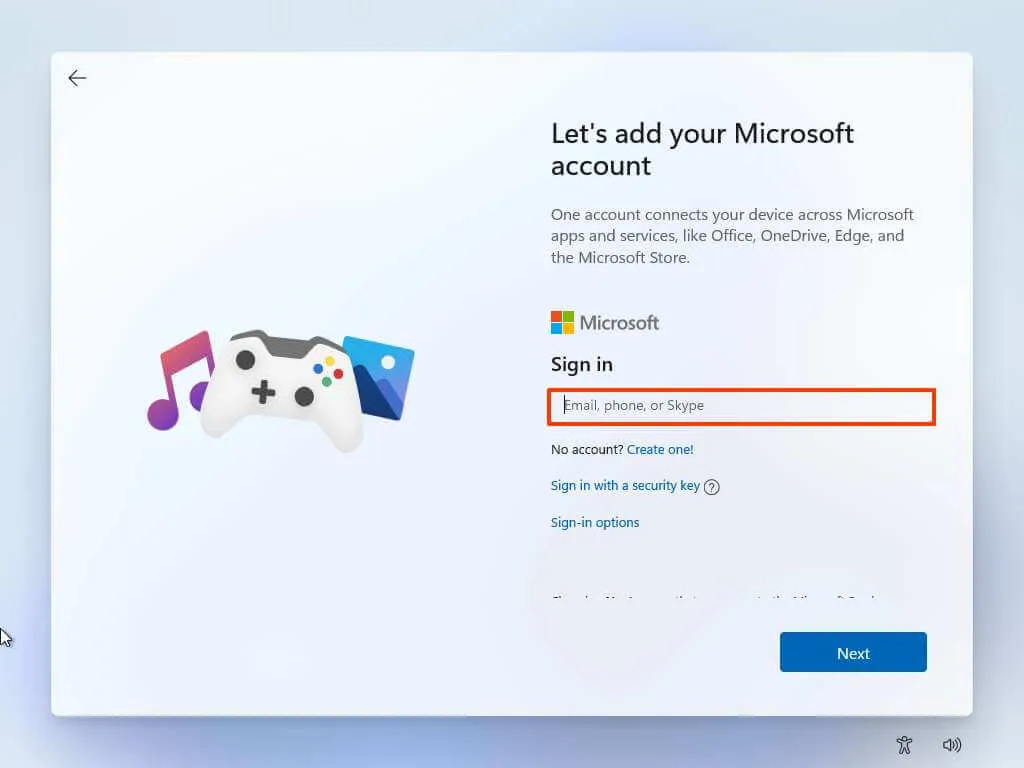
-
Fare clic sul pulsante Avanti .
-
Conferma la password del tuo account Microsoft.
-
Fare clic sul pulsante Avanti .
-
Fai clic sull’impostazione “Visualizza altre opzioni” .
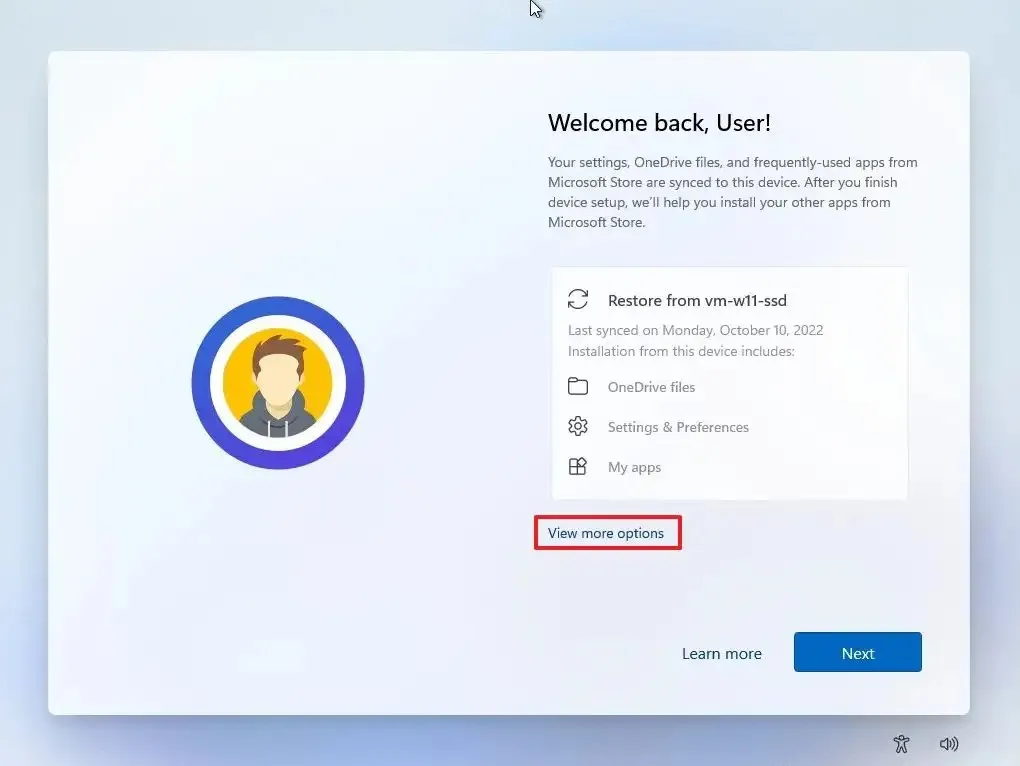
-
Seleziona l’ opzione “Configura come nuovo dispositivo” .
-
Fare clic sul pulsante Avanti .
-
Fare clic sul pulsante Crea PIN .
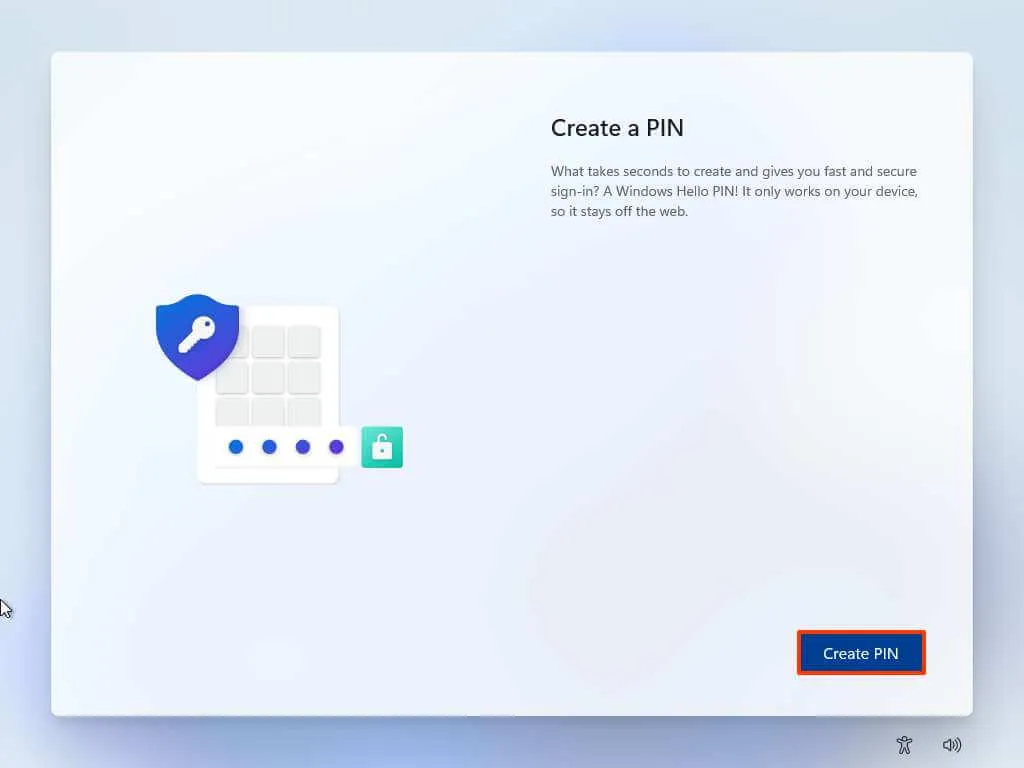
-
Crea un nuovo PIN di quattro cifre.
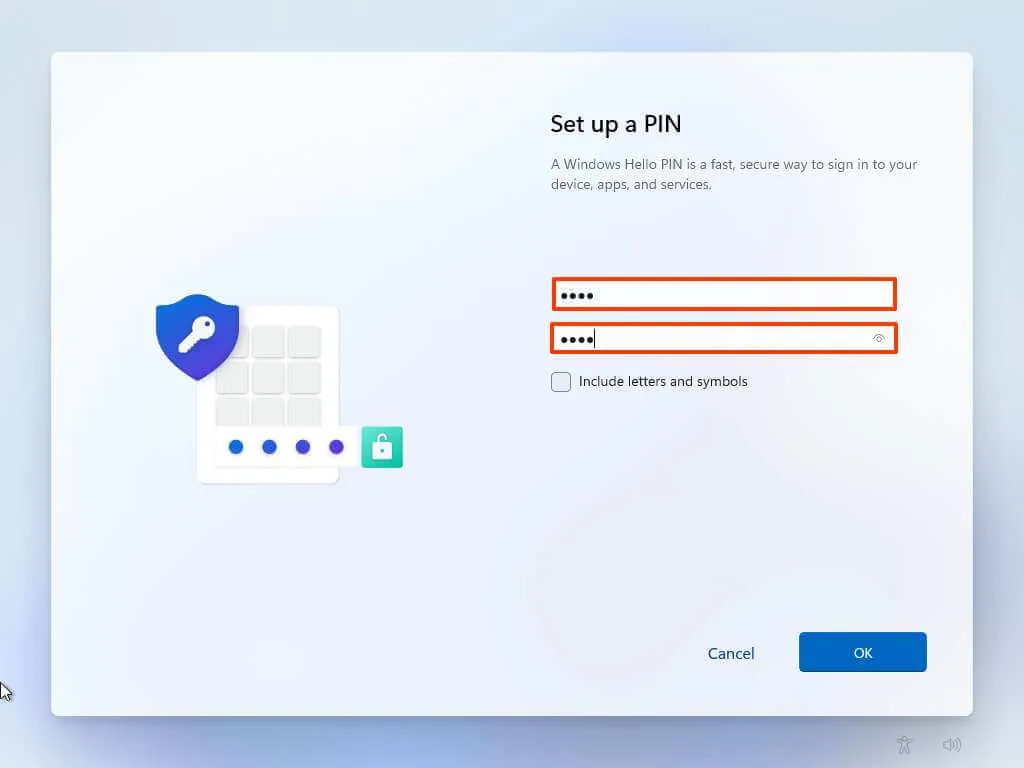
-
Fare clic sul pulsante OK .
-
Conferma le impostazioni sulla privacy che meglio si adattano alla tua situazione attivando o disattivando l’interruttore a levetta per ciascuna impostazione.
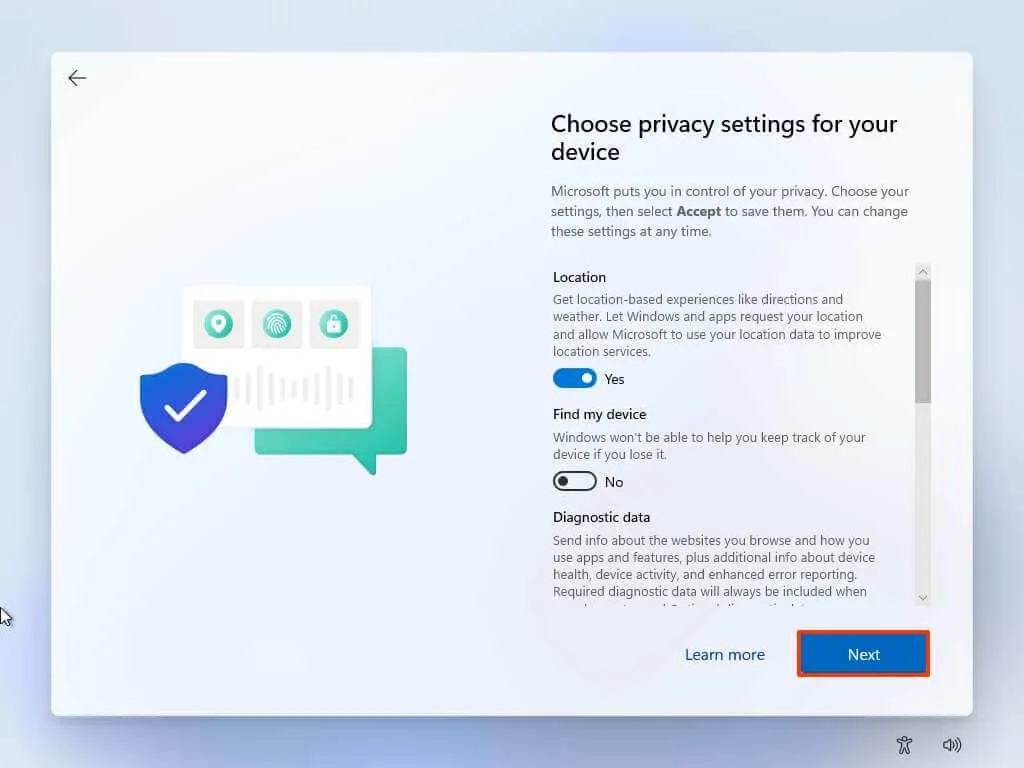
-
Fare clic sul pulsante Avanti .
-
Fare di nuovo clic sul pulsante Avanti .
-
Fare clic sul pulsante Accetta .

-
(Facoltativo) Nella pagina “Personalizza il tuo dispositivo”, seleziona uno o più modi in cui prevedi di utilizzare il dispositivo per consentire alla configurazione di suggerire la personalizzazione di strumenti e servizi durante questa esperienza.
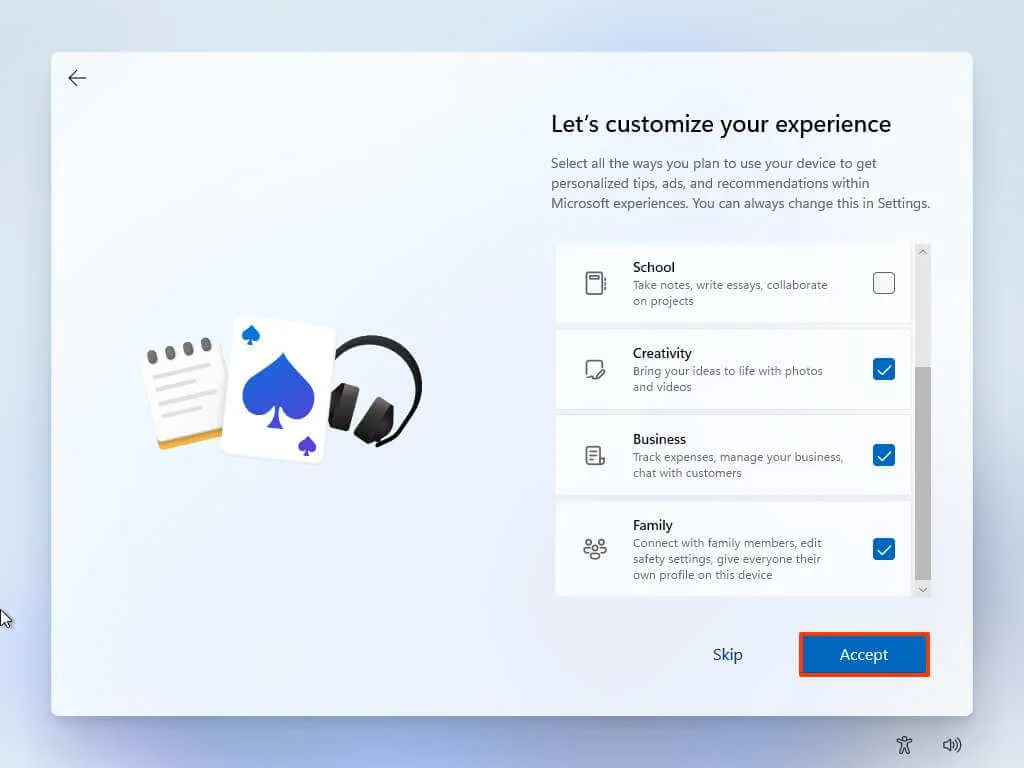
-
Fare clic sul pulsante Accetta per continuare. Oppure fai clic sul pulsante Salta per saltare questa parte della configurazione.
-
Seleziona il pulsante “Avanti” per caricare automaticamente le cartelle Desktop, Immagini e Documenti nel cloud. Oppure selezionare l’ opzione “Salva file solo su questo PC” .
-
Fare clic sul pulsante Avanti .
-
Fai clic sul pulsante “Rifiuta” per saltare l’installazione di Microsoft 365 (se applicabile).
-
Fai clic sull’opzione “Salta per ora” per saltare la promozione Game Pass (se applicabile).
-
Dopo l’installazione, sul desktop di Windows 11, fai clic sul menu Dispositivi e seleziona l’ opzione “Inserisci immagine CD Guest Additions” .
Nota veloce: Guest Additions è il pacchetto che contiene tutti i driver di VirtualBox per consentire al sistema operativo di funzionare correttamente nell’ambiente virtuale.
-
Apri Esplora file nella macchina virtuale.
-
Fai clic su Questo PC dal lato sinistro.
-
Nella sezione “Dispositivi e unità”, fai doppio clic per aprire il disco “VirtualBox Guest Additions” .
-
Fare doppio clic sul file VBoxWindowsAdditions.exe per avviare il programma di installazione.
-
Fare clic sul pulsante Avanti .
-
Fare di nuovo clic sul pulsante Avanti .
-
Fare clic sul pulsante Installa .
-
Seleziona l’ opzione Riavvia ora .
-
Fare clic sul pulsante Fine .
Dopo aver completato i passaggi, la macchina virtuale si riavvierà e potrai iniziare a utilizzare Windows 11.
Installa Windows 11 su VirtualBox (soluzione alternativa)
Non è necessario utilizzare queste istruzioni se si dispone di VirtualBox versione 7 o successiva. Utilizzare invece le istruzioni di cui sopra.
Per creare una macchina virtuale per ospitare Windows 11 ignorando TPM e Avvio protetto, utilizzare questi passaggi:
-
Apri VirtualBox .
-
Fare clic sul menu Macchina e selezionare l’ opzione Nuovo .
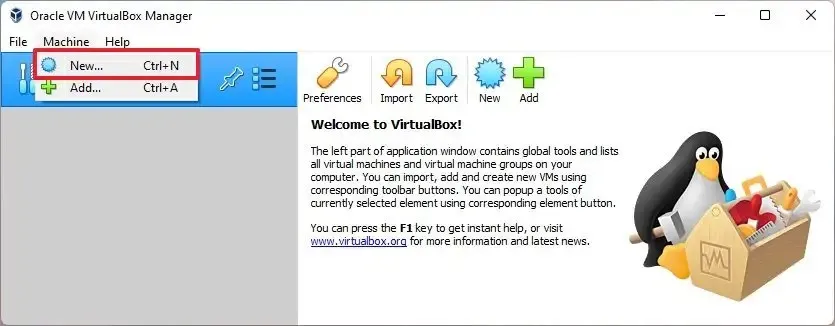
-
Nell’opzione del campo Nome , confermare un nome descrittivo per la macchina virtuale. Ad esempio, vm-win11-lab .
-
(Facoltativo) Nell’opzione Cartella macchina , selezionare il percorso della cartella per creare la VM Windows 11.
-
Nell’opzione “Tipo”, seleziona l’ opzione della piattaforma Microsoft Windows .
-
Nell’opzione Versione , seleziona l’ opzione Windows 11 (64 bit) .
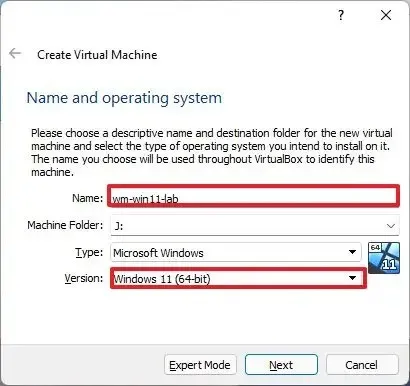
-
Fare clic sul pulsante Avanti .
-
Selezionare almeno 4 GB di memoria di sistema da allocare per la macchina.
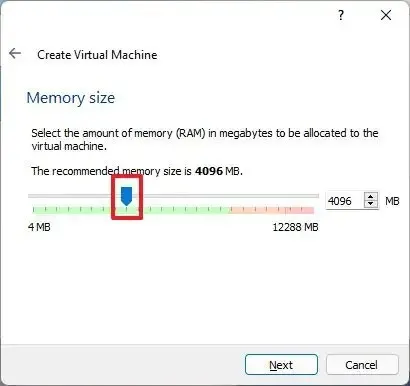
-
Seleziona l’ opzione “Crea ora un disco rigido virtuale” .
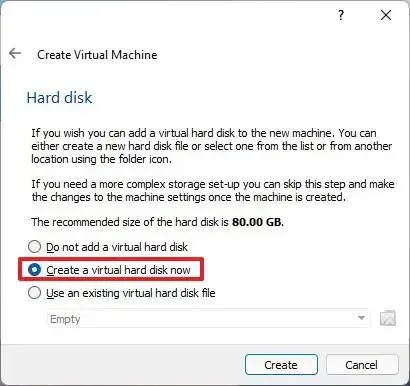
-
Fare clic sul pulsante Crea .
-
Seleziona l’ opzione “VDI (VirtualBox Disk Image)” .
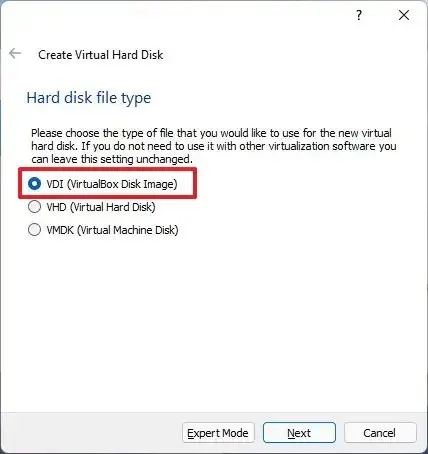
Nota rapida: l’app supporta più tipi di file del disco rigido, inclusi VDI, VHD (Virtual Hard Disk) e VMDK (Virtual Machine Disk). Mentre ogni opzione ha i suoi vantaggi e svantaggi, l’opzione VDI è ottimale per la maggior parte dei casi d’uso per scopi generali. -
Fare clic sul pulsante Avanti .
-
Selezionare l’ opzione allocata dinamicamente per aumentare le dimensioni dell’unità secondo necessità.
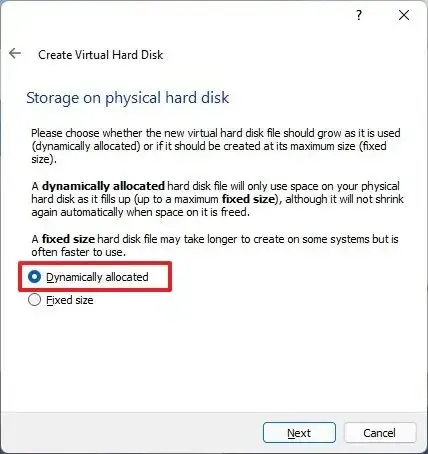
-
Fare clic sul pulsante Avanti .
-
Specificare la dimensione del disco rigido virtuale.
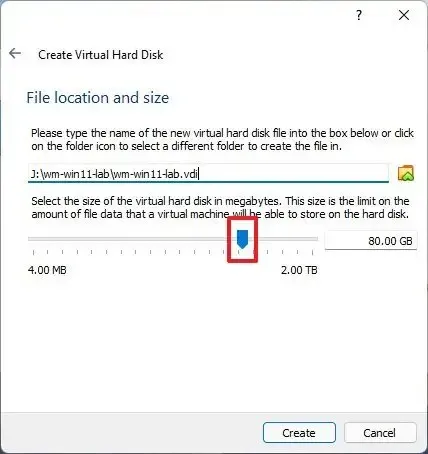
Nota rapida: l’impostazione predefinita di 80 GB è adatta per l’installazione e applicazioni leggere, ma la dimensione dipenderà dalle applicazioni e dai file che si desidera archiviare nell’unità. -
Fare clic sul pulsante Crea .
-
Fai clic con il pulsante destro del mouse sulla macchina virtuale appena creata dal lato sinistro e seleziona l’ opzione Impostazioni .
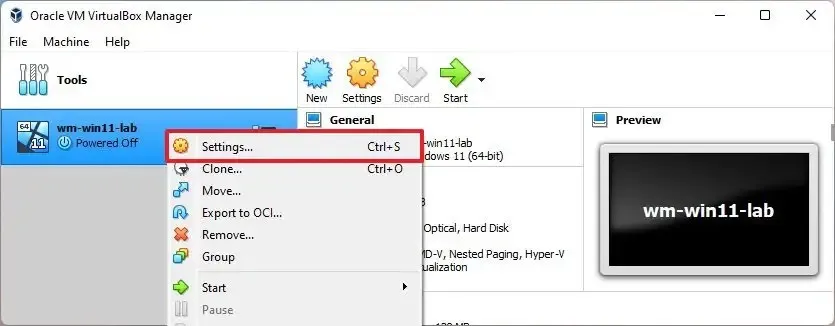
-
Fare clic su Sistema .
-
Fare clic sulla scheda Scheda madre .
-
(Facoltativo) Nell’opzione Ordine di avvio , configurare l’ordine di avvio selezionando l’elemento e utilizzando le frecce su e giù a sinistra. Oppure deselezionare la casella di controllo dell’elemento per disconnettere le periferiche.
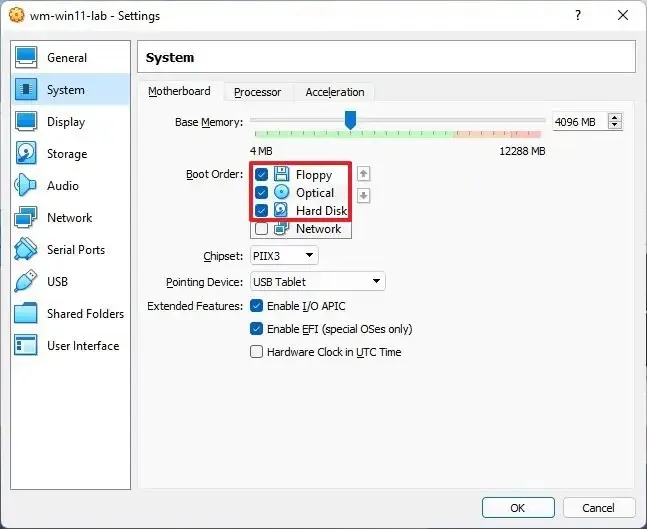
-
Fare clic sulla scheda Processore .
-
Nell’opzione Processori , utilizza il dispositivo di scorrimento per selezionare il numero di processori da allocare per la macchina virtuale Windows 11.
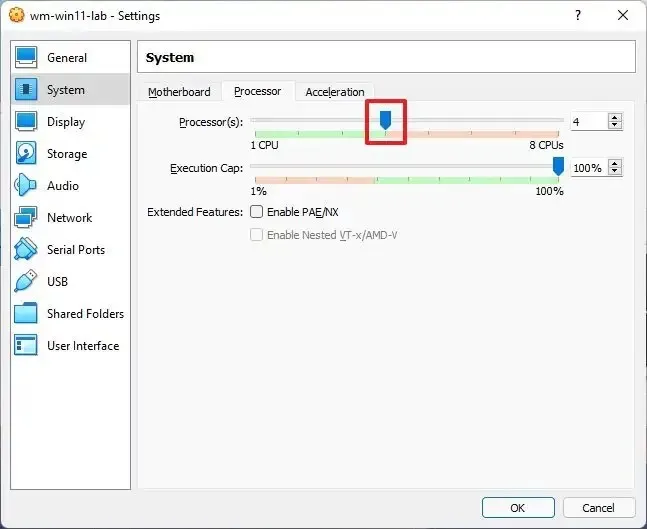
Nota rapida: la selezione dipenderà dalla capacità hardware, ma in genere si desidera fornire almeno da due a quattro core per computer Windows 11. -
Fare clic su Archiviazione .
-
Nella sezione “Dispositivi di archiviazione”, seleziona l’ opzione Unità ottica (icona del disco) .
-
Nella sezione “Attributi”, fai clic sul menu dell’icona del disco e seleziona l’ opzione “Scegli un file su disco” .
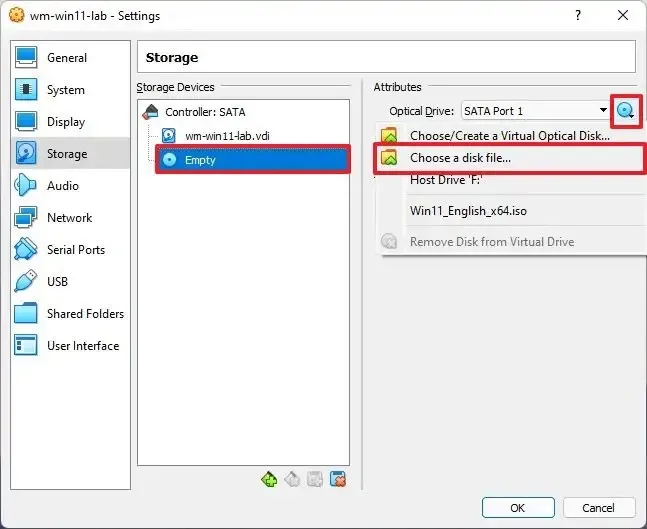
-
Seleziona il file ISO di Windows 11.
-
Fare clic sul pulsante Apri per montare il supporto di installazione.
-
(Facoltativo) Fare clic su Visualizza .
-
Fare clic sulla scheda Schermo .
-
(Facoltativo) Nell’opzione Accelerazione , seleziona l’ opzione “Abilita accelerazione 3D” per migliorare le prestazioni video.
-
Nell’opzione Memoria video , utilizzare il dispositivo di scorrimento e specificare la quantità di memoria video della macchina virtuale. (Più sono, meglio è.)
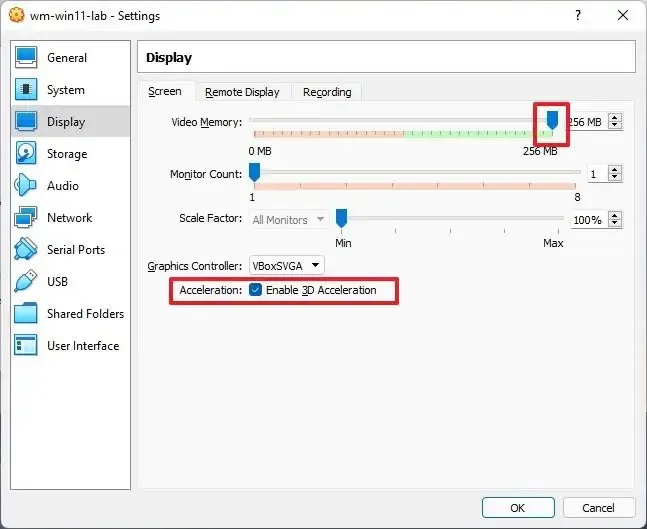
-
Fare clic sul pulsante OK .
-
Fai clic con il pulsante destro del mouse sulla macchina virtuale, seleziona il sottomenu Avvia e scegli l’ opzione Avvio normale .
-
Nella pagina “Installazione di Windows”, utilizzare la scorciatoia da tastiera “Maiusc + F10” per aprire il prompt dei comandi.
-
Digita il seguente comando e premi Invio:
regedit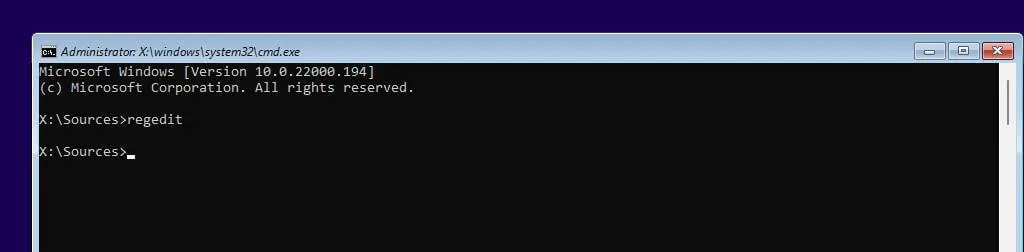
-
Naviga nel seguente percorso:
HKEY_LOCAL_MACHINE\SYSTEM\Setup -
Fare clic con il pulsante destro del mouse sulla chiave Setup (cartella), selezionare New , quindi l’ opzione Key .
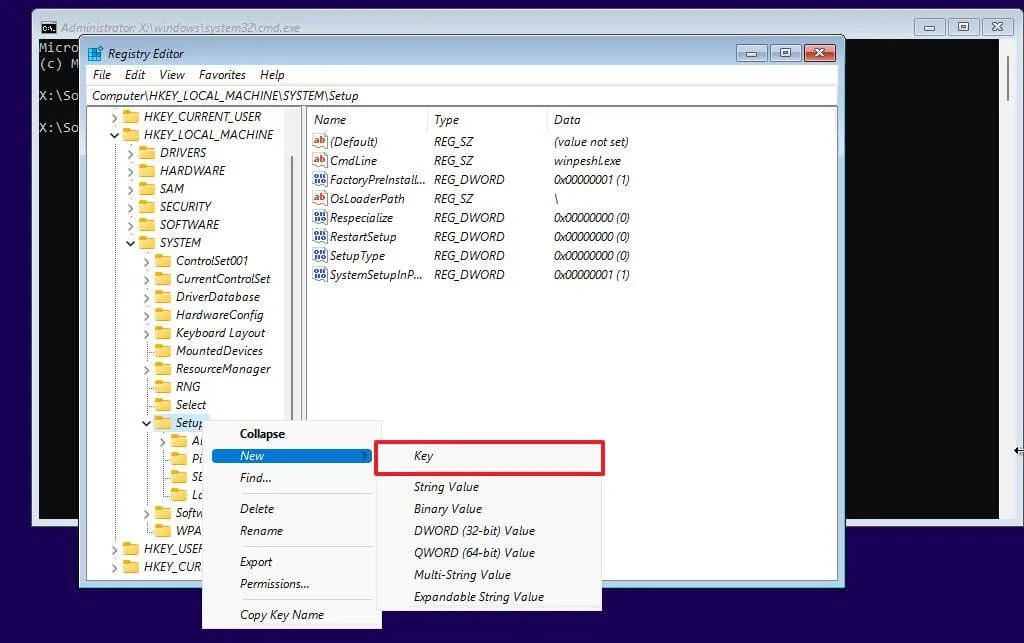
-
Denominare la chiave LabConfig e premere Invio.
-
Fare clic con il pulsante destro del mouse sulla chiave LabConfig (cartella), selezionare Nuovo e quindi l’ opzione Valore DWORD (32 bit) .
-
Denominare la chiave BypassTPMCheck e premere Invio .
-
Fare doppio clic sulla chiave appena creata e impostarne il valore da 0 a 1 .
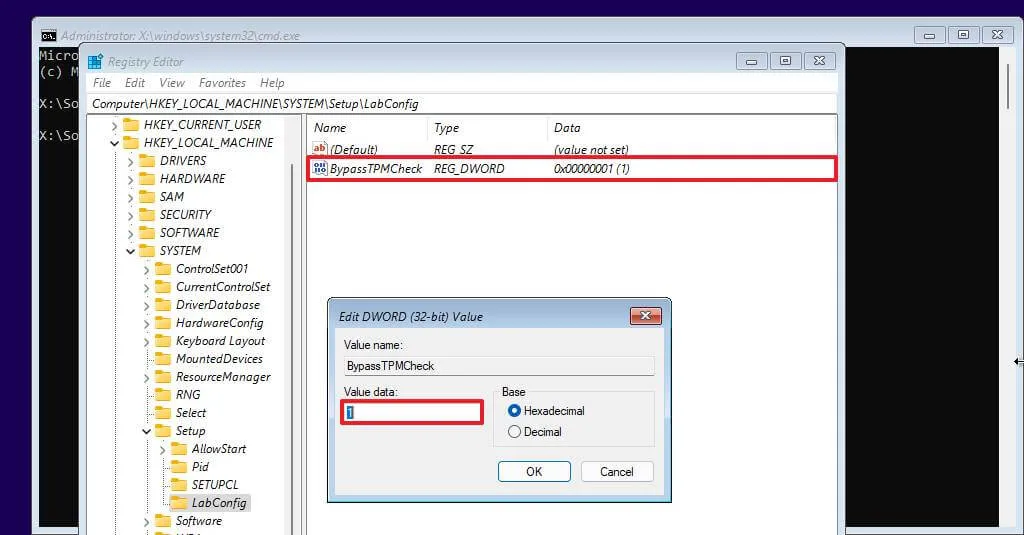
-
Fare clic sul pulsante OK .
-
Fare clic con il pulsante destro del mouse sulla chiave LabConfig (cartella), selezionare Nuovo e quindi l’ opzione Valore DWORD (32 bit) .
-
Assegna un nome a DWORD BypassSecureBootCheck e premi Invio .
-
Fare doppio clic sulla chiave appena creata e impostarne il valore da 0 a 1 .
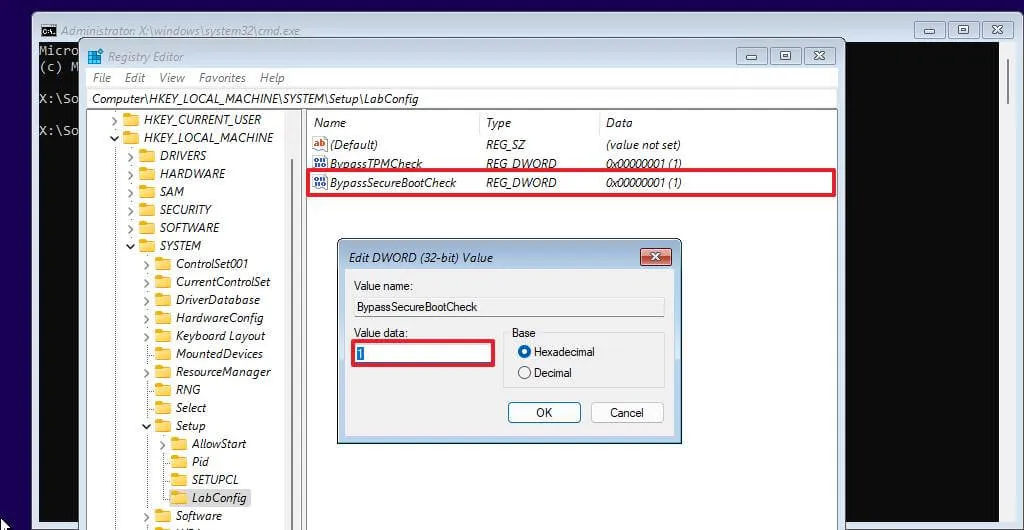
-
Fare clic sul pulsante OK .
-
Fare clic sul pulsante Avanti .
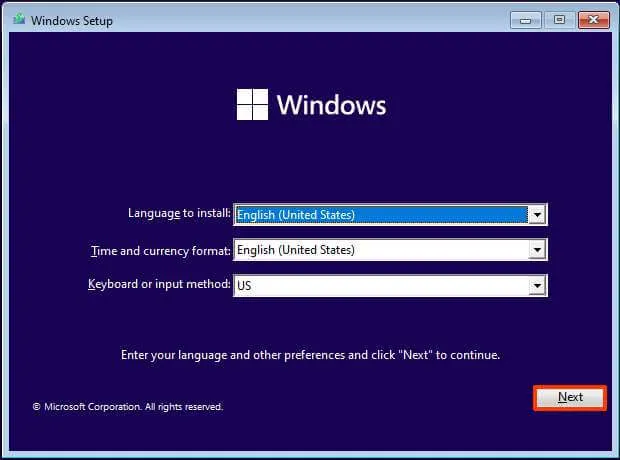
-
Fare clic sul pulsante Installa ora .
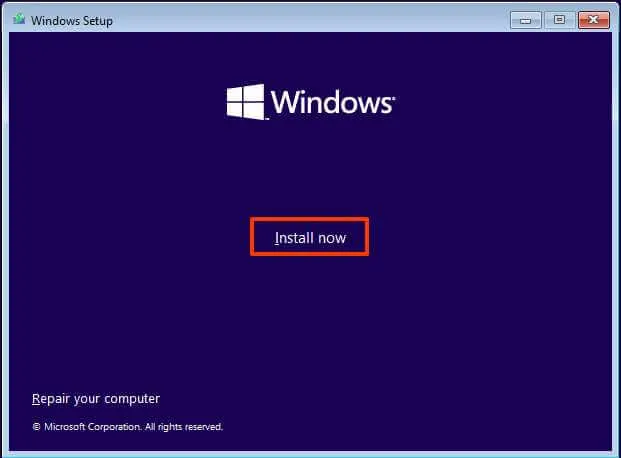
-
Fai clic sull’opzione “Non ho un codice Product Key” se stai reinstallando. Se Windows 11 è stato precedentemente attivato dopo l’installazione, la riattivazione avverrà automaticamente.
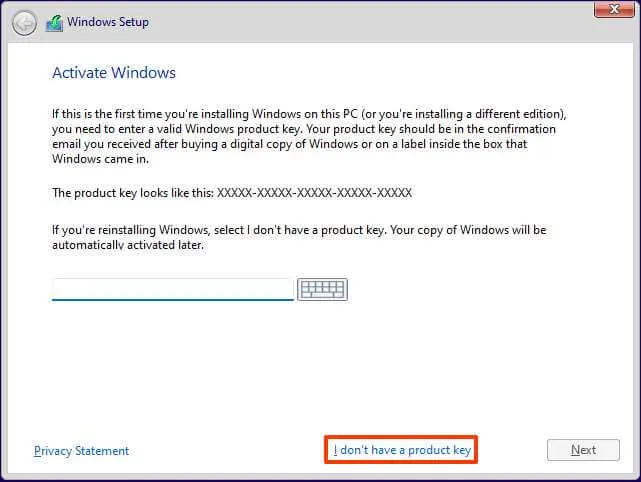
-
Selezionare l’edizione di “Windows 11” attivata dalla chiave di licenza (se applicabile).
-
Seleziona l’ opzione “Accetto i termini di licenza” .
-
Fare clic sul pulsante Avanti .
-
Seleziona l’ opzione “Personalizzato: installa solo Windows (avanzato)” .
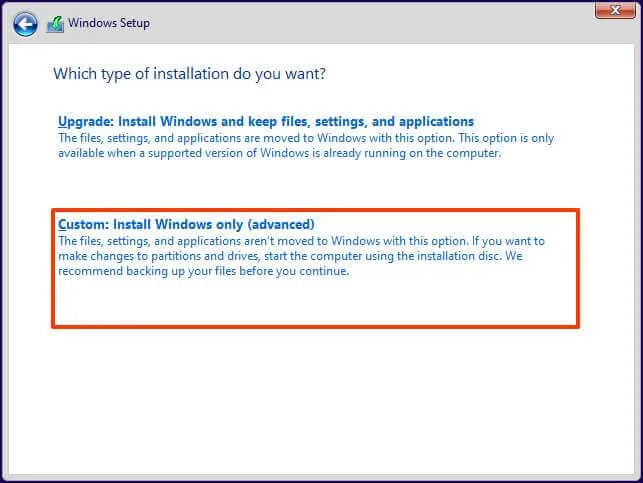
-
Selezionare il disco rigido (Drive 0 Spazio non allocato) per installare Windows 11 su una macchina virtuale VirtualBox.
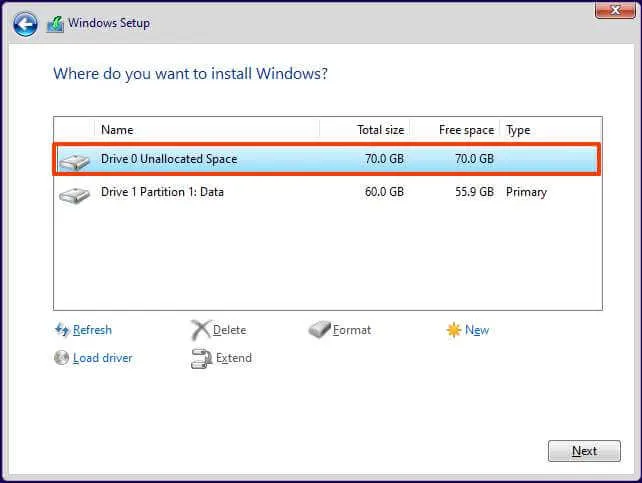
-
Fare clic sul pulsante Avanti .
-
Seleziona l’impostazione della tua regione dopo l’installazione nella prima pagina dell’esperienza predefinita (OOBE) .
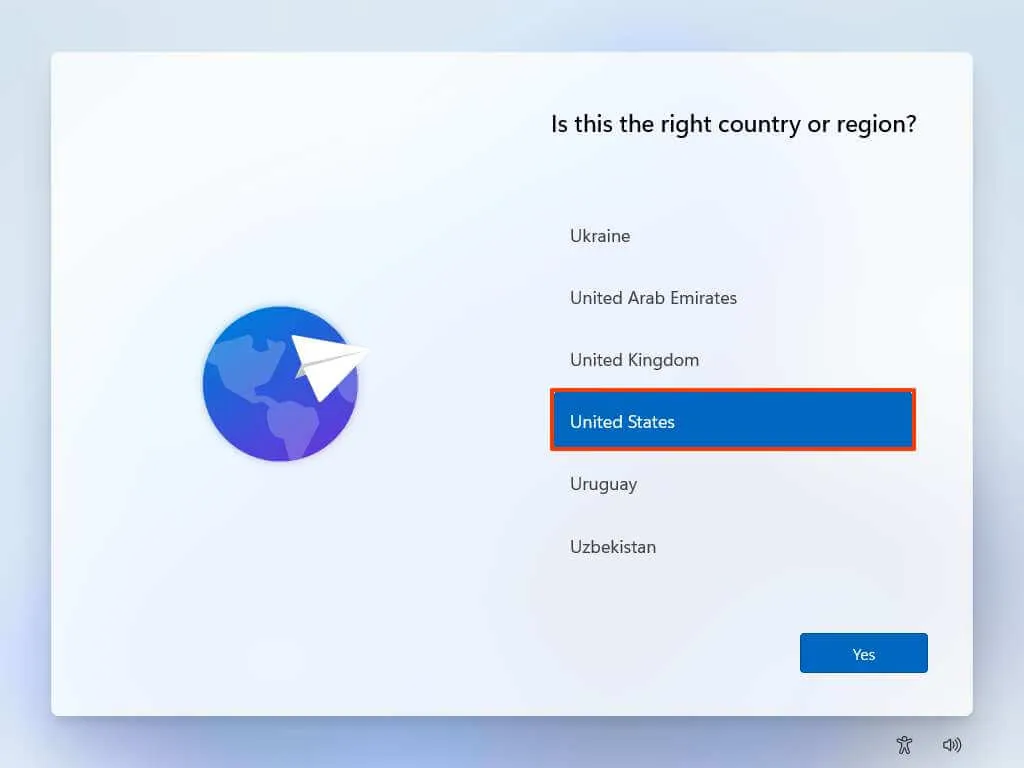
-
Fare clic sul pulsante Sì .
-
Seleziona l’impostazione del layout della tastiera.
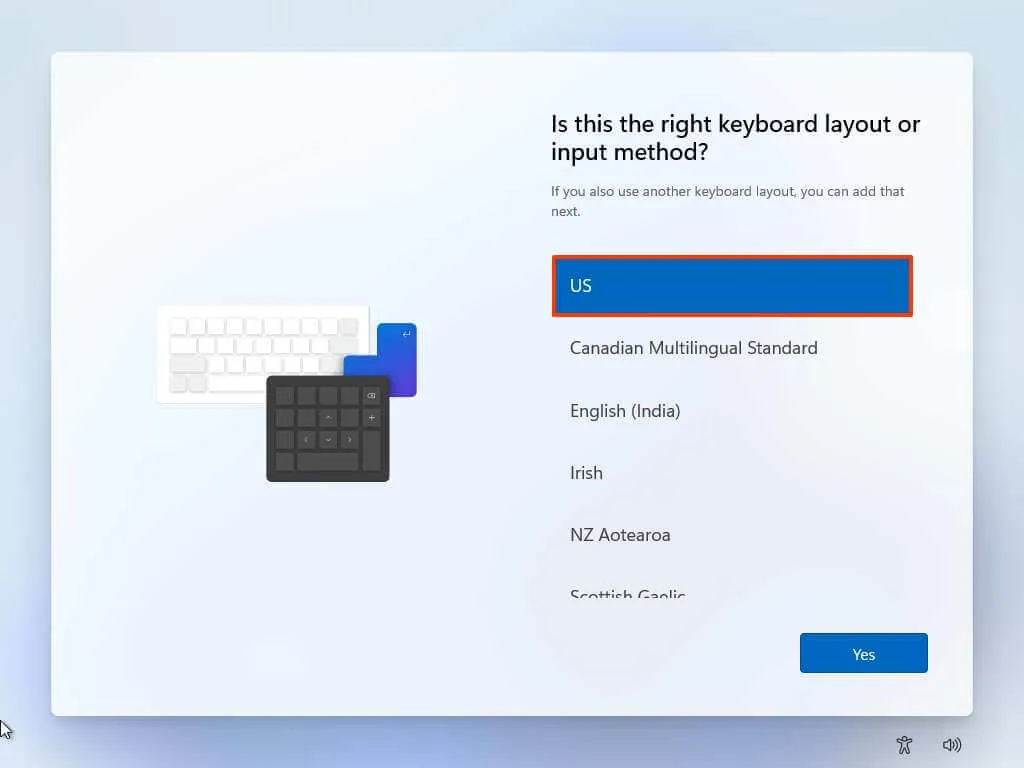
-
Fare clic sul pulsante Sì .
-
Fare clic sul pulsante Ignora se non è necessario configurare un secondo layout.
-
Il computer si collegherà automaticamente alla rete se utilizza una connessione Ethernet . Se si dispone di una connessione wireless, è necessario configurare la connessione manualmente (potrebbe essere necessaria una chiave di sicurezza).
-
(Facoltativo) Confermare un nome per il computer.
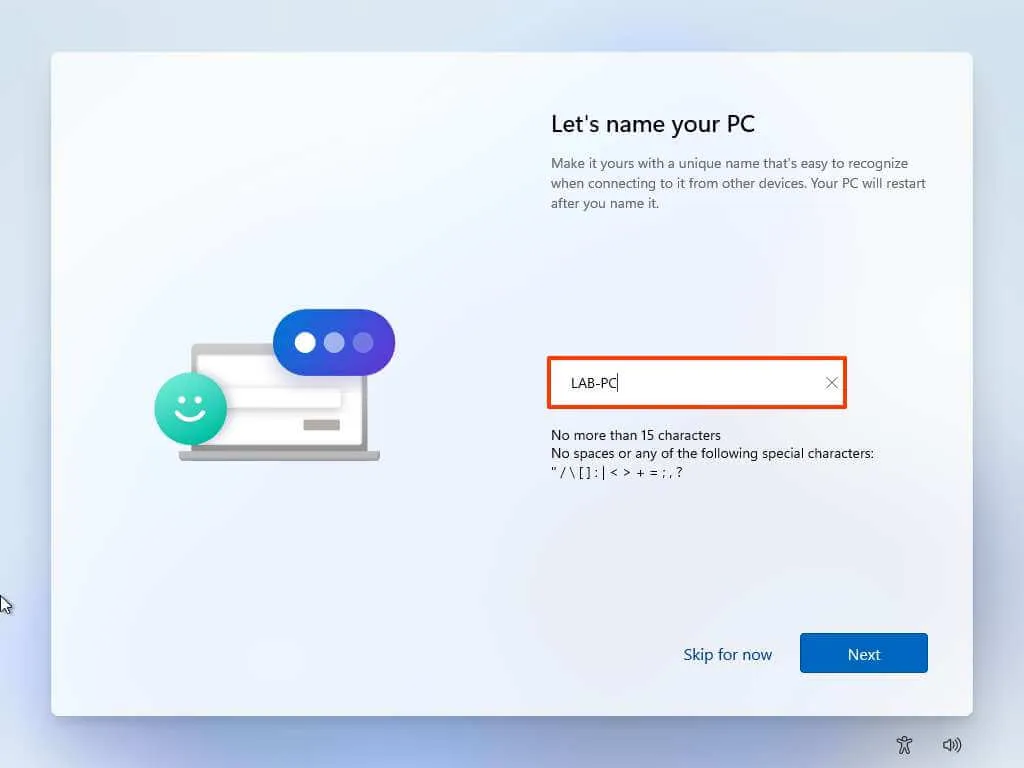
-
Fare clic sul pulsante Avanti . (Il dispositivo si riavvierà automaticamente.)
-
Seleziona l’ opzione “Configura per uso personale” se stai configurando una copia di Windows 11 Pro. L’edizione “Home” non ha questa opzione.
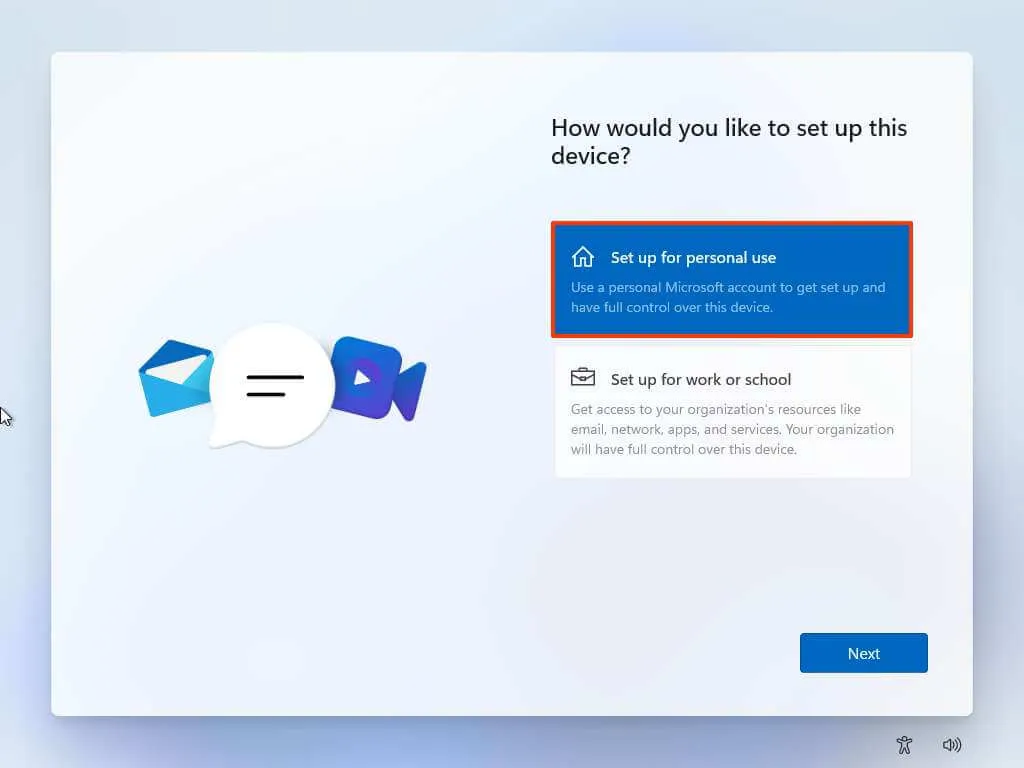
-
Fare clic sul pulsante Avanti .
-
Fare clic sul pulsante Accedi .
-
Conferma l’indirizzo e-mail, il numero di telefono o l’identificazione Skype del tuo account Microsoft per creare un account.
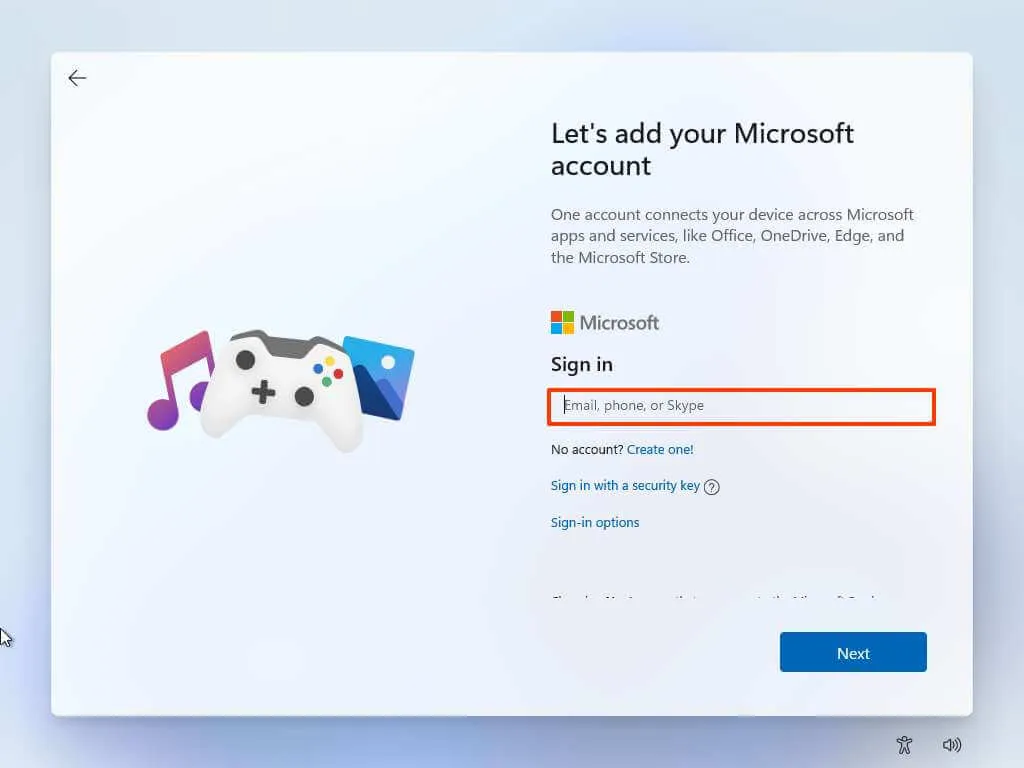
-
Fare clic sul pulsante Avanti .
-
Conferma la password del tuo account Microsoft.
-
Fare clic sul pulsante Avanti .
-
Fai clic sull’impostazione “Visualizza altre opzioni” .
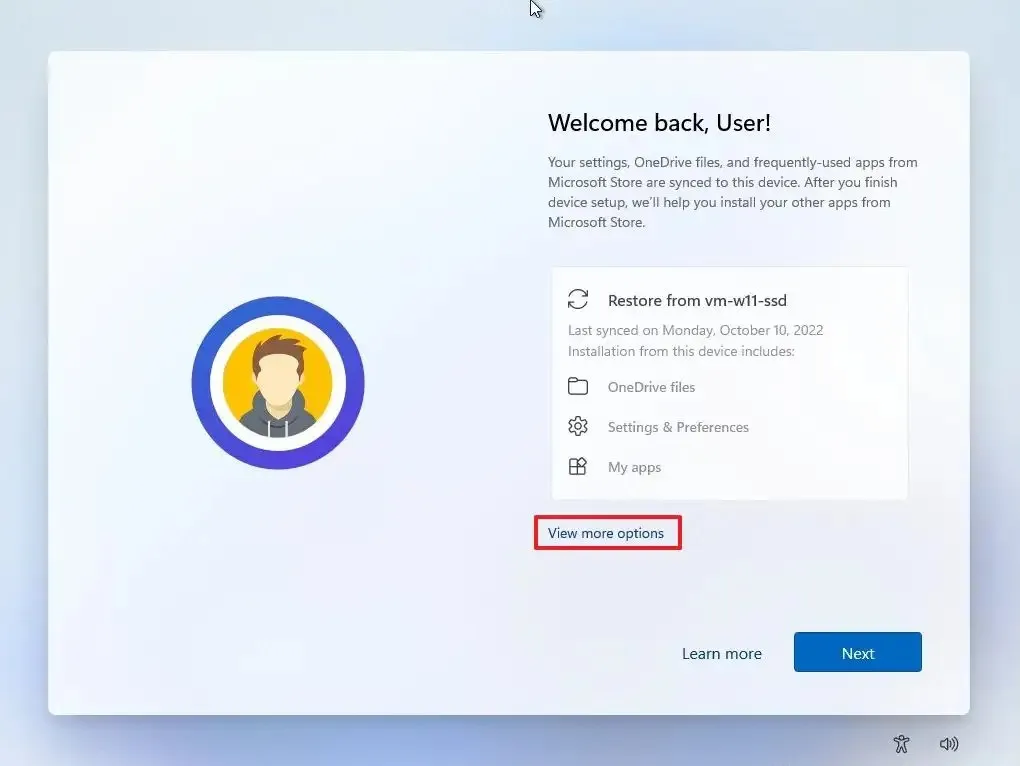
-
Seleziona l’ opzione “Configura come nuovo dispositivo” .
-
Fare clic sul pulsante Avanti .
-
Fare clic sul pulsante Crea PIN .
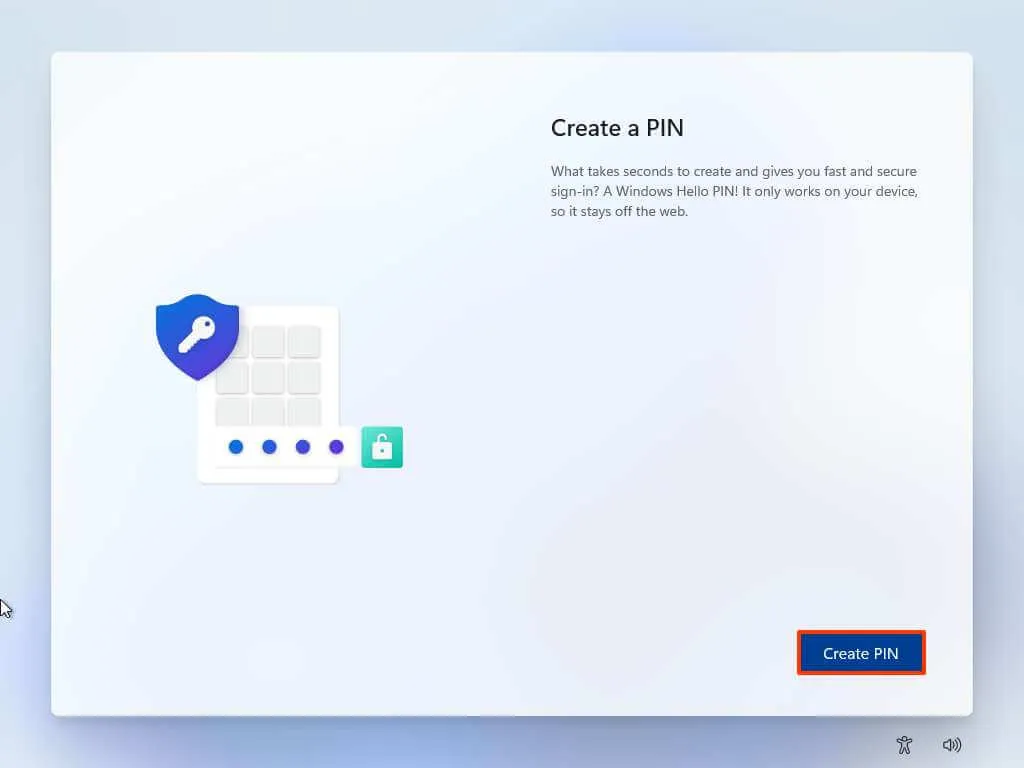
-
Crea un nuovo PIN di quattro cifre.
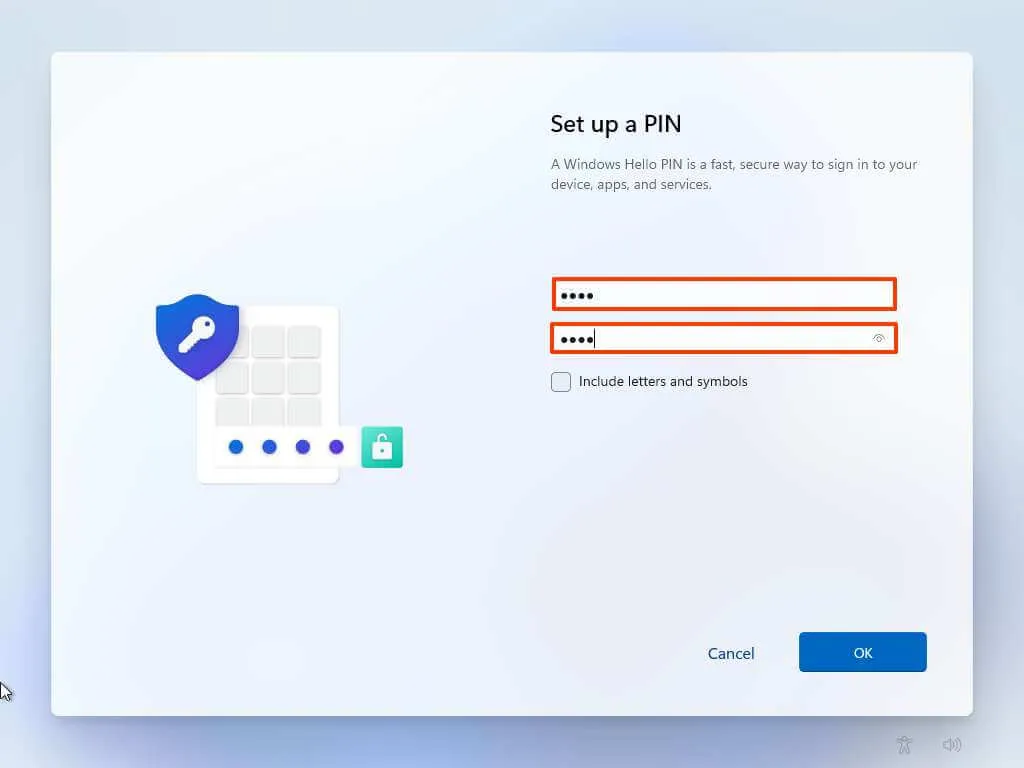
-
Fare clic sul pulsante OK .
-
Conferma le impostazioni sulla privacy che meglio si adattano alla tua situazione attivando o disattivando l’interruttore a levetta per ciascuna impostazione.
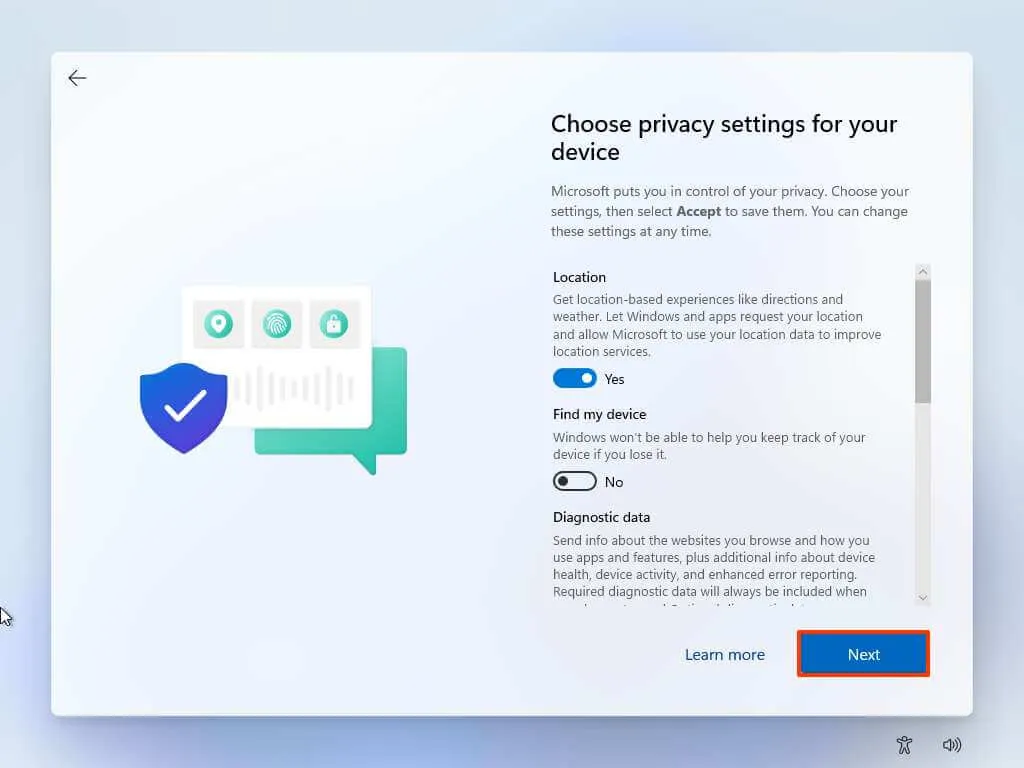
-
Fare clic sul pulsante Avanti .
-
Fare di nuovo clic sul pulsante Avanti .
-
Fare clic sul pulsante Accetta .
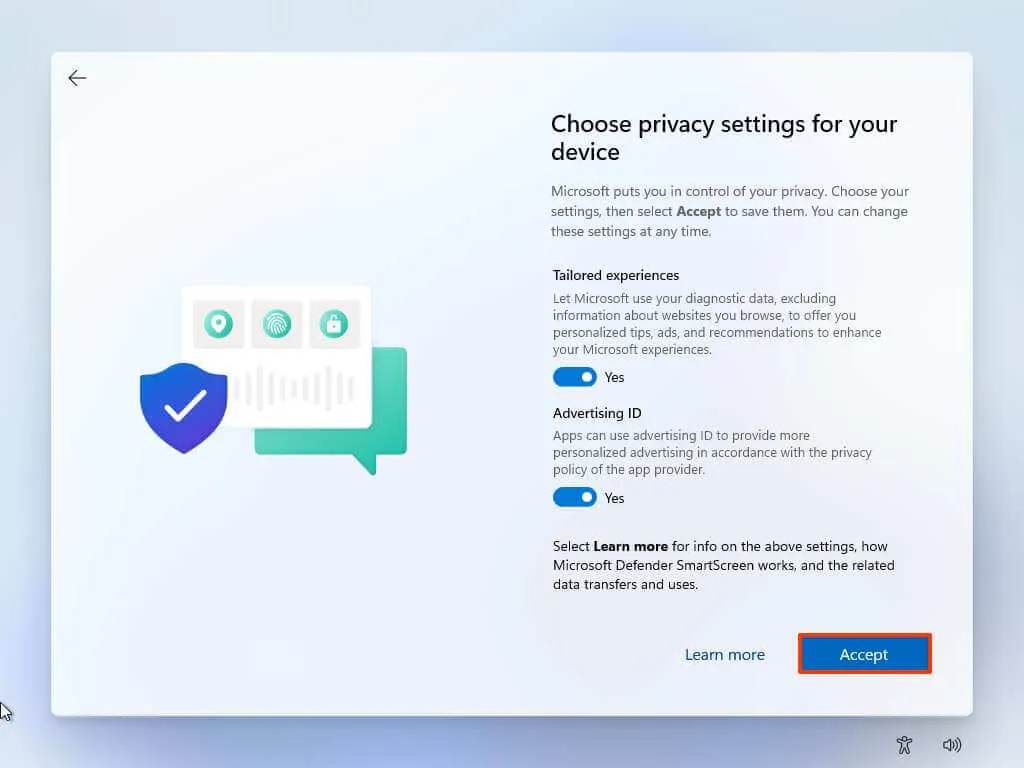
-
(Facoltativo) Nella pagina “Personalizza il tuo dispositivo”, seleziona uno o più modi in cui prevedi di utilizzare il dispositivo per consentire alla configurazione di suggerire la personalizzazione di strumenti e servizi durante questa esperienza.
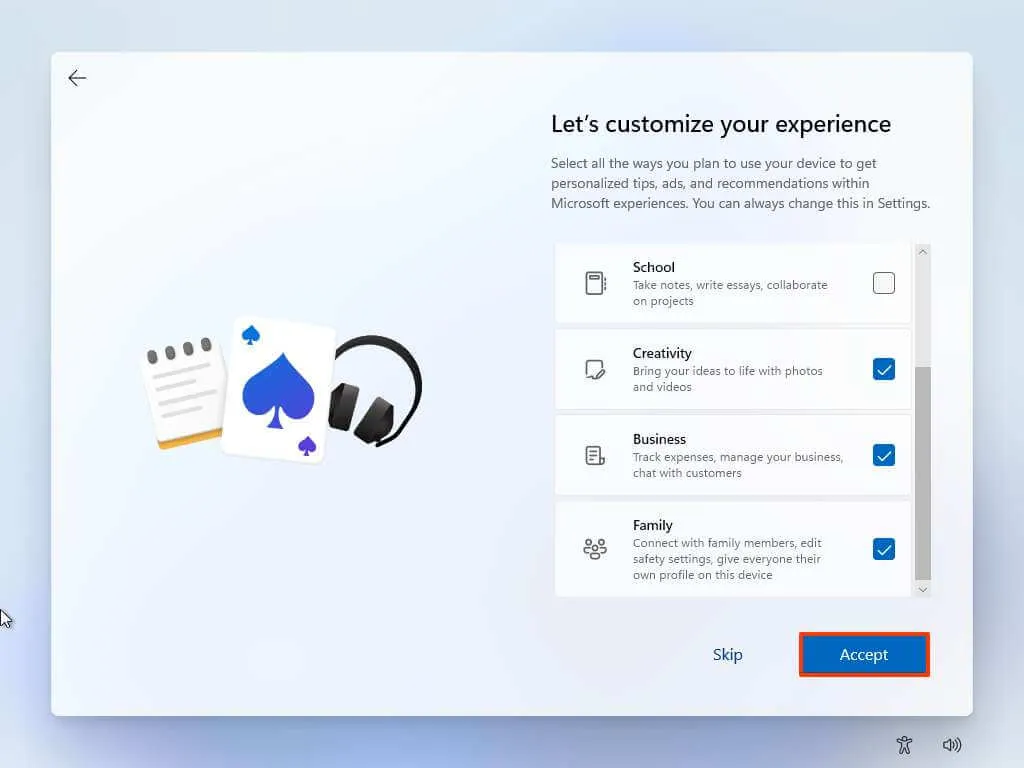
-
Fare clic sul pulsante Accetta per continuare. Oppure fai clic sul pulsante Salta per saltare questa parte della configurazione.
-
Seleziona il pulsante “Avanti” per caricare automaticamente le cartelle Desktop, Immagini e Documenti nel cloud. Oppure selezionare l’ opzione “Salva file solo su questo PC” .
-
Fare clic sul pulsante Avanti .
-
Fai clic sul pulsante “Rifiuta” per saltare l’installazione di Microsoft 365.
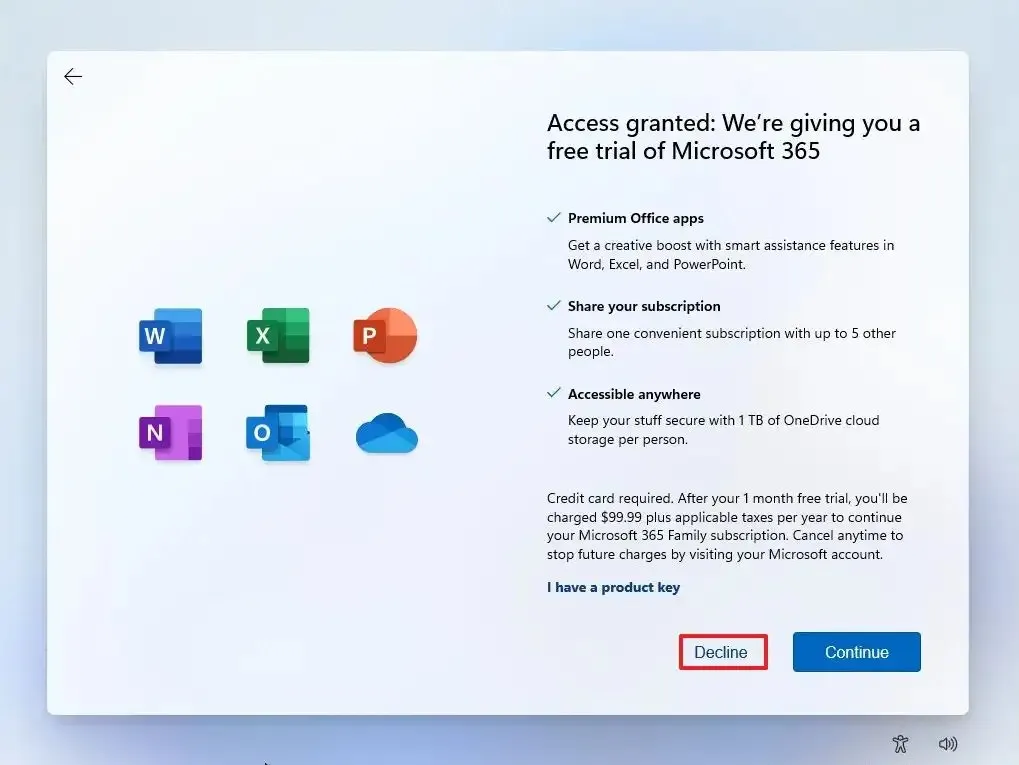
-
Fai clic sull’opzione “Salta per ora” per saltare la promozione Game Pass.
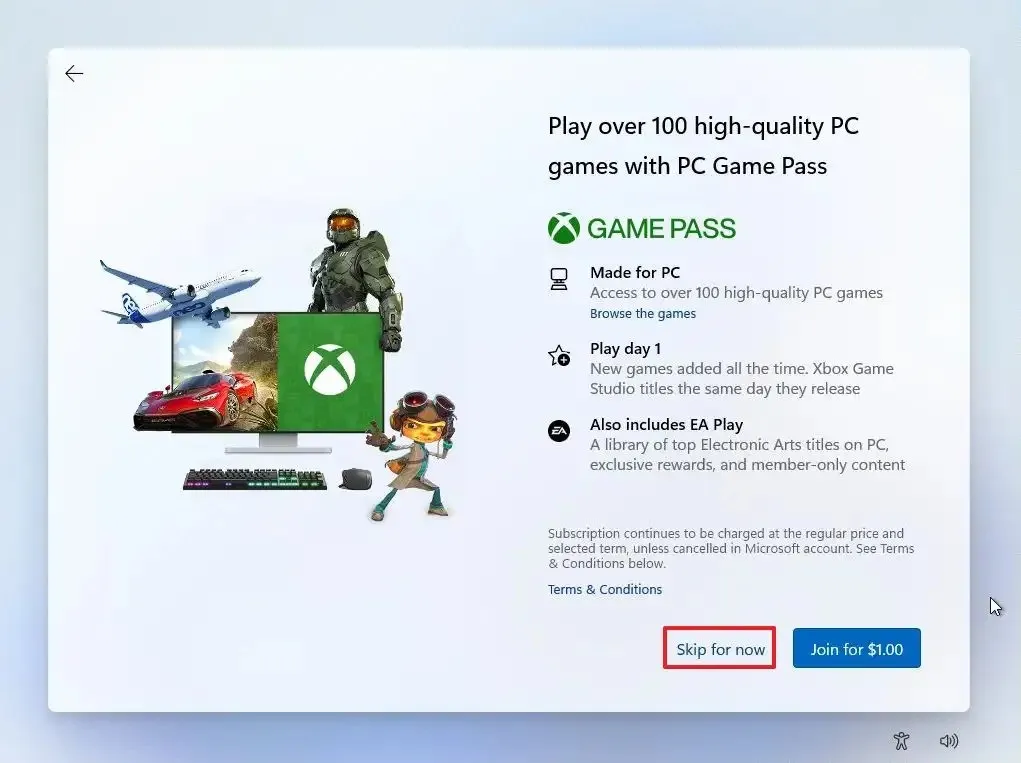
-
Dopo l’installazione, sul desktop di Windows 11, fai clic sul menu Dispositivi e seleziona l’ opzione “Inserisci immagine CD Guest Additions” .
Nota veloce: Guest Additions è il pacchetto che contiene tutti i driver di VirtualBox per consentire al sistema operativo di funzionare correttamente nell’ambiente virtuale.
-
Apri Esplora file nella macchina virtuale.
-
Fai clic su Questo PC dal lato sinistro.
-
Nella sezione “Dispositivi e unità”, fai doppio clic per aprire il disco VirtualBox Guest Additions .
-
Fare doppio clic sul file VBoxWindowsAdditions.exe per avviare il programma di installazione.
-
Fare clic sul pulsante Avanti .
-
Fare di nuovo clic sul pulsante Avanti .
-
Fare clic sul pulsante Installa .
-
Seleziona l’ opzione Riavvia ora .
-
Fare clic sul pulsante Fine .
Una volta completati i passaggi, la macchina virtuale si riavvierà e potrai iniziare a utilizzare Windows 11 in un ambiente virtuale.
Se la soluzione alternativa non funziona, puoi provare a creare un’unità flash USB avviabile con i requisiti di installazione disabilitati utilizzando Rufus.



Lascia un commento