Come installare Windows 11 su hardware non supportato
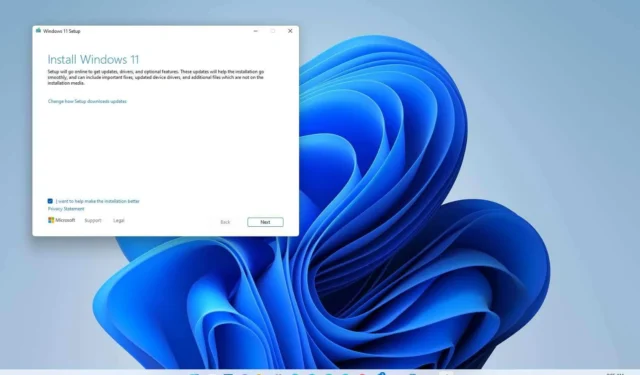
AGGIORNATO 11/10/2023: se disponi di un computer con hardware non supportato, puoi eseguire l’aggiornamento a Windows 11 , ma non tramite Windows Update. È invece necessario utilizzare un’unità flash USB avviabile o un file ISO per eseguire manualmente un’installazione pulita o un aggiornamento sul posto.
Microsoft ha lasciato aperta la scappatoia ma non l’ha menzionata da nessuna parte nella documentazione, né è supportata. Secondo l’azienda , l’installazione di Windows 11 su hardware non supportato è un’opzione per le organizzazioni. Tuttavia, chiunque potrebbe eseguire l’aggiornamento a proprio rischio, sapendo che non esiste alcuna garanzia di stabilità del sistema e compatibilità dei driver.
In altre parole, puoi continuare con la configurazione manualmente se scegli di installare Windows 11 su hardware incompatibile. Tuttavia, è necessario confermare che l’aggiornamento avrà uno “stato non supportato”. Microsoft definisce uno “stato non supportato” come un computer che non soddisfa i requisiti minimi di sistema. Di conseguenza, non avrà diritto a ricevere aggiornamenti da Windows Update. Sebbene questi dispositivi possano continuare comunque a ricevere aggiornamenti, la società non è obbligata a fornire aggiornamenti di sicurezza e driver o supporto tecnico.
Questa guida ti insegnerà come installare Windows 11 (versione 23H2 o 22H2 ) su un computer con hardware incompatibile. Poiché il dispositivo non supporta ufficialmente la nuova versione di Windows, non è consigliabile utilizzare questa soluzione alternativa a meno che non si conoscano i rischi e si comprenda che stabilità, compatibilità e aggiornamenti non sono garantiti.
Installa Windows 11 su hardware non supportato da USB
Utilizzando il file ISO per eseguire un’installazione pulita, dovrai creare un supporto avviabile utilizzando uno strumento di terze parti come Rufus o il prompt dei comandi per avviare il processo di installazione con un’unità flash USB.
Inoltre, devi anche assicurarti che il dispositivo possa avviarsi da USB, il che significa che dovrai modificare le impostazioni UEFI. Poiché la maggior parte dei computer ha impostazioni diverse, controlla il sito Web di supporto del produttore per dettagli più specifici.
Per installare Windows 11 su un PC non supportato, attenersi alla seguente procedura:
-
Avviare il PC non supportato con l’unità flash USB Windows 11 .
-
Premere un tasto qualsiasi per continuare.
-
Utilizza la scorciatoia da tastiera “Maiusc + F10” per aprire il prompt dei comandi.
-
Digita il seguente comando e premi Invio :
regedit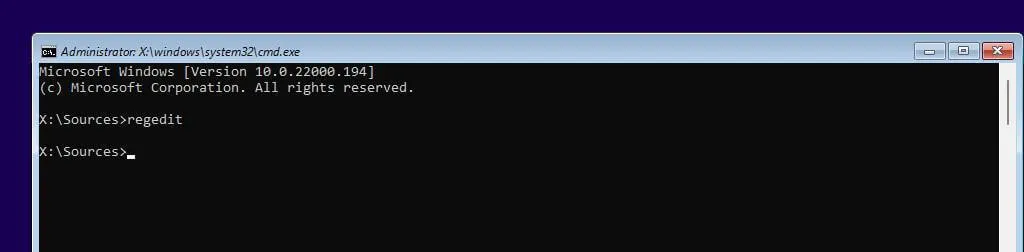
-
Navigare nel seguente percorso:
HKEY_LOCAL_MACHINE\SYSTEM\Setup -
Fare clic con il pulsante destro del mouse sulla chiave Configurazione (cartella), selezionare Nuovo e quindi l’ opzione Chiave .
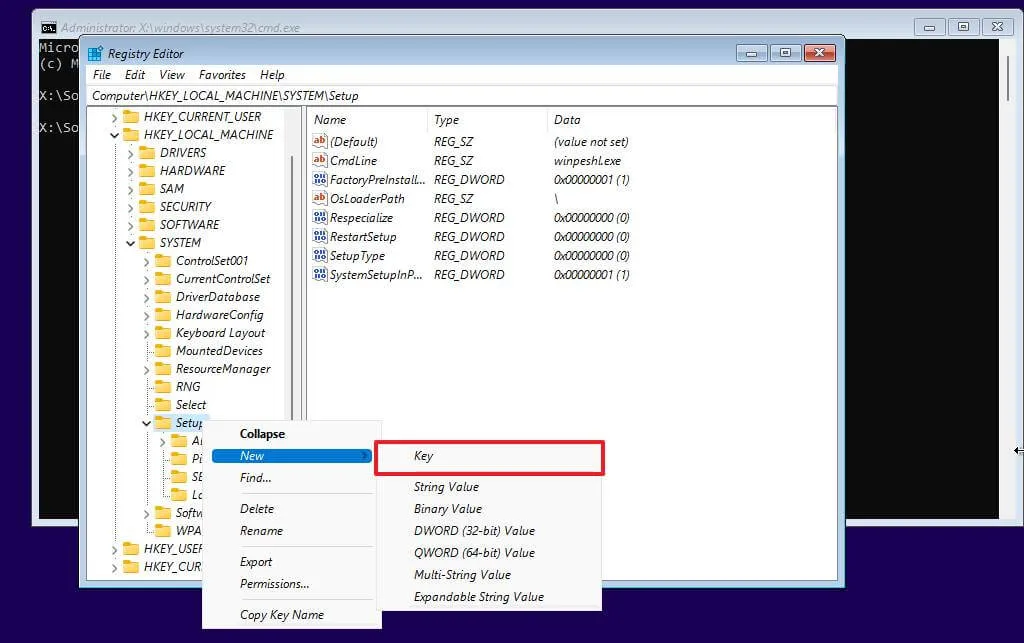
-
Assegnare alla chiave il nome LabConfig e premere Invio .
-
Fare clic con il pulsante destro del mouse sulla chiave LabConfig (cartella), selezionare Nuovo e quindi l’ opzione Valore DWORD (32 bit) .
-
Assegnare alla chiave il nome BypassTPMCheck e premere Invio .
-
Fare doppio clic sulla chiave appena creata e impostarne il valore da 0 a 1 .
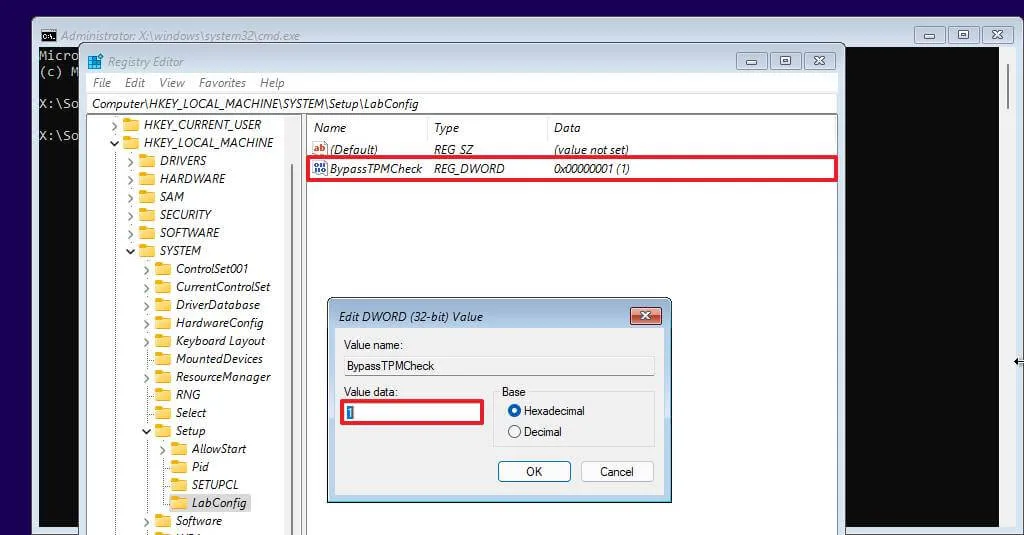
-
Fare clic sul pulsante OK .
-
Fare clic con il pulsante destro del mouse sulla chiave LabConfig (cartella), selezionare Nuovo e quindi l’ opzione Valore DWORD (32 bit) .
-
Assegnare il nome DWORD BypassSecureBootCheck e premere Invio .
-
Fare doppio clic sulla chiave appena creata e impostarne il valore da 0 a 1 .
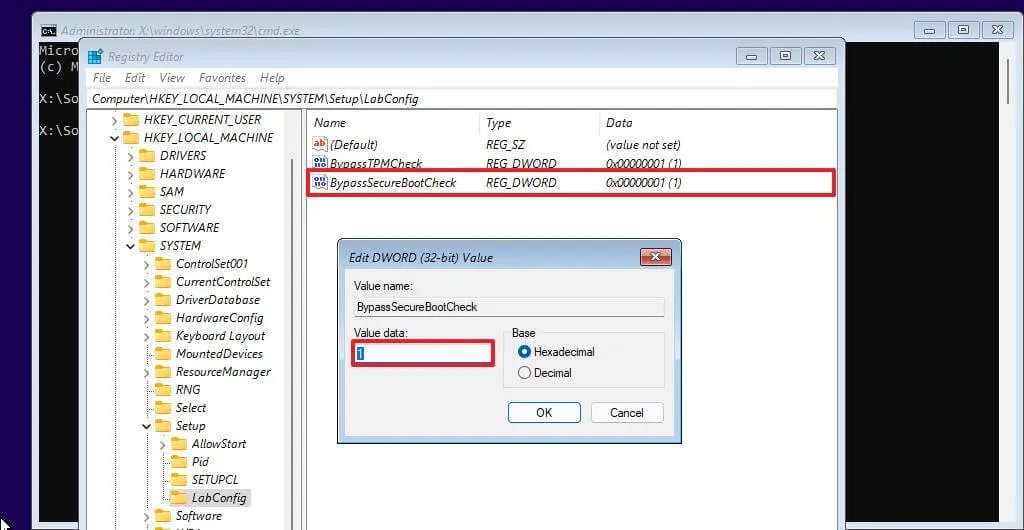
-
Fare clic sul pulsante OK .
-
Fare clic sul pulsante Avanti .
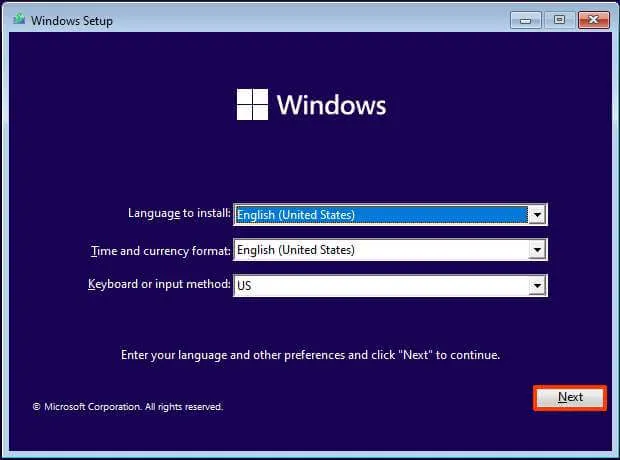
-
Fare clic sul pulsante Installa ora .
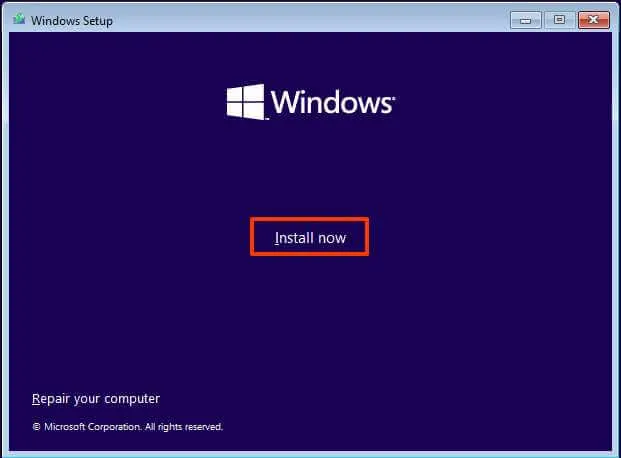
-
Fai clic sull’opzione “Non ho un codice Product Key” se stai reinstallando. Se Windows 11 è stato precedentemente attivato dopo l’installazione, la riattivazione avverrà automaticamente.
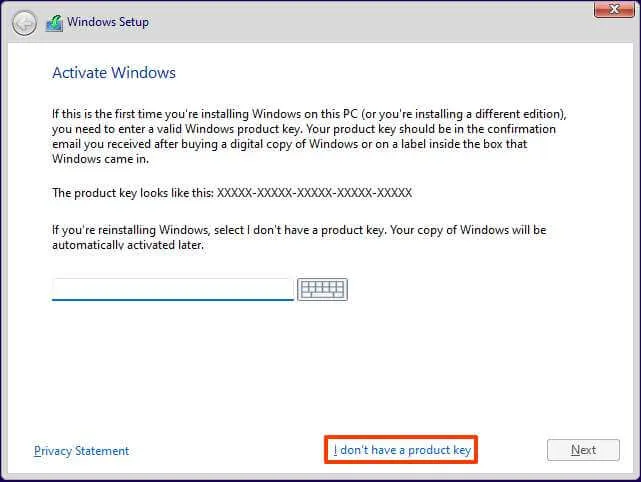
-
Seleziona l’edizione di “Windows 11” attivata dalla chiave di licenza (se applicabile).
-
Seleziona l’ opzione “Accetto i termini della licenza” .
-
Fare clic sul pulsante Avanti .
-
Seleziona l’ opzione “Personalizzata: installa solo Windows (avanzata)” .
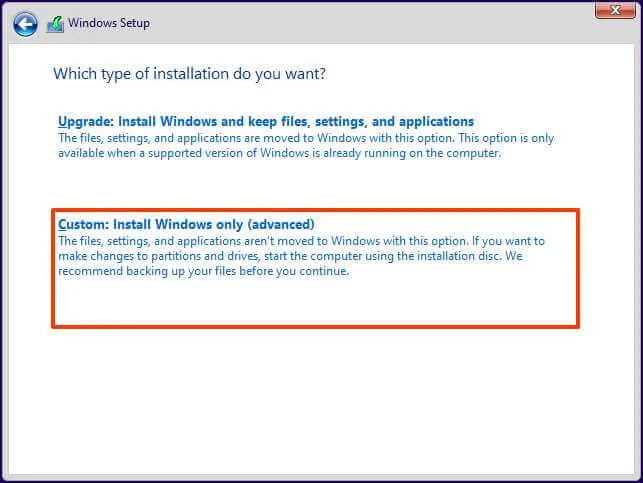
-
Seleziona ciascuna partizione del disco rigido in cui desideri installare Windows 11 e fai clic sul pulsante Elimina . (In genere, l'”Unità 0″ è l’unità che contiene tutti i file di installazione.)

Avvertenza: l’eliminazione di una partizione elimina anche tutti i dati sull’unità. Inoltre, non è necessario eliminare le partizioni da un disco rigido secondario. -
Seleziona il disco rigido (“Unità 0 Spazio non allocato”) per installare Windows 11 su un dispositivo non supportato.
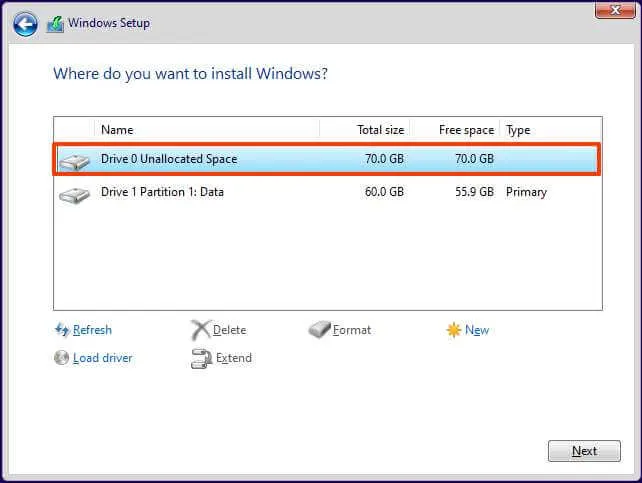
-
Fare clic sul pulsante Avanti .
-
Seleziona l’impostazione della tua regione dopo l’installazione nella prima pagina dell’esperienza pronta all’uso (OOBE) .
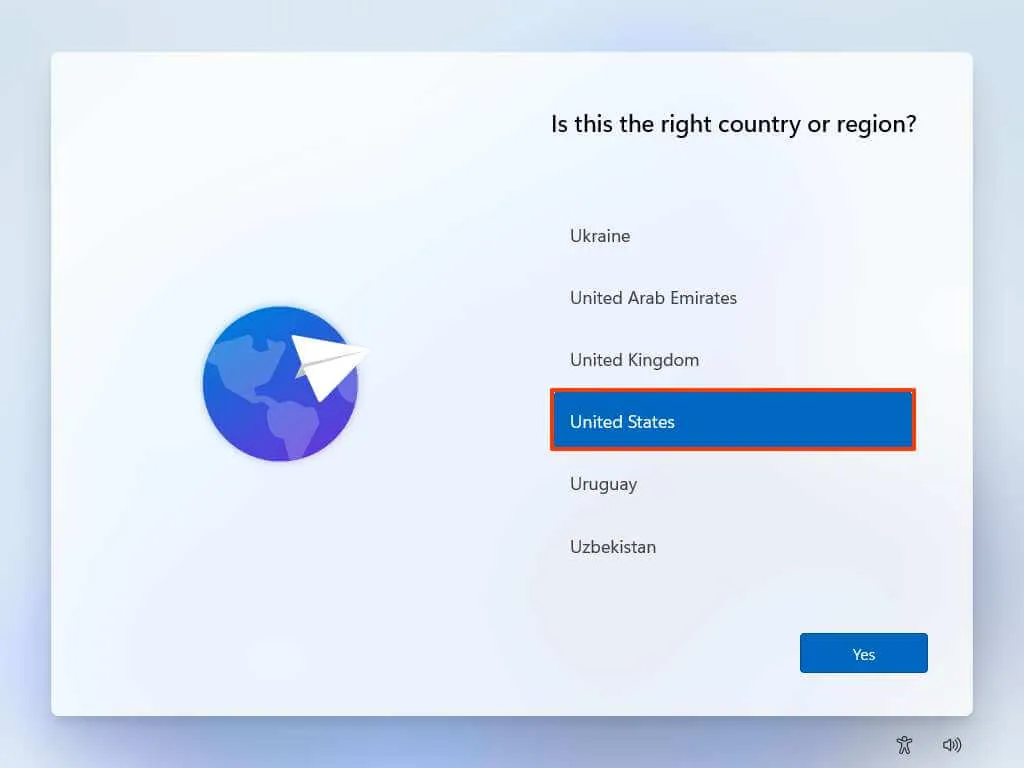
-
Fare clic sul pulsante Sì .
-
Seleziona l’impostazione del layout della tastiera.
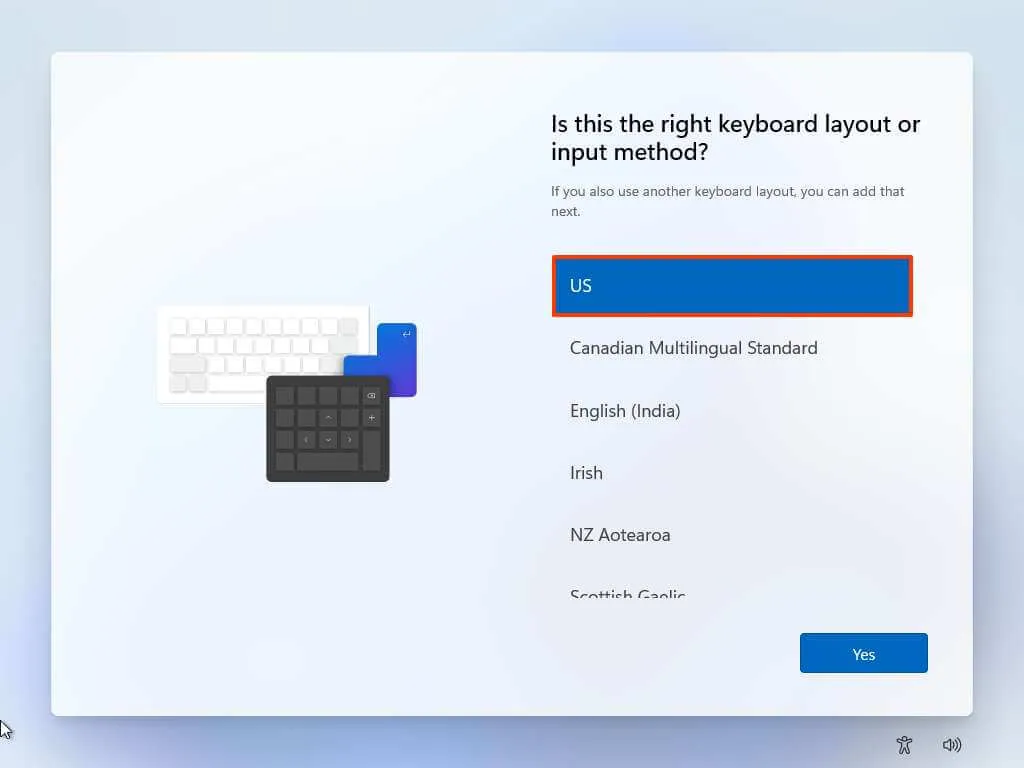
-
Fare clic sul pulsante Sì .
-
Fare clic sul pulsante Salta se non è necessario configurare un secondo layout.
-
Il computer si connetterà automaticamente alla rete se utilizza una connessione Ethernet. Se si dispone di una connessione wireless, è necessario impostare manualmente la connessione (potrebbe essere necessaria una chiave di sicurezza).
-
(Facoltativo) Confermare un nome per il computer.
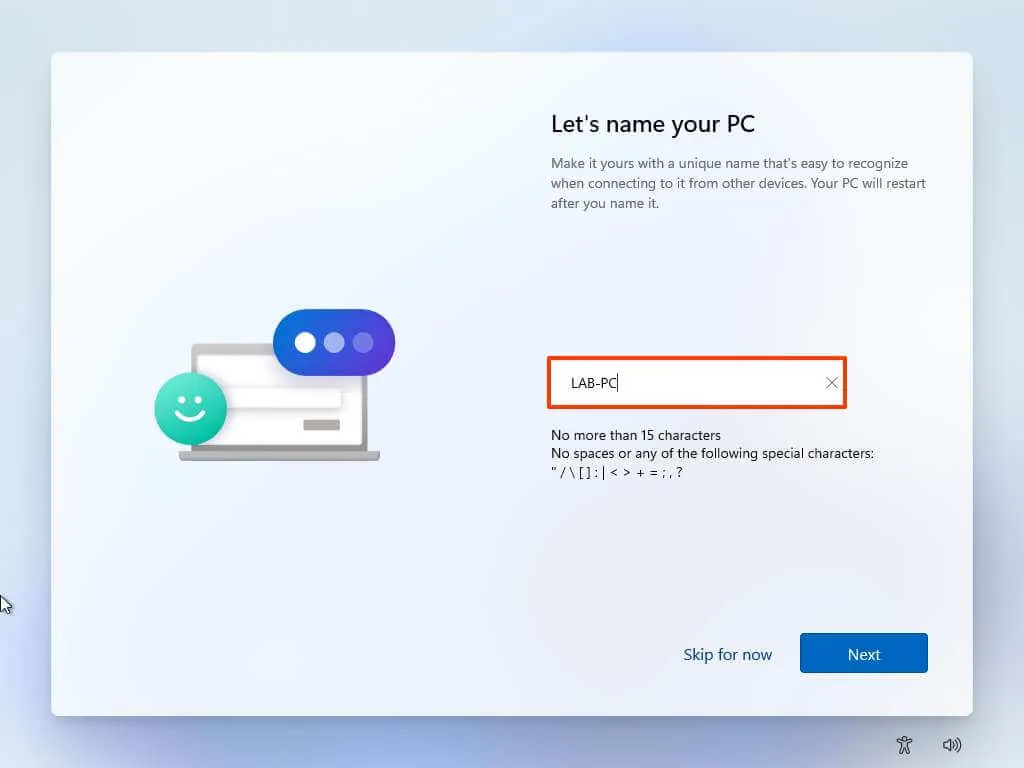
-
Fare clic sul pulsante Avanti . (Il dispositivo si riavvierà automaticamente.)
-
Seleziona l’ opzione “Configura per uso personale” se stai configurando Windows 11 Pro. L’edizione “Home” non dispone di questa opzione.
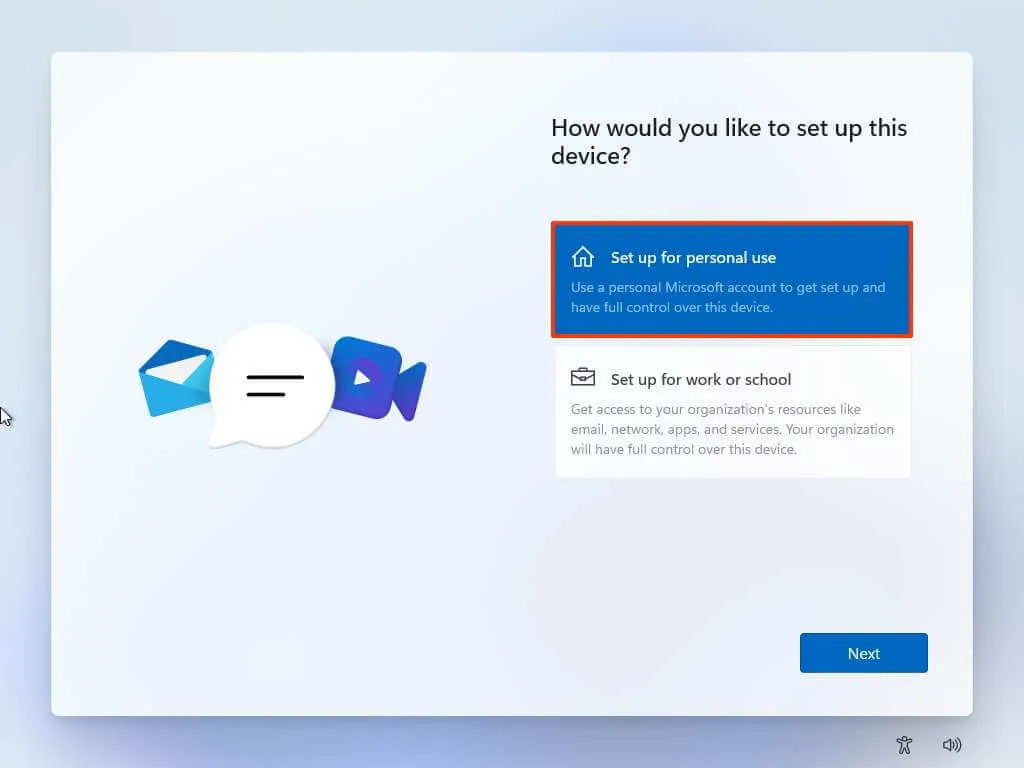
-
Fare clic sul pulsante Avanti .
-
Fare clic sul pulsante Accedi .
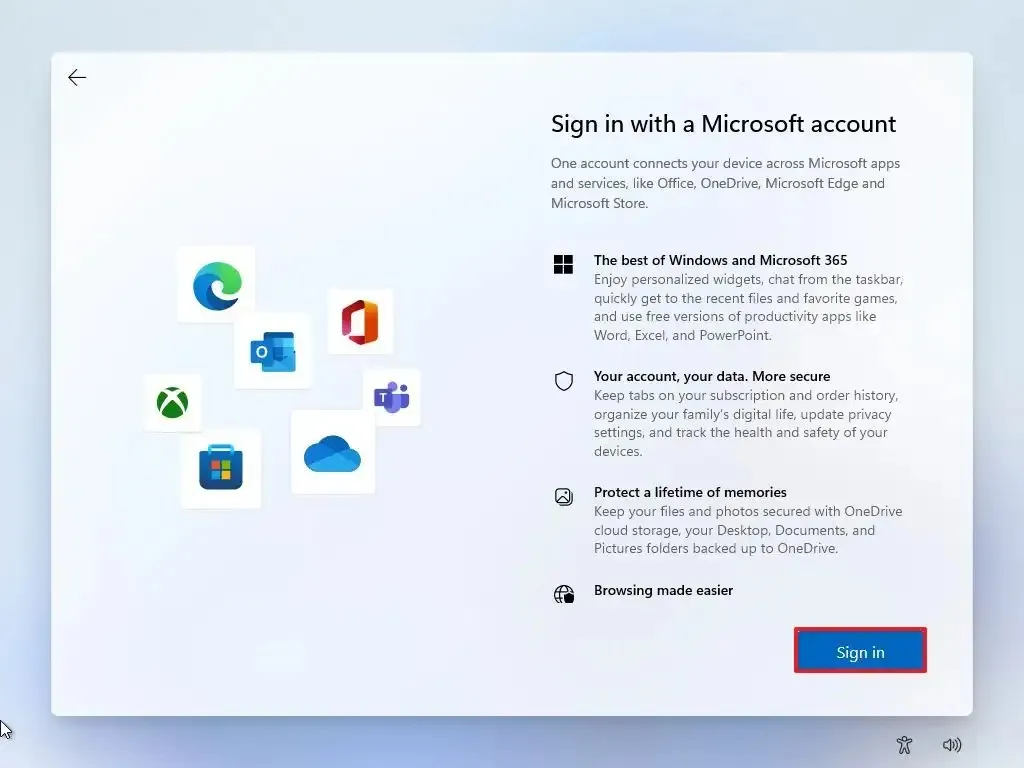
-
Conferma l’e-mail, il numero di telefono o l’identificazione Skype del tuo account Microsoft per creare un account.
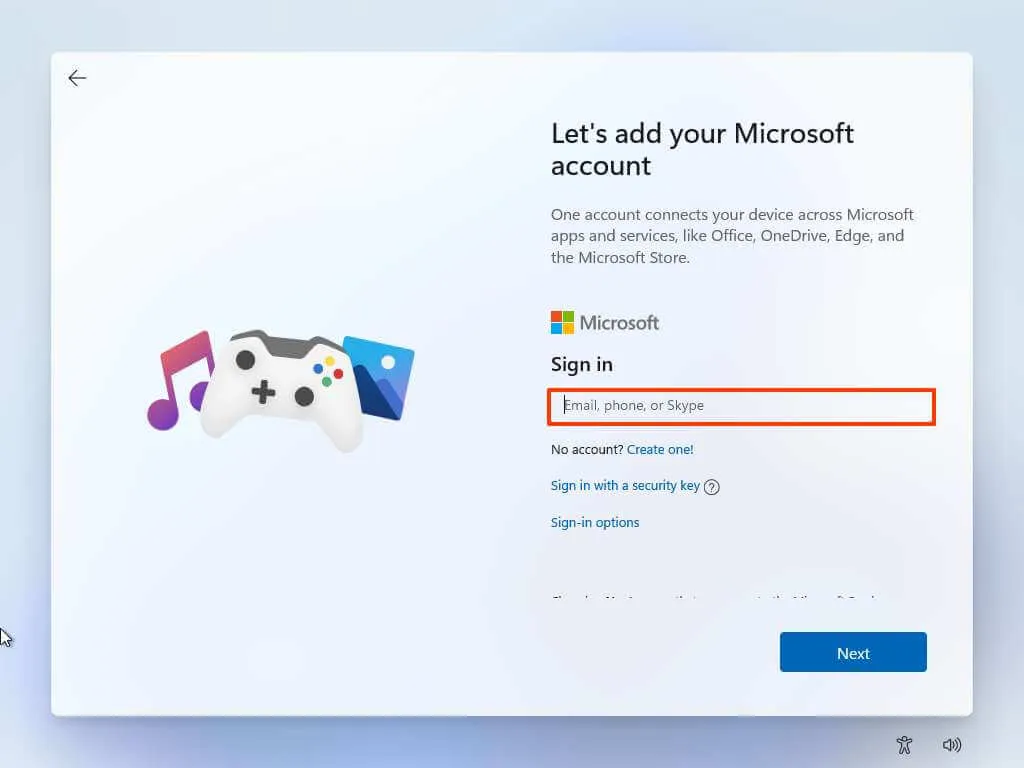
-
Fare clic sul pulsante Avanti .
-
Conferma la password del tuo account Microsoft.
-
Fare clic sul pulsante Avanti .
-
Fare clic su “Visualizza altre opzioni”.
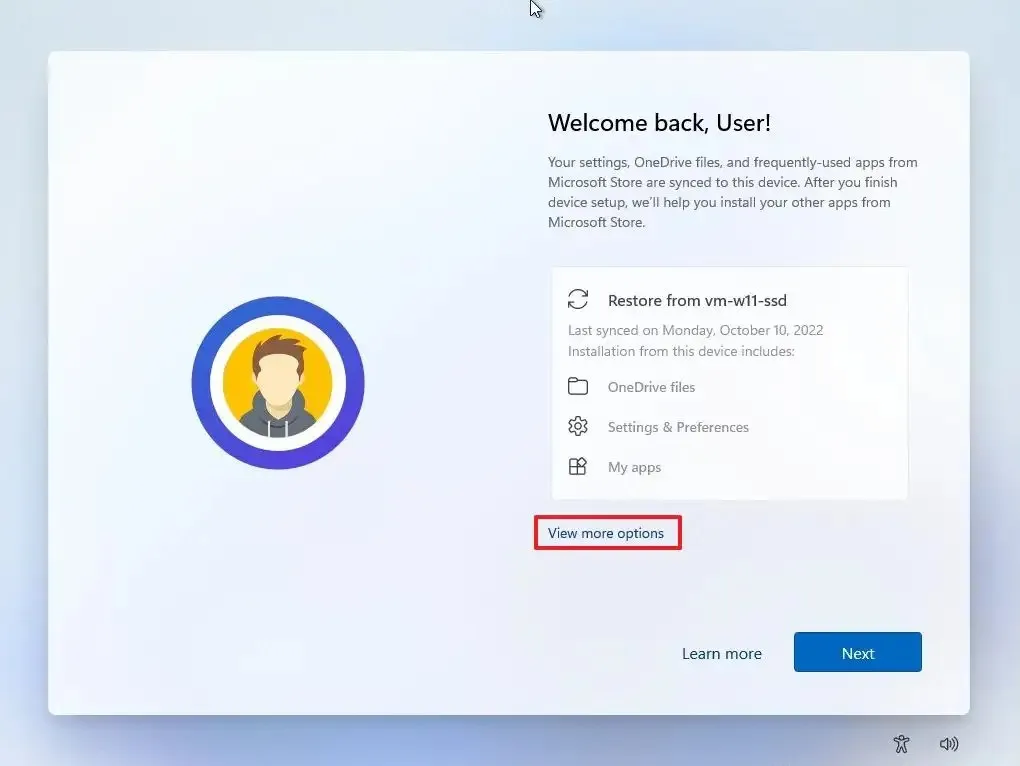
-
Scegli l’ opzione “Configura un nuovo dispositivo” .
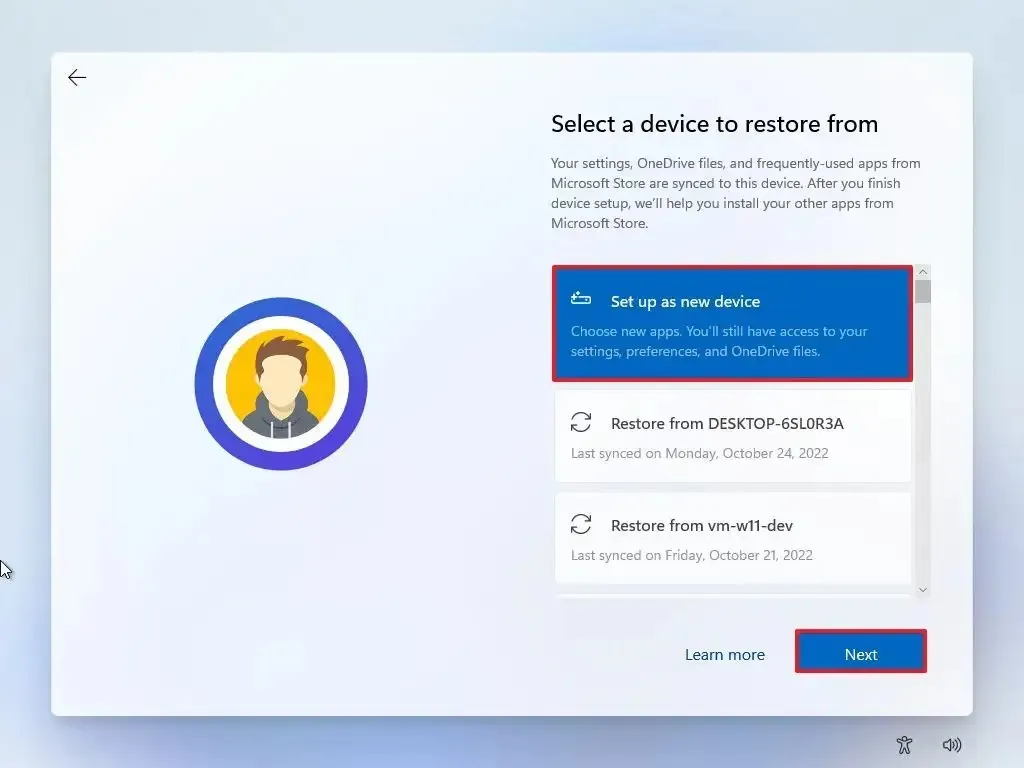
-
Fare clic sul pulsante Avanti .
-
Fare clic sul pulsante Crea PIN .
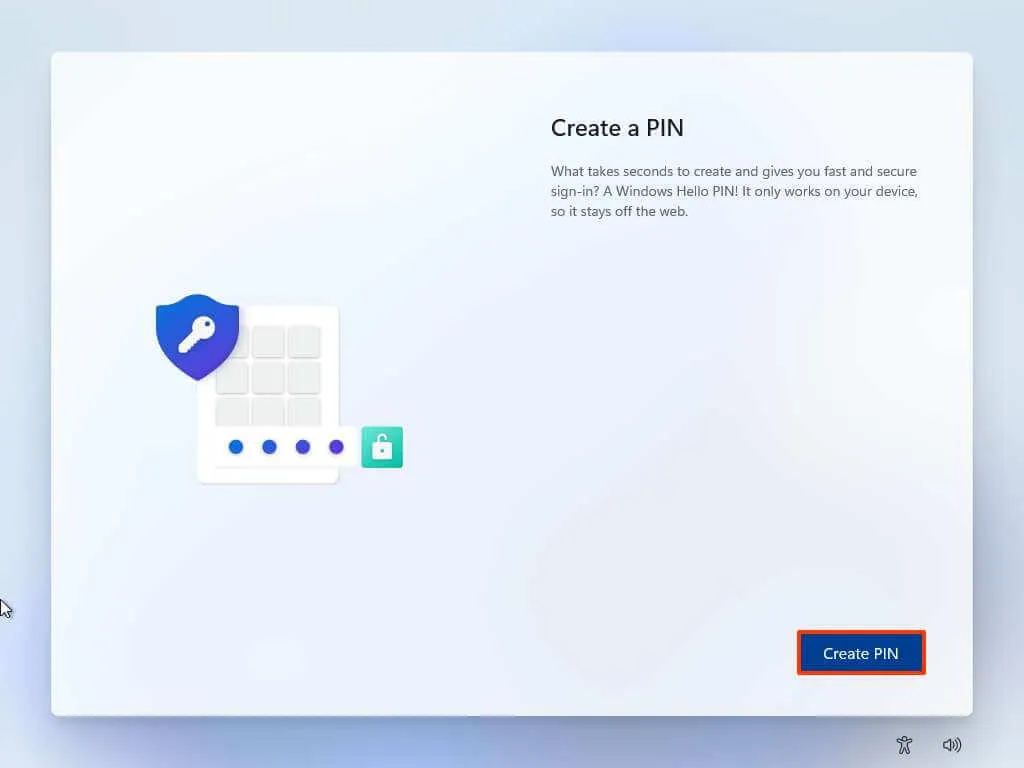
-
Crea un nuovo PIN di quattro cifre.
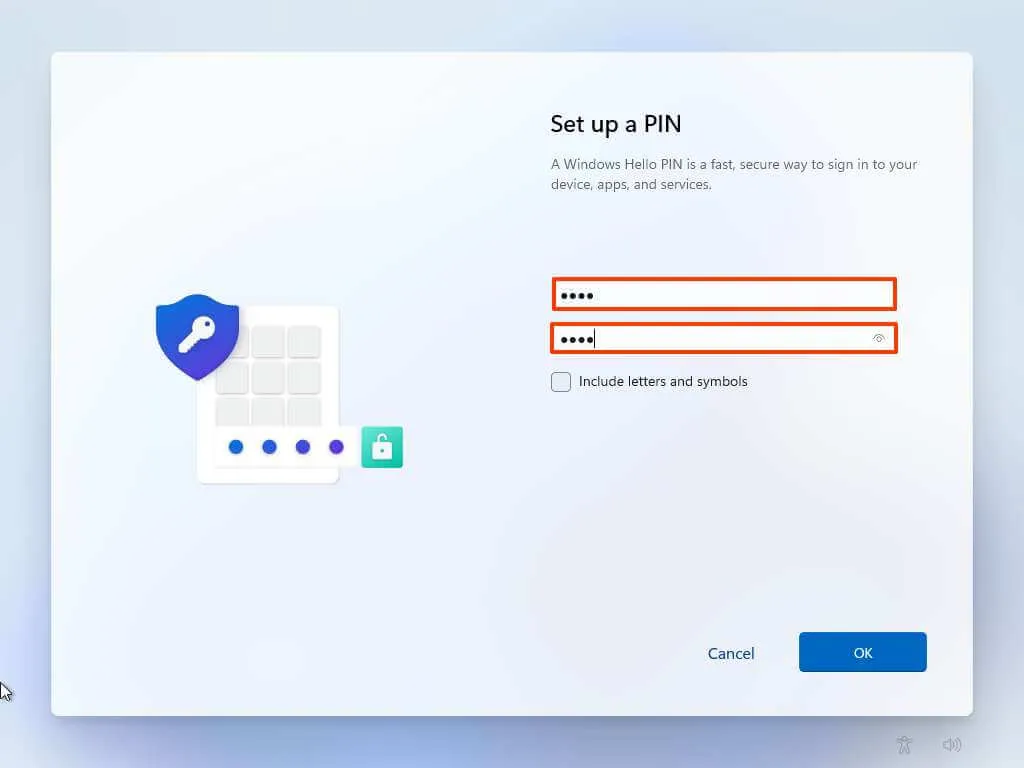
-
Fare clic sul pulsante OK .
-
Conferma le impostazioni sulla privacy più adatte alla tua situazione attivando o disattivando l’interruttore per ciascuna impostazione.
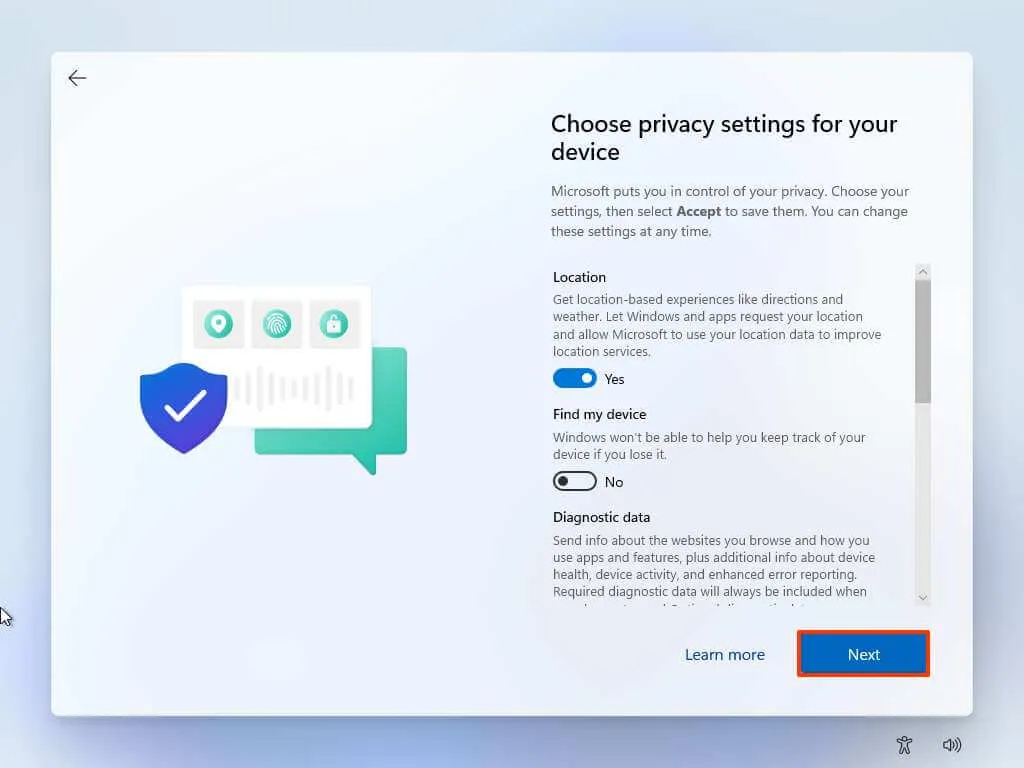
-
Fare clic sul pulsante Avanti .
-
Fare nuovamente clic sul pulsante Avanti .
-
Fare clic sul pulsante Accetta .
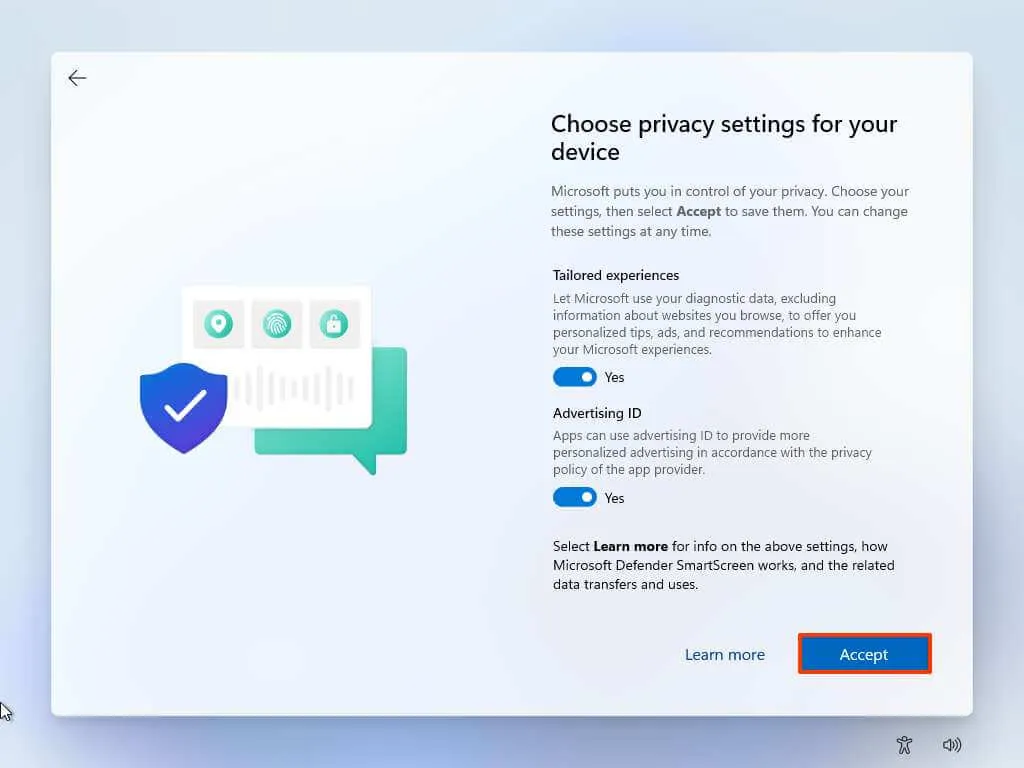
-
(Facoltativo) Nella pagina “Personalizziamo la tua esperienza”, seleziona uno o più modi in cui prevedi di utilizzare il dispositivo per consentire alla configurazione di suggerire strumenti e personalizzazioni del servizio durante questa esperienza.

-
Fare clic sul pulsante Accetta per continuare. Oppure fare clic sul pulsante Salta per saltare questa parte della configurazione.
-
Fare clic sul pulsante Salta per il processo di collegamento del telefono Android.
-
Fai clic sul pulsante “Avanti” per caricare automaticamente le cartelle Desktop, Immagini e Documenti su OneDrive. Oppure seleziona l’ opzione “Salva file solo su questo PC” .
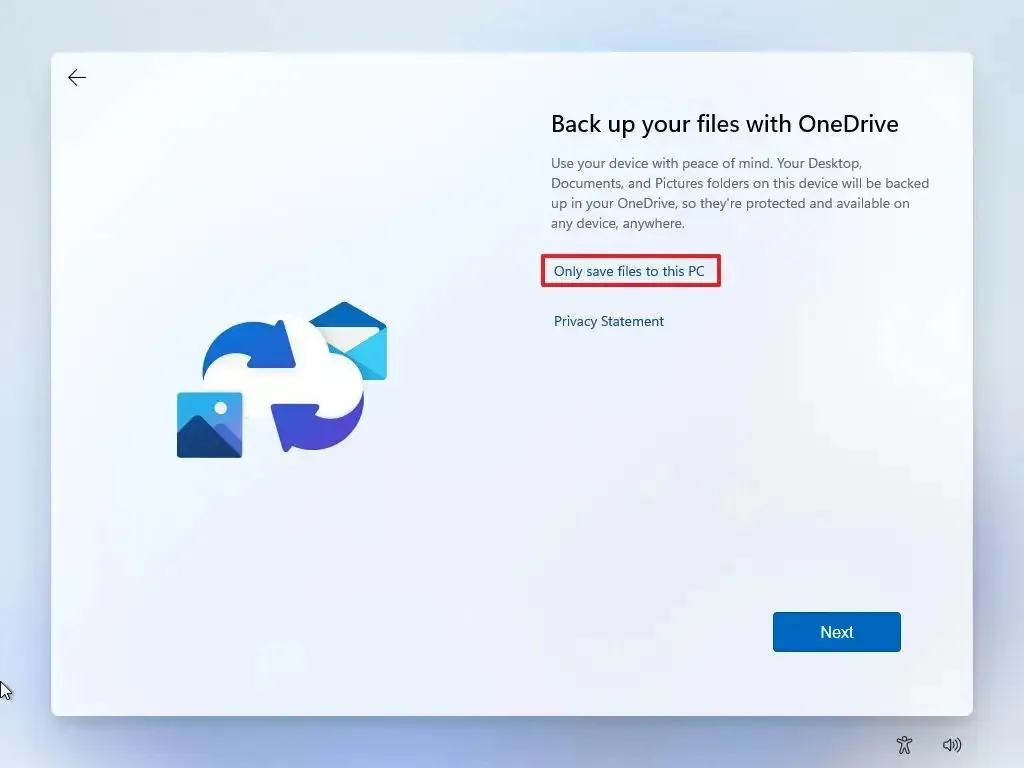
-
Fare clic sul pulsante Avanti .
-
Fare clic sul pulsante Rifiuta per ignorare l’installazione di Microsoft 365.
-
Fai clic sul pulsante “Salta per ora” per saltare la promozione dell’abbonamento Game Pass.
Una volta completati i passaggi, Windows 11 verrà installato in uno stato non supportato, pertanto potresti non ricevere aggiornamenti della sicurezza o dei driver.
Esegui l’aggiornamento a Windows 11 su hardware non supportato dal file ISO
In alternativa, puoi eseguire un aggiornamento sul posto di Windows 11 con un file ISO su un dispositivo che non soddisfa i requisiti di sistema. Tuttavia, è necessario eseguire uno script per ignorare il TPM, l’avvio protetto e il controllo del processore.
1. Ignora i controlli sui requisiti di Windows 11
Per ignorare i requisiti minimi di sistema per installare Windows 11, utilizzare questi passaggi:
-
Fai clic sul pulsante Codice nell’angolo in alto a destra e sull’opzione Scarica Zip .
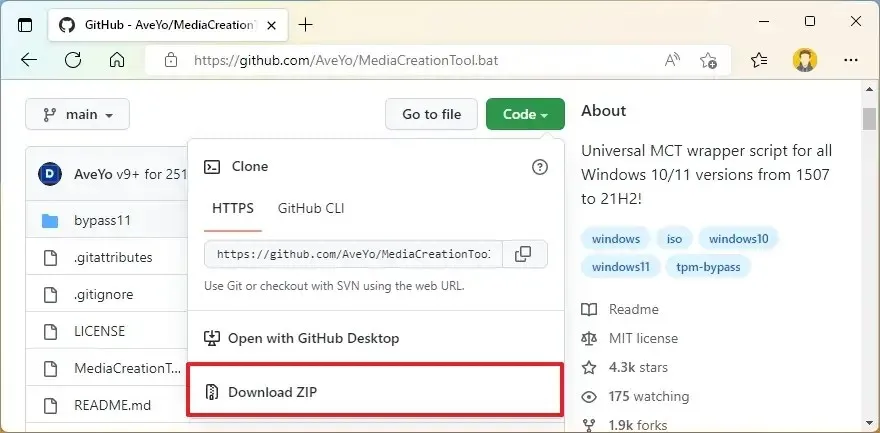
-
Seleziona la cartella MediaCreationToo.bat-main e fai clic sul pulsante Estrai tutto .
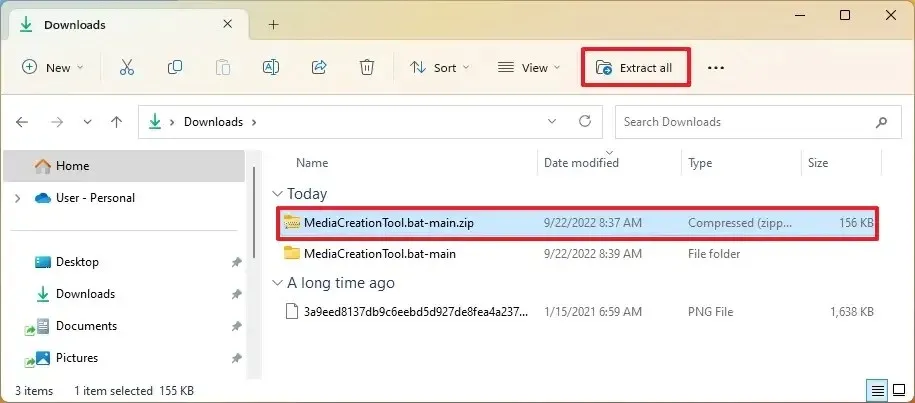
-
Fare clic sul pulsante Sfoglia .
-
Selezionare la posizione di estrazione e fare clic sul pulsante Seleziona cartella .
-
Fare clic sul pulsante Estrai .
-
Nella cartella estratta, all’interno della cartella MediaCreationToo.bat-main , aprire la cartella bypass11 .
-
Fare clic con il pulsante destro del mouse sul file “Skip_TPM_Check_on_Dynamic_Update.cmd” e selezionare l’ opzione Esegui come amministratore .
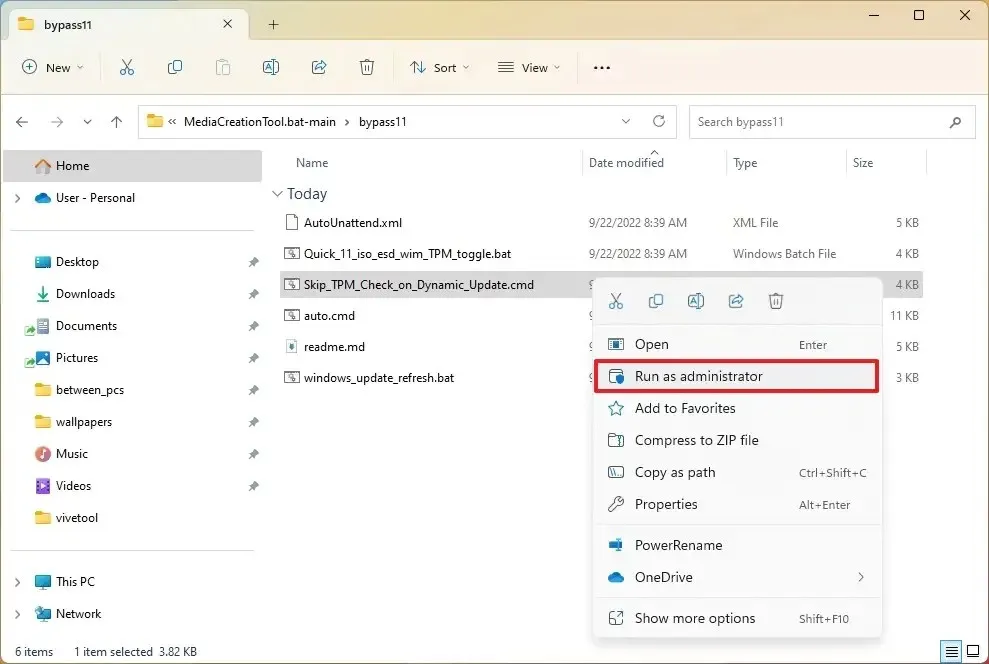
-
Fare clic sull’opzione Ulteriori informazioni .
-
Fare clic sul pulsante Esegui comunque .
Una volta completati i passaggi, puoi montare un file ISO per iniziare l’installazione di Windows 11 su hardware non supportato (vedi passaggi seguenti). Se lo script non funziona, riavvia il computer ed eseguilo più volte.
2. Aggiorna a Windows 11 da ISO
Per aggiornare un computer incompatibile a Windows 11 con un file ISO, attenersi alla seguente procedura:
-
Nella sezione “Scarica immagine disco di Windows 11 (ISO)”, seleziona l’ opzione Windows 11 .
-
Fare clic sul pulsante Scarica .
-
Seleziona la lingua di installazione.
-
Fare clic sul pulsante Conferma .
-
Fare clic sul pulsante Scarica per salvare il file ISO di Windows 11 sul dispositivo.
-
Fare clic con il pulsante destro del mouse sul file ISO, selezionare il sottomenu Apri con e scegliere l’ opzione Esplora risorse .
-
Fare clic sull’unità montata nel riquadro di navigazione sinistro.
-
Fare doppio clic sul file di installazione per avviare il processo di aggiornamento di Windows 11.
-
(Facoltativo) Fai clic sull’opzione “Modifica la modalità di download degli aggiornamenti da parte dell’installazione di Windows” .

-
Seleziona l’ opzione “Non adesso” .

-
Fare clic sul pulsante Avanti .
-
Fare clic sul pulsante Installa per eseguire l’aggiornamento mantenendo file e app.
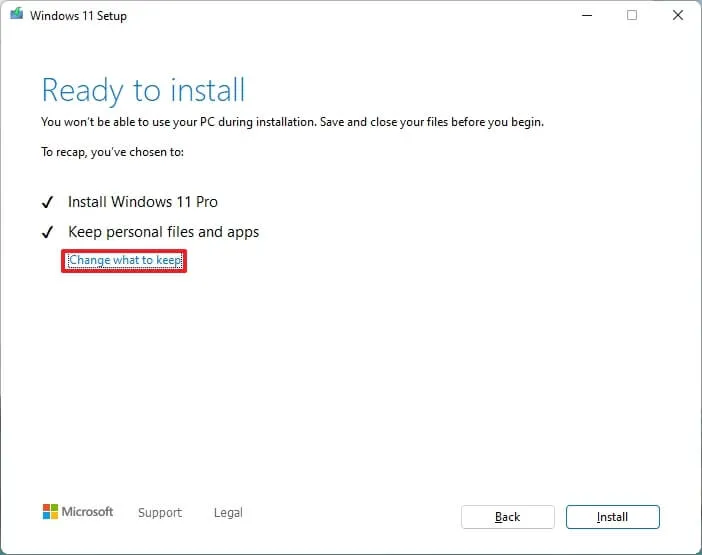
Se desideri ricominciare da capo con un’installazione pulita di Windows 11, fai clic sull’opzione “Cambia cosa mantenere” , seleziona l’ opzione “Niente” , fai clic sul pulsante Avanti , quindi fai clic sul pulsante “Installa” .
Dopo aver completato i passaggi, la configurazione continuerà ad aggiornare il laptop o il computer desktop all’aggiornamento di Windows 11 2022 (versione 22H2). Tuttavia, Windows 11 verrà eseguito in uno stato non supportato che non garantirà gli aggiornamenti, né riceverai supporto da Microsoft.
Esegui l’aggiornamento a Windows 11 su hardware non supportato dal prompt dei comandi
Inoltre, è possibile eseguire un aggiornamento sul posto da un supporto di installazione con un unico comando speciale che consentirà al sistema di ignorare i requisiti di sistema.
Per aggiornare un computer che non soddisfa i requisiti di Windows 11 tramite il prompt dei comandi, procedi nel seguente modo:
-
Nella sezione “Scarica immagine disco di Windows 11 (ISO)”, seleziona l’ opzione Windows 11 .
-
Fare clic sul pulsante Scarica .
-
Seleziona la lingua di installazione.
-
Fare clic sul pulsante Conferma .
-
Fare clic sul pulsante Scarica per salvare il file ISO di Windows 11 sul dispositivo.
-
Fare clic con il pulsante destro del mouse sul file ISO, selezionare il sottomenu Apri con e scegliere l’ opzione Esplora risorse .
-
Conferma la lettera dell’unità con i file di installazione.
-
Apri Inizio .
-
Cerca Prompt dei comandi , fai clic con il pulsante destro del mouse sul risultato principale e scegli l’ opzione Esegui come amministratore .
-
Digitare il comando seguente per aprire il percorso con i file di installazione e premere Invio :
J:Nel comando, cambia la lettera “J” con la lettera che corrisponde alla tua unità.
-
Digita il seguente comando per eseguire la configurazione di Windows 11 ignorando i requisiti hardware e premi Invio :
setup.exe /product server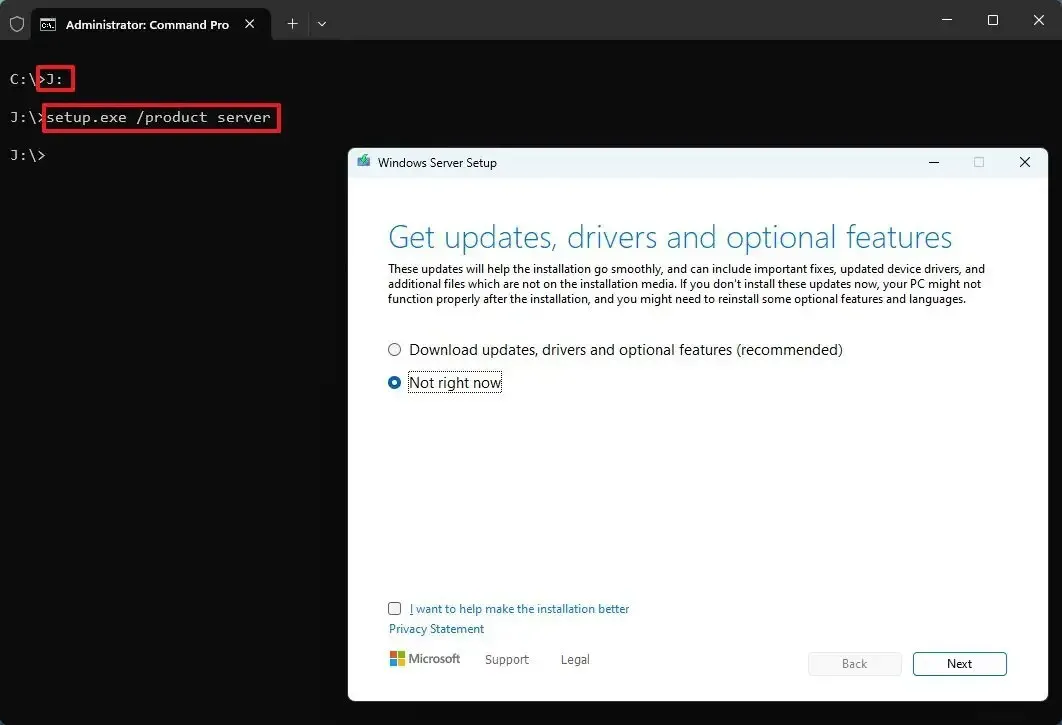
-
(Facoltativo) Fai clic sull’opzione “Modifica la modalità di download degli aggiornamenti da parte dell’installazione di Windows” .
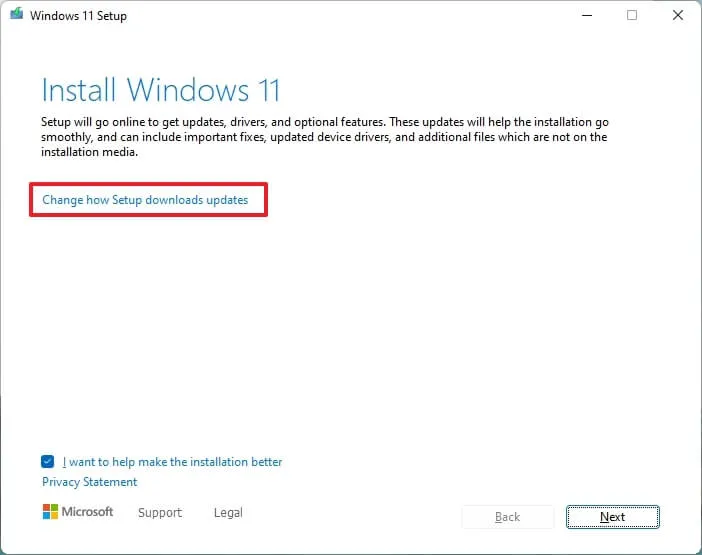
-
Seleziona l’ opzione “Non adesso” .
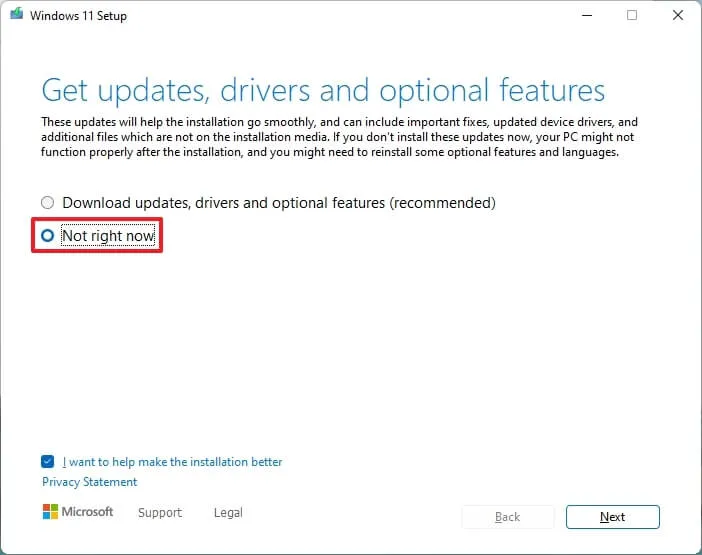
-
Fare clic sul pulsante Avanti .
-
Fare clic sul pulsante Installa per eseguire l’aggiornamento mantenendo file e app.
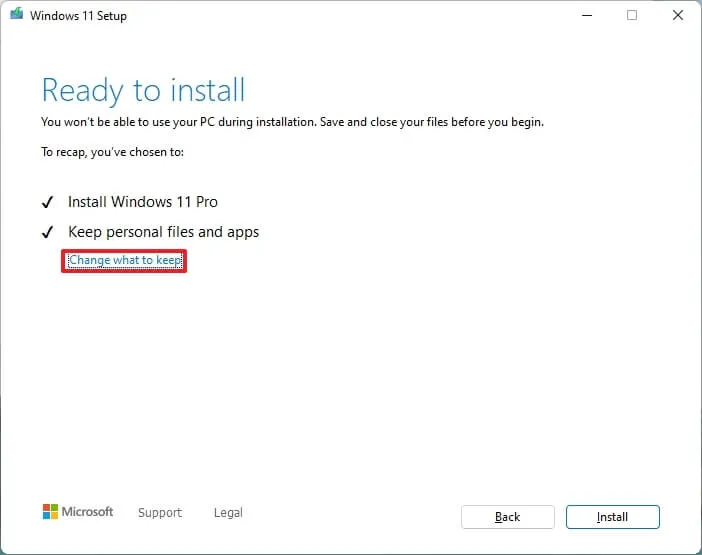
Una volta completati i passaggi, la configurazione continuerà ad aggiornarsi alla versione più recente di Windows 11. Tuttavia, Windows 11 verrà eseguito in uno stato non supportato che non garantirà gli aggiornamenti, né riceverai supporto da Microsoft.
Inoltre, tieni presente che l’installazione sarà ora etichettata come “Windows Server”, ma installerà la versione client del sistema operativo.
Sebbene questo comando funzioni per aggiornare un dispositivo che esegue Windows 10 o una versione precedente di Windows 11, è importante ricordare che ci saranno momenti in cui potrebbe non funzionare e potresti ritrovarti con un messaggio relativo all’impossibilità di determinare l’installazione se il tuo computer è compatibile. Puoi provare il comando ancora qualche volta, ma se non funziona, dovresti provare a provare un metodo diverso.
Esegui l’aggiornamento a Windows 11 su hardware non supportato dal Registro di sistema
Sebbene non sia supportato, Microsoft ha pubblicato una soluzione alternativa per aggirare i requisiti di Windows 11 per continuare la configurazione modificando il registro. Tuttavia, il computer necessita di un chip TPM 1.2 e di un firmware UEFI con Secure Boot abilitato. (Questi passaggi potrebbero funzionare o meno su Windows 11 22H2.)
1. Modifica il registro per aggirare i controlli ufficiali
Per ignorare i requisiti minimi di sistema per l’aggiornamento a Windows 11, utilizzare questi passaggi:
-
Apri Inizio .
-
Cerca regedit e fai clic sul risultato principale per aprire l’ editor del registro .
-
Passare al seguente percorso:
HKEY_LOCAL_MACHINE\SYSTEM\Setup\MoSetup -
Fare clic con il pulsante destro del mouse sul tasto MoSetup (cartella), selezionare il sottomenu Nuovo e scegliere l’ opzione “Valore DWORD (32 bit)” .
-
Assegnare alla chiave il nome “AllowUpgradesWithUnsupportedTPMOrCPU” e premere Invio .
-
Fare doppio clic sulla chiave appena creata e impostarne il valore da 0 a 1 .
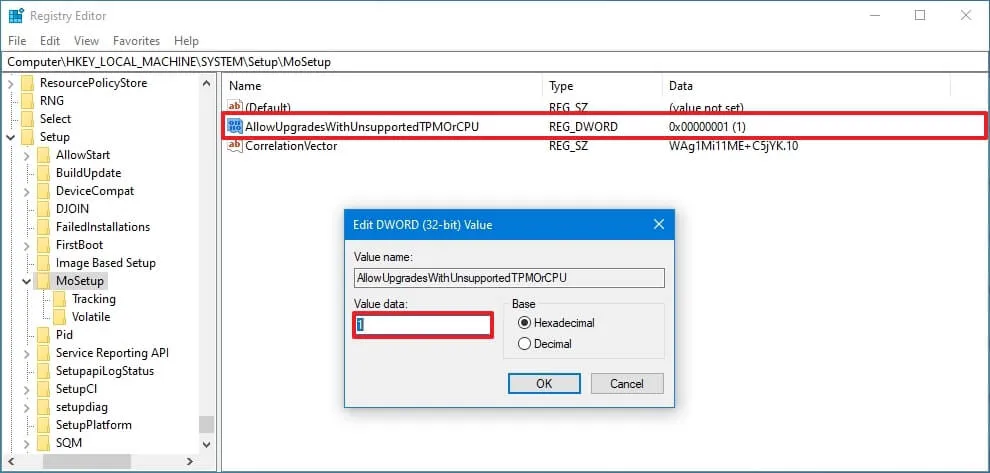
Una volta completati i passaggi, puoi montare un file ISO o connettere un supporto USB per iniziare l’installazione di Windows 11 su hardware non supportato.
2. Aggiorna a Windows 11 utilizzando il file ISO
Per iniziare il processo di aggiornamento di Windows 11, utilizzare questi passaggi:
-
Nella sezione “Scarica immagine disco di Windows 11 (ISO)”, seleziona l’ opzione Windows 11 .
-
Fare clic sul pulsante Scarica .
-
Seleziona la lingua di installazione.
-
Fare clic sul pulsante Conferma .
-
Fare clic sul pulsante Scarica per salvare il file ISO di Windows 11 sul dispositivo.
-
Fare clic con il pulsante destro del mouse sul file ISO, selezionare il sottomenu Apri con e scegliere l’ opzione Esplora risorse .
-
Fare clic sull’unità montata nel riquadro di navigazione sinistro.
-
Fare doppio clic sul file di installazione per avviare il processo di aggiornamento di Windows 11.
-
(Facoltativo) Fai clic sull’opzione “Modifica la modalità di download degli aggiornamenti da parte dell’installazione di Windows” .
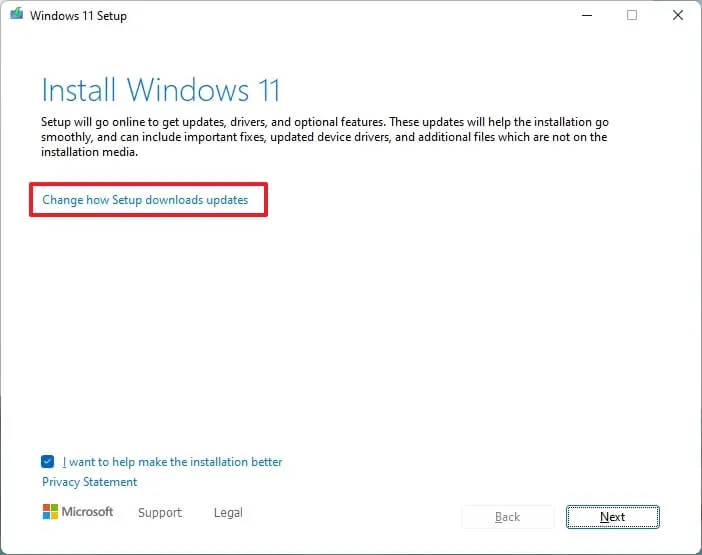
-
Seleziona l’ opzione “Non adesso” .

-
Fare clic sul pulsante Avanti .
-
Fare clic sul pulsante Accetta per accettare i termini.

-
Fai clic sul pulsante Installa per eseguire l’aggiornamento mantenendo i tuoi file e le tue app.
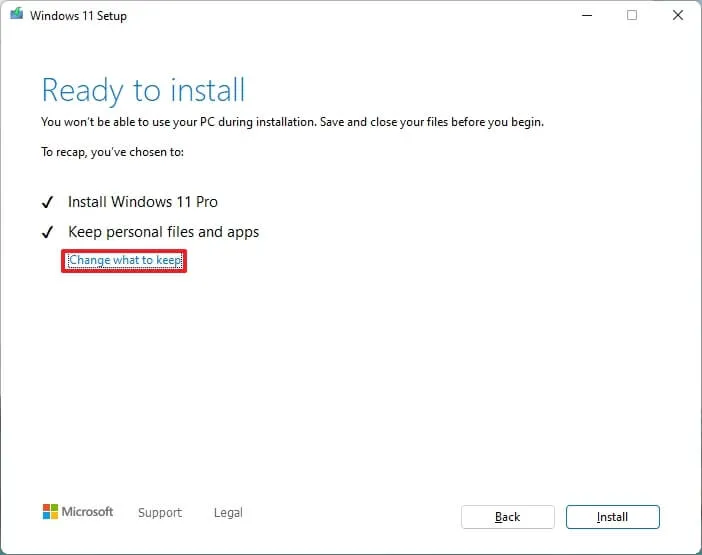
Se desideri ricominciare da capo con un’installazione pulita di Windows 11, fai clic sull’opzione “Cambia cosa mantenere” , seleziona l’ opzione “Niente” , fai clic sul pulsante “Avanti” , quindi fai clic sul pulsante “Installa” .
Una volta completati i passaggi, la configurazione continuerà con l’aggiornamento del dispositivo a Windows 11.
Installa Windows 11 su hardware non supportato da Rufus
In alternativa, puoi creare un’unità USB avviabile di Windows 11 che ignori il TPM 2.0, l’avvio protetto e i requisiti di memoria su hardware non supportato utilizzando lo strumento Rufus.
1. Crea USB avviabile con Rufus
Per creare un’unità USB avviabile di Windows 11 per ignorare i requisiti hardware, utilizzare questi passaggi:
-
Fare clic sul collegamento per scaricare la versione più recente.
-
Fare doppio clic sul file rufus.4.x.exe per avviare lo strumento.
-
Nella sezione “Dispositivo”, utilizza il menu a discesa e seleziona l’unità flash per creare il supporto USB avviabile di Windows 11.
-
Fare clic sul pulsante Seleziona .
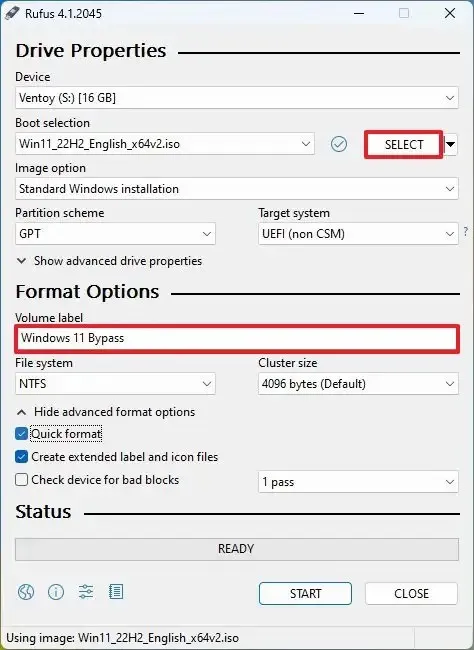
-
Seleziona il file ISO di Windows 11 .
-
Fare clic sul pulsante Apri .
-
Seleziona l’ opzione “Partizione Windows standard” nell’impostazione “Opzione immagine”.
-
Seleziona l’ opzione GPT nell’impostazione “Schema di partizione”.
-
Seleziona l’ opzione UEFI (non CSM) nell’impostazione “Sistema di destinazione”.
-
Nella sezione “Etichetta volume”, specifica un nome descrittivo per l’unità flash USB avviabile di Windows 11, ad esempio Windows 11 Bypass .
-
Utilizzare le impostazioni predefinite per le opzioni File system e Dimensioni cluster .
-
Controlla l’ opzione Formattazione veloce .
-
Seleziona l’ opzione “Crea file di etichette e icone estesi” .
-
Fare clic sul pulsante Avvia .
-
Seleziona l’ opzione “Rimuovi requisito per 4 GB di RAM, Avvio protetto e TPM 2.0” per installare Windows 11 su hardware non supportato.
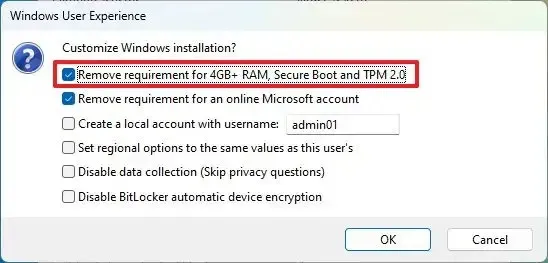
-
Seleziona l’ opzione “Rimuovi requisito per un account Microsoft online” per utilizzare un account locale e ignorare i requisiti Internet.
-
Fare clic sul pulsante OK .
Una volta completati i passaggi, Rufus creerà un supporto USB avviabile con i requisiti hardware disattivati e ora potrai procedere con l’installazione di una nuova copia di Windows 11 o di un aggiornamento sul posto su hardware non supportato con gli stessi passaggi di un’installazione normale .
1. Pulisci l’installazione di Windows 11 su hardware non supportato
Per eseguire un’installazione pulita di Windows 11 da una USB Rufus su hardware non supportato, attenersi alla seguente procedura:
-
Avviare il PC non supportato con l’ unità flash USB Windows 11 .
-
Premere un tasto qualsiasi per continuare.
-
Fare clic sul pulsante Avanti .
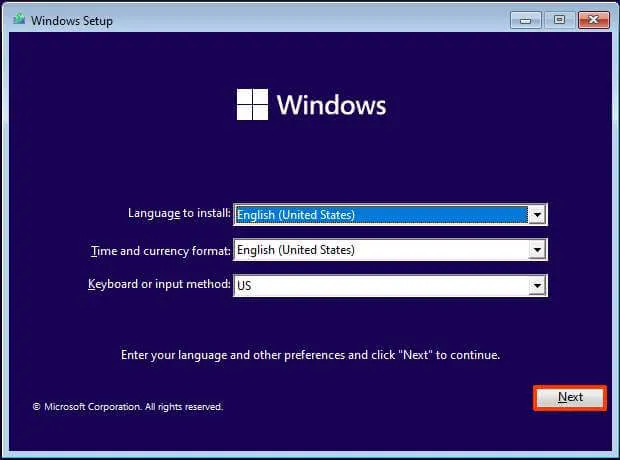
-
Fare clic sul pulsante Installa ora .
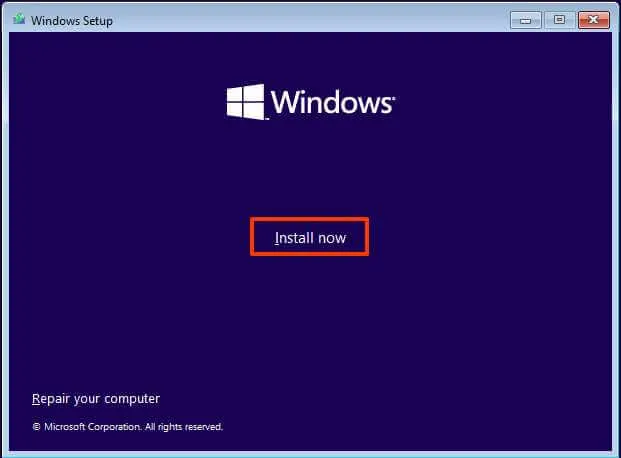
-
Fai clic sull’opzione “Non ho un codice Product Key” se stai eseguendo una reinstallazione. Se Windows 11 fosse stato precedentemente attivato dopo l’installazione, la riattivazione avverrebbe automaticamente.
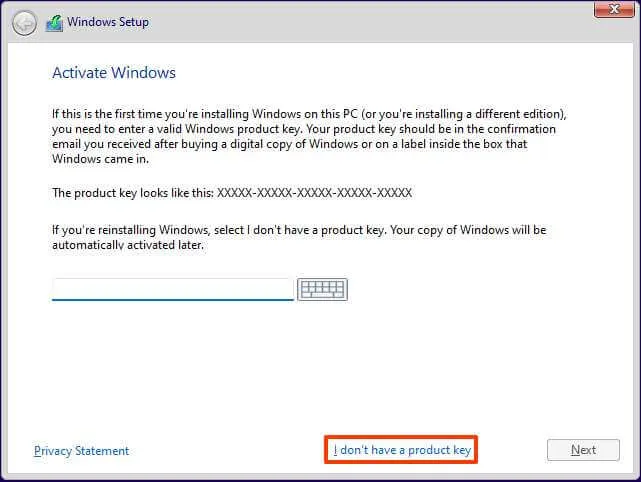
-
Seleziona l’edizione di “Windows 11” attivata dalla chiave di licenza (se applicabile).
-
Seleziona l’ opzione “Accetto i termini della licenza” .
-
Fare clic sul pulsante Avanti .
-
Seleziona l’ opzione “Personalizzata: installa solo Windows (avanzata)” .
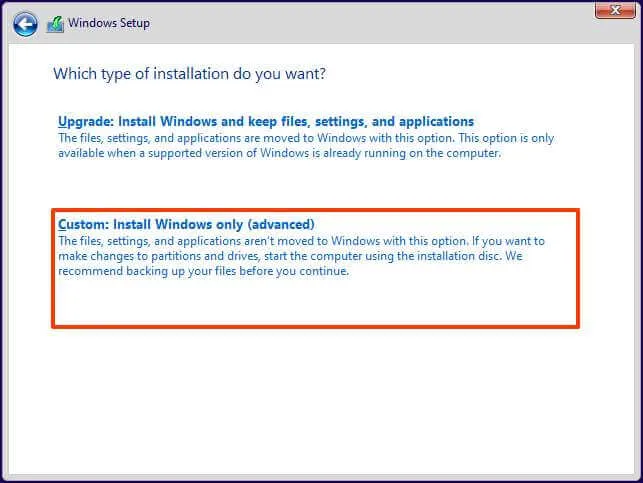
-
Seleziona ciascuna partizione del disco rigido in cui desideri installare Windows 11 e fai clic sul pulsante Elimina . (In genere, l'”Unità 0″ è l’unità che contiene tutti i file di installazione.)
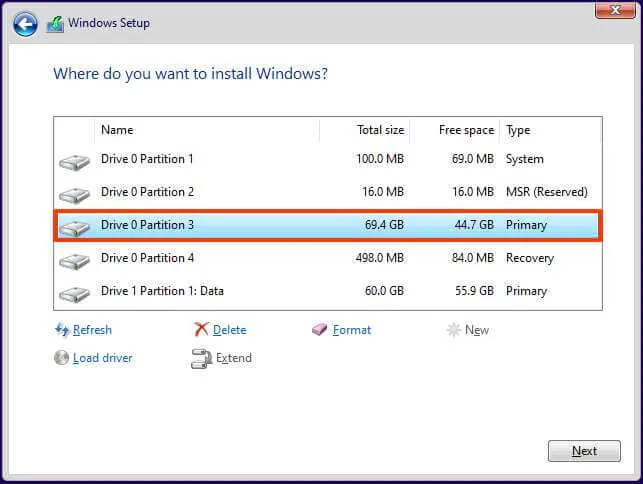
Avviso: quando si elimina una partizione, vengono eliminati anche tutti i dati sull’unità. Inoltre, non è necessario eliminare le partizioni da un disco rigido secondario. -
Selezionare il disco rigido (Unità 0 Spazio non allocato) per installare il sistema operativo.
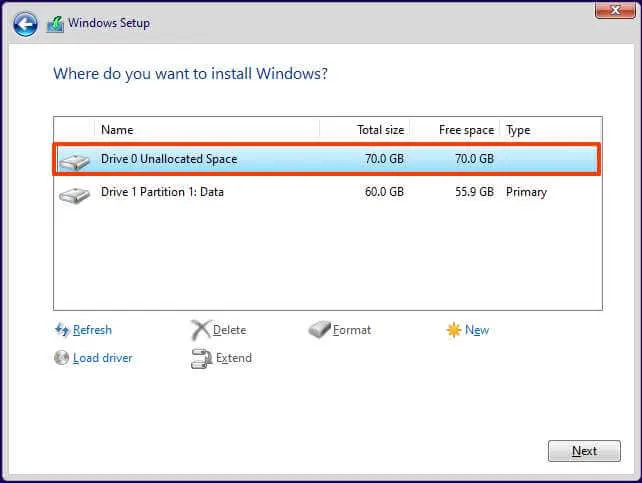
-
Fare clic sul pulsante Avanti .
-
Seleziona il disco rigido (“Unità 0 Spazio non allocato”) per installare Windows 11 sul tuo dispositivo.
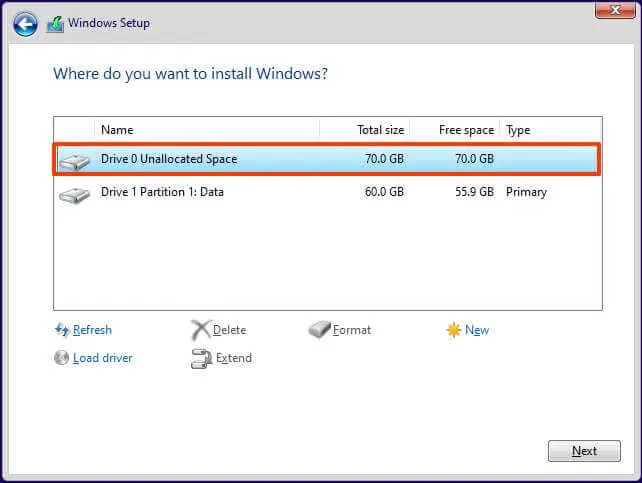
-
Fare clic sul pulsante Avanti .
-
Seleziona l’impostazione della tua regione dopo l’installazione nella prima pagina dell’esperienza pronta all’uso (OOBE) .
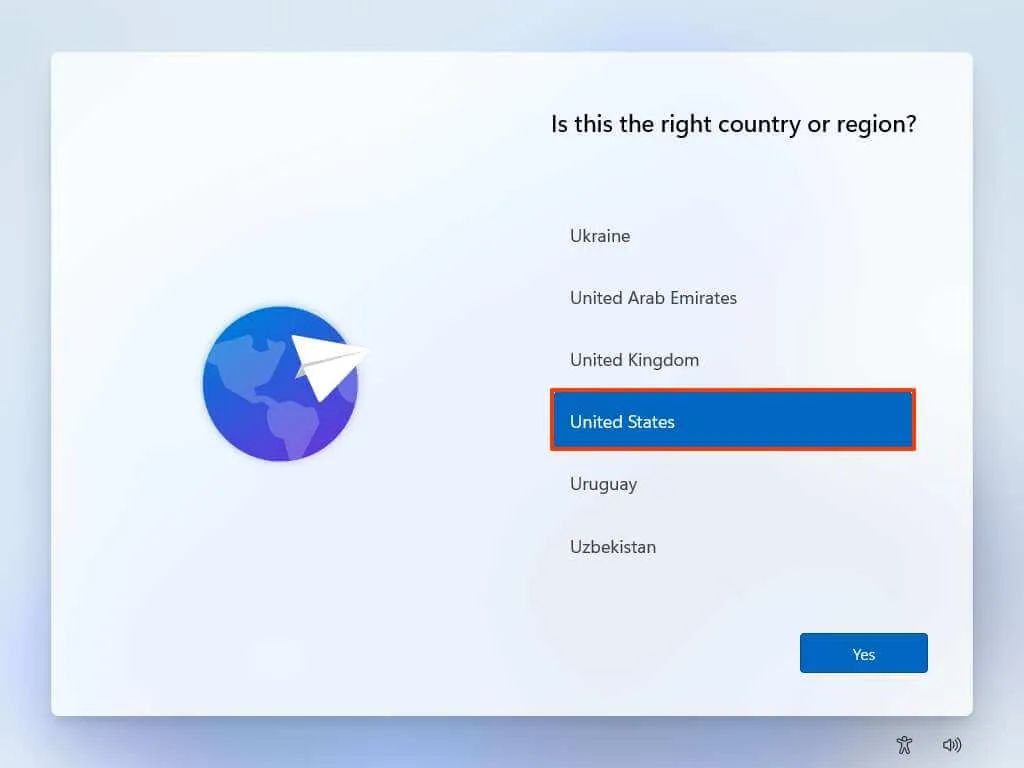
-
Fare clic sul pulsante Sì .
-
Seleziona l’impostazione del layout della tastiera.
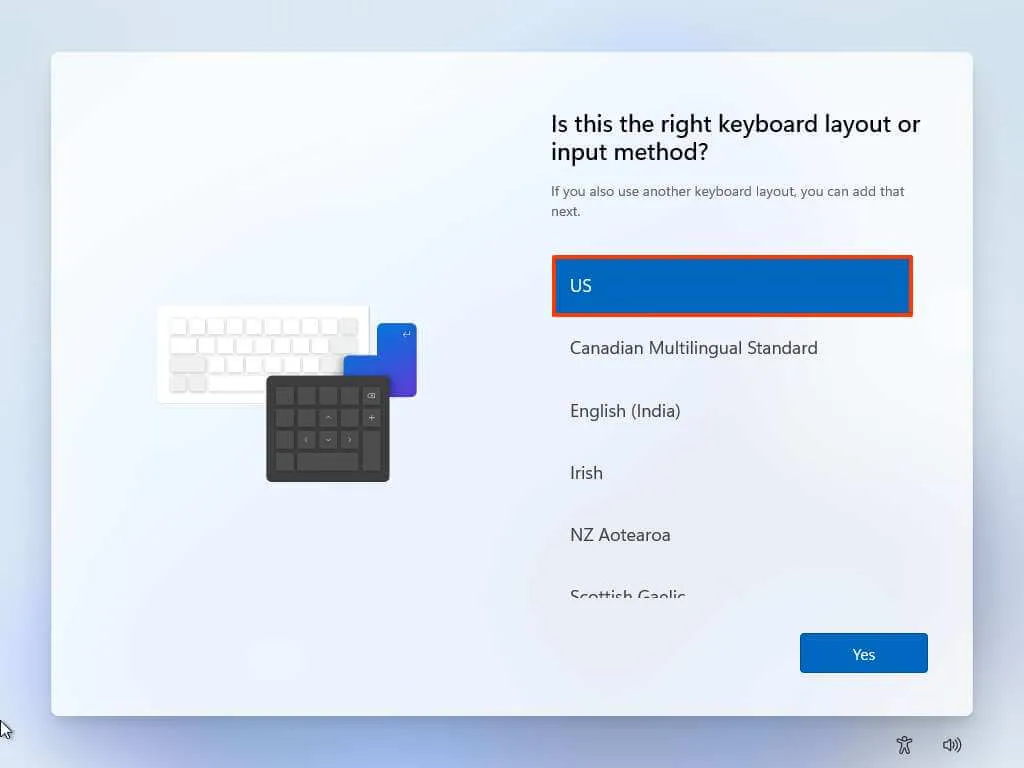
-
Fare clic sul pulsante Sì .
-
Fare clic sul pulsante Salta se non è necessario configurare un secondo layout.
-
Il computer si connetterà automaticamente alla rete se utilizza una connessione Ethernet. Se si dispone di una connessione wireless, è necessario impostare manualmente la connessione (potrebbe essere necessaria una chiave di sicurezza).
-
(Facoltativo) Confermare un nome per il computer.
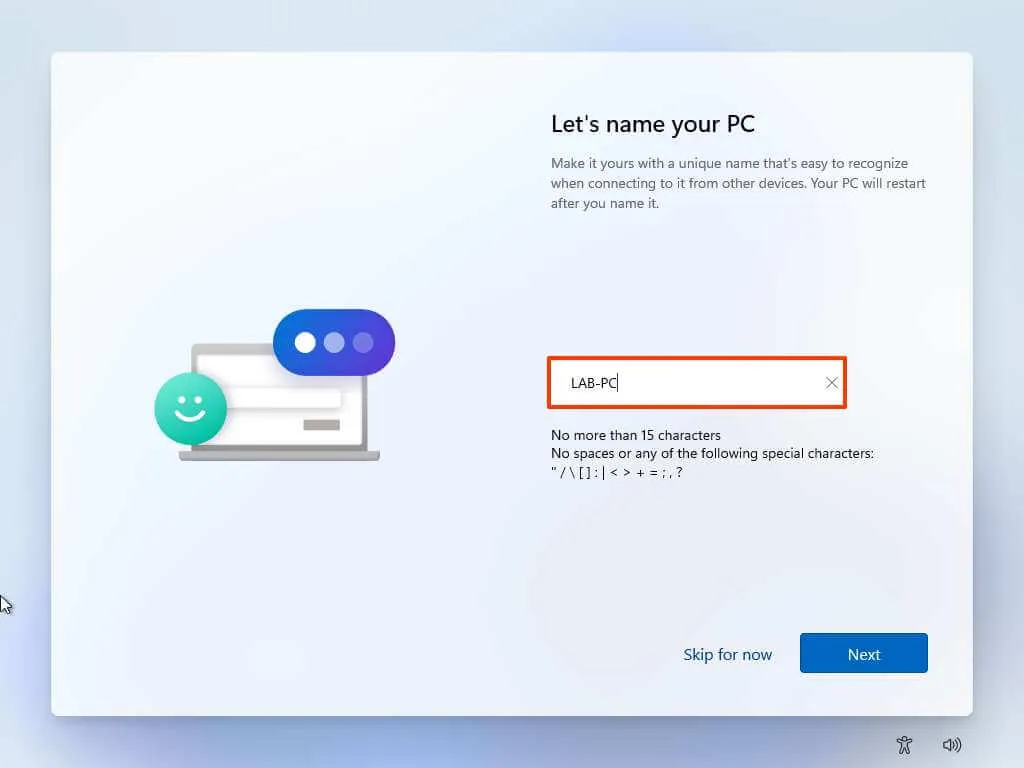
-
Fare clic sul pulsante Avanti . (Il dispositivo si riavvierà automaticamente.)
-
Seleziona l’ opzione “Configura per uso personale” se stai configurando Windows 11 Pro. L’edizione “Home” non dispone di questa opzione.
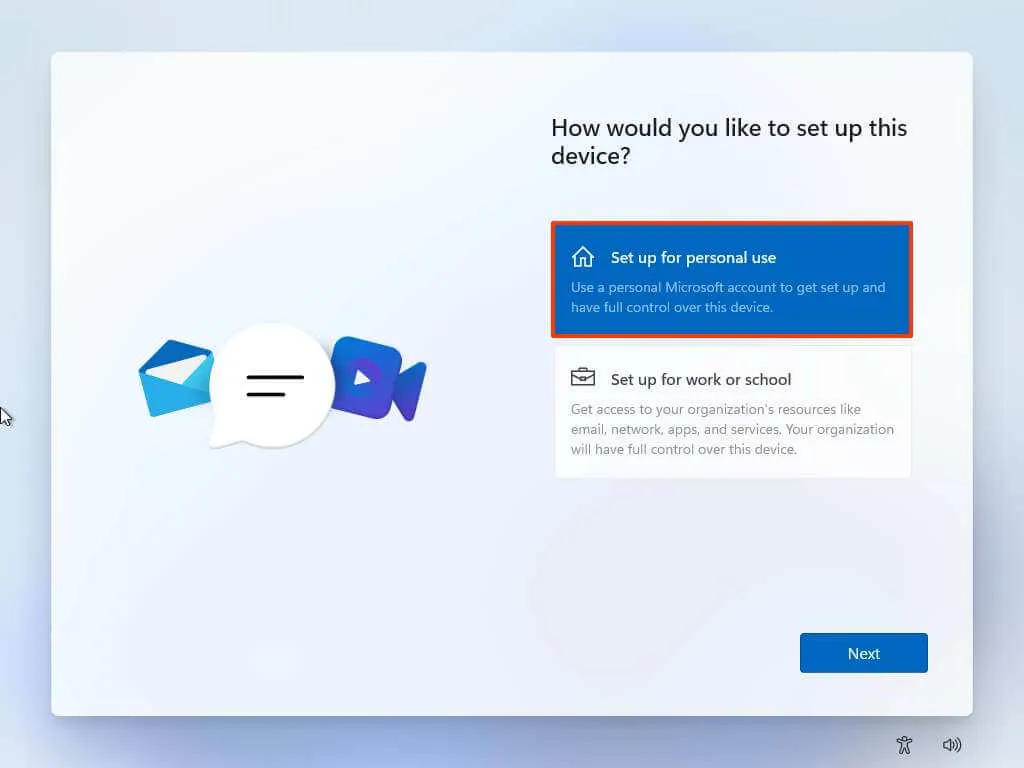
-
Fare clic sul pulsante Avanti .
-
Fare clic sul pulsante Accedi .
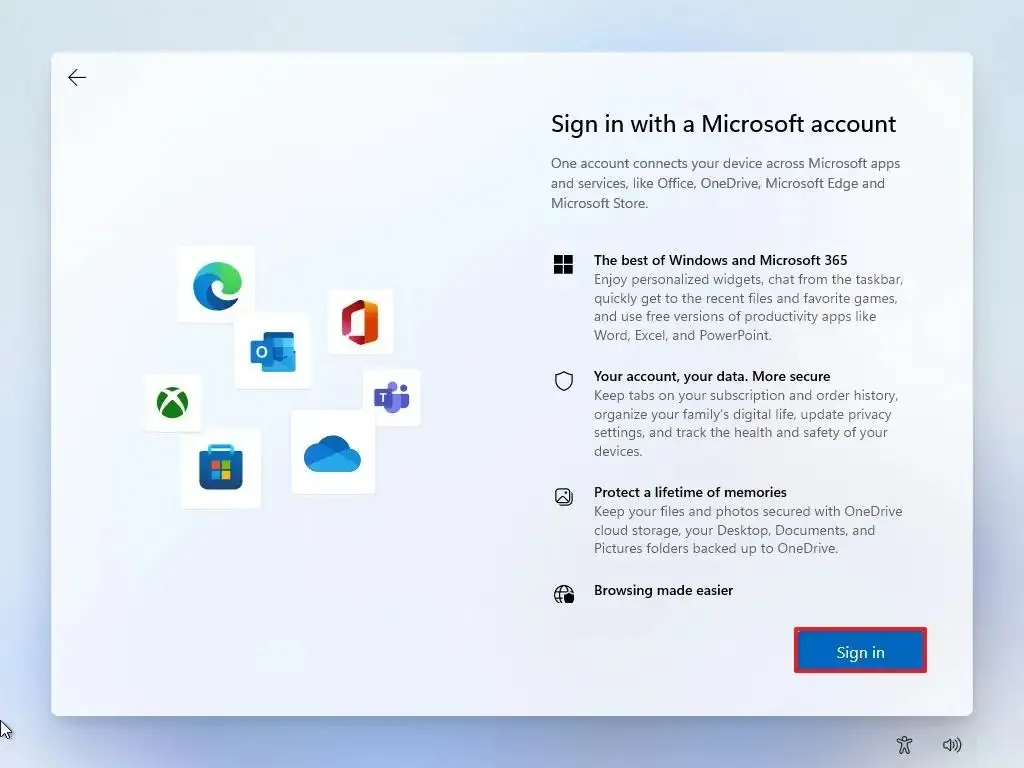
-
Conferma l’e-mail, il numero di telefono o l’identificazione Skype del tuo account Microsoft per creare un account.
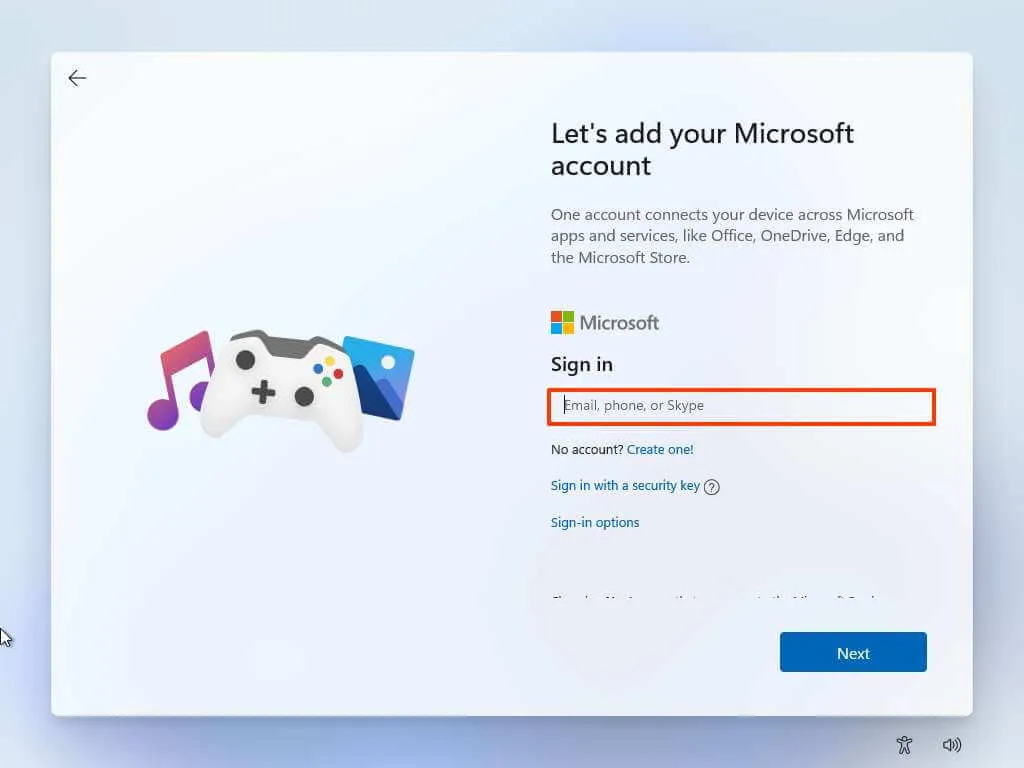
-
Fare clic sul pulsante Avanti .
-
Conferma la password del tuo account Microsoft.
-
Fare clic sul pulsante Avanti .
-
Fare clic su “Visualizza altre opzioni”.
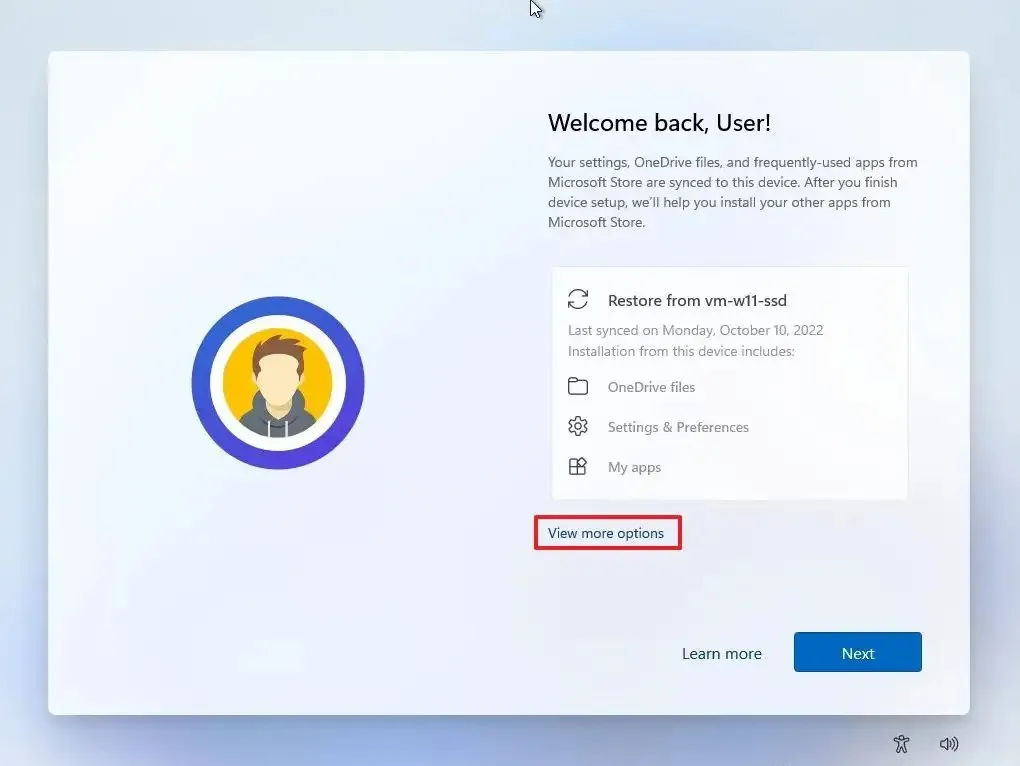
-
Scegli l’ opzione “Configura un nuovo dispositivo” .
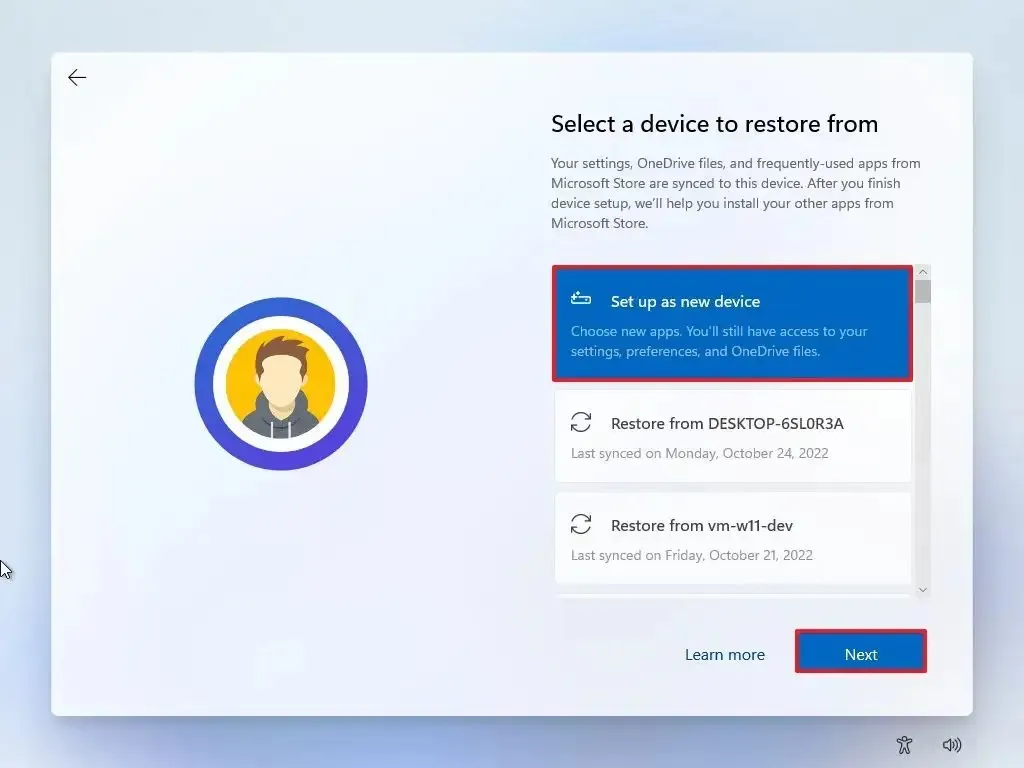
-
Fare clic sul pulsante Avanti .
-
Fare clic sul pulsante Crea PIN .
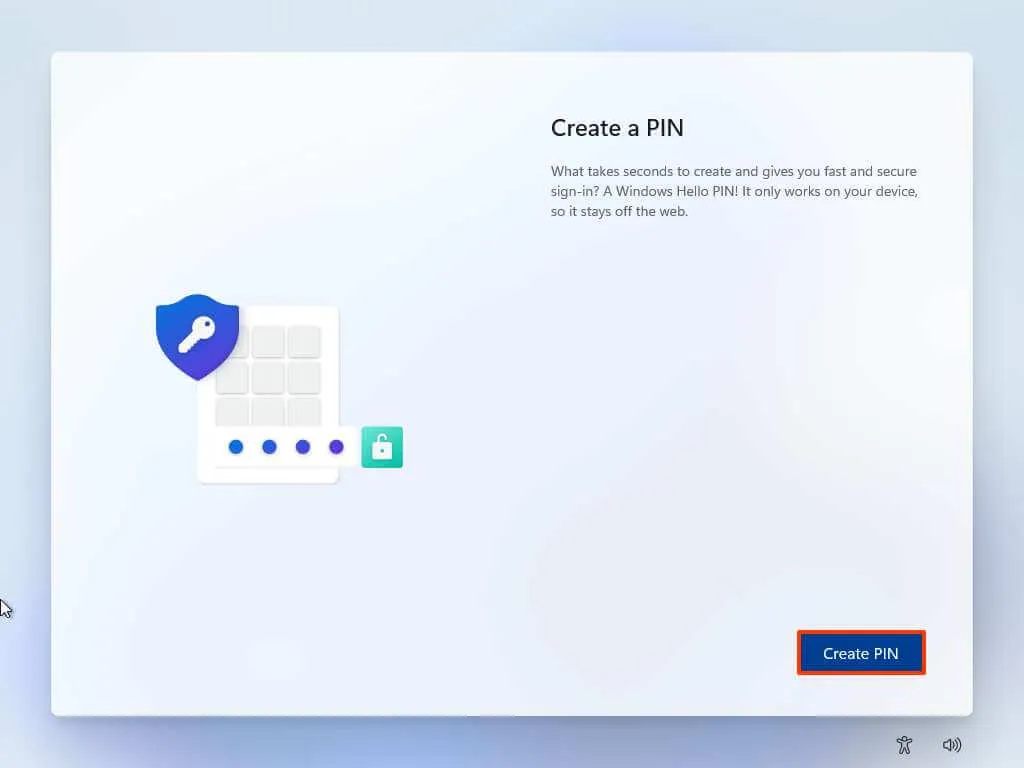
-
Crea un nuovo PIN di quattro cifre.

-
Fare clic sul pulsante OK .
-
Conferma le impostazioni sulla privacy più adatte alla tua situazione attivando o disattivando l’interruttore per ciascuna impostazione.
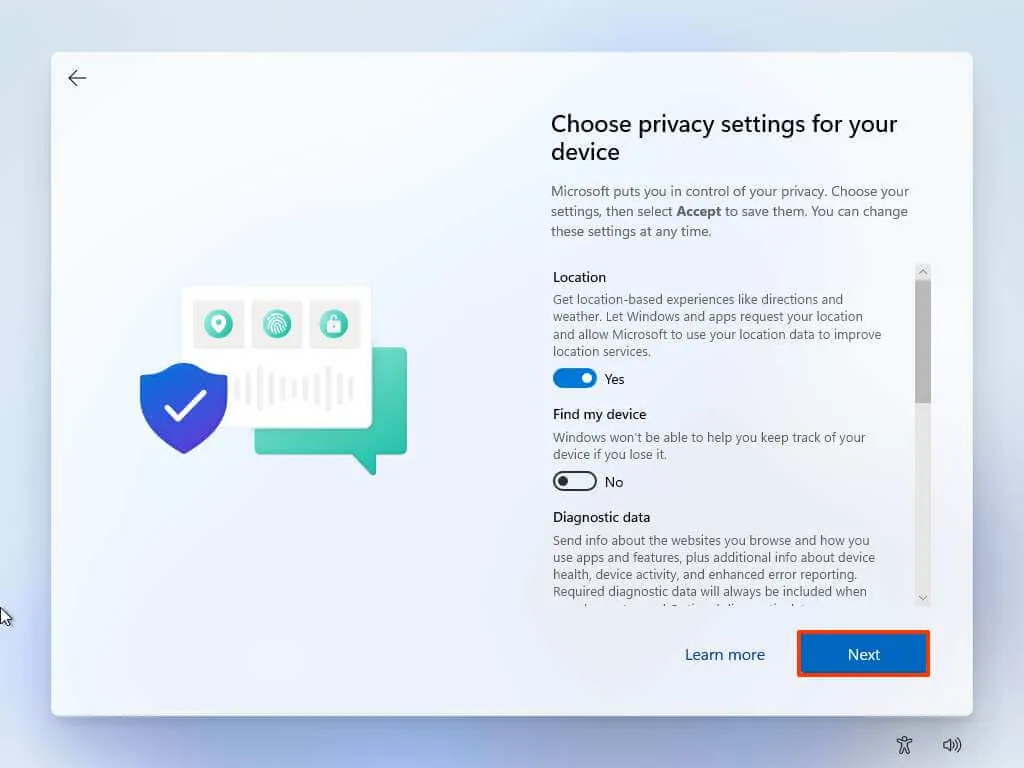
-
Fare clic sul pulsante Avanti .
-
Fare nuovamente clic sul pulsante Avanti .
-
Fare clic sul pulsante Accetta .
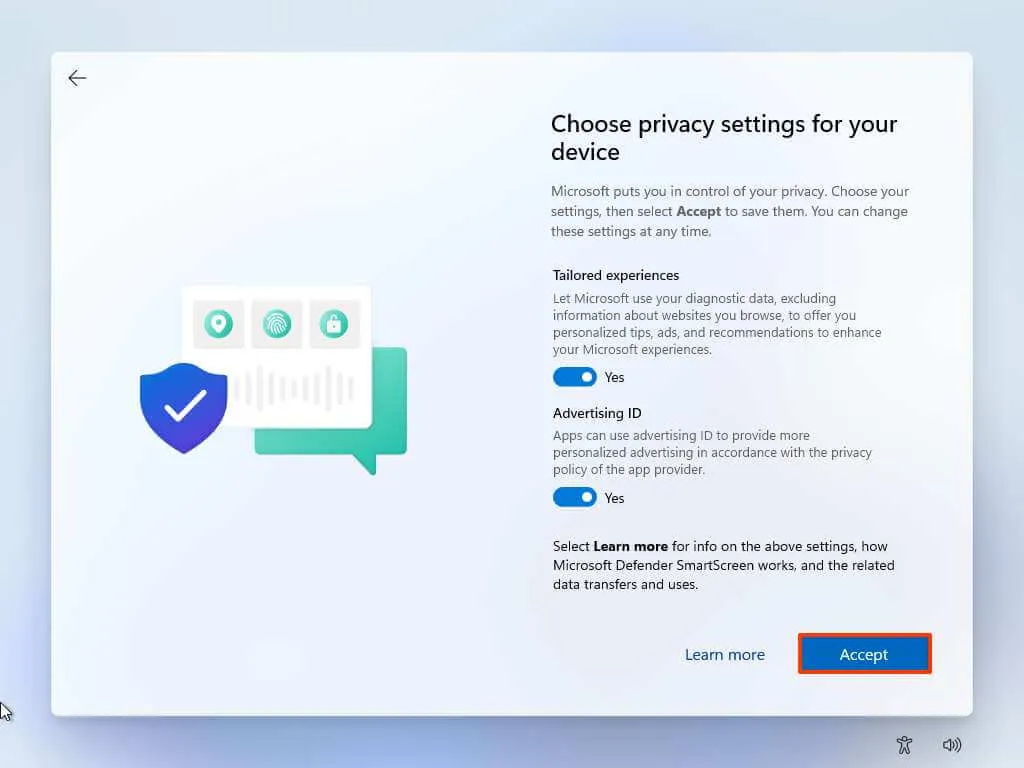
-
(Facoltativo) Nella pagina “Personalizziamo la tua esperienza”, seleziona uno o più modi in cui prevedi di utilizzare il dispositivo per consentire alla configurazione di suggerire strumenti e personalizzazioni del servizio durante questa esperienza.
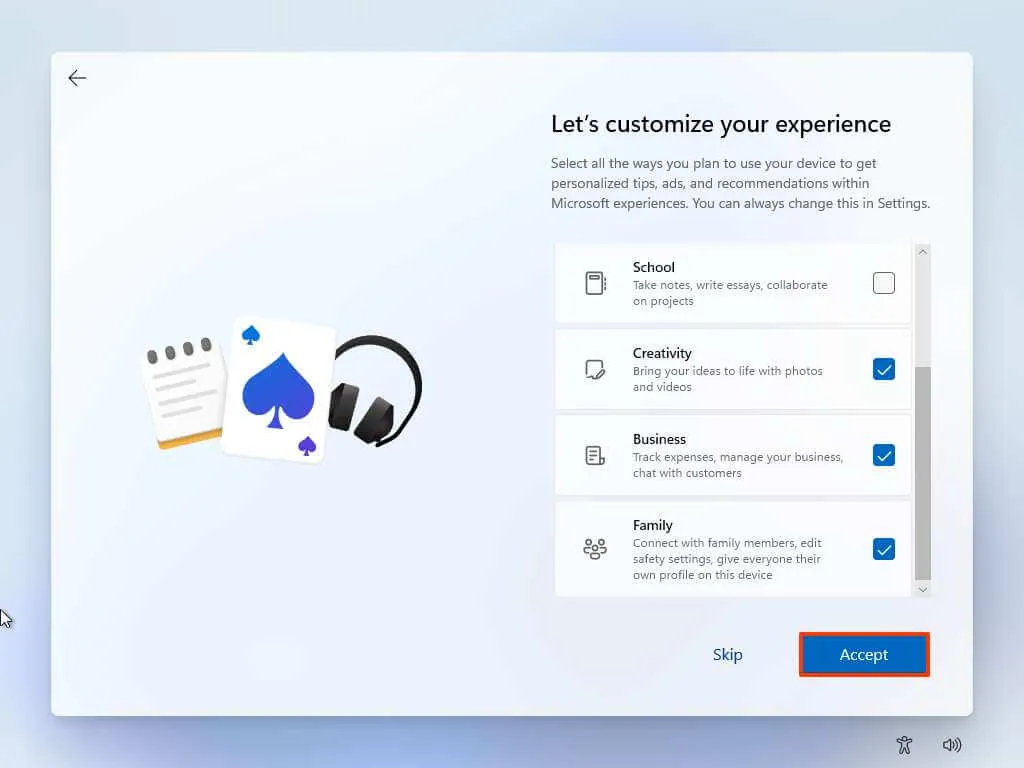
-
Fare clic sul pulsante Accetta per continuare. Oppure fare clic sul pulsante Salta per saltare questa parte della configurazione.
-
Fare clic sul pulsante Salta per il processo di collegamento del telefono Android.
-
Fai clic sul pulsante “Avanti” per caricare automaticamente le cartelle Desktop, Immagini e Documenti su OneDrive. Oppure seleziona l’ opzione “Salva file solo su questo PC” .
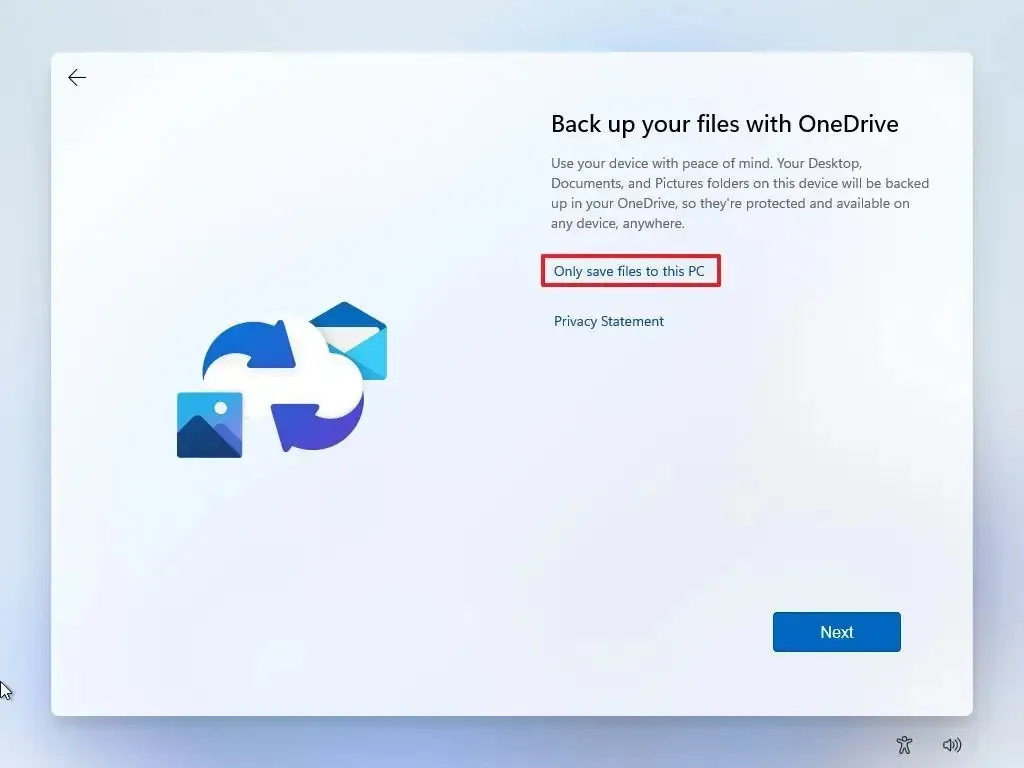
-
Fare clic sul pulsante Avanti .
-
Fare clic sul pulsante Rifiuta per ignorare l’installazione di Microsoft 365.
-
Fai clic sul pulsante “Salta per ora” per saltare la promozione dell’abbonamento Game Pass.
Una volta completati i passaggi, Windows 11 verrà installato in un computer che non soddisfa i requisiti minimi per processore, memoria e componenti di sicurezza.
Se desideri eseguire un aggiornamento sul posto , collega il supporto di avvio al computer non supportato, esegui il programma di installazione “Setup.exe” e continua con le istruzioni visualizzate sullo schermo come un normale aggiornamento.
Aggiornamento dell’11 ottobre 2023: aggiunte le istruzioni per utilizzare un comando del prompt dei comandi per avviare l’esperienza di configurazione per ignorare i requisiti su un computer non supportato.



Lascia un commento