Come installare Windows 11 su Raspberry Pi4?
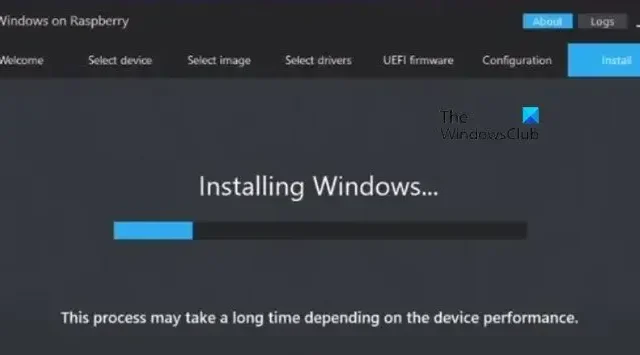
L’installazione di Windows 11 su Raspberry Pi4 offre molte possibilità in quanto ti consente di avere un mini PC a tua disposizione. Tuttavia, Microsoft tende ad avere protocolli rigidi che dobbiamo aggirare per installare Windows su un computer ARM. In questo post vedremo come aggirare queste restrizioni e installare Windows 11 su Raspberry Pi4.
Installa Windows 11 su Raspberry Pi4
Prima di procedere e installare Windows 11 sul tuo Raspberry Pi, è fondamentale soddisfare i seguenti requisiti di sistema.
- Sono necessarie versioni Pi da 4 GB (minimo) o 8 GB (consigliata) di Raspberry Pi 4.
- Un’unità flash esterna o un SSD (consigliato) su cui installare Windows 11. Dovrebbe avere almeno 64 GB di spazio.
- È necessaria una scheda SD se desideri installare Windows 11 direttamente sul tuo dispositivo Raspberry Pi.
- Hardware come tastiera, mouse e monitor HDMI.
- Una connessione di rete decente.
Una volta soddisfatti questi requisiti, è il momento di aggiornarlo al firmware più recente. Se hai già terminato l’aggiornamento del firmware, passa alla parte di installazione dell’articolo. Per aggiornare il firmware Raspberry Pi4, apri Terminale ed esegui i seguenti comandi uno per uno.
sudo apt update sudo apt full-upgrade sudo shutdown - r
Una volta aggiornato il tuo Raspberry Pi4, segui uno dei metodi menzionati per installare la versione più recente dello strumento.
Iniziamo.
1] Direttamente dal sistema operativo Raspberry Pi

Uno dei modi più efficienti per installare Windows 11 sul dispositivo è l’installazione diretta dal sistema operativo Raspberry Pi. Per fare lo stesso, seguire i passaggi indicati di seguito.
- Prima di tutto, dobbiamo installare Windows su Raspberry Pi. Per questo, apri Terminale ed esegui il seguente comando.
git clone https://github.com/Botspot/wor-flasher - Esegui il comando menzionato di seguito per eseguire WoR Flash.
~/wor-flasher/install-wor-gui.sh - Dai Y per conferma quando richiesto.
- Apparirà la schermata Windows per Raspberry, seleziona Windows 11 e Pi4/400 nelle rispettive sezioni.
- Fare clic su Avanti.
- Mantieni la tua USB collegata, seleziona la lingua appropriata e procedi.
- Devi quindi selezionare la posizione corretta in cui desideri installare Windows.
- Infine, fai clic su Flash.
- Assicurati che il dispositivo sia in funzione e che l’USB sia collegato poiché il flashing richiederà del tempo.
- Una volta terminato, spegni Raspberry Pi 4 e rimuovi la scheda con il sistema operativo Raspberry Pi.
- Assicurati che l’unità USB contenente Windows 11 flashato sia collegata e avvia il dispositivo.
- Vedrai l’Installazione guidata di Windows, basta seguire le istruzioni sullo schermo per completare il processo.
Questo installerà Windows 11 sul tuo dispositivo Raspberry Pi4.
2] Utilizzando un computer Windows
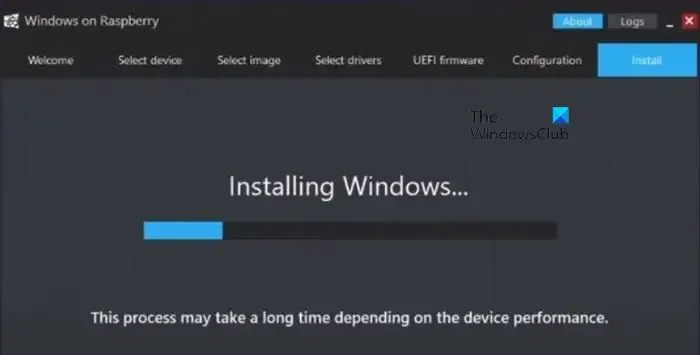
Se non hai familiarità con il sistema operativo Raspberry e desideri installare Windows 11 utilizzando il tuo computer Windows, possiamo fare qualcosa per te. Segui i passaggi indicati di seguito per installare Windows 11 su un Raspberry Pi utilizzando un computer Windows.
- Apri qualsiasi browser e visita uupdump.net.
- Nella barra di ricerca, inserisci “Dump di Windows 11” e premi Invio.
- Fare clic sulla versione che si desidera installare, selezionare la lingua nella pagina successiva e fare clic su Avanti.
- Seleziona la versione di Windows corretta e fai clic su Avanti.
- Nel Metodo di download, seleziona Scarica e converti in ISO e, infine, fai clic su Crea pacchetto di download.
- In questo modo scaricherai il file ZIP, che dovrai aggiungere ed eseguire lo script uup_download_windows.cmd come amministratore. Scaricherà tutti i componenti di Windows e creerà un file ISO ARM di Windows 11.
- Vai su worproject.com e scarica il file ZIP dell’immagine WoR.
- Estrai il file ZIP ed esegui WoR.exe come amministratore.
- Ti verrà chiesto di selezionare la lingua, fallo e fai clic su Avanti.
- Seleziona l’unità USB su cui stai eseguendo il flashing di Windows 11 nella sezione Unità di archiviazione, quindi imposta il tipo di dispositivo Raspberry Pi 4.
- Nella sezione Seleziona immagine, scegli il file ISO ARM di Windows 11 che abbiamo appena creato nella cartella dello script UUPdump. Fare clic su Avanti una volta compilati automaticamente gli altri campi.
- Nella pagina Seleziona i driver, seleziona l’opzione Utilizza l’ultimo pacchetto disponibile sul server, accetta termini e condizioni e fai clic su Avanti.
- Nella pagina Seleziona firmware UEFI, seleziona Utilizza il firmware più recente disponibile sul server e fai clic su Avanti una volta scaricato.
- Passa alla pagina di installazione e lì fai clic su Installa per avviare il processo di installazione.
- Una volta terminato, collega l’unità USB e si avvierà la procedura guidata di installazione di Windows 11, puoi semplicemente seguire le istruzioni visualizzate sullo schermo e sarai a posto.
Questo è tutto!
Come installare Windows 10 su Raspberry Pi 4?
Il processo di installazione di Windows 10 su Raspberry Pi 4 è simile a quello di Windows 10. Tutto quello che devi fare è, invece di scaricare Windows 11 ARM, scaricare Windows 10 ARM e quindi installarlo.
Windows 11 può essere eseguito su Raspberry Pi 4?
La versione ARM di Windows 11 può funzionare senza problemi su Raspberry Pi 4 dopo l’introduzione di WoR-flasher. È uno strumento gratuito che ci consente di installare Windows 11 su Raspberry Pi 4. Segui i passaggi sopra indicati per sapere come fare lo stesso.



Lascia un commento