Come installare Windows 11 24H2 senza USB utilizzando ISO
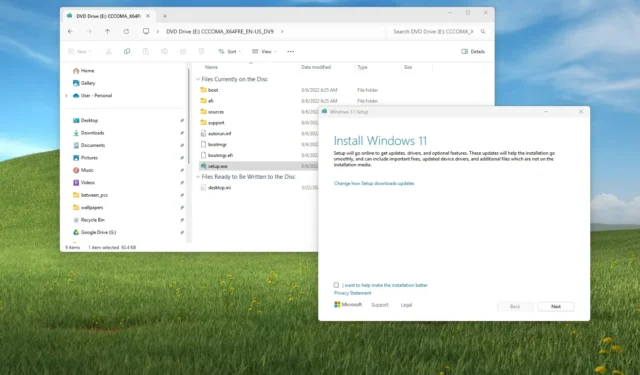
- Per installare Windows 11 24H2 da un file ISO senza USB, fare clic con il pulsante destro del mouse sul file ISO e scegliere “Monta”, aprire l’unità virtuale e fare doppio clic su “Setup.exe” per avviare il processo di aggiornamento o installazione pulita.
Puoi sempre montare il file ISO su File Explorer e avviare il processo di installazione per l’aggiornamento a Windows 11 24H2 senza i passaggi aggiuntivi del supporto USB avviabile. Questo funziona per i dispositivi che eseguono già Windows 11 o qualsiasi versione supportata di Windows 10.
Sebbene sia possibile utilizzare un’unità flash USB per eseguire un’installazione pulita o un aggiornamento sul posto, se non si dispone di un’unità flash USB (o quella in uso non funziona), è anche possibile montare il file ISO di Windows 11 24H2 per avviare l’installazione senza alcun supporto fisico.
In questa guida ti insegnerò come eseguire un aggiornamento di Windows 11 24H2 o un’installazione pulita senza uno strumento USB avviabile o di creazione multimediale.
Installa Windows 11 24H2 montando l’ISO su Esplora file
Per installare Windows 11 24H2 senza un’unità flash USB, utilizzare questi passaggi:
-
Scarica il file ISO di Windows 11 24H2 .
-
Apri Esplora file .
-
Aprire la cartella in cui si trova il file ISO.
-
Fare clic con il pulsante destro del mouse sul file ISO di Windows e selezionare l’ opzione Monta .
-
Seleziona l’unità di montaggio dal riquadro di navigazione a sinistra.
-
Fare doppio clic sul file di installazione per avviare il processo di aggiornamento a Windows 11 24H2.
-
Fare clic sul pulsante Accetta (se applicabile).
-
(Facoltativo) Fai clic sull’opzione “Modifica la modalità di download degli aggiornamenti da parte dell’installazione di Windows” .
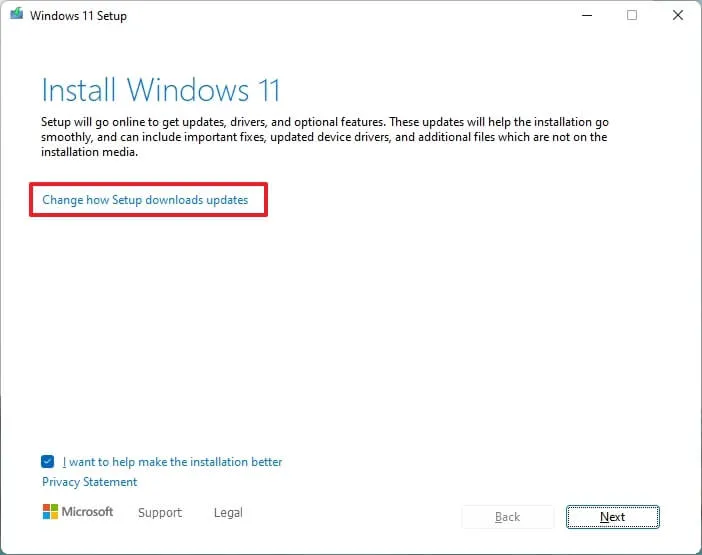
-
Seleziona l’ opzione “Non adesso” .
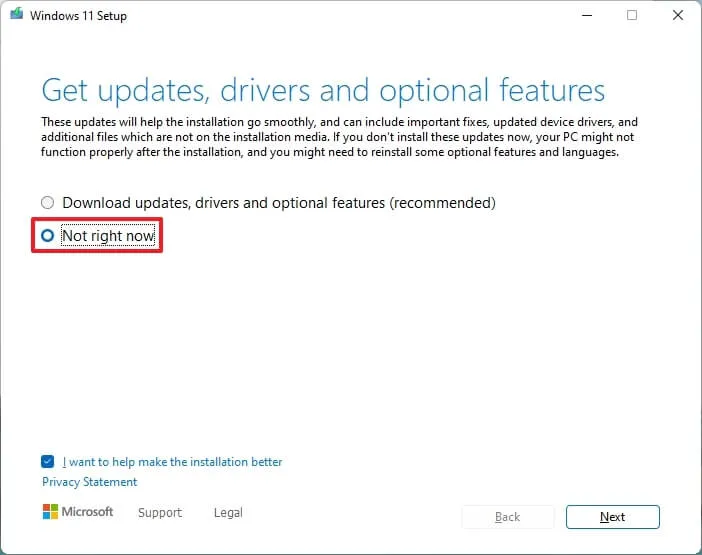
-
Fare clic sul pulsante Avanti .
-
Fare clic sul pulsante Accetta per accettare i termini.
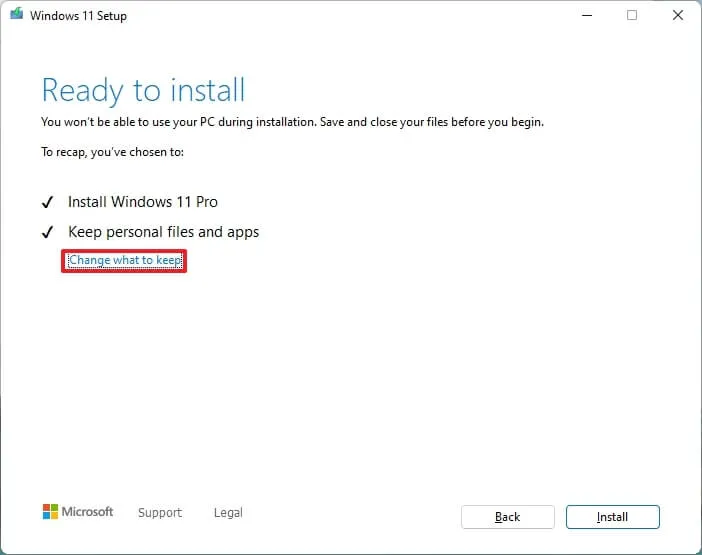
- Fare clic sul pulsante Installa.
Una volta completati i passaggi, la nuova versione del sistema operativo verrà installata sul tuo computer. Nel caso in cui si tratti di un aggiornamento sul posto, la procedura guidata salterà la configurazione iniziale perché tutte le impostazioni, le app e i file verranno trasferiti automaticamente alla nuova installazione.



Lascia un commento