Come installare l’aggiornamento di Windows 10 utilizzando PowerShell
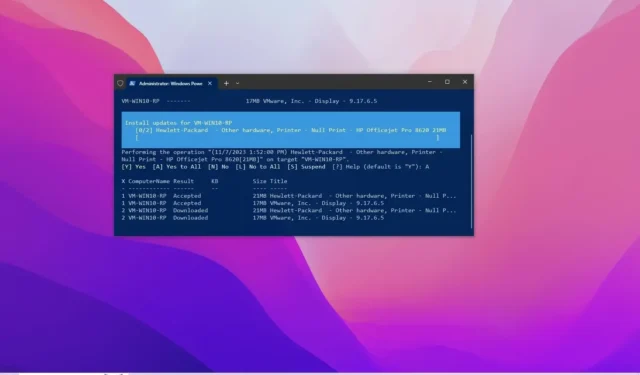
- Per installare gli aggiornamenti su Windows 10 da PowerShell, apri “PowerShell (admin)”, esegui il comando “Install-Module PSWindowsUpdate” per installare il modulo, “Get-WindowsUpdate” per visualizzare gli aggiornamenti disponibili e “Install-WindowsUpdate” per installarli tutti gli aggiornamenti cumulativi.
- Per scaricare, installare e riavviare Windows 10, apri “PowerShell (amministratore)” ed esegui il comando “Get-WindowsUpdate -AcceptAll -Install -AutoReboot” .
- Il comando “Get-WindowsUpdate -Install -KBArticleID ‘KB5031445′” consente di installare un aggiornamento specifico di Windows 10.
AGGIORNATO 8/11/2023: gli aggiornamenti di Windows 10 vengono eseguiti automaticamente o manualmente tramite le impostazioni di Windows Update. Tuttavia, se provi ad applicare una patch a una nuova installazione o a creare uno script personalizzato per automatizzare il processo, puoi utilizzare i comandi per scaricare e installare le patch mancanti con il modulo “PSWindowsUpdate” su PowerShell .
Michal Gajda ha creato il modulo PSWindowsUpdate ed è disponibile tramite PowerShell Gallery . Include i componenti che semplificano il controllo, il download e l’installazione degli aggiornamenti su Windows 10.
In questa guida ti insegnerò i passaggi per verificare e installare gli aggiornamenti per Windows 10 utilizzando PowerShell.
Aggiorna Windows 10 da PowerShell
Per verificare e installare gli aggiornamenti con PowerShell, utilizzare questi passaggi:
-
Apri Start su Windows 10.
-
Cerca PowerShell , fai clic con il pulsante destro del mouse sul risultato principale e seleziona l’ opzione Esegui come amministratore .
-
Digitare il comando seguente per installare il modulo per eseguire Windows Update e premere Invio :
Install-Module PSWindowsUpdate
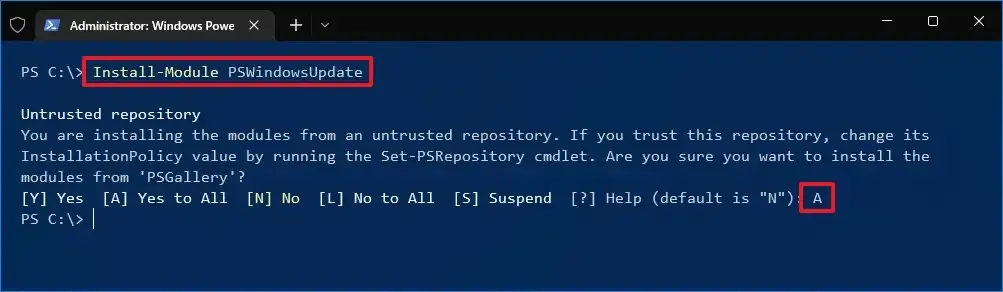 Nota rapida: dopo aver installato il modulo, non è più necessario ripetere il passaggio n. 3 per utilizzare il modulo e gestire gli aggiornamenti.
Nota rapida: dopo aver installato il modulo, non è più necessario ripetere il passaggio n. 3 per utilizzare il modulo e gestire gli aggiornamenti. -
Digitare A e premere Invio per confermare.
-
Digita il seguente comando per verificare la presenza di aggiornamenti con PowerShell e premi Invio :
Get-WindowsUpdate -
Digita il comando seguente per installare gli aggiornamenti di Windows 10 disponibili e premi Invio :
Install-WindowsUpdate
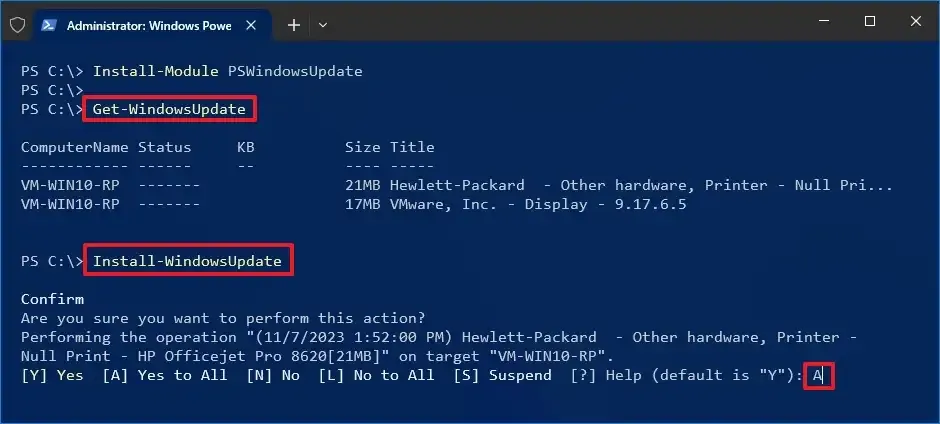
-
Digitare A e premere Invio per confermare.
Una volta completati i passaggi, gli ultimi aggiornamenti cumulativi verranno scaricati e installati sul tuo computer.
Gestisci gli aggiornamenti con PowerShell
Il modulo PSWindowsUpdate include molte opzioni per gestire gli aggiornamenti. È sempre possibile utilizzare il Get-Command –Module PSWindowsUpdatecomando per interrogare un elenco dei comandi disponibili.
1. Riavvio automatico del sistema dopo il comando di aggiornamento
Per scaricare, installare e quindi riavviare il computer per completare il processo di aggiornamento, utilizzare questi passaggi:
-
Apri Inizio .
-
Cerca PowerShell , fai clic con il pulsante destro del mouse sul risultato principale e seleziona l’ opzione Esegui come amministratore .
-
Digita il comando seguente per scaricare e installare tutti gli aggiornamenti disponibili, riavvia il sistema e premi Invio :
Get-WindowsUpdate -AcceptAll -Install -AutoReboot
Dopo aver completato i passaggi, Windows 10 scaricherà e installerà tutti gli aggiornamenti disponibili, riavviando il computer per applicare automaticamente le modifiche.
2. Scarica un comando di aggiornamento specifico
Per scaricare e installare un aggiornamento specifico su Windows 10 da PowerShell, utilizzare questi passaggi:
-
Apri Inizio .
-
Cerca PowerShell , fai clic con il pulsante destro del mouse sul risultato principale e seleziona l’ opzione Esegui come amministratore .
-
Digita il comando seguente per elencare gli aggiornamenti disponibili insieme ai relativi numeri KB con PowerShell e premi Invio :
Get-WindowsUpdate -
Digita il seguente comando per scaricare, installare un aggiornamento specifico, riavviare il sistema e premere Invio :
Get-WindowsUpdate -Install -KBArticleID 'KB5031445'Nel comando, sostituisci “KB5031445” con il nome KB dell’aggiornamento che desideri installare.
Una volta completati i passaggi, in questo caso Windows 10 scaricherà e installerà l’aggiornamento KB5031445 sul tuo dispositivo.
Windows 10 viene fornito con Windows Update Provider ma ha opzioni limitate rispetto al modulo PSWindowsUpdate ed è più complicato da utilizzare.
Aggiornamento 8 novembre 2023: questa guida è stata aggiornata per garantire la precisione e riflettere le modifiche.



Lascia un commento