Come installare Umami su Linux e aggiungere Analytics al tuo sito web
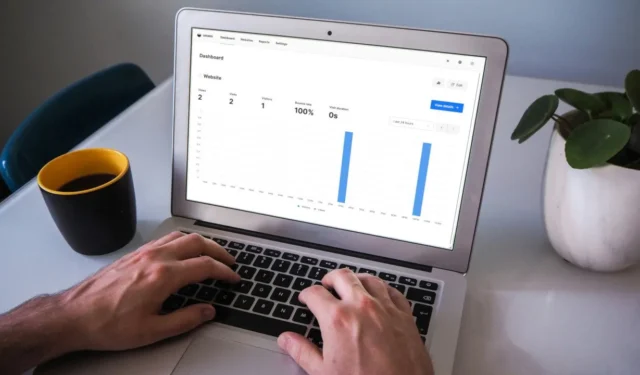
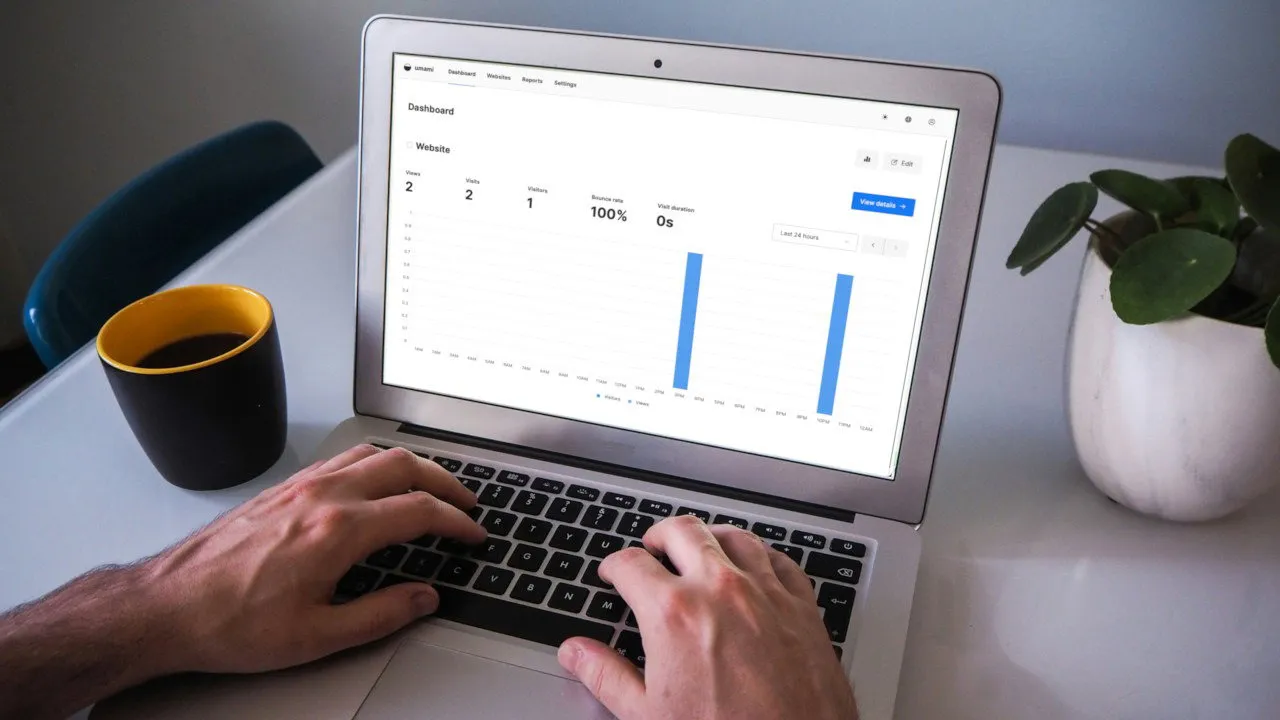
Umami è un software di analisi leggero e incentrato sulla privacy per siti Web e app Web. È una delle migliori alternative gratuite a Google Analytics e fornisce un’interfaccia facile da usare che può esaminare e analizzare il traffico Web in arrivo in modo simile a Google Analytics. Qui, mostriamo come installare Umami su Ubuntu Linux e ti guidiamo attraverso il processo di aggiunta di analisi per il tuo sito Web.
Perché utilizzare Umami per il monitoraggio delle analisi del sito
Uno dei maggiori punti di forza di Umami è che si tratta di un software di analisi di siti Web che rende anonimi tutti i dati sui suoi utenti. Ciò rende Umami incredibilmente attraente per i webmaster che vogliono esaminare le prestazioni del loro sito Web senza compromettere la privacy dei loro visitatori.
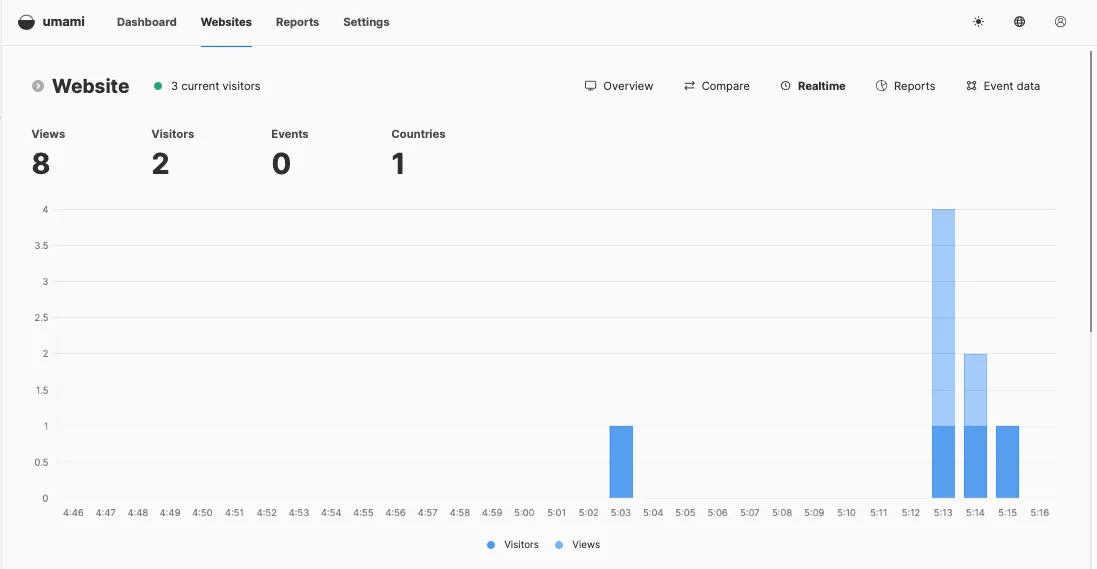
Un altro motivo per usare Umami è che è conforme al GDPR e non si basa sui cookie per tracciare la sessione di un utente. Pertanto, non devi fornire banner di adesione aggiuntivi per i tuoi visitatori, rendendo il tuo sito web più fluido e facile da navigare.
Infine, Umami è completamente gratuito e non richiede molte risorse di sistema per funzionare correttamente. Ciò significa che puoi installare Umami sul tuo server esistente e usufruire di analisi gratuite per i tuoi siti web.
Ottenere Docker e Docker Compose per Umami
Il primo passo per ospitare autonomamente le tue analisi con Umami è ottenere sia Docker che Docker Compose per la tua macchina Linux. Per farlo, recupera la chiave di firma dal sito web del progetto Docker:
Crea un nuovo file repository in “/etc/apt/sources.list.d/” utilizzando il tuo editor di testo preferito:
Incolla la seguente riga di codice all’interno del tuo nuovo file repository:
Assicurati che il tuo sistema sia completamente aggiornato e funzioni correttamente:
Installa Docker, Docker Compose e le dipendenze aggiuntive per Umami:
Installazione di Umami
Accedi al repository Git di Umami, quindi apri il file Docker Compose predefinito utilizzando il tuo editor di testo preferito:
Scorri verso il basso fino alla categoria “ambiente:”, quindi sostituisci il valore della APP_SECRETvariabile con una stringa casuale di caratteri.
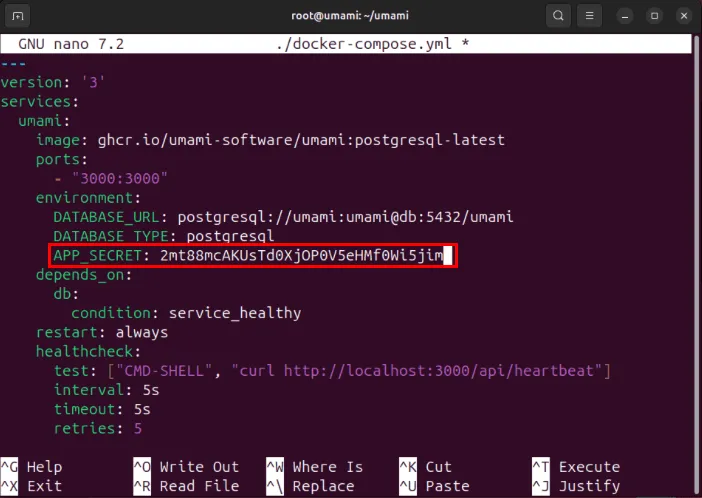
Salva il file Docker Compose, quindi esegui il seguente comando per compilare e installare il contenitore Umami:
Verifica che la tua istanza Umami sia in esecuzione elencando i contenitori Docker disponibili nel tuo sistema:
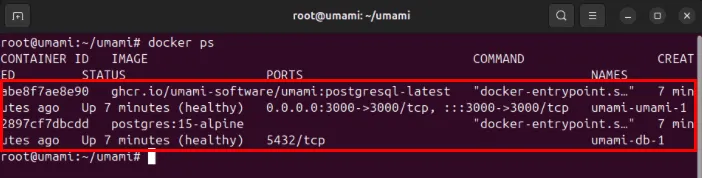
Proteggere Umami con un proxy inverso SSL
A questo punto, hai un’istanza self-host di Umami analytics in esecuzione sulla porta 3000 nel tuo sistema Linux. Per accedere a questo servizio tramite Internet, tuttavia, devi prima passarlo attraverso un proxy inverso SSL.
Inizia aggiungendo un nuovo record DNS “A” al tuo registrar di dominio che punti all’indirizzo IPv4 del tuo server Umami. Nel mio caso, imposterò il mio record “A” su “umami.myreallygreatserver.xyz”.

Controlla se il pacchetto snap “core” è già sul tuo server:
Installare il pacchetto snap Certbot dalla Electronic Frontier Foundation (EFF):
Crea un nuovo file di configurazione del sito per il tuo proxy inverso SSL:
Incolla il seguente blocco di codice all’interno del file di configurazione del tuo nuovo sito:
Sostituisci il valore della variabile “server_name” con il tuo nome di dominio.
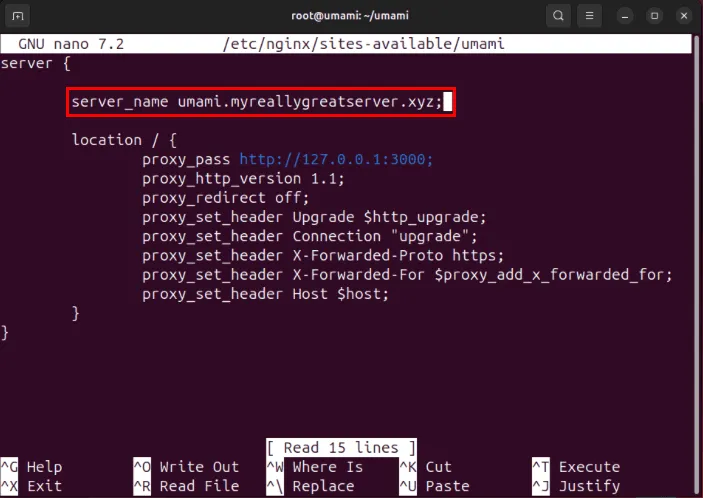
Salva il file di configurazione del nuovo sito, quindi crea un collegamento simbolico a “/etc/nginx/sites-enabled:”
Controlla i file di configurazione Nginx per eventuali errori, quindi esegui systemctl per avviare il proxy inverso:
Registra il tuo server Umami all’EFF:
Esegui il seguente comando per generare il certificato SSL del tuo sito:
Verifica che la tua istanza Umami funzioni correttamente aprendo un browser web e andando al tuo sottodominio.
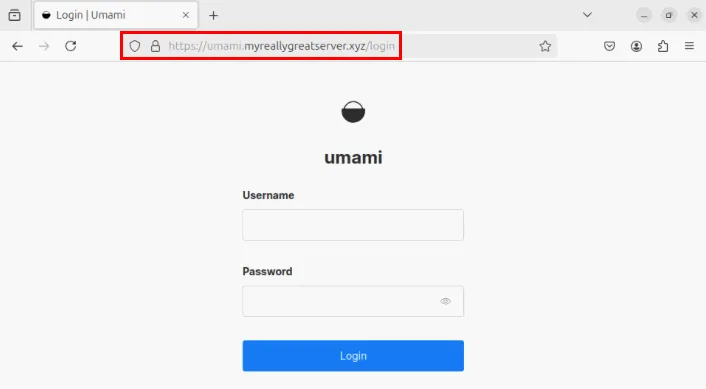
Aggiungere Umami Analytics al tuo sito web
Per impostazione predefinita, Umami imposta il tuo nome utente predefinito su “admin” e la tua password su “umami”. Questo può essere incredibilmente insicuro ed è consigliabile cambiarlo al primo accesso.
Per risolvere questo problema, clicca sull’icona dell’utente nell’angolo in alto a destra della dashboard.
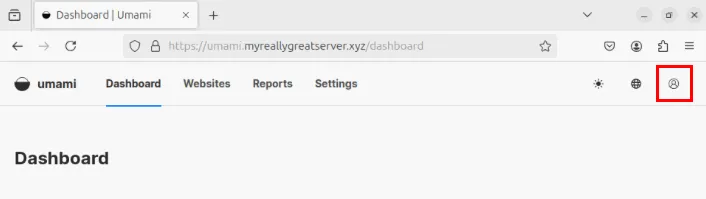
Fare clic sul collegamento Profilo nel piccolo menu a comparsa.

Fare clic sul pulsante Cambia password nella categoria Password .

Digita “umami” nella casella di testo Password corrente , quindi inserisci la tua nuova password nelle caselle di testo Nuova password e Conferma password .
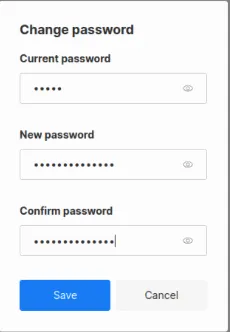
Fai clic su Salva per applicare la nuova password, quindi seleziona Dashboard per tornare alla schermata principale di Umami.
Aggiungere un sito web da monitorare in Umami
Per aggiungere un nuovo sito web alla tua istanza Umami, clicca sul link Impostazioni nella barra di navigazione superiore della pagina.
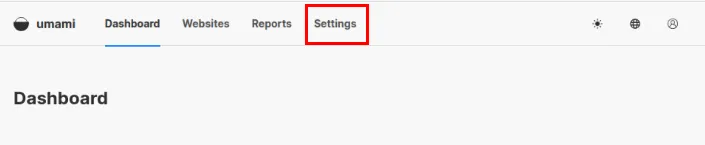
Fare clic sul pulsante Aggiungi sito Web sul lato destro della pagina.
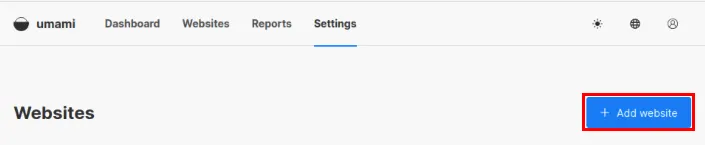
Facendo questo si aprirà una piccola finestra in cui puoi fornire il nome e l’indirizzo del tuo sito web. Nel mio caso, fornirò “Sito web” per il nome e “web.myreallygreatserver.xyz” per il dominio.
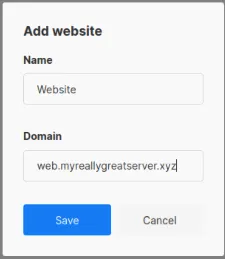
Fai clic su Salva per salvare le modifiche, quindi fai clic su Modifica nella voce del tuo sito web.
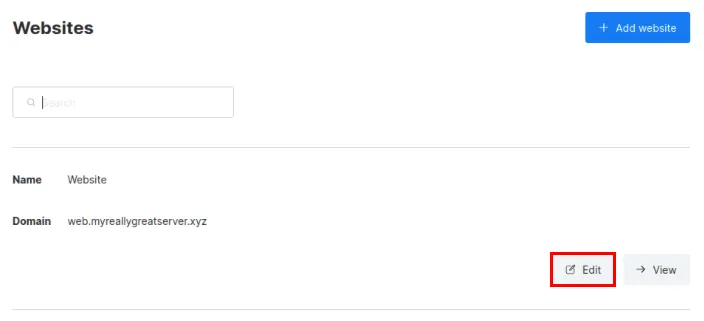
Vai alla scheda Codice di monitoraggio , quindi copia il frammento HTML negli appunti.
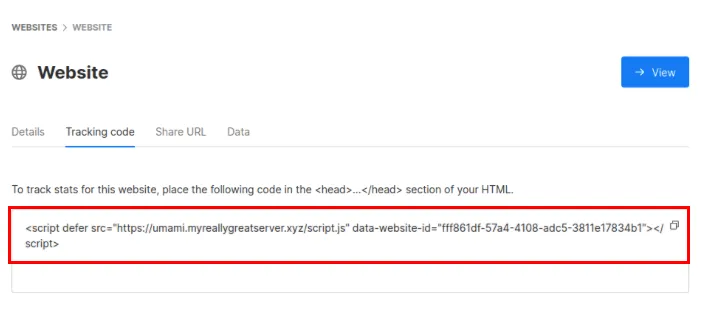
Nel tuo sito web, incolla lo snippet HTML all’interno della <head>sezione del tuo file. Devi posizionare il codice di monitoraggio in ogni pagina che vuoi monitorare.
Verifica che Umami stia monitorando correttamente le analisi del tuo sito web visitando il tuo sito web e aprendo la pagina della dashboard di Umami.
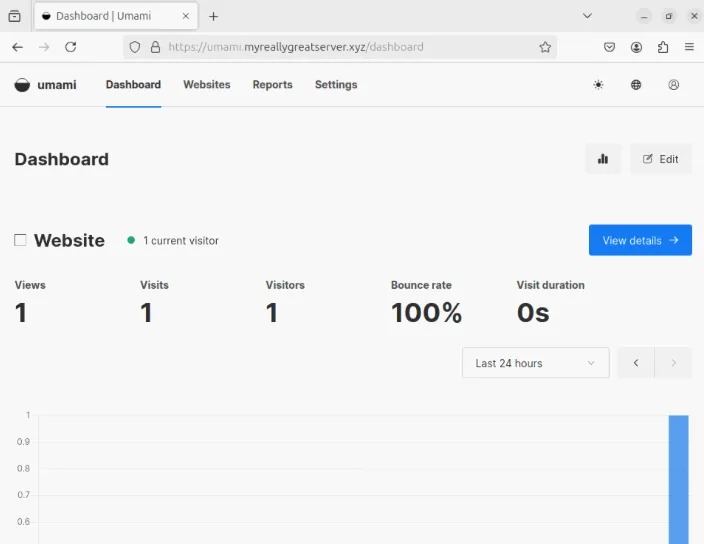
Umami non è l’unico software analitico gratuito che puoi utilizzare.
Credito immagine: Myriam Jessier tramite Unsplash . Tutte le modifiche e gli screenshot sono di Ramces Red.



Lascia un commento