Come installare l’app Signal Messenger su Linux
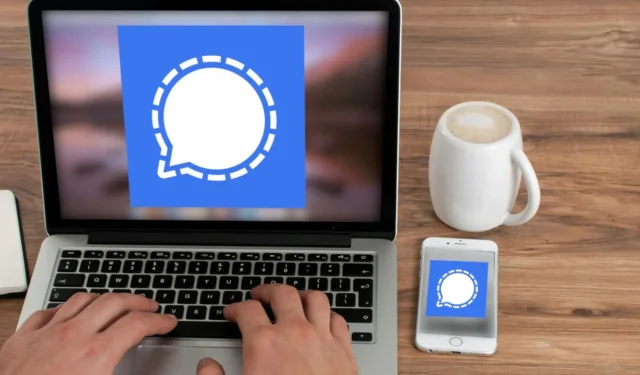
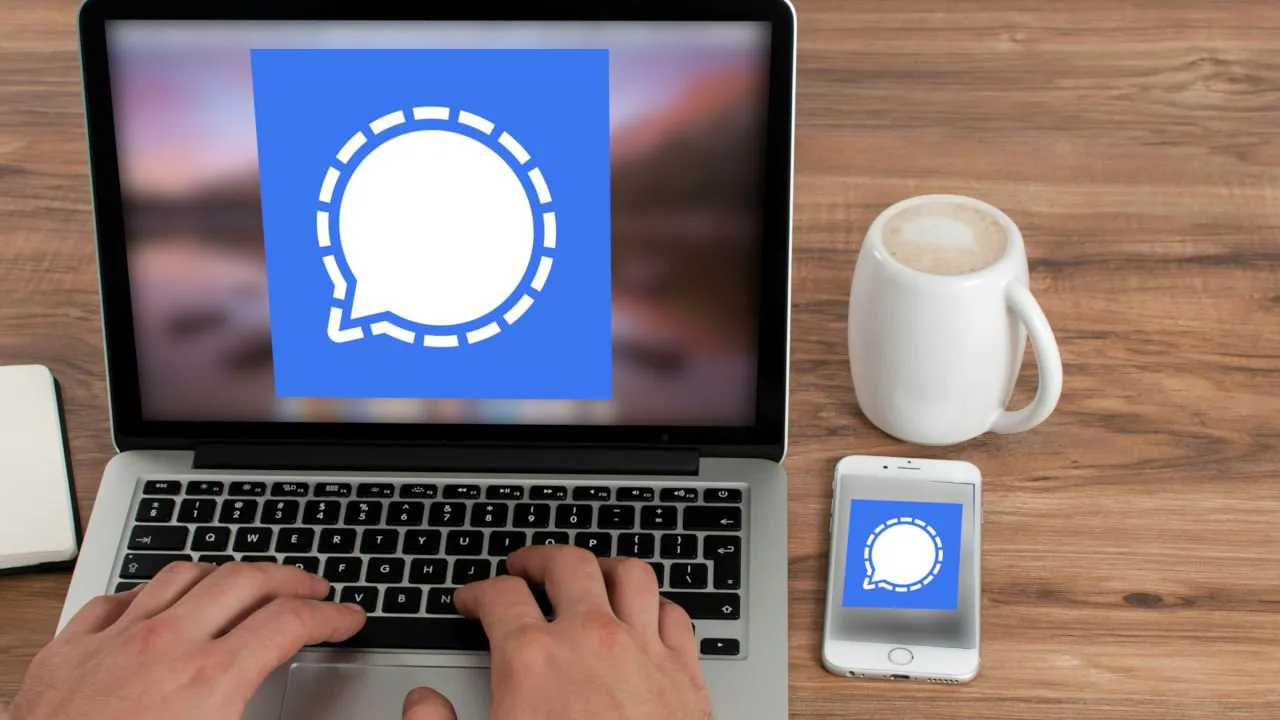
Signal è una potente applicazione di messaggistica multipiattaforma che mira a fornire un modo sicuro e privato per comunicare. Questo articolo ti mostrerà come installare Signal Messenger che preserva la privacy come app desktop in Linux.
Perché utilizzare Signal per inviare messaggi privati in Linux
Uno dei maggiori punti di forza di Signal rispetto ad altre app di messaggistica è che ogni messaggio sulla piattaforma è crittografato per impostazione predefinita. Ciò significa che è impossibile per chiunque, compresi gli sviluppatori di Signal, leggere i tuoi messaggi e ascoltare le tue conversazioni.
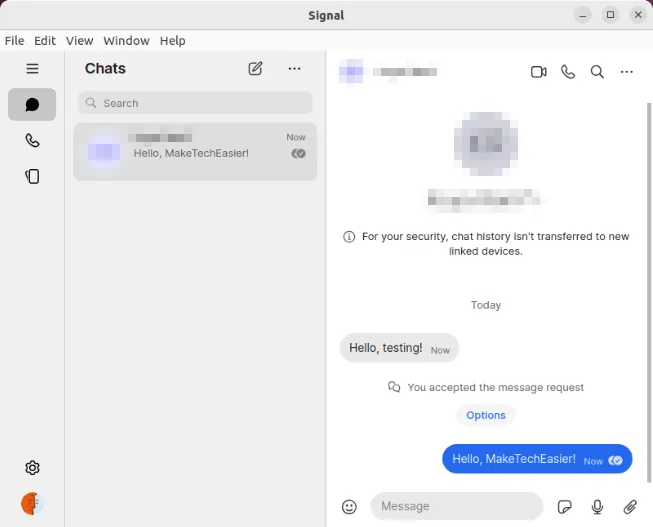
Pertanto, collegare il tuo client mobile Signal alla tua macchina Linux ti consente di sfruttare la stessa crittografia “end-to-end” sul desktop. Non solo, Signal sincronizza anche le tue conversazioni tra il tuo client mobile e il desktop. Ciò rende molto semplice spostarsi tra il telefono e il desktop mentre si parla con altri utenti di Signal.
Installa Signal dal repository dello sviluppatore
Il modo più comune per installare Signal in Linux è recuperare il pacchetto binario dal repository dello sviluppatore. Ciò garantisce che riceverai sempre l’ultima versione di Signal non appena esce.
Per iniziare, recupera la chiave di firma del repository per il repository apt ufficiale di Signal:
Crea un nuovo file repository per il tuo client Signal:
Incolla la seguente riga di codice all’interno del tuo nuovo file repository:
Salva il file del repository, quindi ricarica gli elenchi dei repository del tuo computer:
Installa il client desktop Signal tramite apt:
Apri l’app Signal Messenger tramite il launcher delle applicazioni del tuo sistema.
Vai all’app Signal del tuo telefono, quindi tocca l’icona utente del tuo profilo nell’angolo in alto a sinistra della schermata principale.
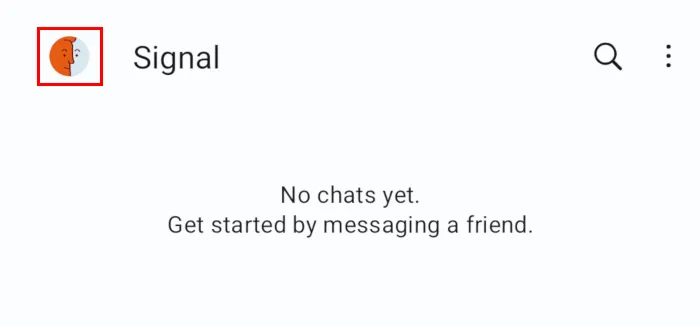
Seleziona la categoria Dispositivi collegati .
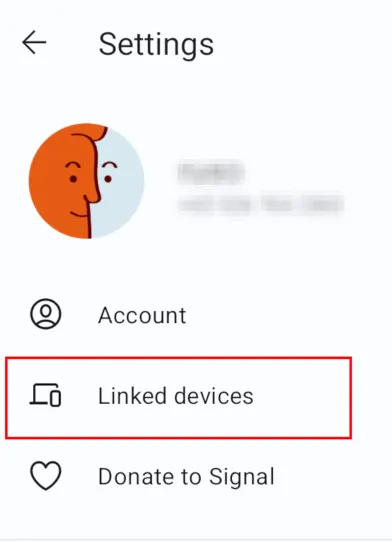
Tocca il pulsante più (+) nell’angolo in basso a destra della pagina, quindi scansiona il codice QR sullo schermo di Signal Desktop.
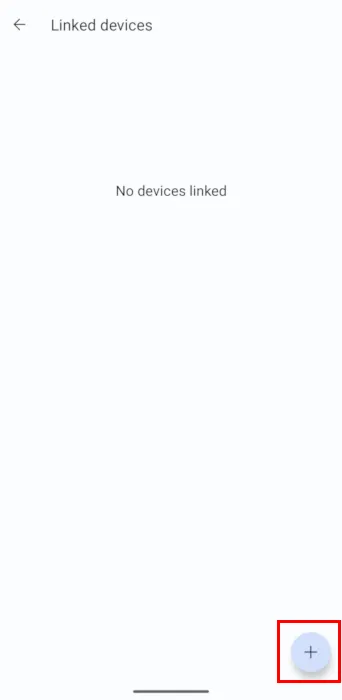
Seleziona Collega dispositivo per connettere la sessione corrente di Signal sul tuo telefono al desktop.
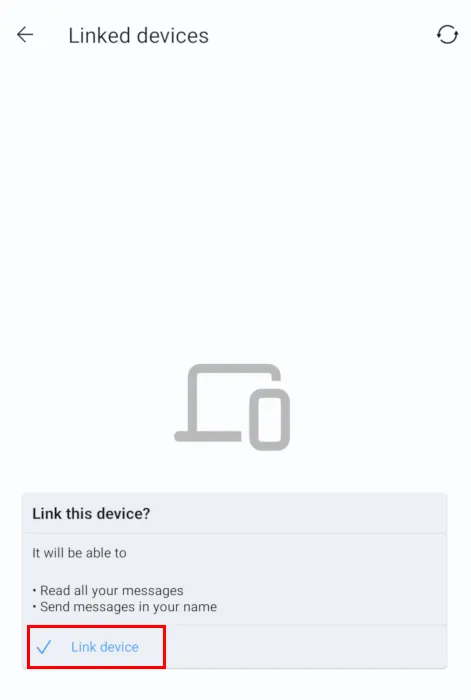
Fornisci un nome per l’app Signal Desktop, quindi fai clic su Termina collegamento telefono . Questo sarà il nome del tuo client desktop nell’elenco dei dispositivi collegati della tua app mobile .
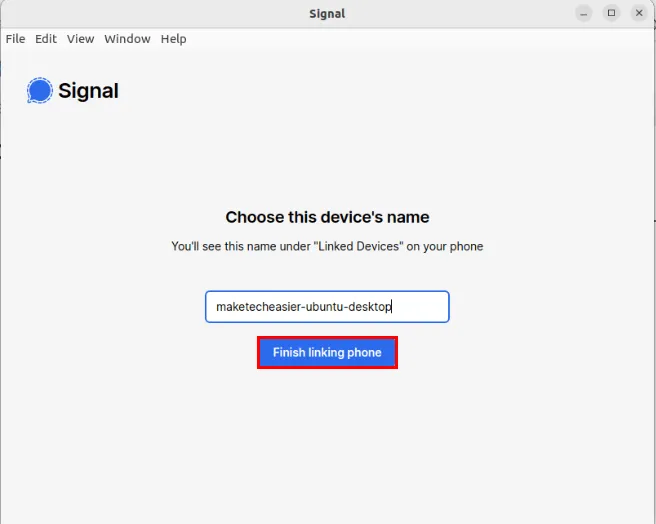
Installa Signal da Flathub
Oltre a installare Signal dal repository predefinito del tuo sistema, puoi anche ottenere l’app tramite Flathub di Flatpak. Ciò è utile se desideri utilizzare Signal su Fedora, RHEL e altri sistemi compatibili con CentOS.
Inizia installando Flatpak sul tuo sistema:
Abilita il repository Flathub sull’installazione Flatpak:
Applica il tuo nuovo repository riavviando il sistema.
Apri una nuova sessione del terminale, quindi esegui il comando seguente per installare Signal tramite Flatpak:
Verifica se il tuo client desktop Signal funziona correttamente avviandolo:
Collega il tuo client Signal Mobile alla tua macchina Linux scansionando il suo codice QR sull’app Signal Desktop.
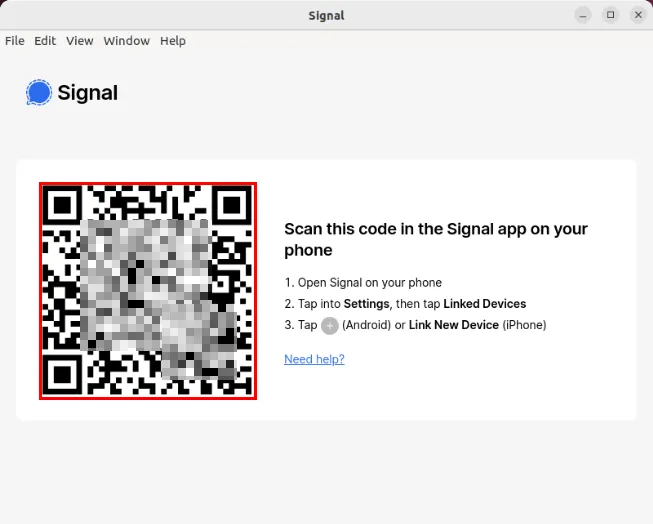
Installa Signal da Snap
Snap è un potente gestore di pacchetti alternativo di Canonical che ti consente di installare applicazioni direttamente dall’Ubuntu Store grafico. Ciò lo rende incredibilmente semplice se usi Ubuntu e desideri installare Signal senza utilizzare la riga di comando.
Inizia facendo clic sull’icona del software Ubuntu sulla barra laterale sinistra del tuo sistema.
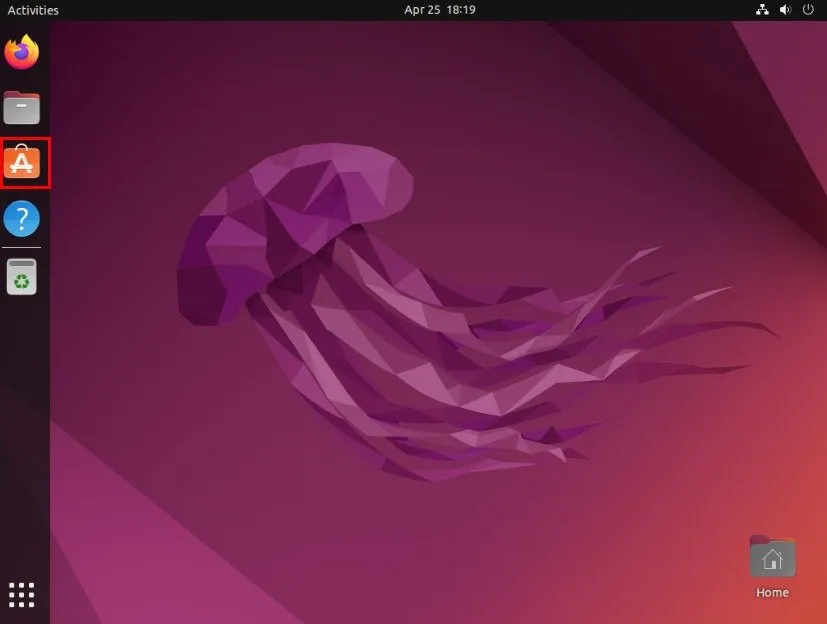
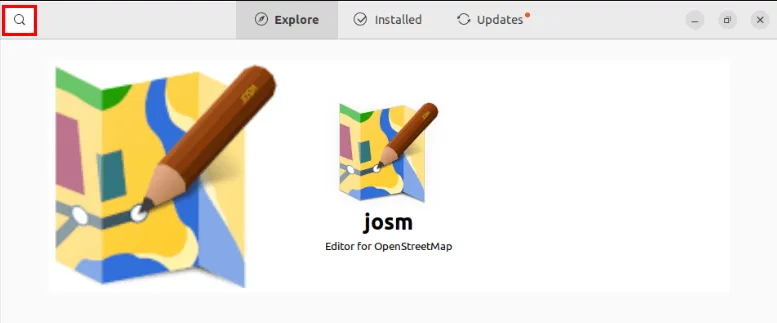
Digitare “signal messenger” nella casella di ricerca, quindi premere Enter.
Seleziona Signal Desktop nei risultati di ricerca dell’app.
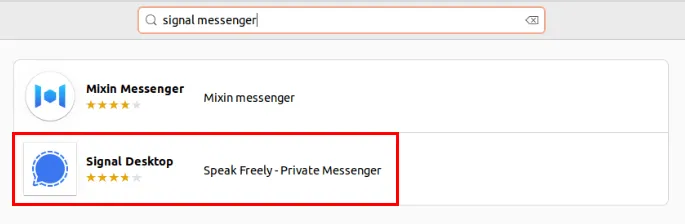
Fai clic su Installa per recuperare Signal per il tuo sistema.
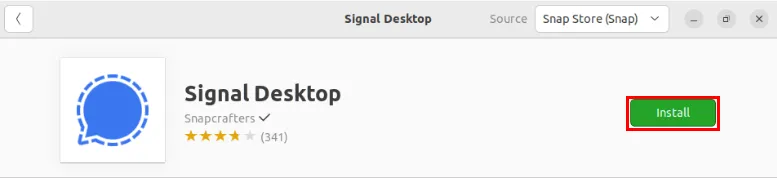
Apri il launcher delle applicazioni del tuo sistema, quindi fai clic sull’icona di Signal Messenger per aprire il client desktop.
Collega il tuo client Signal Mobile alla tua app desktop scansionando il codice QR sullo schermo.
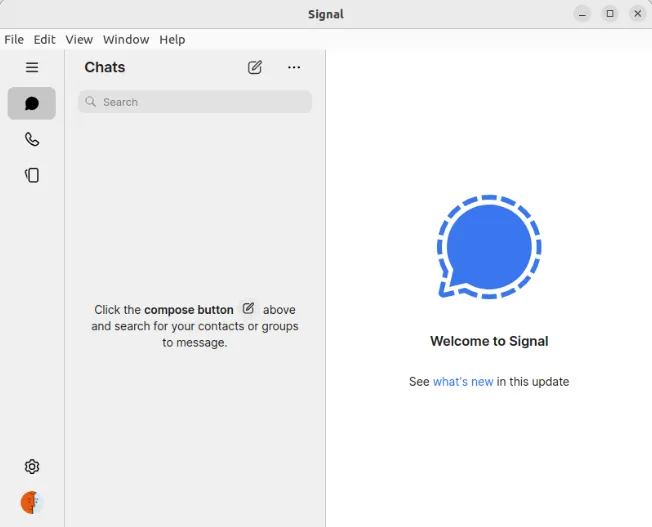
Come disinstallare Signal Messenger su Linux
Per disinstallare Signal dal tuo desktop, devi scollegare l’app Signal Mobile al client Linux, quindi rimuoverla dal tuo computer.
Per prima cosa, fai clic su File -> Preferenze sulla barra dei menu di Signal Desktop.
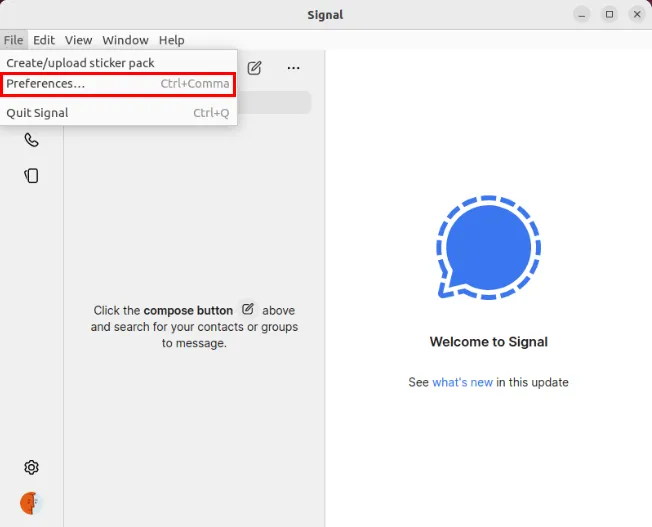
Fai clic sulla categoria Privacy nella barra laterale sinistra della finestra Preferenze.

Scorri fino alla fine della categoria Privacy, quindi fai clic sul pulsante Elimina dati accanto all’etichetta Elimina dati applicazione.
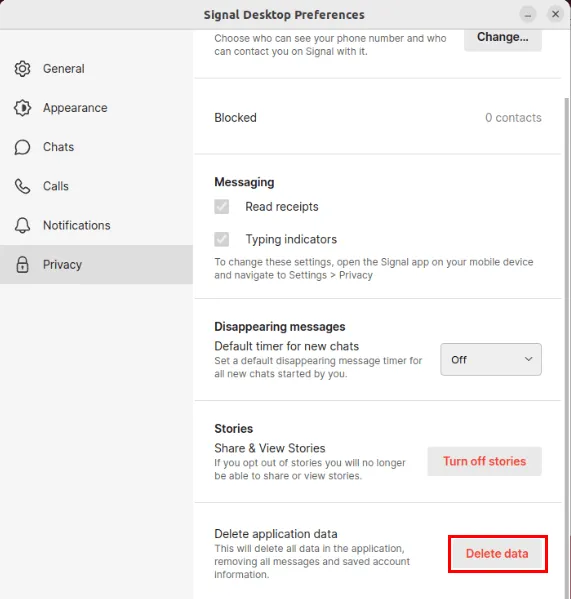
Rimuovi tutti i file di programma associati a Signal. Il comando che devi eseguire dipenderà da come hai installato Signal sul tuo computer.
Se hai installato Signal tramite apt, esegui il seguente comando:
Nel frattempo, quanto segue rimuoverà l’app Signal Desktop su Flatpak:
Infine, questo comando rimuoverà completamente Signal sui sistemi basati su Snap:
Installare l’app Signal Desktop, collegarla alla tua app Signal Mobile e rimuoverla completamente dal tuo computer sono solo i primi passi per garantire la tua privacy online. Scopri come proteggerti online proteggendo il tuo telefono Android.
Credito immagine: Firmbee.com tramite Unsplash e Wikimedia Commons . Tutte le modifiche e gli screenshot di Ramces Red.



Lascia un commento