Come installare SteamOS su PC utilizzando ChimeraOS
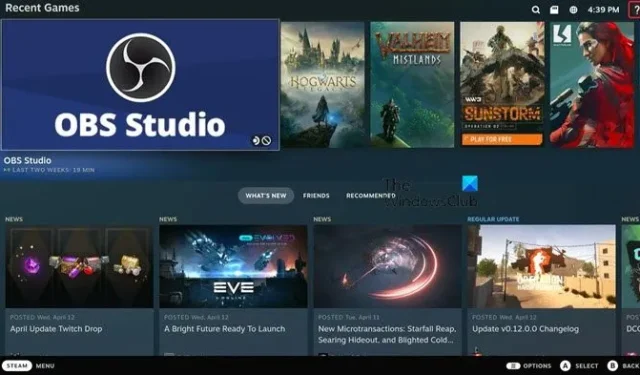
Chimera OS è una distribuzione Linux progettata per i giocatori che si concentra sulla fornitura di un’esperienza di gioco senza interruzioni sull’hardware del tuo PC. Semplifica il processo di installazione e manutenzione del sistema. Questo articolo ti guiderà su come installare SteamOS su un PC utilizzando ChimeraOS . Anche se sono diversi tra loro, ChimeraOS ti consente comunque di trasformare il tuo PC in uno Steam Deck.
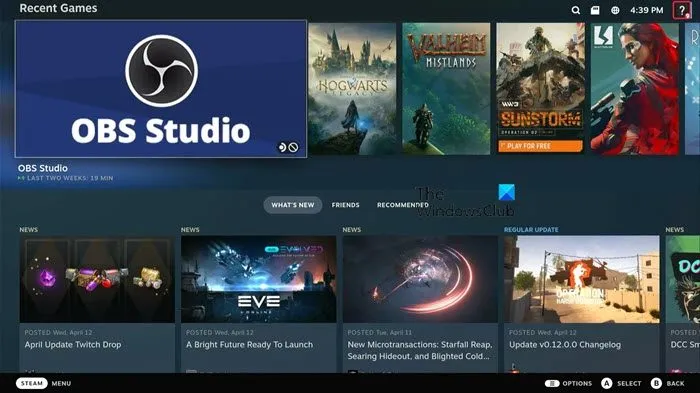
Installa SteamOS sul PC utilizzando ChimeraOS
Per installare SteamOS su un PC utilizzando ChimeraOS, è necessario seguire i passaggi indicati di seguito.
- Scarica ChimeraOS
- Installa ChimeraOS
- Configura ChimeraOS
Parliamo di loro in dettaglio.
1] Scarica ChimeraOS
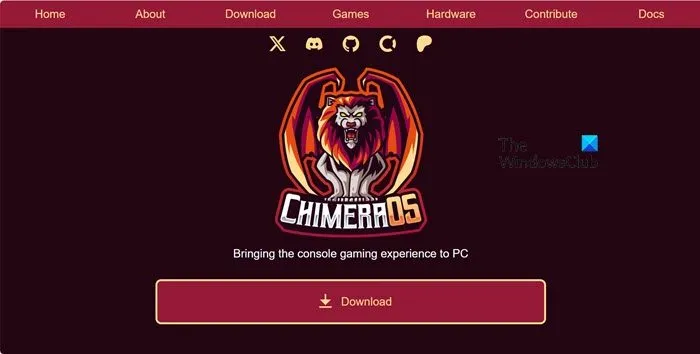
Per iniziare con Chimera, puoi visitare chimeraos.org e scaricare una copia della distribuzione. Tieni presente che la distribuzione è attualmente compatibile solo con la piattaforma amd64 e le schede grafiche AMD Radeon. Inoltre, attualmente è disponibile solo per l’installazione bare metal e non può essere installato come VM headless su un cluster hypervisor.
Dopo aver scaricato l’ISO della distribuzione, puoi utilizzare balenaEtcher o dd per creare una chiavetta USB avviabile. Ciò ti consentirà di masterizzare correttamente l’ISO sulla chiavetta USB e avviare il sistema da essa.
2] Installa ChimeraOS
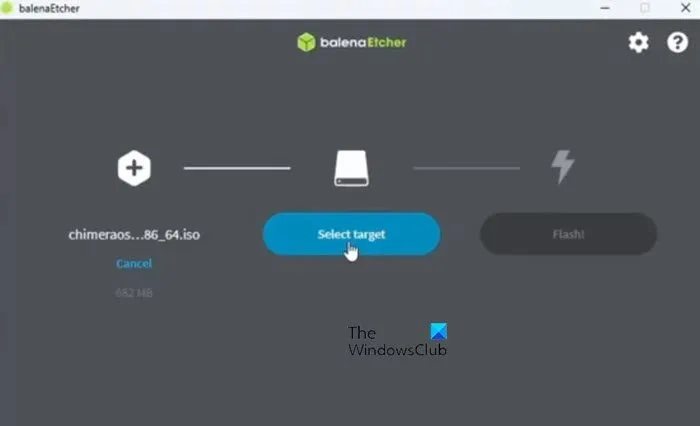
Prima di tutto dobbiamo installare balenaEtcher da etcher.balena.io . Ora apri il file exe e lascialo installare. Una volta installato, fai clic su Flash da file, vai alla posizione in cui è archiviato il file ChimeraOS e selezionalo. Vai a Seleziona una destinazione, seleziona la tua unità USB e consentigli di eseguire il flashing.
Ora che abbiamo creato un’unità flash, è il momento di avviare tramite USB e seguire le istruzioni visualizzate per installare ChimeraOS sul tuo computer.
3] Configura ChimeraOS
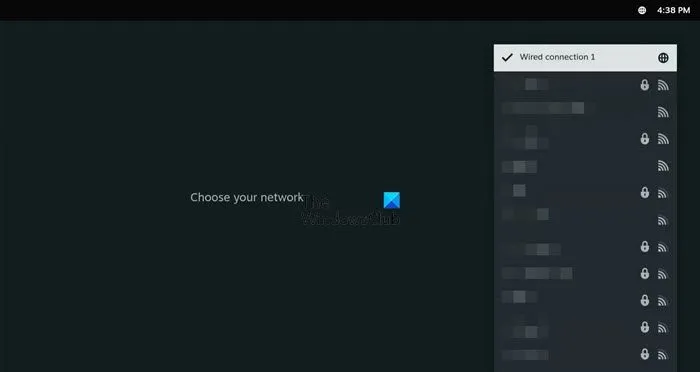
Dopo aver installato ChimeraOS sul tuo sistema, dobbiamo procedere con la configurazione e collegare il tuo account Steam. Tieni presente che un potenziale problema con il sistema operativo Chimera è la sua interfaccia utente, che è ottimizzata per la console Steam Deck. Sebbene non influisca sulla funzionalità del sistema, potrebbero verificarsi casi in cui l’interfaccia utente appare distorta.
Prima di tutto, procurati un controller USB e collegalo al tuo computer. Verrà visualizzata la schermata della lingua e selezionerai l’inglese (o qualsiasi altra lingua in base alle tue preferenze) utilizzando il pulsante A. Allo stesso modo, devi selezionare il fuso orario corretto, quello più vicino alla tua posizione effettiva.
Ora dobbiamo connetterci a Internet; per questo, seleziona un’interfaccia di rete; può essere WiFi o Ethernet, a seconda della scelta. Infine, accedi al tuo account scansionando il codice QR disponibile
Seleziona un’interfaccia di rete per il tuo sistema Chimera. Potrebbe trattarsi di un punto di accesso wireless o di una connessione Ethernet cablata. Infine, accedi al tuo account scansionando il codice QR disponibile. Una volta dentro, vai avanti e aggiungi i tuoi giochi e inizia a giocare.
Questo è tutto!
Il sistema operativo Chimera dispone della modalità desktop?
Sì, Chimera OS ha una modalità desktop, per avviarla basta premere il pulsante Home del controller, quello posizionato al centro, e consentirgli di aprire il menu contestuale. Una volta aperto il menu contestuale, è necessario fare clic su Passa alla modalità desktop. Puoi tornare alla normale interfaccia utente di Steam Deck accedendo al pulsante “Attività” sul desktop e selezionando “Modalità gioco” dalla schermata principale dell’avviatore applicazioni.
Come installo ChimeraOS?
Per installare ChimeraOS, devi prima scaricare il suo file dal sito ufficiale menzionato in precedenza e quindi utilizzare balenaEtcher o dd per creare una chiavetta USB avviabile. Infine, avvia utilizzando la chiavetta USB, segui le istruzioni visualizzate sullo schermo e sarai a posto.



Lascia un commento