Come installare Stable Diffusion su Windows [aprile 2023]
![Come installare Stable Diffusion su Windows [aprile 2023]](https://cdn.thewindowsclub.blog/wp-content/uploads/2023/04/how-to-install-stable-diffusion-on-windows-640x375.webp)
A meno che tu non abbia vissuto sotto una roccia, devi esserti imbattuto nei generatori di immagini AI di cui tutti parlano ultimamente? Dopotutto, trasformare il testo in arte AI è piuttosto interessante, anche per i fanatici hardcore! È stato un vero ronzio, con così tanti strumenti diversi spuntati di recente, ognuno con le proprie caratteristiche e vantaggi unici. Alcuni dei più popolari includono Midjourney , Stable Diffusion , BlueWillow e Artbreeder, tra gli altri. Stanno rendendo molto più semplice sia per gli artisti professionisti che per gli utenti occasionali la creazione di grafiche e immagini sorprendenti, incluse fantastiche foto del profilo (grazie ai generatori di foto alla testa) , semplicemente digitando poche parole.
Uno dei generatori di immagini più discussi è Stable Diffusion, che si basa sulla tecnologia del deep learning. È uscito per la prima volta nel 2022 e da allora è diventato ancora più potente con migliori funzionalità dell’interfaccia utente. Ma, ad essere onesti, usare Stable Diffusion non è sempre stata la cosa più facile del mondo. Ci sono stati alcuni problemi con l’installazione e la configurazione, che ne hanno reso un po’ complicato l’utilizzo. Fortunatamente, le cose sono migliorate da allora, grazie a un programma di installazione autonomo e strumenti di terze parti. Quindi, se desideri provare Stable Diffusion sul tuo PC, allora sei fortunato! Abbiamo una guida che può aiutarti a iniziare. Immergiamoci!
Installa Stable Diffusion su Windows: guida dettagliata
Puoi prima utilizzare il programma di installazione ufficiale autonomo per ottenere e installare Stable Diffusion sul tuo PC. Se ciò non funziona per te, puoi utilizzare il programma di installazione NMKD, un pacchetto di terze parti per Stable Diffusion che si occupa di tutti i processi e ha un’interfaccia utente facile da usare.
Infine, se preferisci, puoi scegliere di installare Stable Diffusion manualmente, dove dovrai scaricare e installare le dipendenze da solo e quindi clonare l’interfaccia utente web in modo da poterla utilizzare sul tuo PC. Segui uno dei metodi seguenti in base alle tue esigenze e requisiti attuali.
Requisiti
Prima di poter installare Stable Diffusion, ti consigliamo di familiarizzare con i requisiti. La diffusione stabile richiede uno spazio di archiviazione e una potenza di elaborazione significativi per funzionare come previsto. I requisiti seguenti ti aiuteranno a determinare se la tua configurazione attuale può supportare la diffusione stabile o meno.
- Sistema operativo: Windows 10/11
- GPU: scheda grafica Nvidia con almeno 4 GB di VRAM
- RAM: 8 GB o più
- Spazio di archiviazione: 20 GB
Metodo 1: utilizzo del programma di installazione automatico ufficiale
Il programma di installazione standalone ufficiale è il modo più semplice e migliore per ottenere Stable Diffusion sul tuo PC Windows. Segui i passaggi seguenti per aiutarti nel processo.
Visita https://github.com/cmdr2/stable-diffusion-ui/releases nel tuo browser e verrà avviato automaticamente un download per il programma di installazione. Salva il file in una posizione preferita sul tuo PC.
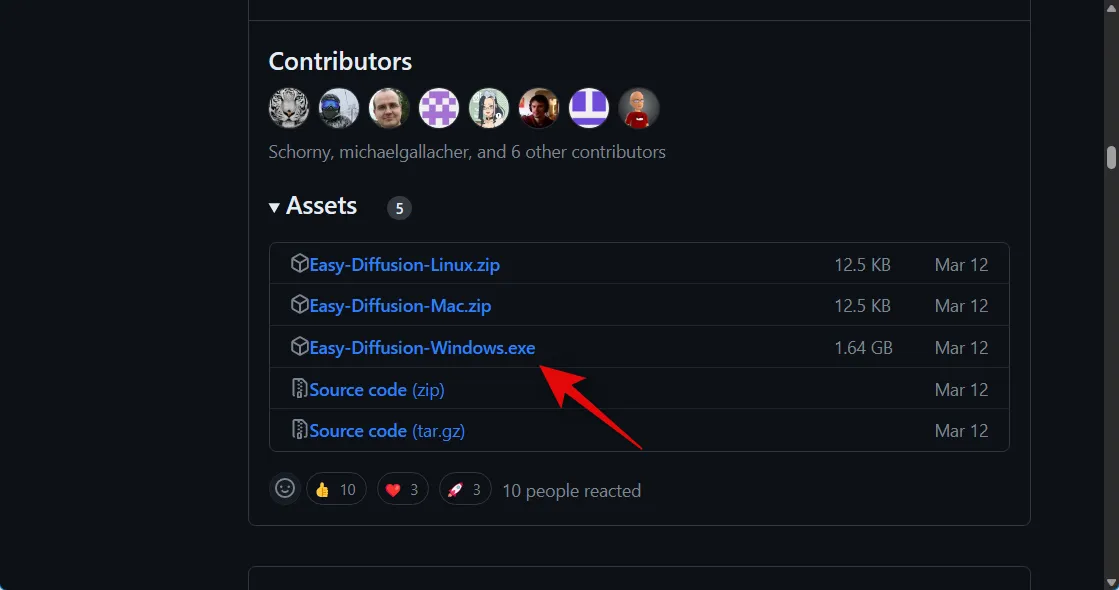
Ora fai doppio clic e avvia il file Easy-Diffusion-Windows.exe .
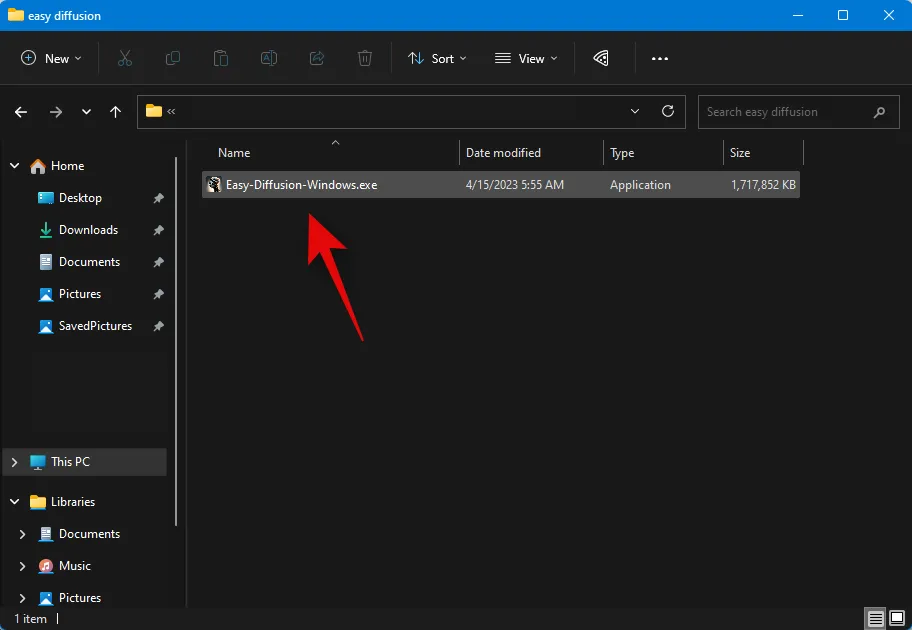
Windows Smart Screen di solito tende a identificarlo erroneamente. EXE. Se questo è il tuo caso, fai clic su Ulteriori informazioni .
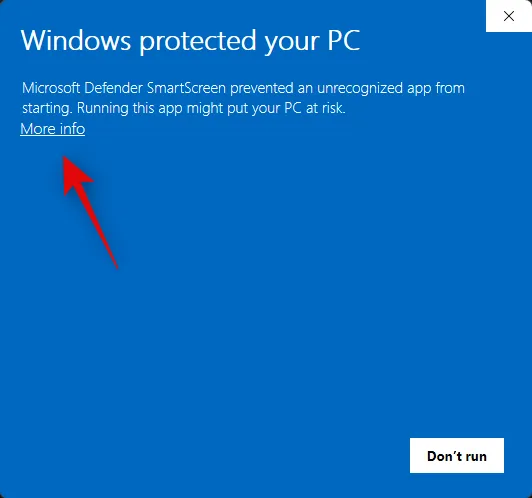
Ora fai clic su Esegui comunque .
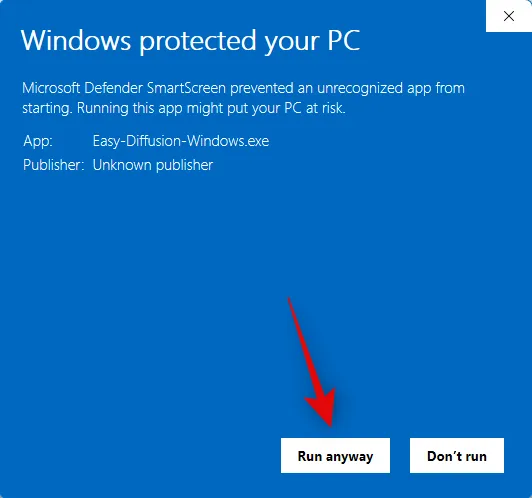
L’installazione verrà ora avviata sul tuo PC. Fare clic su Avanti .
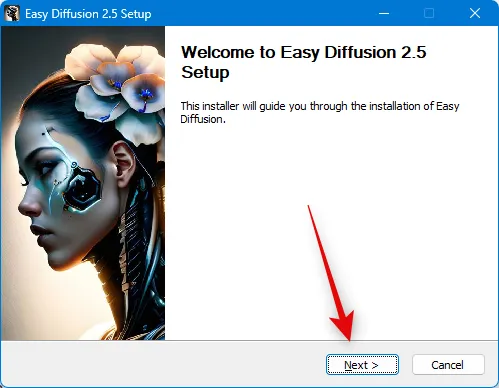
Rivedi la licenza e i termini di utilizzo al passaggio successivo. Fai clic su Accetto quando hai finito.
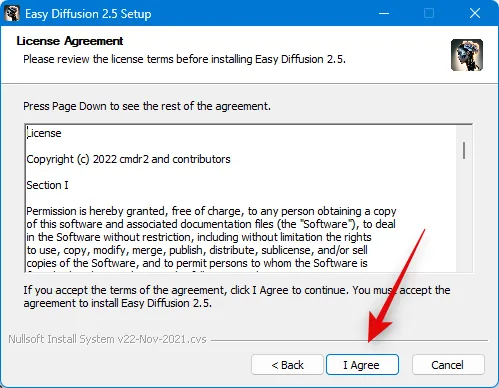
Ora fai clic su Sfoglia… e scegli il percorso di installazione preferito per Stable Diffusion.
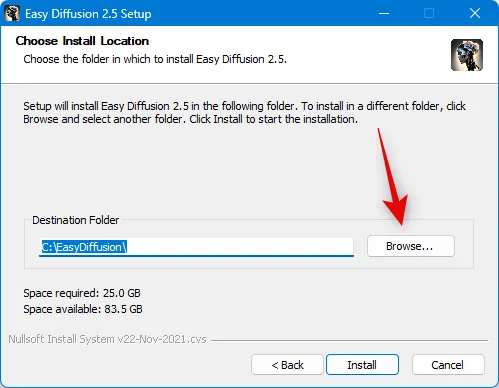
Al termine, fai clic su Installa .

Stable Diffusion sarà ora installato sul tuo PC. Questo può richiedere del tempo, a seconda delle risorse attualmente disponibili sul tuo PC.
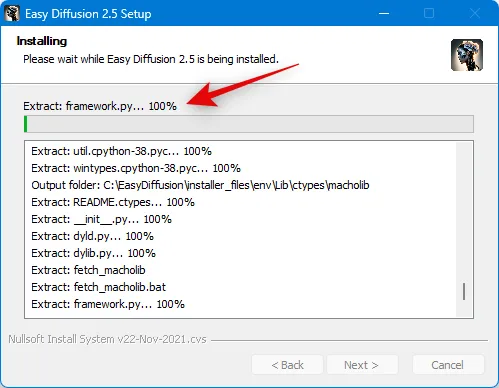
Una volta completata la configurazione, seleziona la casella Crea collegamento sul desktop se desideri un collegamento sul desktop per Stable Diffusion.
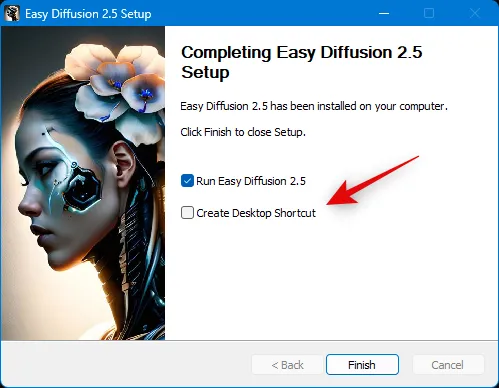
Inoltre, fai clic e deseleziona la casella Esegui Easy Diffusion 2.5 se non desideri avviarlo immediatamente.
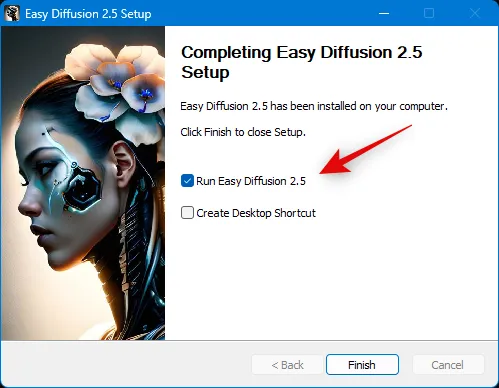
Fai clic su Fine quando hai finito.

E questo è tutto! Stable Diffusion è ora installato sul tuo PC. Ora puoi avviarlo dal menu Start o dal collegamento sul desktop se ne hai creato uno.
Metodo 2: utilizzo del programma di installazione NMKD
Il programma di installazione NMKD è un programma di installazione autonomo di terze parti per Stable Diffusion che è popolare grazie alla sua interfaccia utente intuitiva e al supporto per le GPU AMD. Ecco come puoi utilizzare il programma di installazione NMKD per installare Stable Diffusion sul tuo PC.
Visita https://www.techspot.com/downloads/7519-nmkd-stable-diffusion-gui.html e fai clic su Scarica ora .
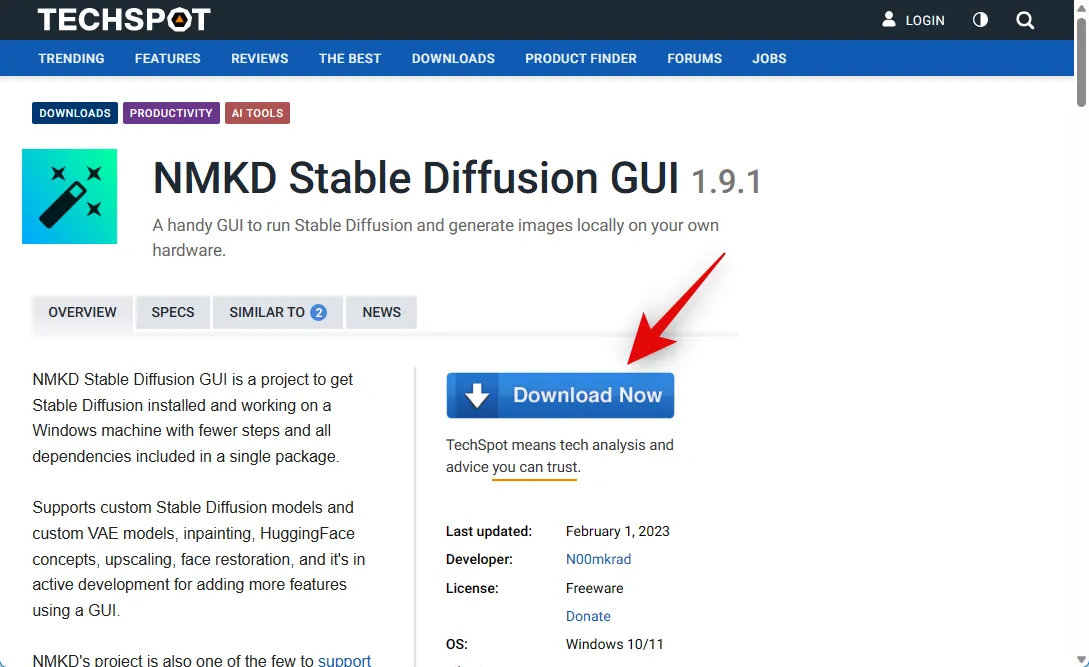
Verrà ora avviato un download sul tuo PC. Salva il file in una posizione preferita sul tuo PC. Una volta scaricato l’archivio, estrailo utilizzando il tuo strumento preferito.
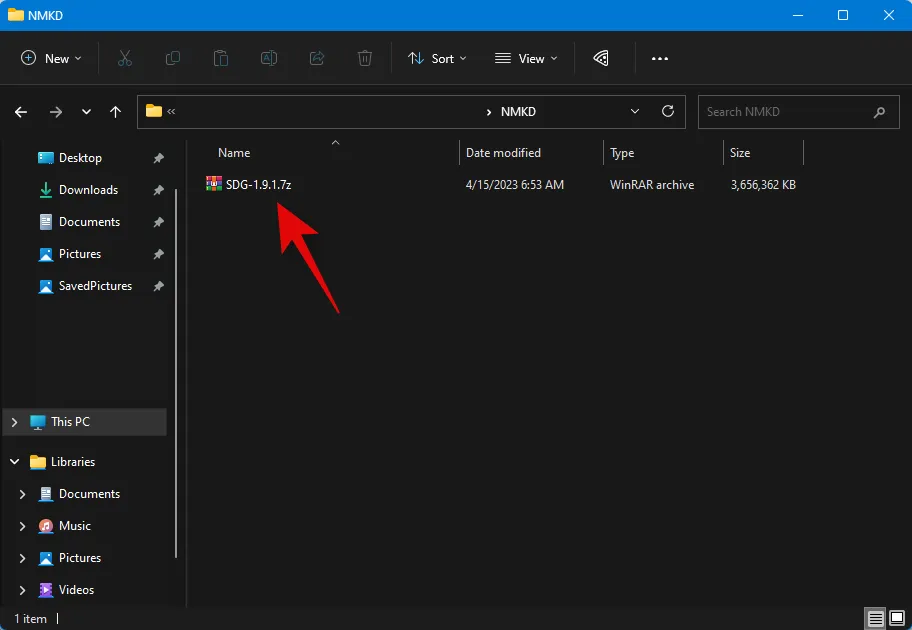
Se non ne hai installato sul tuo PC, puoi scaricare WinRAR o 7ZIP sul tuo PC usando i link qui sotto e quindi estrarre l’archivio.
- WinRAR | Link per scaricare
- 7 CAP | Link per scaricare
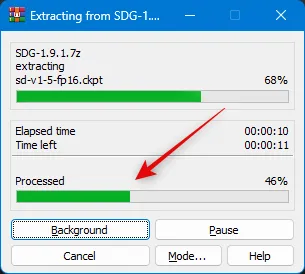
Ora apri la cartella estratta e fai doppio clic su StableDiffusionGui.exe per avviare Stable Diffusion.
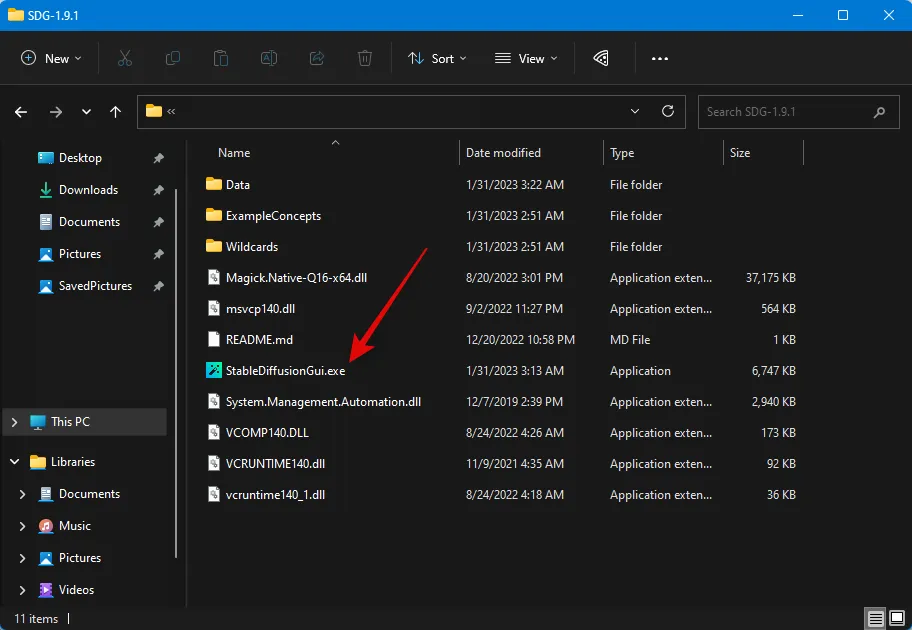
Stable Diffusion verrà ora avviato sul tuo PC e potrai iniziare a generare immagini all’istante.

Ed è così che puoi utilizzare il programma di installazione NMKD per installare Stable Diffusion sul tuo PC.
Metodo 3: installare Stable Diffusion manualmente
Se i metodi di cui sopra non funzionano per te o preferisci clonare e utilizzare Stable Diffusion manualmente, puoi utilizzare i passaggi seguenti per aiutarti nel processo.
Passaggio 1: scarica e installa Python
Per prima cosa dovrai scaricare e installare Python 3.10.6 sul tuo PC. Se hai altre versioni di Python installate sul tuo PC, dovresti rimuoverle prima di procedere con i passaggi seguenti. Più versioni di Python possono confondere Stable Diffusion e causare arresti anomali imprevisti. Se non desideri rimuovere altre versioni di Python, puoi installarle in un nuovo account utente con diritti di amministratore per utilizzare Stable Diffusion. Iniziamo.
Visita https://www.python.org/downloads/release/python-3106/ e scorri fino in fondo. Fare clic su Windows Installer (64 bit) per scaricare il relativo pacchetto sul PC.
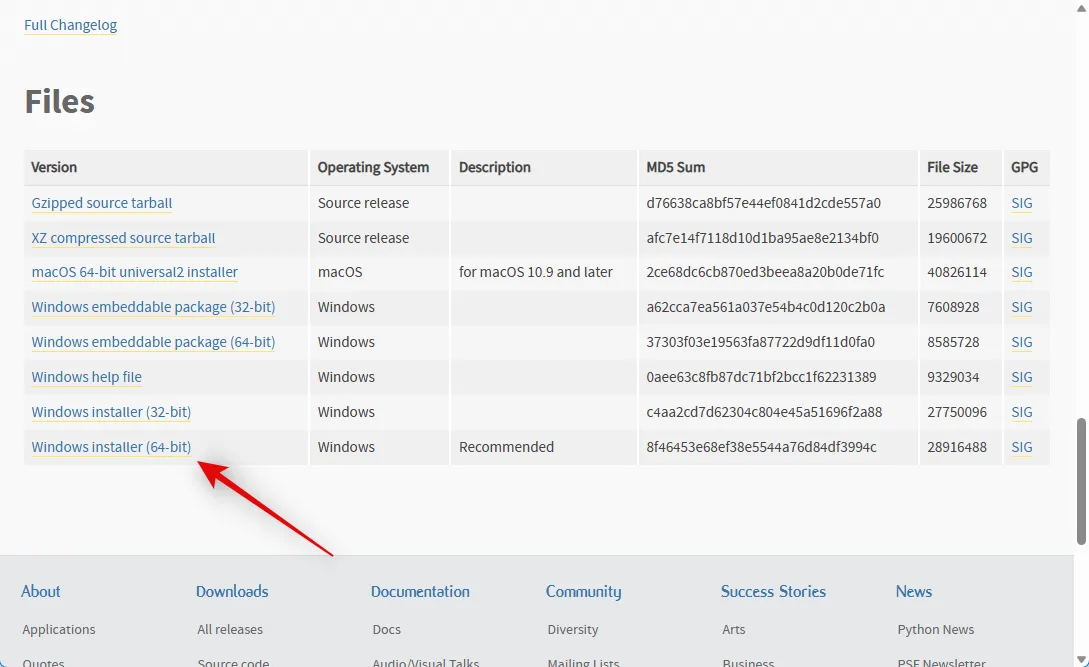
Fare doppio clic e avviare il programma di installazione una volta scaricato sul PC.
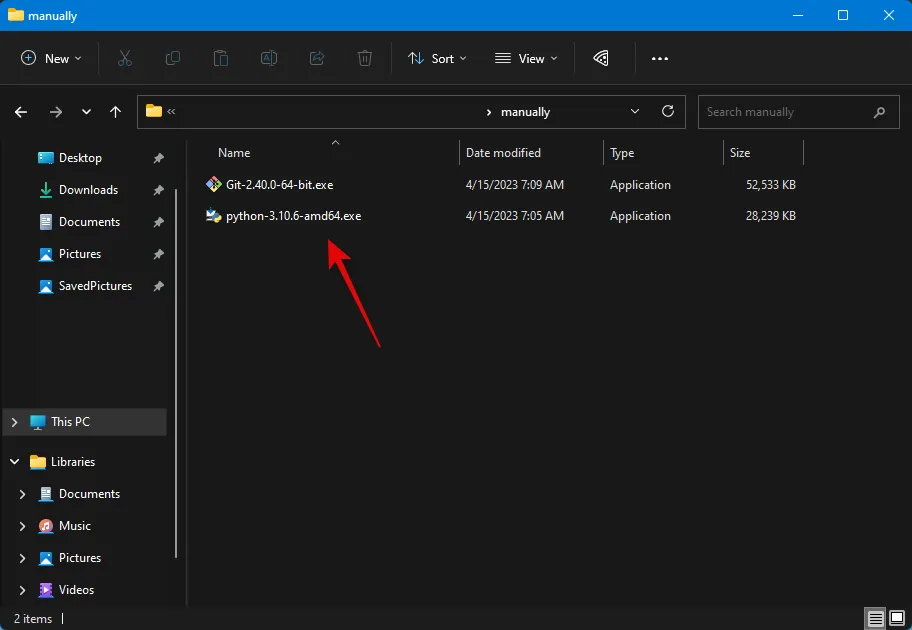
Fare clic e selezionare la casella Aggiungi Python 3.10 a PATH in basso.
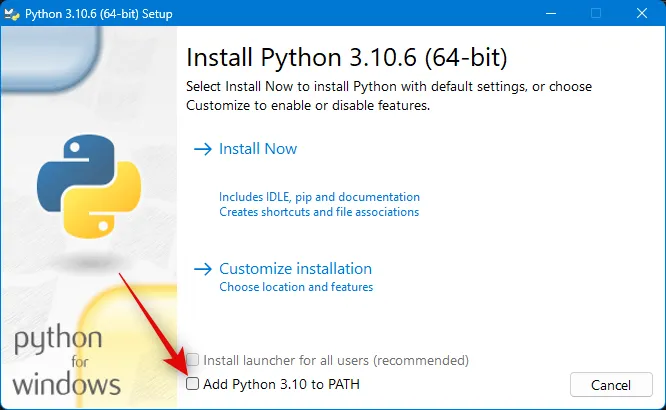
Ora fai clic su Installa ora in alto.
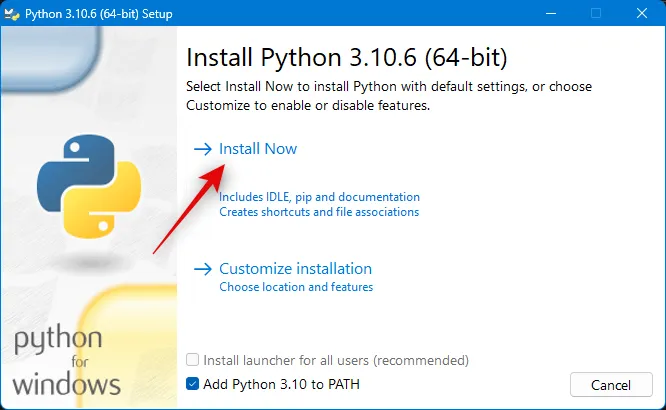
Python verrà ora installato sul tuo PC. Ora puoi utilizzare i passaggi successivi per impostare la diffusione stabile.
Passaggio 2: installa Git
Ora dobbiamo scaricare e installare Git sul tuo PC. Segui i passaggi seguenti per aiutarti nel processo.
Visita https://git-scm.com/download/win nel browser e fai clic su Git a 64 bit per l’installazione di Windows .
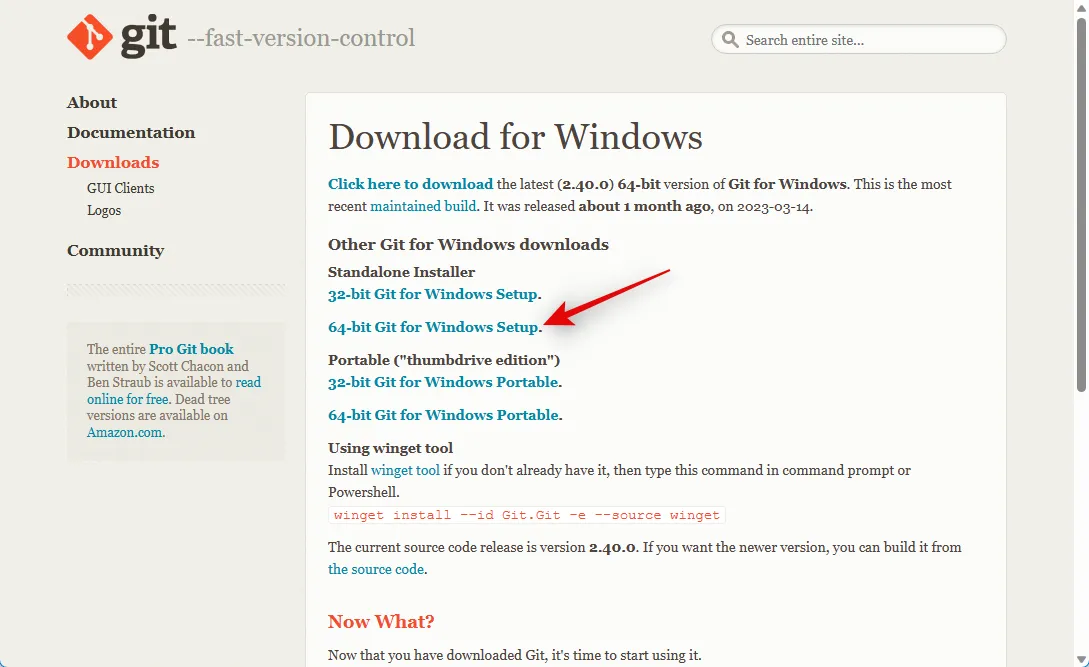
Verrà ora avviato un download per il file di installazione. Salva il file in una posizione comoda sul tuo PC. Fare doppio clic e avviare il file una volta scaricato.
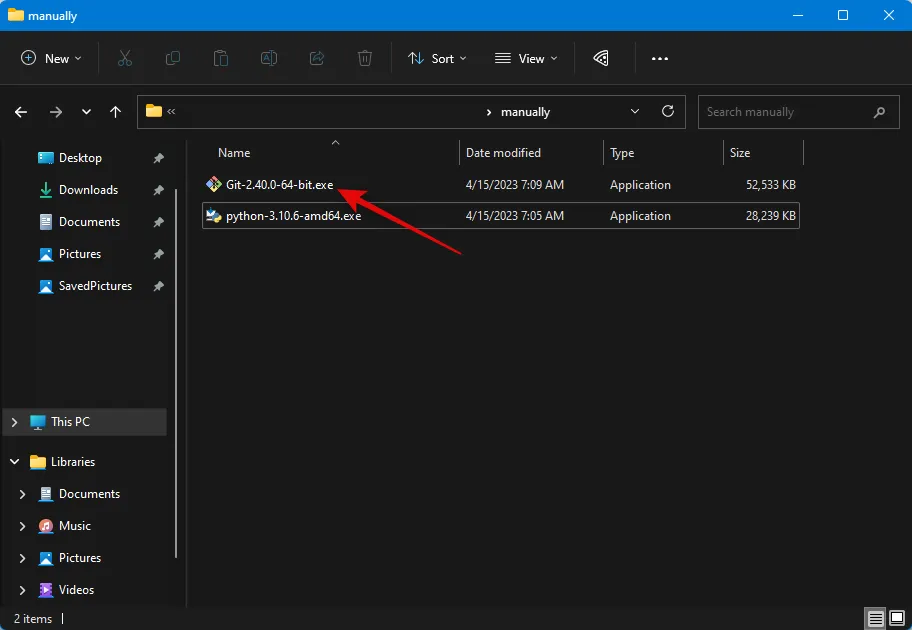
Rivedere il contratto di licenza e fare clic su Avanti .
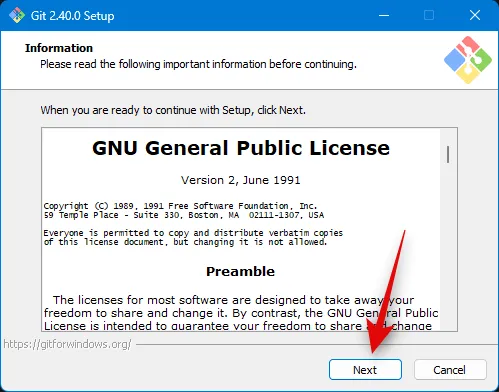
Fai clic su Sfoglia… e scegli dove desideri installare Git.
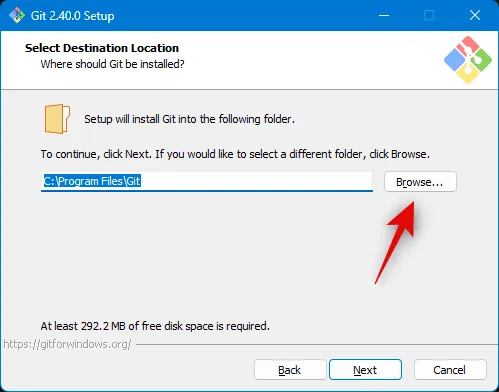
Al termine, fai di nuovo clic su Avanti .
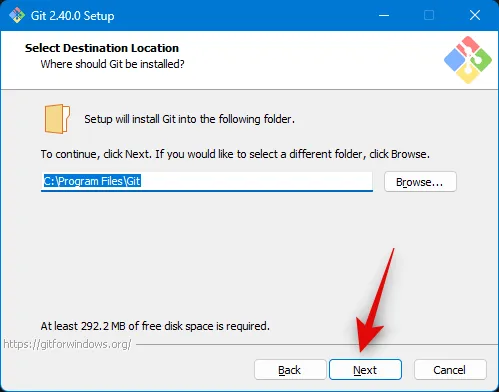
Lascia la selezione dei componenti sui valori predefiniti e fai clic su Avanti .
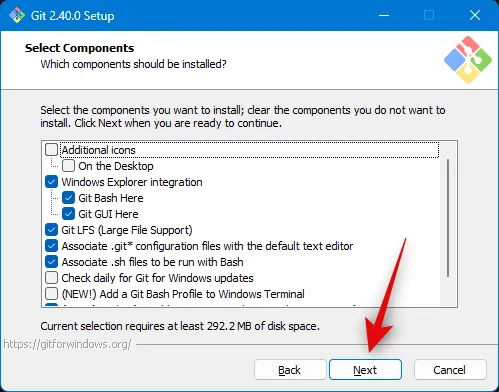
Fare di nuovo clic su Avanti .
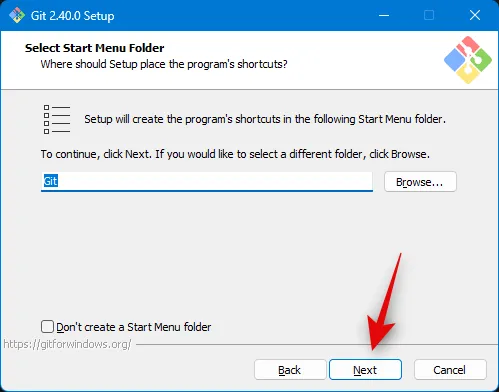
Fare clic su Avanti nel passaggio successivo.
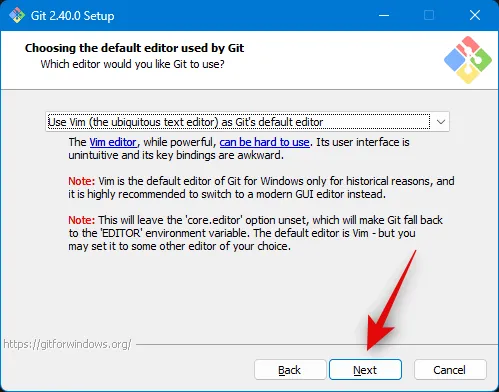
Assicurarsi che sia selezionata l’opzione Consenti a Git di decidere nel passaggio successivo e fare di nuovo clic su Avanti .
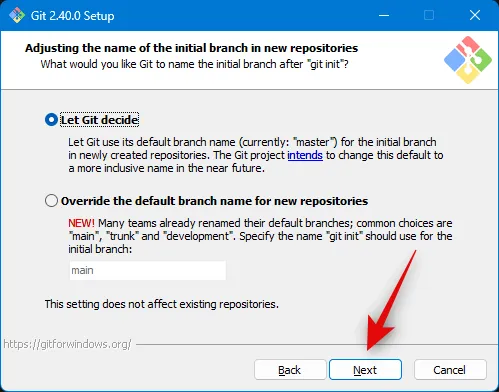
Seleziona Git dalla riga di comando e anche da software di terze parti .
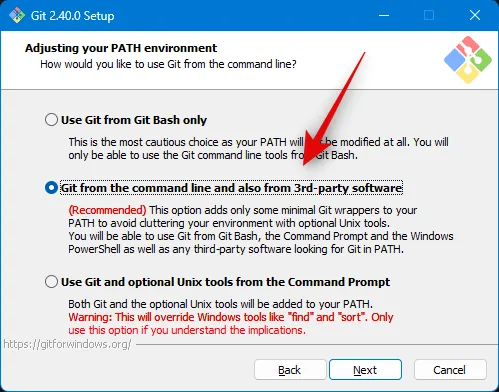
Fare clic su Avanti .
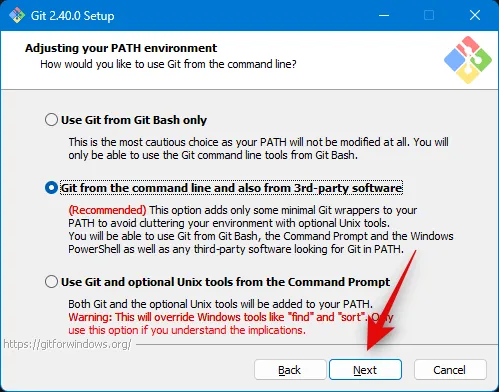
Fare di nuovo clic su Avanti .
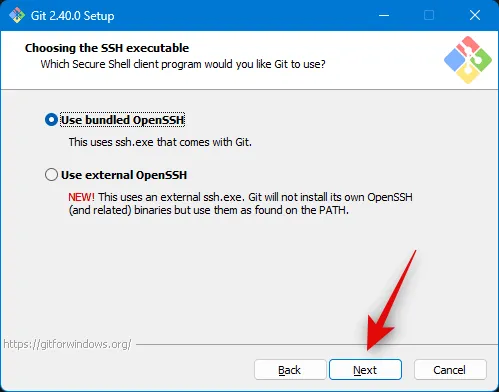
Lascia la selezione del back-end di trasporto HTTPS al suo valore predefinito e fai clic su Avanti .
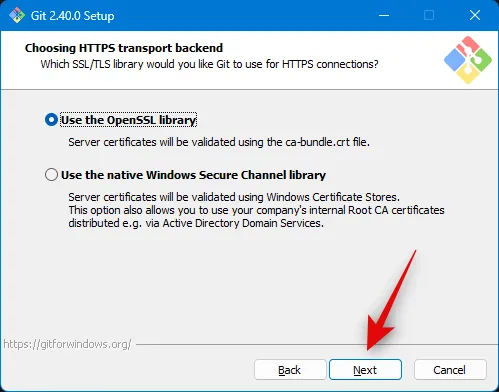
Fare di nuovo clic su Avanti .

Lasciare la selezione dell’emulatore di terminale al valore predefinito e fare clic su Avanti .
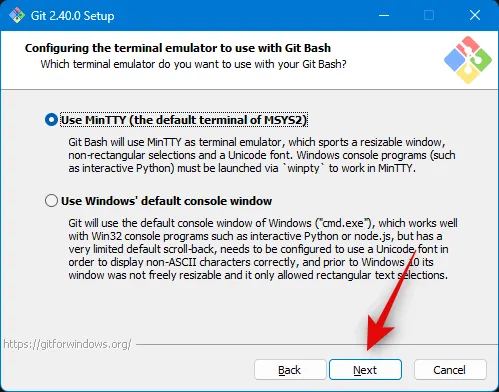
Fare di nuovo clic su Avanti .
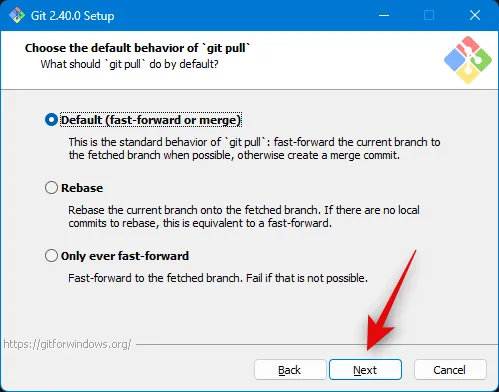
Fare clic e scegliere Git Credential Manager e quindi fare clic su Next .
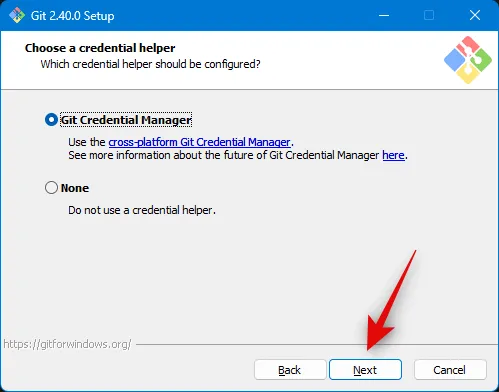
Assicurarsi che la casella Abilita memorizzazione nella cache del file system sia selezionata e fare clic su Avanti .
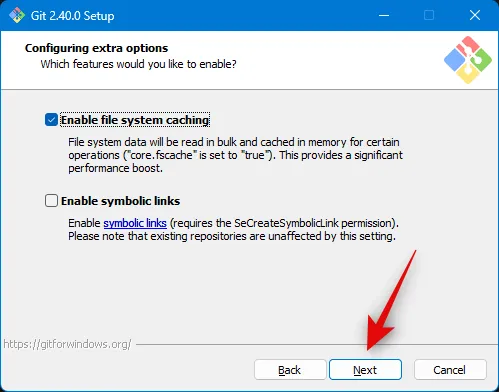
Non selezionare alcuna funzione sperimentale e fai clic su Installa .
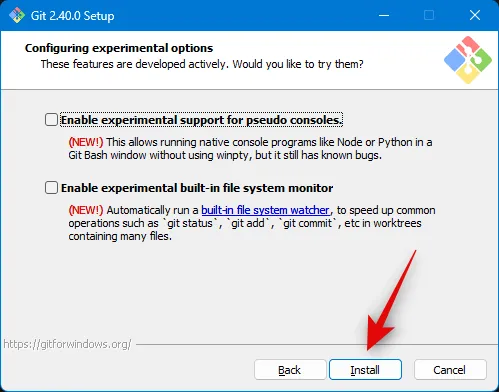
Git verrà ora installato sul tuo PC. Una volta installato, fai clic su Fine .
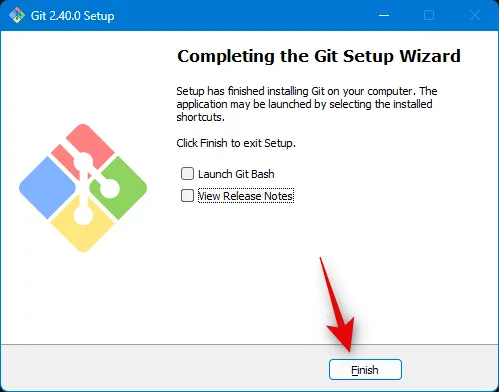
Ora puoi utilizzare il passaggio seguente per clonare l’interfaccia utente Web.
Passaggio 3: clonare l’interfaccia utente Web di Stable Diffusion
Ora cloneremo l’interfaccia utente Web in modo da poter utilizzare Stable Diffusion localmente. Segui i passaggi seguenti per aiutarti lungo il percorso.
Premi Windows + E per aprire Esplora file e apri l’unità di avvio.
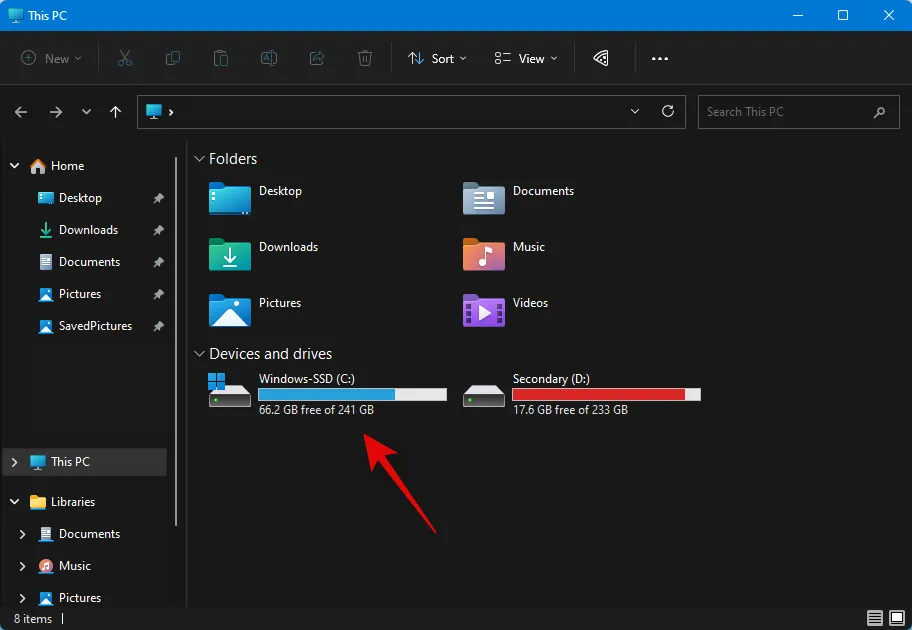
Premi Ctrl + Maiusc + N nella radice dell’unità per creare una nuova cartella.
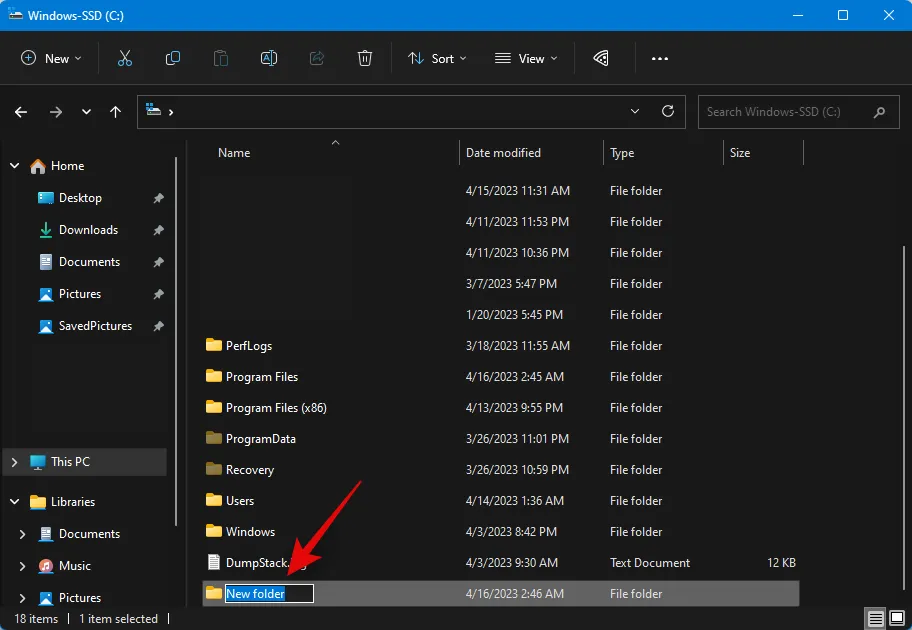
Denominare la nuova cartella sdwebui .

Ora premi Windows + R per avviare Esegui.
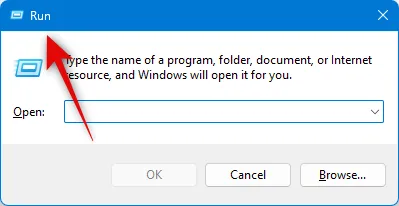
Digita cmd e premi Invio sulla tastiera.
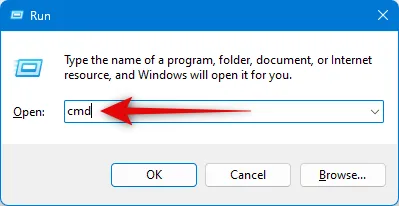
Una volta avviato il prompt dei comandi, digitare il comando seguente e premere Invio.
CD \
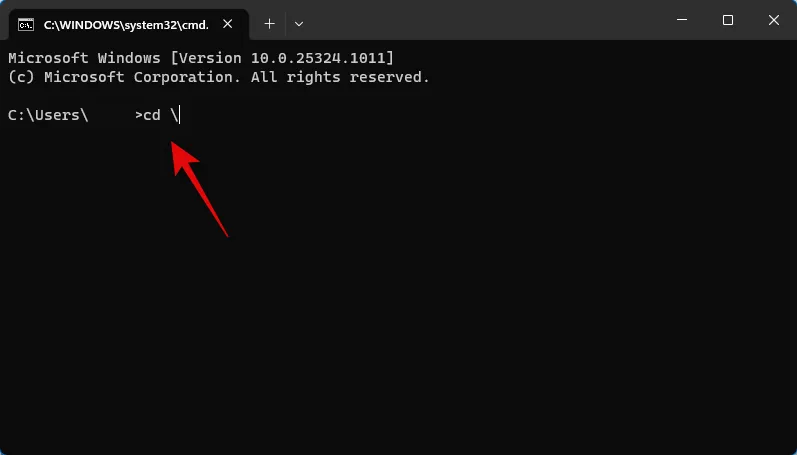
Ora usa il seguente comando per navigare nella cartella che abbiamo creato di recente.
cd sdwebui

Al termine, utilizzare il comando seguente per clonare l’interfaccia utente web.
clone git https://github.com/AUTOMATIC1111/stable-diffusion-webui.git.
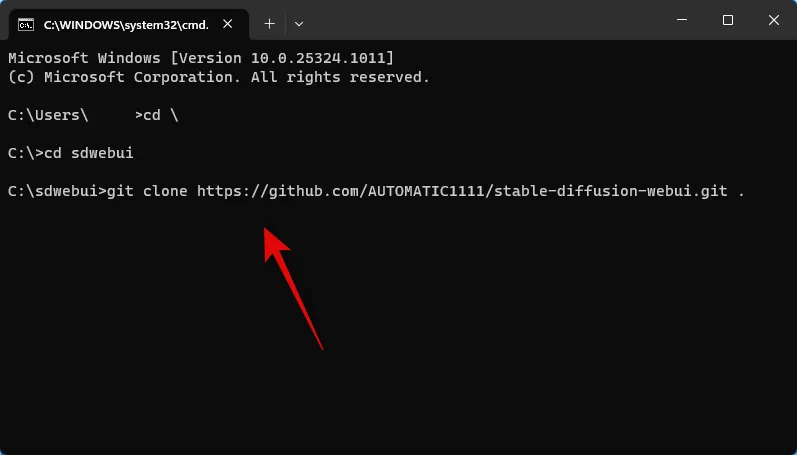
Una volta completato il processo, utilizzare il comando seguente per chiudere il prompt dei comandi.
Uscita
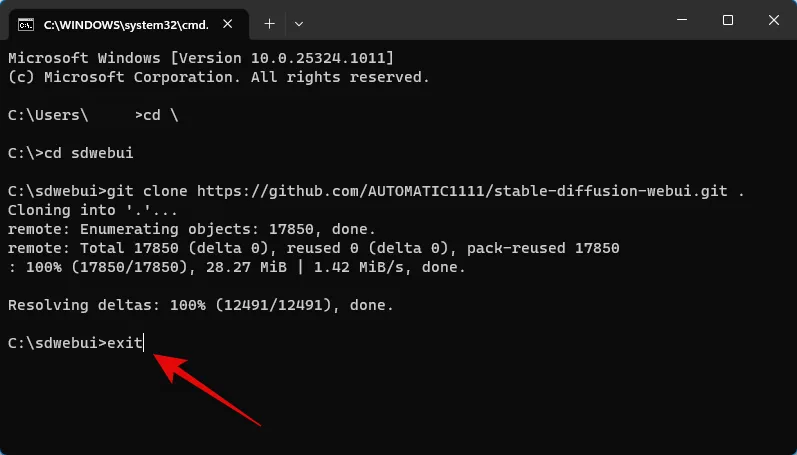
Ora puoi utilizzare il passaggio successivo per scaricare e posizionare il tuo modello Stable Diffusion preferito sul tuo PC.
Passaggio 4: scarica e posiziona un modello di diffusione stabile
I modelli di diffusione stabile tendono a differire molto l’uno dall’altro. Principalmente ci sono quattro varianti di Stable Diffusion Model v1 e due varianti di Stable Diffusion v2. Ci sono anche tonnellate di forchette là fuori. Puoi scaricare il tuo modello di diffusione stabile preferito utilizzando i collegamenti sottostanti.
Puoi anche controllare altri modelli disponibili là fuori e trovare quelli che meglio si adattano alle tue esigenze attuali. Ti consigliamo di utilizzare SD v1.4 o SD v1.5 poiché questi modelli sono stati perfezionati e addestrati su enormi set di dati. I modelli di Stable Diffusion differiscono notevolmente in termini di stili artistici ed estetica. Ti consigliamo di dare un’occhiata agli esempi per trovare quello che meglio si adatta alle tue esigenze e requisiti attuali.
Una volta scaricato il relativo modello, troverai due file che terminano con l’ estensione .ckpt . Un file conterrà full-ema nel nome. Copia l’ altro file negli appunti che non contiene full-ema nel suo nome.
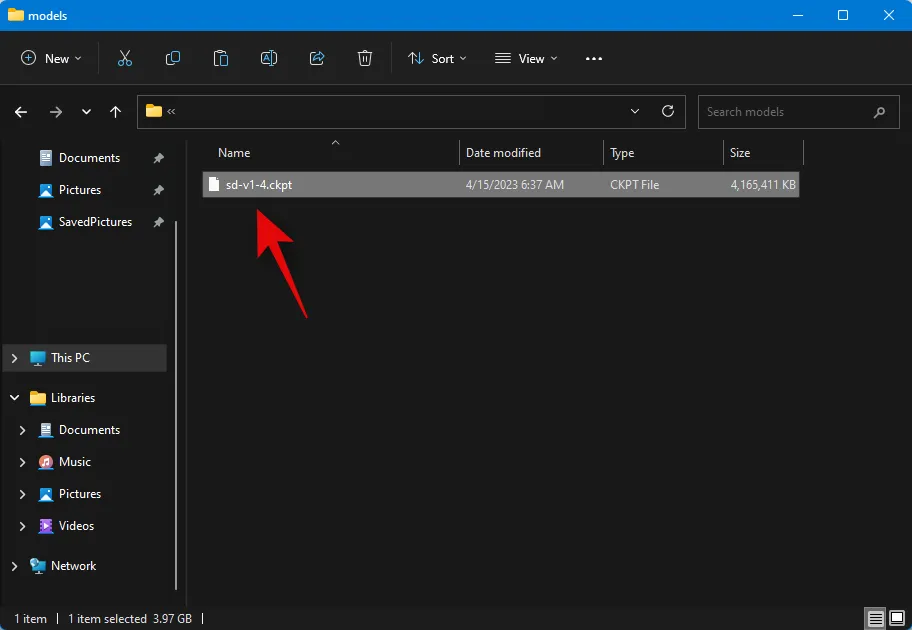
Ora vai al percorso sottostante e incolla il file copiato.
C:\sdwebui\models\Stable-diffusion
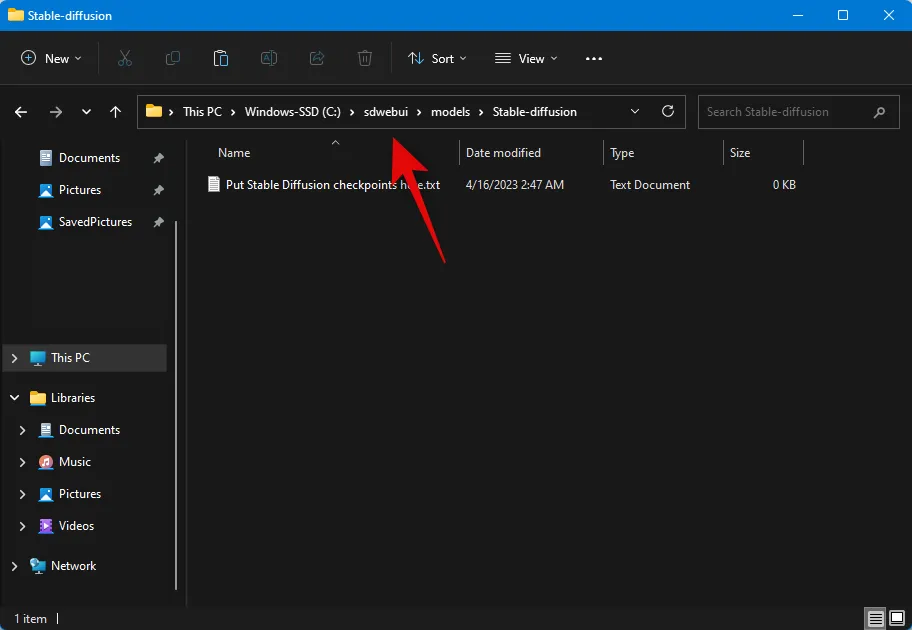
E questo è tutto! Una volta che il modello è stato posizionato nel percorso sopra, puoi utilizzare il passaggio seguente per avviare e utilizzare Stable Diffusion sul tuo PC.
Passaggio 5: avvia e utilizza l’interfaccia utente web
Ecco come puoi avviare e utilizzare Stable Diffusion sul tuo PC.
Apri Esplora file utilizzando la scorciatoia da tastiera Windows + E e vai al percorso sottostante.
C:\sdwebui
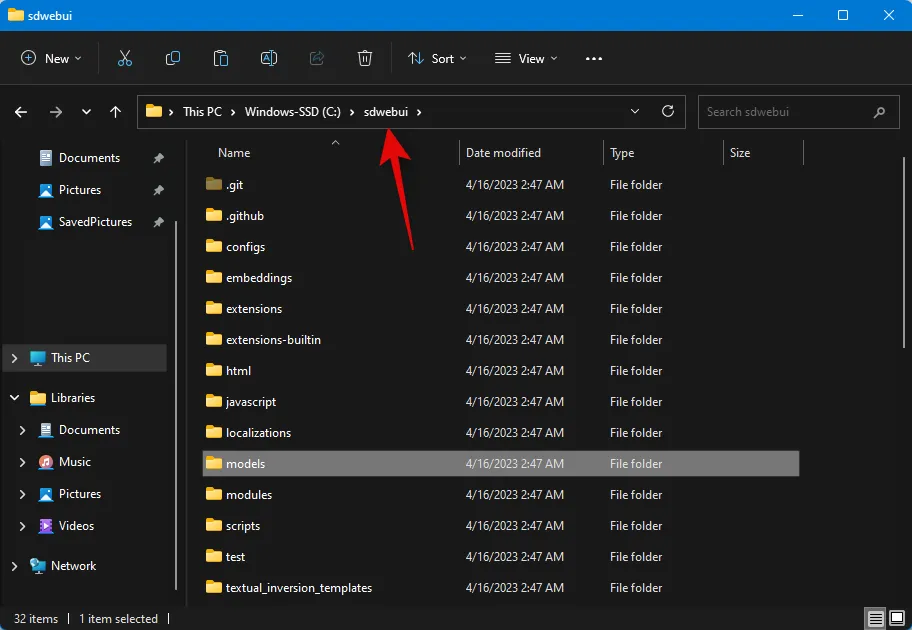
Ora fai doppio clic e avvia il file webui.bat .
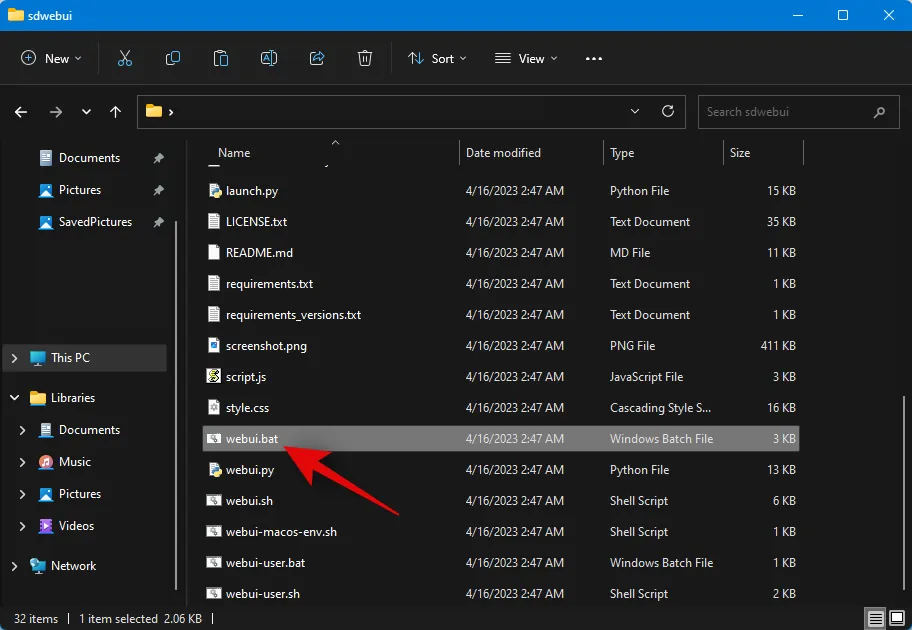
Stable Diffusion ora scaricherà e installerà i file necessari. Questo processo può richiedere del tempo la prima volta, quindi ti consigliamo di essere paziente. Al termine, copia l’indirizzo IP accanto a Running on local URL .
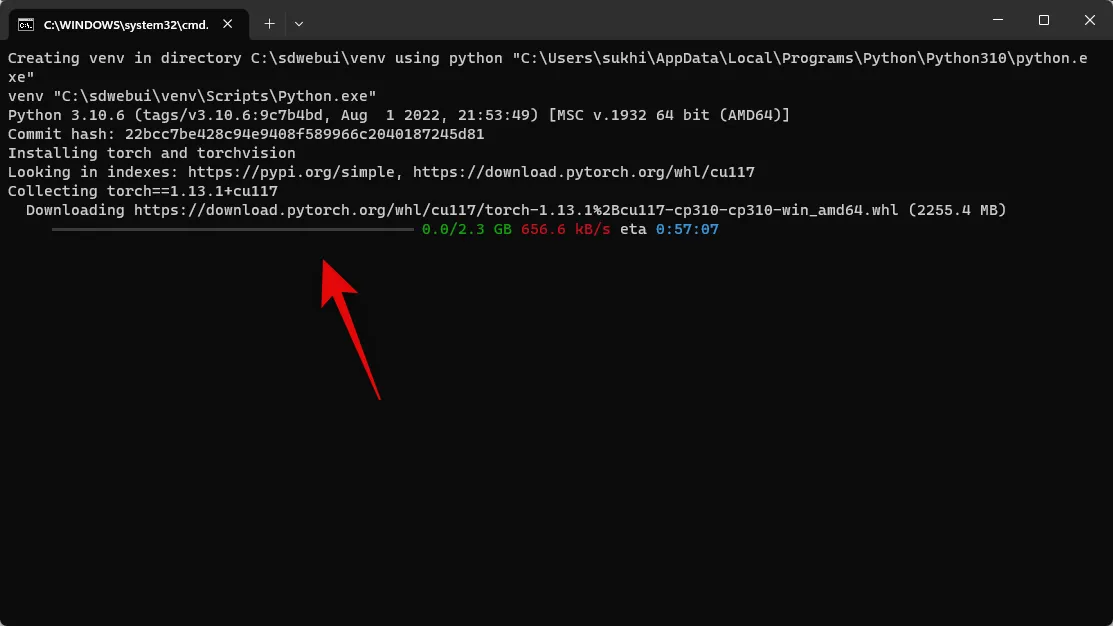
Ora apri il browser e incolla l’indirizzo copiato nella barra degli URL in alto. Premi Invio una volta terminato e Stable Diffusion verrà avviato nel tuo browser.
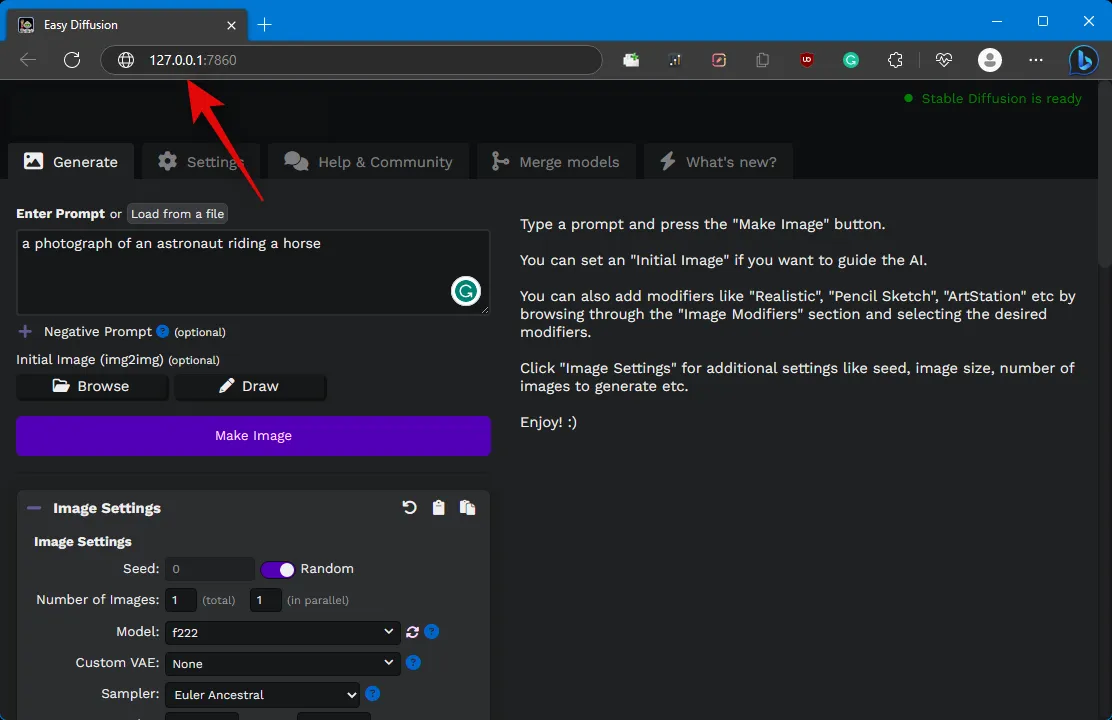
E questo è tutto! Ora puoi utilizzare Stable Diffusion per generare le tue immagini preferite utilizzando prompt e altro.
Quale metodo usare?
Ti suggeriamo di provare prima il metodo 1, seguito dal metodo 2. Questi metodi sono automatizzati e abbastanza affidabili, il che significa che non dovrai esercitare molto sforzo fisico. Tuttavia, se nessuno dei due si dimostra efficace, ricorrere al metodo 3: l’approccio manuale.


Lascia un commento