Come installare RetroArch su Xbox One o Series X/S


La console Xbox di Microsoft è essenzialmente un PC, il che significa che è relativamente facile scaricare e installare non solo giochi ma app e altri strumenti. Gli appassionati di giochi retrò saranno lieti di sapere che gli sviluppatori hanno reso RetroArch disponibile per l’installazione sulle moderne console Xbox, quindi non solo potrai giocare ai titoli AAA più recenti e più grandi sulla tua Xbox, ma sarai in grado di indossare la tua rosa- occhiali colorati e fai un viaggio nella memoria con tonnellate di emulatori. La parte migliore è che non è necessaria alcuna modifica della tua Xbox: RetroArch può essere scaricato e installato sulla tua Xbox standard.
Disclaimer
All’inizio di quest’anno, Microsoft ha dato un giro di vite all’emulazione del software sulla famiglia di console Xbox. Anche se in precedenza hai installato RetroArch sulla tua console Xbox, non puoi più aprire l’app. Detto questo, è ancora possibile eseguire emulatori sulla tua Xbox One o Series S/X: devi solo farlo in modalità sviluppatore.
Cos’è la modalità sviluppatore?
Tutte le console Xbox hanno due modalità operative, Retail e Developer (Dev). La modalità Dev consente agli utenti di testare e sviluppare software. Pertanto, la modalità Dev ti consentirà di eseguire emulatori sulla tua Xbox. Il processo di abilitazione della modalità sviluppatore (Dev) è lo stesso sia su Xbox One che su Xbox Series S/X. Fortunatamente, è relativamente facile da fare. Tuttavia, ci sono alcune cose che devi sapere prima di abilitarlo.

Prima di tutto, non sarai in grado di eseguire giochi o app al dettaglio in modalità Dev. Detto questo, puoi passare facilmente dalla modalità Dev alla modalità Retail, che ti consentirà di giocare ed eseguire giochi e app standard. L’unica cosa problematica è che devi riavviare la console ogni volta che vuoi passare da una modalità all’altra.
In secondo luogo, la modalità Dev non è gratuita. L’app che attiva la modalità Dev può essere scaricata gratuitamente, tuttavia, l’effettiva attivazione richiede il pagamento di una tariffa sviluppatore una tantum di circa $ 20. Il prezzo effettivo varierà in base al paese o alla regione in cui ti trovi.
Come abilitare la modalità sviluppatore sulla tua Xbox
Avvia Microsoft Store e cerca “Xbox Dev Mode”. Installalo.
Dopo l’installazione, avvialo. Verrai accolto con alcune schermate di informazioni di cui potresti voler prendere nota. Alla fine, arriverai a una schermata chiamata “Attiva console” con un codice alfanumerico univoco e l’URL di un sito web. A questo punto passate al PC.
Per procedere, devi registrarti per un account sviluppatore. Fai clic sul pulsante “Iscriviti” e accedi al tuo account Microsoft. Questi account costano circa 20 USD. Compila tutti i campi richiesti ed effettua il pagamento per completare la registrazione.
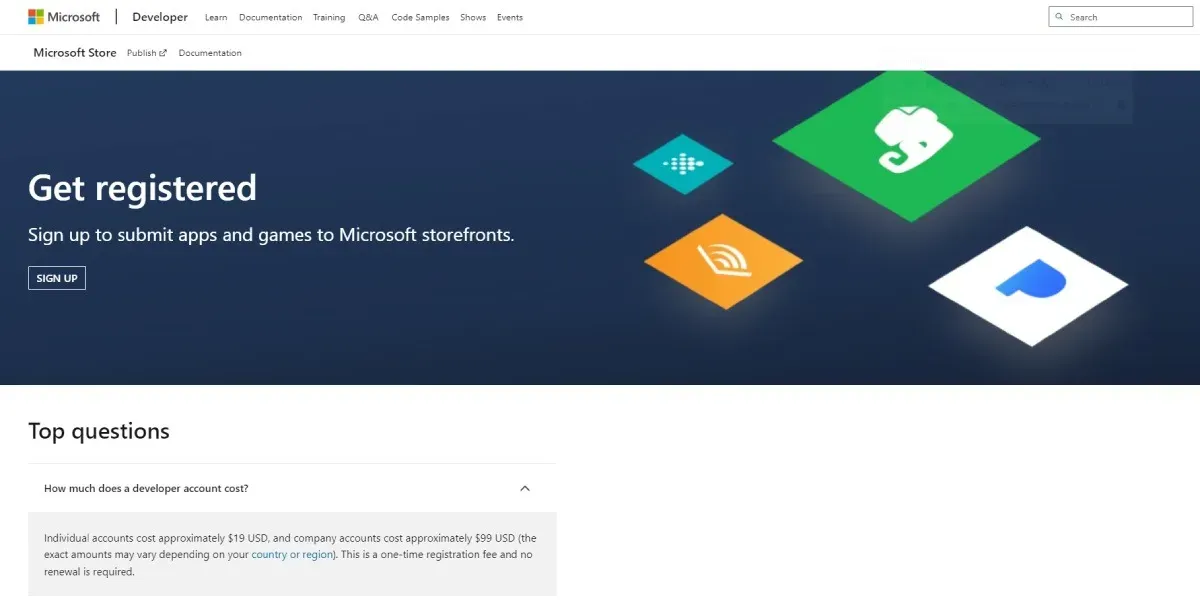
Successivamente, torna alla tua Xbox e collega l’URL visualizzato nella schermata “Attiva console” nel browser del tuo PC. Questo ti porterà a una pagina in cui dovrai accedere al tuo account Microsoft. Assicurati di utilizzare lo stesso account Microsoft utilizzato nel passaggio precedente. Una volta effettuato l’accesso, verrai indirizzato al Centro partner Microsoft.
Successivamente, vai su https://partner.microsoft.com/xboxconfig/devices e inserisci il codice di attivazione visualizzato sulla tua Xbox. Infine, fai clic su “Accetta e attiva”. A questo punto, la pagina dovrebbe ricaricarsi e dovresti vedere la tua console Xbox elencata.
Una volta completata l’attivazione, torna sulla tua Xbox e avvia l’app Dev Mode. Fai clic su “Cambia e amp; riavviare” per accedere alla modalità sviluppatore. La tua Xbox si spegnerà e si riavvierà automaticamente, anche se l’operazione richiederà più tempo del solito. Per tornare alla modalità Retail, apri Dev Home. In “Azioni rapide” seleziona “Esci dalla modalità sviluppatore”. La tua Xbox verrà quindi riavviata e si riavvierà in modalità vendita al dettaglio.
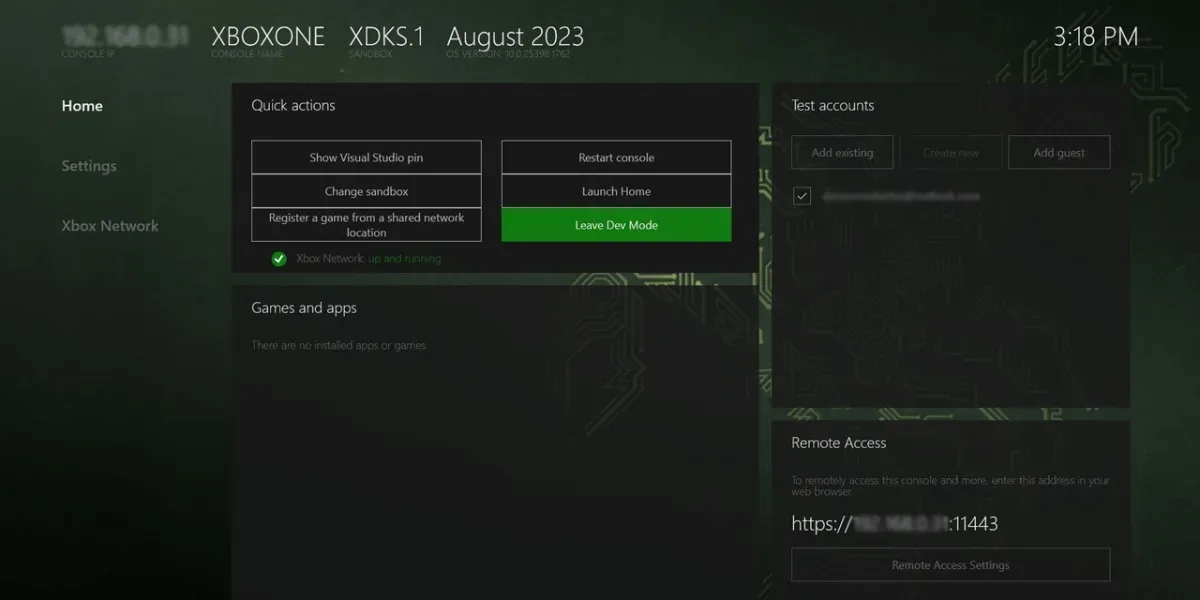
Installa Retroarch sulla tua Xbox
Ora che Microsoft ha dato un giro di vite agli emulatori in modalità vendita al dettaglio, l’installazione di Retroarch sulla tua console Xbox richiede un po’ di olio di gomito. Non è molto difficile, ma avrai bisogno di un PC connesso alla stessa rete della tua console Xbox.
- Sul tuo PC, apri il browser e vai alla pagina download di RetroArch. RetroArch è disponibile per l’installazione su un’ampia varietà di piattaforme, inclusi PC Windows.
- Scorri verso il basso fino a individuare le opzioni di download di Xbox Series / One. Scarica il programma di installazione di Retroarch e il file UWP di Visual Runtime Libraries.
- Tornando alla console Xbox, apri il Portale dispositivi Xbox in modalità Dev. Nell’angolo in basso a sinistra di questa schermata è presente un indirizzo IP. Assomiglierà a questo 192.xxx.xxx.xx con i diversi numeri delle “x”. Ogni indirizzo IP è unico, quindi assicurati di avere il numero esatto.
- Passa al tuo PC. Inserisci l’indirizzo IP del passaggio precedente nel tuo browser. Questo ti porterà al portale degli sviluppatori. Ciò ti consente di trasferire i file Retroarch scaricati sul tuo PC sulla tua console Xbox.
In caso di difficoltà, RetroArch ha creato un pratico video passo passo su come far funzionare Retroarch sul tuo Console Xbox.
Configura RetroArch
Prima di iniziare a giocare ai tuoi titoli retrò preferiti sulla tua console Xbox, dovrai eseguire un po’ di configurazione all’interno di RetroArch per assicurarti di avere la migliore esperienza possibile.
Nel menu principale di RetroArch, scorri verso il basso fino a “Aggiornamento online”.
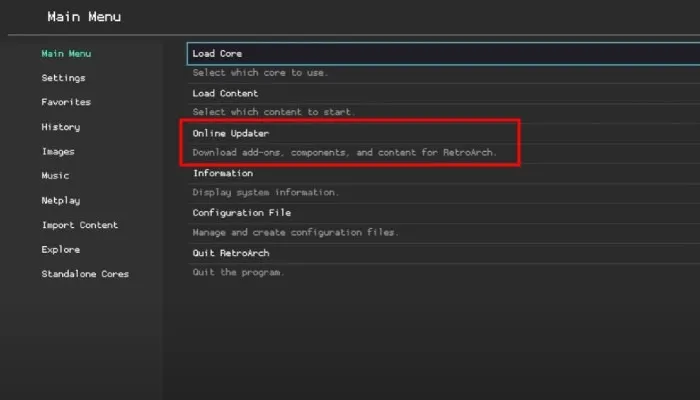
Nella schermata seguente, vedrai una serie di opzioni di aggiornamento. Non è necessario eseguirli tutti, ma ti consigliamo di selezionare “Aggiorna file di informazioni principali”, “Aggiorna risorse” e “Aggiorna profili controller” prima di procedere. L’aggiornamento di questi ti assicurerà di eseguire le versioni più recenti di tutti gli emulatori e di godere di un’esperienza complessivamente più fluida.
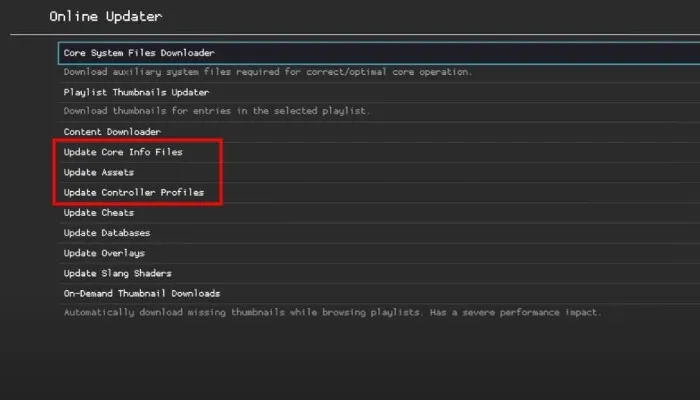
RetroArch impiegherà un momento per scaricare, estrarre e applicare ciascun file, quindi sii paziente.
Scarica i core RetroArch
RetroArch si riferisce agli emulatori come “core”, quindi da qui in poi è così che li chiameremo. Sono disponibili numerosi core per una varietà di console di gioco. Ti consigliamo di scaricare diversi core per vedere quali preferisci. Per scaricare i core, seleziona “Carica core”. La schermata successiva visualizzerà l’elenco completo dei core disponibili. Seleziona semplicemente quelli che desideri per iniziare a scaricarli.
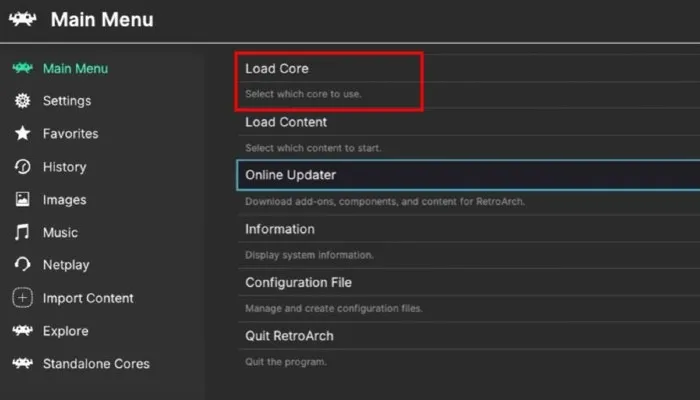
Scarica i file di sistema principali
Scorri verso l’alto fino alla parte superiore della pagina e seleziona “Core System Files Downloader” per vedere un gruppo di file ZIP che corrispondono a console specifiche (ad esempio PSP, Gamecube). Selezionandone uno verrà scaricato il file BIOS per quel sistema. Non è del tutto necessario, ma avere il file BIOS può comportare migliori prestazioni di emulazione.
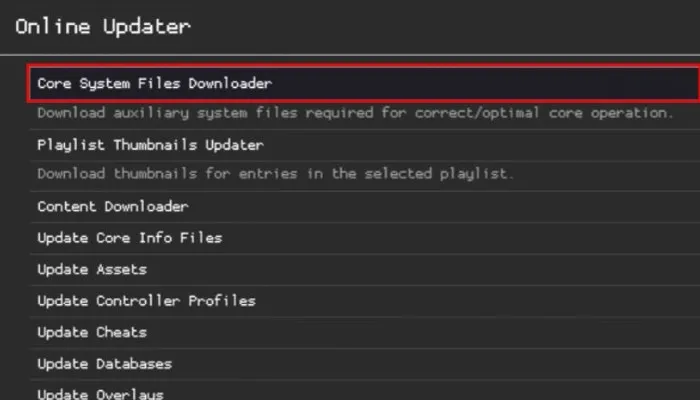
Imposta le directory corrette
Nella maggior parte dei casi tutte le directory corrette vengono selezionate automaticamente. Tuttavia, ci sono rari casi in cui RetroArch non ha selezionato quelli giusti. Sfortunatamente, in tal caso non sarai in grado di avviare alcun emulatore o giocare a nessun gioco. Per verificare che RetroArch abbia scelto la strada giusta:
- Seleziona “Impostazioni” dal menu a sinistra.
- Nella finestra principale a destra, scorri verso il basso fino a “Directory” e selezionala. Nella schermata successiva, vedrai una serie di directory (ad esempio C:).
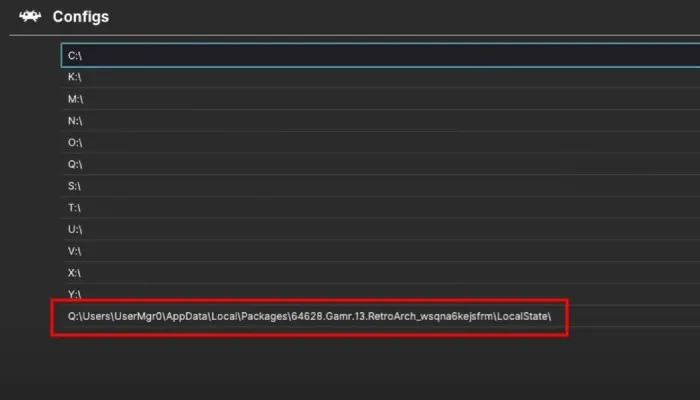
- Trova la directory che ha una stringa di caratteri dopo di essa; questa è la cartella RetroArch installata sulla tua console Xbox e solitamente è l’ultima directory elencata.
- Seleziona questa directory, scorri verso il basso e seleziona “Configs -> Usa questa directory.”
- Torna indietro e seleziona “Informazioni principali”, seleziona la directory RetroArch, quindi seleziona “Informazioni -> Usa questa directory.”
- Torna indietro di nuovo e scegli “Database”, seleziona la directory RetroArch, quindi “Database -> Usa questa directory.”
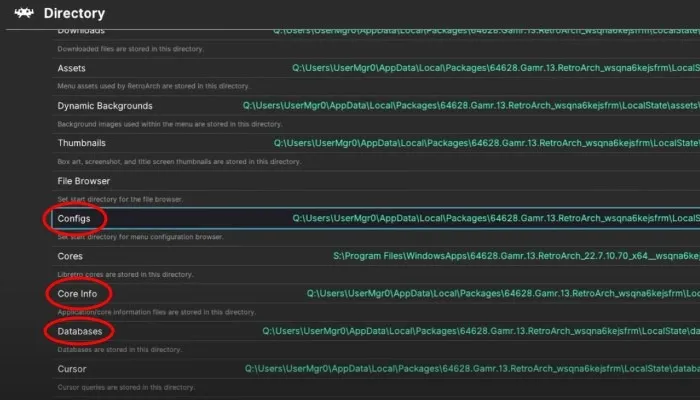
Imposta un tasto di scelta rapida sul controller Xbox
C’è ancora una cosa che devi fare prima di poter giocare ai tuoi giochi retrò preferiti: assegnare un tasto di scelta rapida. Non è necessario mappare alcun pulsante; tutti i pulsanti vengono assegnati automaticamente e con precisione.
Un tasto di scelta rapida è un pulsante o una combinazione di pulsanti sul tuo controller Xbox che farà uscire dal gioco a cui stai giocando e ti riporterà al menu principale di RetroArch. Senza un tasto di scelta rapida abilitato, dovresti uscire da RetroArch e riavviarlo dalla dashboard della tua Xbox ogni volta che desideri avviare un nuovo gioco.
Per impostare un tasto di scelta rapida:
- Evidenzia “Impostazioni” dal menu a sinistra, quindi scorri verso il basso e seleziona “Ingresso”.

- Nella pagina successiva, scorrere verso il basso e selezionare “Tasti di scelta rapida” .
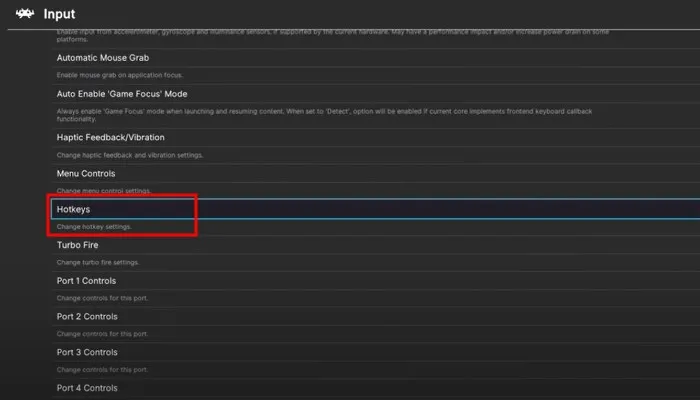
- Seleziona “Menu Attiva/Disattiva combinazione controller” per andare alla pagina in cui puoi assegnare la combinazione di tasti di scelta rapida.
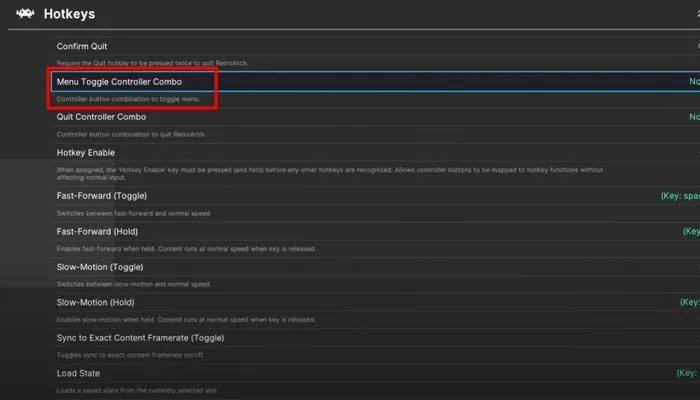
- Scegli la combinazione che ritieni funzioni meglio tra le opzioni disponibili. Preferiamo la combinazione Start + Select, poiché è la combinazione di tasti di scelta rapida predefinita per RetroPie.
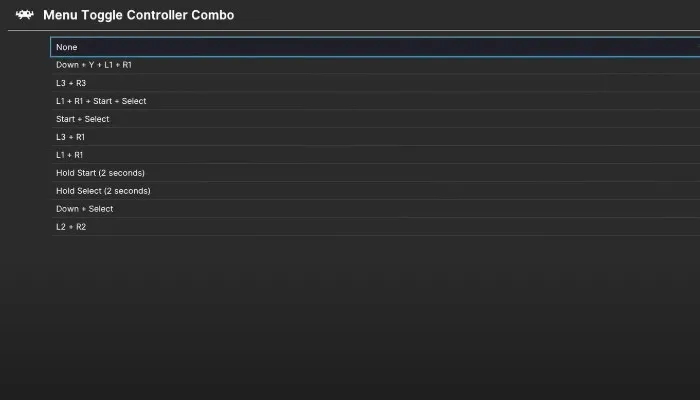
Prepara la tua unità flash USB
A questo punto, passa al tuo PC Windows ed esegui i seguenti passaggi per preparare la tua unità flash USB.
- Collega la tua unità flash al computer.
- Quando la tua USB viene visualizzata nella colonna di sinistra della finestra Esplora file, fai clic con il pulsante destro del mouse e seleziona “Formatta” dal menu a discesa.
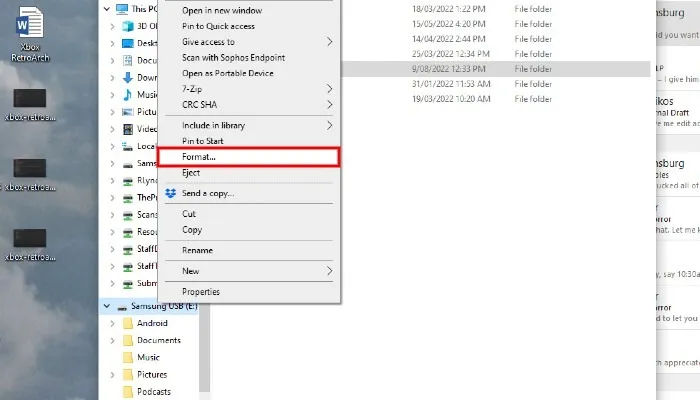
- Si aprirà una nuova finestra che ti consentirà di modificare una serie di parametri, ma ce n’è solo uno a cui devi prestare attenzione. In “File system” fai clic sul menu a discesa e seleziona “NTFS”.
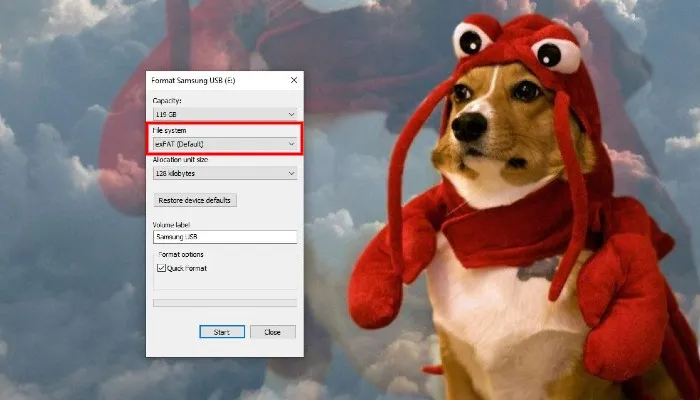
- Se lo desideri, rinomina l’unità nella casella denominata “Etichetta volume”. Suggeriamo qualcosa come “Xbox” o “Rom”.
- Fai clic sul pulsante “Start” e l’unità flash USB sarà formattata e pronta per l’uso.
Trasferisci le tue ROM
- Apri l’unità flash USB appena formattata e crea una cartella chiamata “GIOCHI” o “ROMS”.
- All’interno di quella cartella, crea sottocartelle per ogni console che desideri emulare sulla tua Xbox. Ad esempio, se prevedi di eseguire giochi Super Nintendo, crea una cartella chiamata “SNES”.
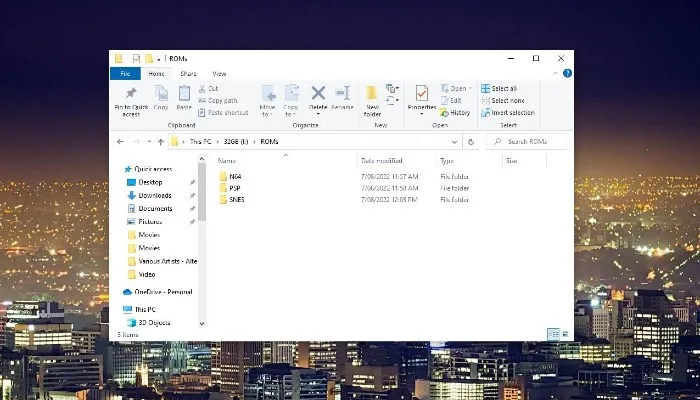
- Dopo aver creato tutte le sottocartelle specifiche della console, inizia a trasferire i tuoi file ROM. Inutile dirlo, ma ti consigliamo di inserire le tue ROM nella sottocartella della console a cui sono associate. Pertanto, le ROM per Gameboy Advance verrebbero inserite nella cartella GBA e così via.
Prepara la tua USB per Xbox
Ora che le tue ROM sono sulla tua USB, c’è ancora una cosa che devi fare prima di collegarla alla tua console Xbox: naviga in alcuni menu di technobabble per assicurarti che la tua Xbox sia in grado di leggere la tua USB e riprodurre le tue ROM.
- Nella finestra Esplora file, individua l’unità USB nella colonna a sinistra e fai clic con il pulsante destro del mouse, quindi fai clic su “Proprietà” nel menu contestuale.
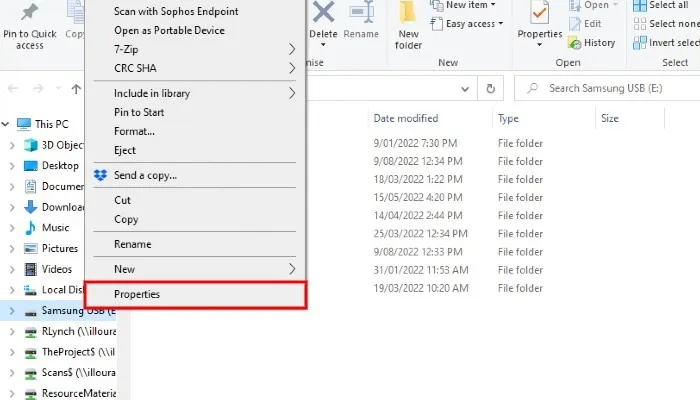
- Nella nuova finestra visualizzata, fai clic sulla scheda denominata “Sicurezza”. Successivamente, fai clic sul pulsante denominato “Avanzate”.
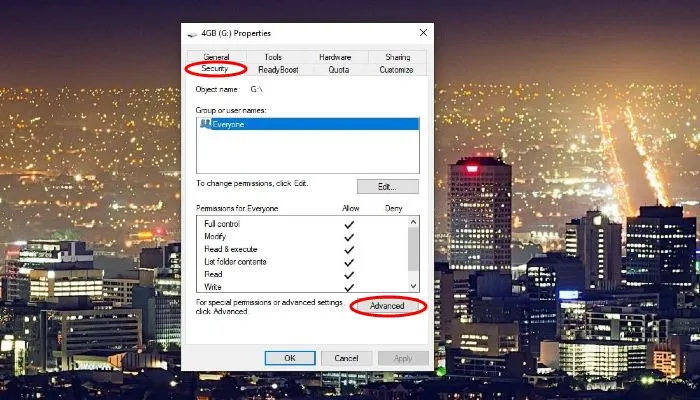
- Questo aprirà una finestra completamente nuova. Qui, fai clic sul pulsante “Aggiungi”.
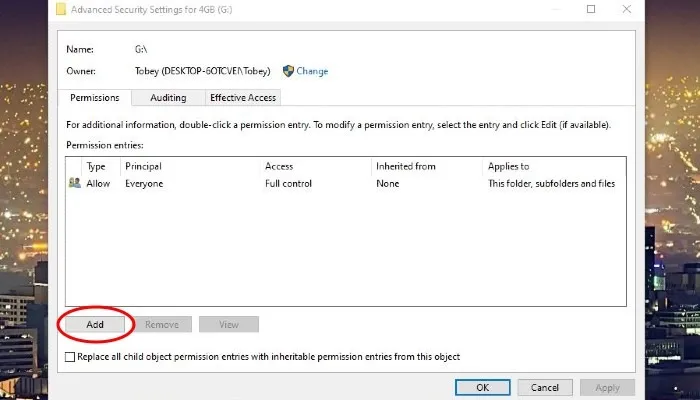
- Fare clic su “Seleziona un’entità”.
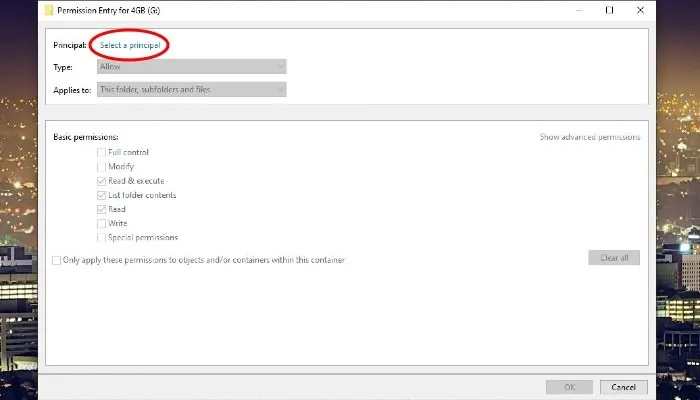
- Nella nuova finestra che si apre, clicca sul pulsante “Avanzate”. Questo avvierà ancora un’altra finestra.
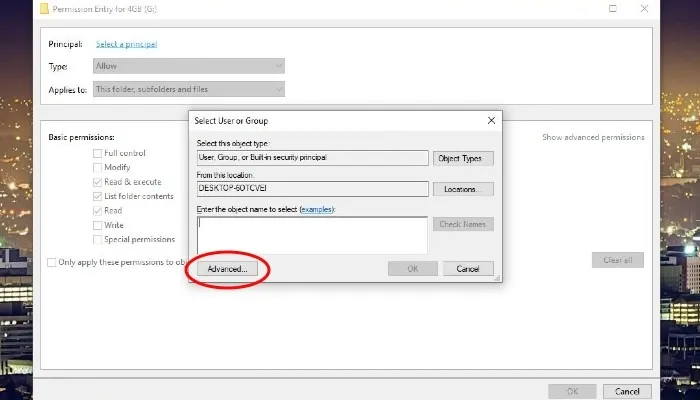
- Fare clic sul pulsante a destra denominato “Trova ora”. Nel campo dei risultati della ricerca, trova e fai doppio clic su “TUTTI I PACCHETTI DI APPLICAZIONI”.
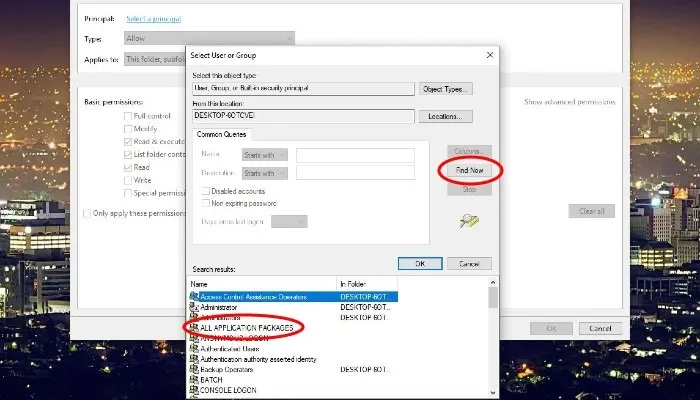
- Nella finestra successiva visualizzata, fare clic su “OK” per chiudere la finestra. Ora dovresti vedere la finestra “Voce di autorizzazione per Your_USB”. Fare clic sul pulsante “OK”.
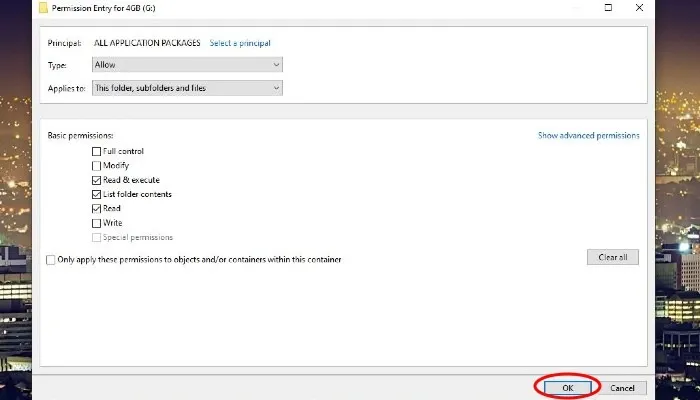
- Ora dovresti vedere una finestra denominata “Impostazioni di sicurezza avanzate per Your_USB”. Nella sezione “Voci di autorizzazione”, assicurati di visualizzare “TUTTI I PACCHETTI DI APPLICAZIONI” nella colonna “Principale” e “Leggi e amp; eseguire” nella colonna “Accesso”.
- Metti un segno di spunta nella casella denominata “Sostituisci tutte le voci di autorizzazione dell’oggetto figlio con voci di autorizzazione ereditabili da questo oggetto” nella parte inferiore di questa finestra. Infine, fai clic su “OK”.

- Verranno visualizzate alcune altre finestre che ti avvisano di problemi di sicurezza e ti chiedono se desideri procedere. Seleziona “Sì” e “Continua” per terminare.
- A questo punto, la tua USB è pronta per essere espulsa dal PC e collegata alla console Xbox.
Avvia RetroArch sulla tua Xbox
- Con l’USB collegato alla tua Xbox, avvia RetroArch.
- Nel menu principale, seleziona “Carica contenuto”.
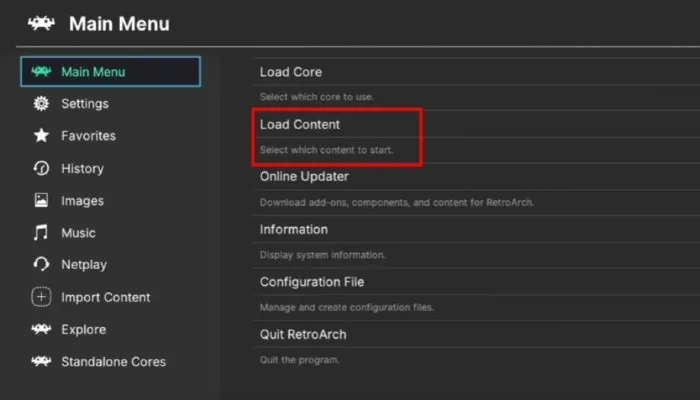
- Verrai portato in una nuova pagina che mostra una serie di directory. Scorri verso il basso fino all’unità “D” e selezionala, poiché è qui che troverai il contenuto della tua USB.
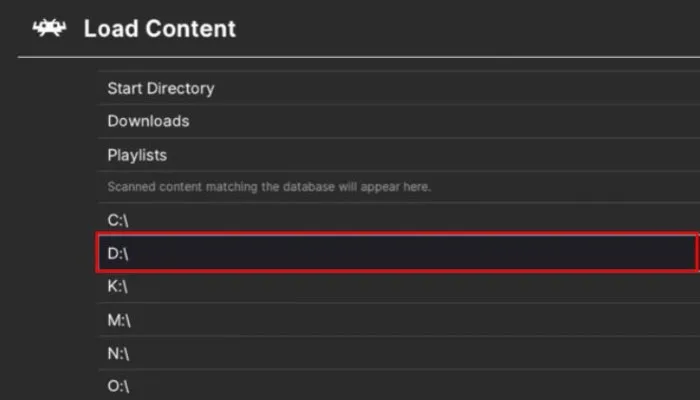
- Ora dovresti vedere una cartella chiamata “GIOCHI” o “ROMS” a seconda di quale hai scelto. Selezionalo e ora dovresti vedere le sottocartelle specifiche della console che hai creato in precedenza.
- Seleziona una delle sottocartelle per visualizzare tutte le ROM per quella console.
- Seleziona una ROM per scegliere il core che desideri utilizzare per eseguire quel gioco. Di solito ce ne sono alcuni tra cui scegliere, quindi sentiti libero di sperimentare.
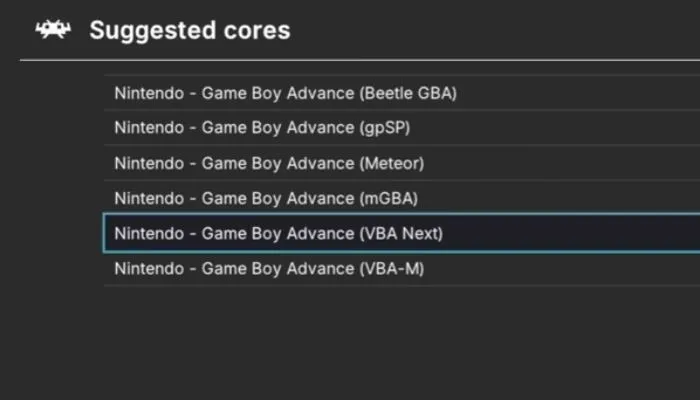
- Questo è tutto. Ora stai eseguendo emulatori e giochi retrò sulla tua console Xbox. Divertiti con loro!
Domande frequenti
C’è differenza nelle prestazioni con RetroArch sulla mia Xbox One rispetto alla mia Xbox Series S/X?
La risposta breve è sì. Puoi seguire i passaggi precedenti per far funzionare RetroArch sulla vecchia generazione di Xbox. Detto questo vedrai un calo delle prestazioni. La serie Xbox S/X ha componenti più robusti sotto il cofano rispetto a Xbox One/One X. Ciò significa che vedrai prestazioni migliori con la console più recente, in particolare con gli emulatori che richiedono più impegno.
Sulla base dei nostri test, Xbox One funziona bene con le console a 8 e 16 bit come il Super Nintendo e il Gameboy Advance, mentre le prestazioni delle console a 32 bit come la PlayStation 1 possono essere incerte. Pertanto, se intendi emulare una console più potente come Gamecube, vedrai le migliori prestazioni da una Xbox Series S/X.
Quali sono i migliori core da utilizzare?
Questa è una domanda difficile semplicemente perché gli appassionati di RetroArch avranno preferenze diverse per una serie di motivi. Ci sono molte discussioni nei forum dedicate proprio a questa domanda, quindi sentiti libero di fare le tue ricerche. Tuttavia, se vuoi iniziare a giocare il più velocemente possibile, abbiamo alcuni suggerimenti per alcune delle console più popolari.
Nintendo Entertainment System – Mesen
Gameboy, Gameboy Color, Gameboy Advance – mGBA
Super Nintendo – SNES9X o bSNES
Sega Master System, Genesis/Mega Drive, 32x, Sega CD – Genesis Plus GX
Sony PlayStation – DuckStation
Nintendo 64 – Mupen64Plus
Ho bisogno dei file BIOS per gli emulatori?
I file BIOS consentono alle ROM di funzionare in modo più accurato. Nella maggior parte dei casi, non è necessario fornirli per giocare, ma alcuni emulatori li richiedono. Per motivi legali, non possiamo dirti come mettere le mani sui file BIOS. Tuttavia, se li hai, puoi creare una cartella chiamata “bios” sulla tua USB e inserirli lì. Quindi puoi indirizzare l’emulatore all’interno di RetroArch che richiede un file BIOS sul file necessario sulla tua USB.
Credito immagine: Unsplash & Wikimedia Commons



Lascia un commento