Come installare PowerToys su Windows
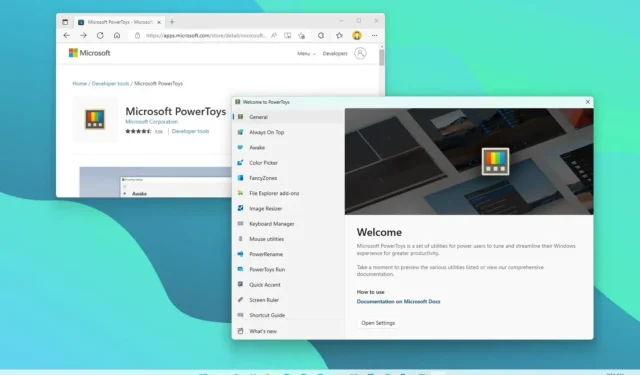
- Per installare PowerToys su Windows, apri Microsoft Store , cerca PowerToys e fai clic su “Installa”.
- Puoi anche scaricare il programma di installazione da GitHub per installarlo come qualsiasi altra app Windows 11 o 10.
- Il modo più semplice per installare PowerToys è aprire il prompt dei comandi come amministratore ed eseguire il
winget install --id Microsoft.PowerToyscomando.
PowerToys è un’applicazione gratuita creata da Microsoft che puoi scaricare e installare su Windows 11 e 10 per migliorare la tua esperienza con strumenti e funzionalità e aiutarti a essere un po’ più produttivo.
Ad esempio, l’applicazione include un gestore di finestre per semplificare la creazione di diversi layout di finestre. Puoi utilizzare il ridimensionatore di immagini per modificare rapidamente la dimensione delle immagini con un solo clic e uno strumento per rinominare in blocco i file. Il gestore della tastiera ti consente di rimappare i tasti e creare scorciatoie personalizzate. C’è anche un selettore di colori per trovare rapidamente i colori di qualsiasi cosa sullo schermo e molto altro ancora.
Se desideri migliorare l’esperienza Windows con più funzionalità, puoi installare PowerToys utilizzando il programma di installazione autonomo da GitHub, Microsoft Store e lo strumento da riga di comando Gestione pacchetti di Windows (winget). Anche se puoi scegliere uno qualsiasi dei metodi, di solito trovo che l’uso del comando “winget” sia il più semplice e veloce, poiché ti consente di scaricare l’ultima versione stabile o l’anteprima dell’app.
Questa guida ti insegnerà i semplici passaggi per scaricare e installare PowerToys su Windows 11 e Windows 10.
Installa PowerToys da Microsoft Store
Per installare PowerToys su Windows 11 (o 10), utilizzare questi passaggi:
-
Fai clic sul pulsante “Accedi all’app Store” .
-
Fare clic sul pulsante Installa .
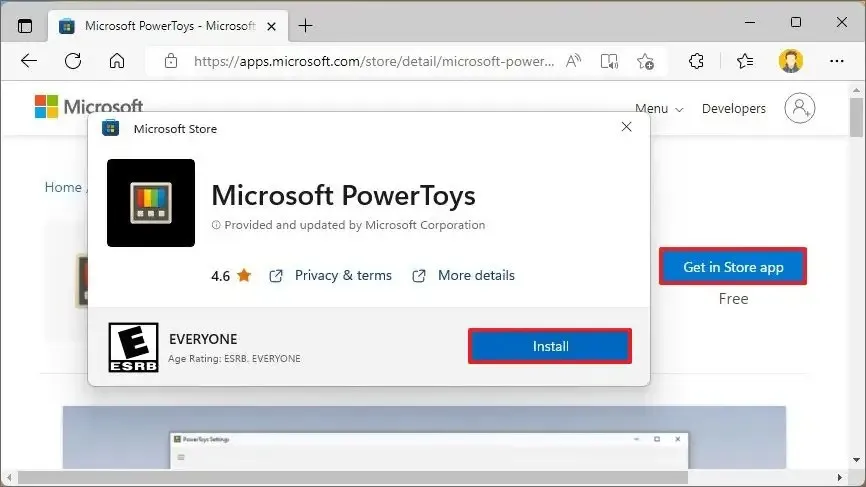
Una volta completati i passaggi, il tuo computer installerà l’ultima versione stabile di PowerToys. Se desideri installare l’anteprima o una versione precedente, utilizza le opzioni GitHub o Winget.
Installa PowerToys da GitHub
Per installare l’app PowerToys su Windows 11 (o 10), utilizzare questi passaggi:
-
Nella sezione “Più recente”, sotto “Risorse”, fai clic sul file PowerToysSetup-x.xx.x-x64.exe per scaricare il programma di installazione.
-
Fare doppio clic sul file per avviare l’installazione.
-
Seleziona l’opzione per accettare i termini.
-
Fare clic sul pulsante Installa .
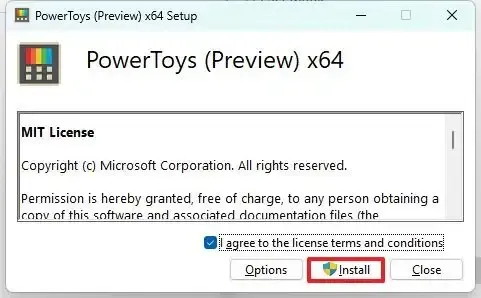
Dopo aver completato i passaggi, l’applicazione verrà eseguita in background. Puoi aprirlo utilizzando l’icona nell’area di notifica o dal menu Start.
Installa PowerToys da Winget
Per installare PowerToys dal prompt dei comandi con winget, utilizzare questi passaggi:
-
Apri Inizio .
-
Cerca Prompt dei comandi , fai clic con il pulsante destro del mouse sul risultato principale e seleziona l’ opzione Esegui come amministratore .
-
Digita il seguente comando per installare l’ultima anteprima di PowerToys e premi Invio :
winget install --id Microsoft.PowerToys
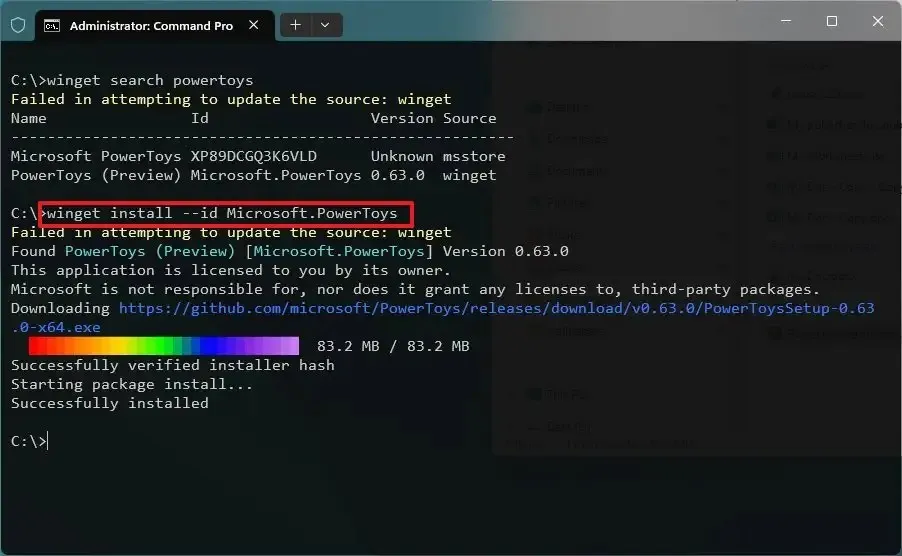
Una volta completati i passaggi, la versione specificata di PowerToys verrà installata su Windows 11 (o 10).
Aggiornamento del 9 aprile 2024: questa guida è stata aggiornata per garantire la precisione e riflettere le modifiche al processo.



Lascia un commento