Come installare PowerToys su un PC Windows [4 modi spiegati]
![Come installare PowerToys su un PC Windows [4 modi spiegati]](https://cdn.thewindowsclub.blog/wp-content/uploads/2023/08/ways-to-install-powertoys-fi-759x427-1-640x375.webp)
Cosa sapere
- Puoi installare PowerToys in quattro modi diversi. È possibile utilizzare il file eseguibile dalla pagina GitHub , utilizzare Microsoft Store o utilizzare Windows Package Manager dal prompt dei comandi o da PowerShell .
- Installare PowerToys da Microsoft Store è il modo più semplice, ma se preferisci installarlo utilizzando a. EXE, scegli l’opzione GitHub.
- Se riscontri problemi con le due opzioni precedenti, considera l’installazione di powerToys da CMD o PowerShell.
Microsoft PowerToys è come un coltellino svizzero per i fanatici di Windows! È un mucchio di fantastici strumenti che rendono Windows più divertente e facile da usare. Pensalo come un componente aggiuntivo potenziato per i professionisti di Windows e per coloro che amano armeggiare!
Quindi, se stai cercando strumenti in grado di semplificare il tuo flusso di lavoro e aiutarti a essere più efficiente, allora potresti provare PowerToys. Ecco tutti i modi per installare PowerToys sul tuo PC.
Cos’è PowerToys?
Fin dall’inizio con Windows 10, PowerToys è stata la scatola dei giocattoli definitiva per chi ama armeggiare. E indovina cosa? Funziona ancora con Windows 11. La scatola magica di Microsoft può trasformare quei compiti grattacapi in un gioco da ragazzi. Vuoi rinominare un milione di file o ridurre un mucchio di foto? PowerToys ti copre le spalle.
E c’è di più! Con cose come Text Extractor e Mouse Utilities, è come dare a Windows e ai tuoi gadget dei superpoteri extra. Fantastico, vero? Scommetto che non vedi l’ora di fare un giro e vedere di cosa si tratta, giusto? Immergiamoci e facciamo funzionare PowerToys sul tuo impianto Windows 10 o 11!
Come installare PowerToys [4 modi]
Puoi installare PowerToys in quattro modi diversi. Puoi usare un eseguibile da GitHub o scaricare l’app direttamente da Microsoft Store. Oltre a questi due metodi, puoi anche utilizzare Windows Package Manager per scaricare PowerToys. Puoi farlo dal prompt dei comandi o da PowerShell, a seconda delle tue preferenze.
Quale metodo dovresti usare per installare PowerToys e perché?
Ti consigliamo di utilizzare Microsoft Store per ottenere e installare PowerToys sul tuo PC. Questo è un processo senza soluzione di continuità e, inoltre, ti dà la possibilità di aggiornare automaticamente PowerToys se hai abilitato Aggiornamenti automatici nelle impostazioni di Microsoft Store. Puoi anche disinstallare PowerToys più rapidamente in futuro, se mai necessario, e l’installazione dell’app utilizzando questo metodo richiede solo pochi semplici clic.
Se non sei sicuro di come scaricare e installare PowerToys sul tuo PC, ti consigliamo di utilizzare Microsoft Store. Se non funziona per te, puoi provare a scaricare il file . EXE da Github. Se nessuna di queste opzioni funziona, puoi anche provare a utilizzare CMD o PowerShell, che sono rispettivamente i metodi 3 e 4 di seguito.
Diamo un’occhiata a ciascuno di questi metodi e come puoi usarli per installare PowerToys sul tuo PC.
Metodo 1: utilizzo dell’eseguibile da GitHub
L’utilizzo dell’eseguibile da GitHub è di gran lunga uno dei modi più semplici per installare PowerToys sul tuo PC. Segui i passaggi seguenti per aiutarti nel processo.
Visita questo link nel tuo browser preferito e scarica la versione pertinente di PowerToys per il tuo PC.
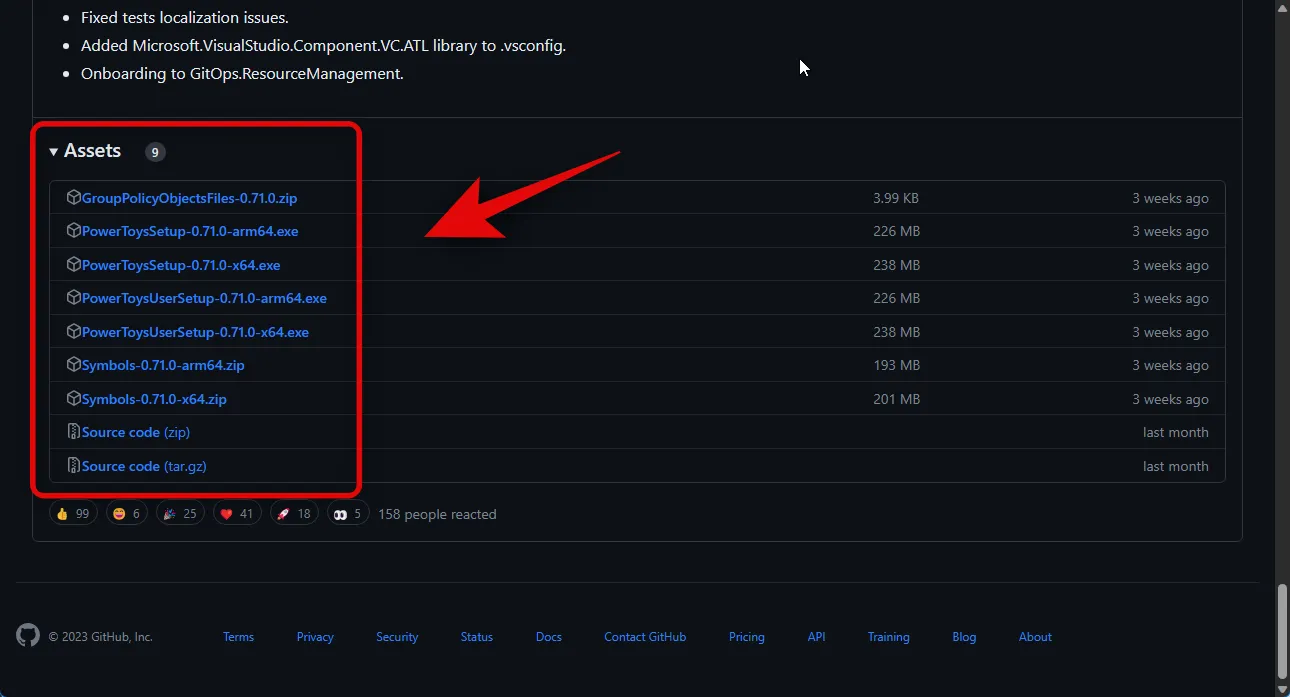
Ora fai doppio clic e avvia l’eseguibile una volta scaricato.
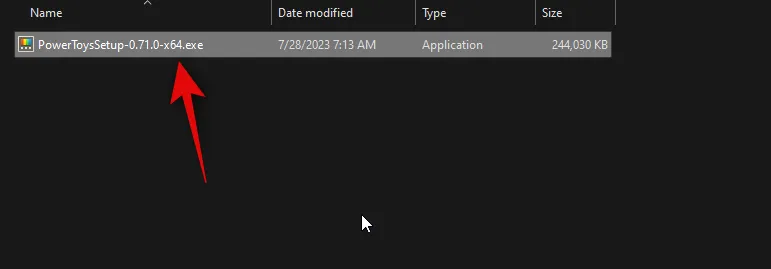
Successivamente, fai clic e seleziona la casella Accetto i termini e l’accordo di licenza in basso.
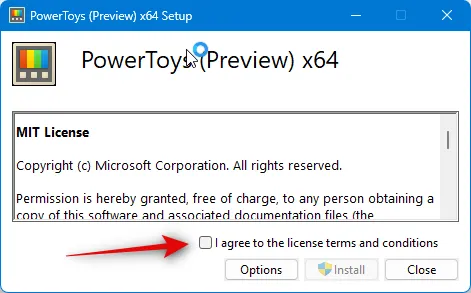
Ora fai clic su Opzioni se desideri scegliere dove PowerToys è installato sul tuo PC.
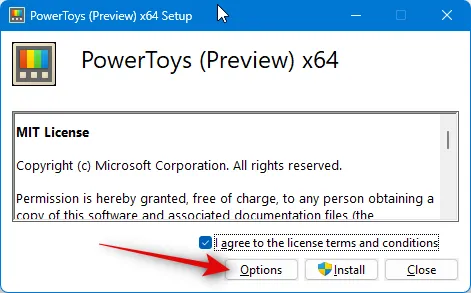
Fare clic su Sfoglia per scegliere dove è installato PowerToys.
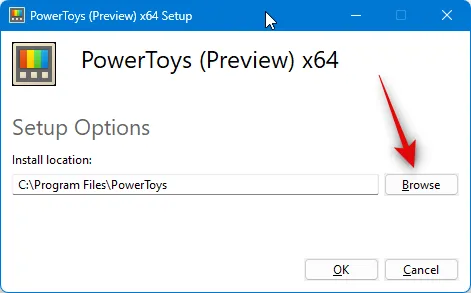
Seleziona la tua posizione preferita e fai clic su OK una volta che hai finito.
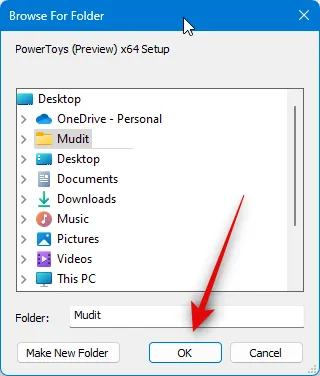
Fare nuovamente clic su OK in basso.
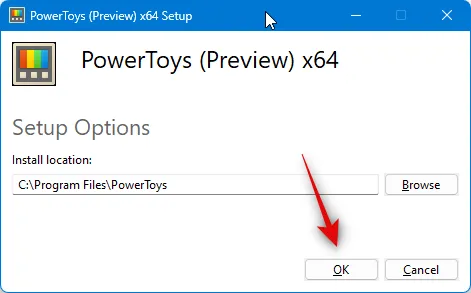
Ora fai clic su Installa .
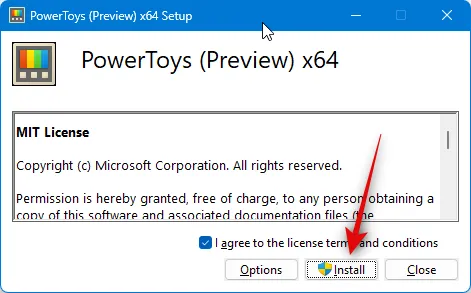
Infine, fai clic su Chiudi una volta che PowerToys è stato installato sul tuo PC.
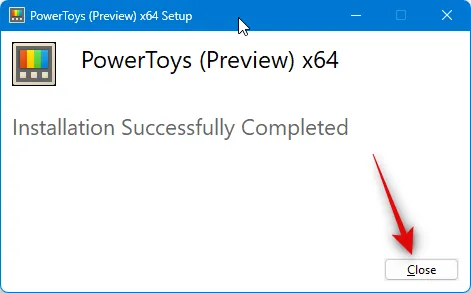
Ed è così che puoi utilizzare l’eseguibile dalla pagina GitHub per installare PowerToys sul tuo PC.
Metodo 2: utilizzo di Microsoft Store
Puoi anche utilizzare il Microsoft Store per scaricare e installare PowerToys sul tuo PC. Questo è un altro modo relativamente semplice per installare PowerToys. L’installazione di PowerToys da Microsoft Store ha i suoi vantaggi, inclusa la possibilità di aggiornamenti automatici tramite Microsoft Store. Ecco come puoi installare PowerToys dal Microsoft Store sul tuo PC. Iniziamo.
Fai clic sul collegamento in basso sul tuo PC e verrai indirizzato alla pagina di Micorosoft Store per PowerToys.
- PowerToys | Link per il download di Micorosft Store
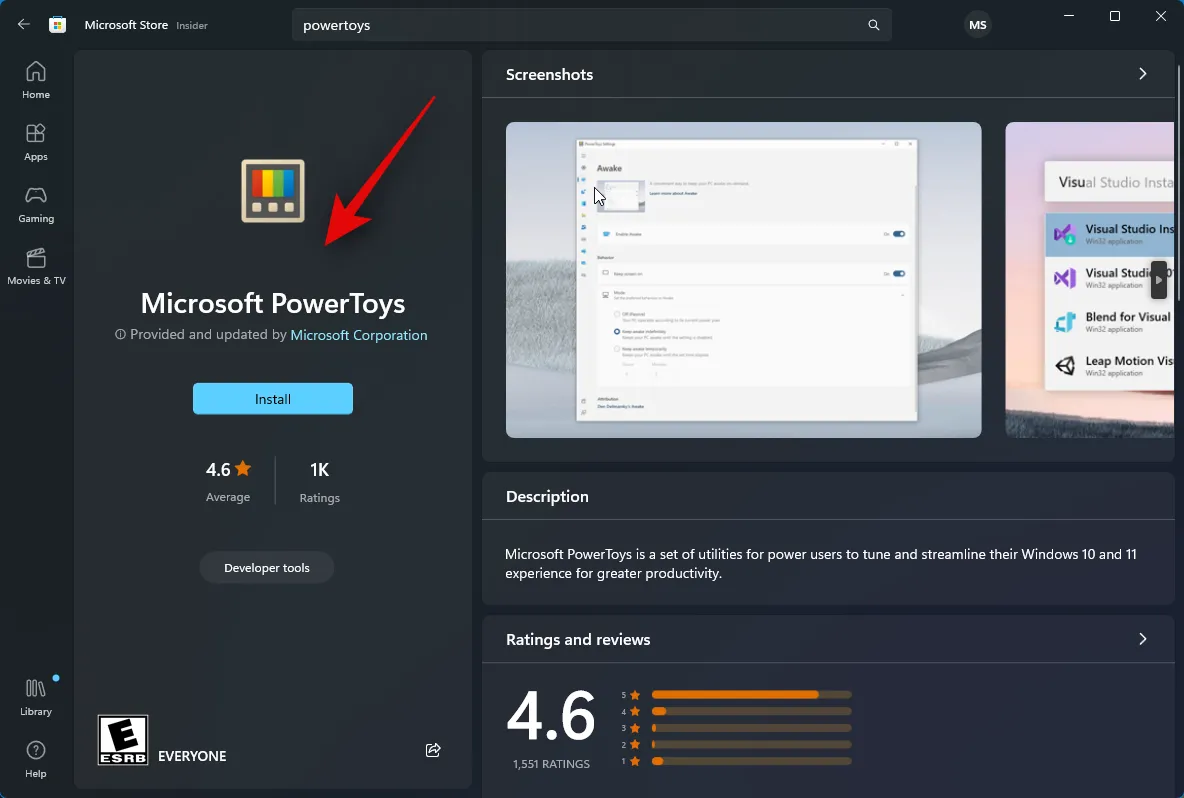
Ora fai clic su Installa alla tua sinistra.
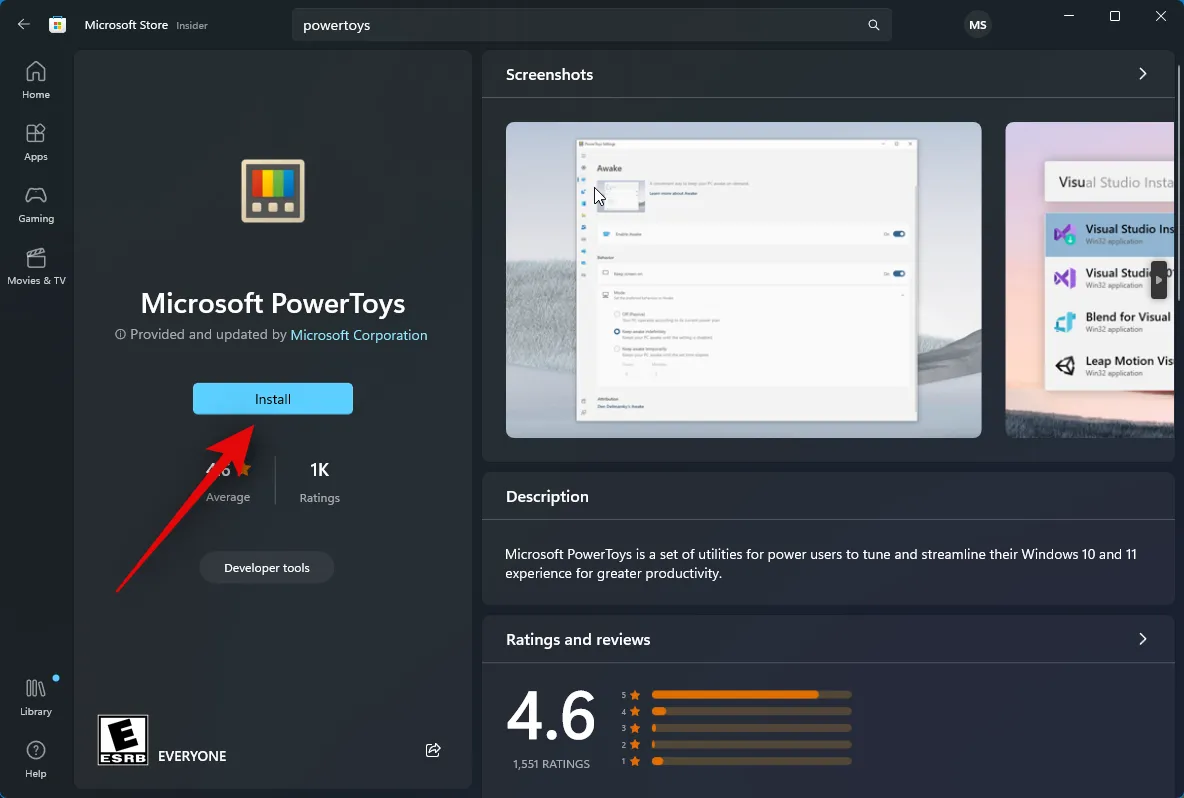
E questo è tutto! PowerToys verrà ora scaricato e installato sul tuo PC.
Metodo 3: utilizzo di Windows Package Manager dal prompt dei comandi
Windows Package Manager è un altro modo per installare PowerToys sul tuo PC. Puoi utilizzare questa utility per installare app dal prompt dei comandi o da PowerShell. Seguire i passaggi seguenti per utilizzare Windows Package Manager nel prompt dei comandi per installare PowerToys sul PC.
Visita questo collegamento sul tuo PC e verrai indirizzato alla pagina di Microsoft Store per Windows Package Manager.
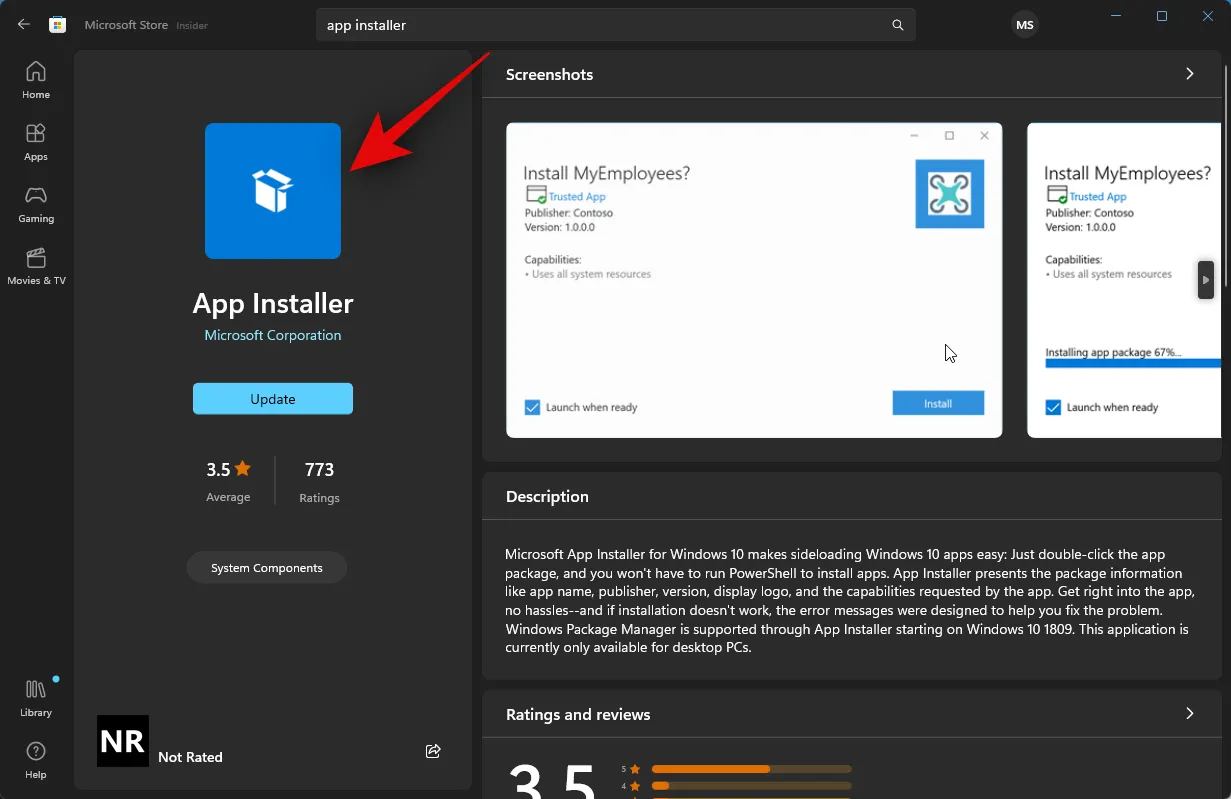
Fai clic su Installa se l’app non è installata sul tuo PC. Fare clic su Aggiorna se si dispone di un aggiornamento in sospeso per Windows Package Manager.
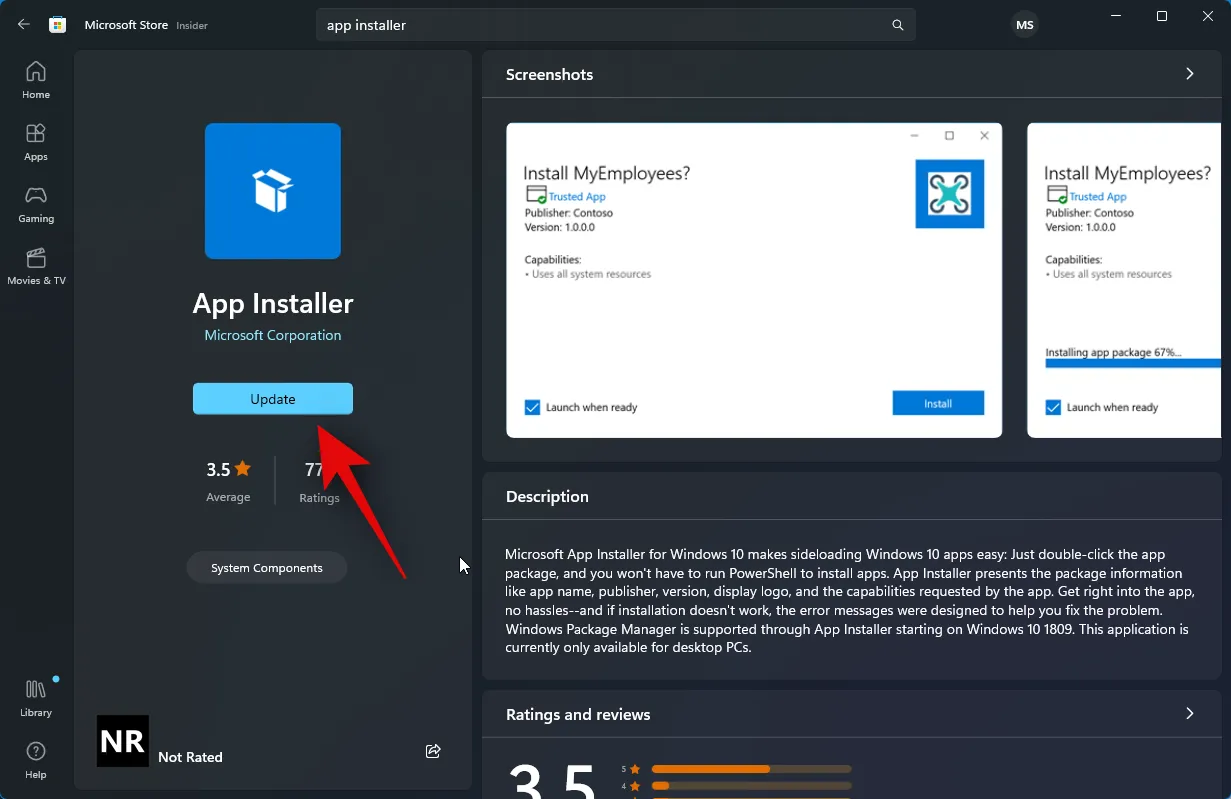
Una volta installato Windows Package Manager, chiudi Microsoft Store e premi Windows + Rper avviare Esegui .
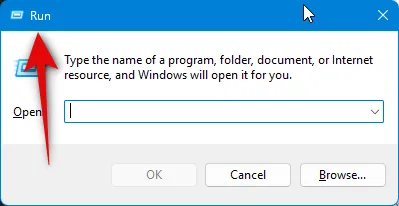
Ora digita quanto segue e premi Ctrl + Shift + Entersulla tastiera.
cmd
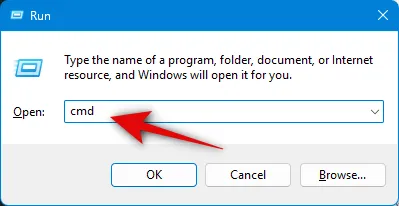
Successivamente, digita il seguente comando e premi Invio per installare PowerToys sul tuo PC.
winget install Microsoft.PowerToys --source winget

PowerToys verrà ora scaricato e installato sul tuo PC.
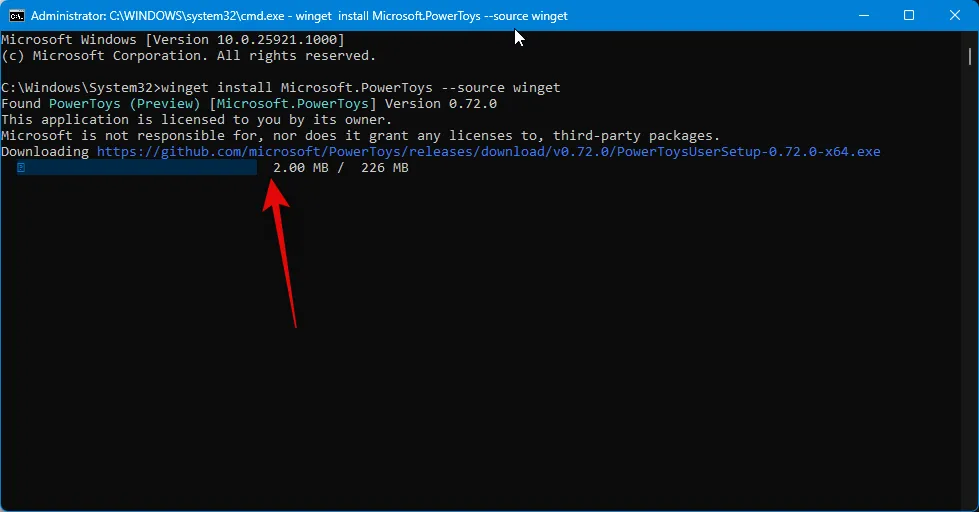
Una volta completato il processo, utilizzare il seguente comando per chiudere il prompt dei comandi.
exit
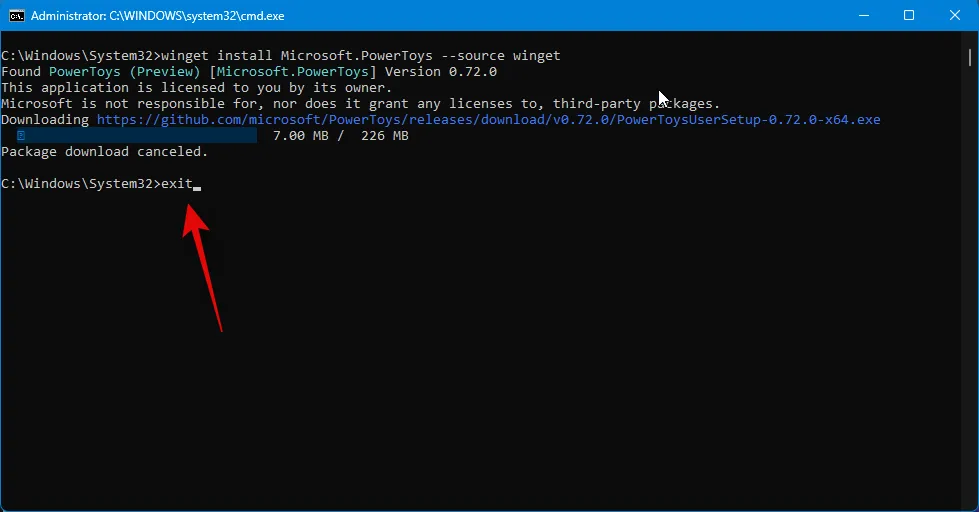
Ed è così che puoi utilizzare Windows Package Manager dal prompt dei comandi per scaricare e installare PowerToys sul tuo PC.
Metodo 4: utilizzo di Windows Package Manager da PowerShell
Puoi anche utilizzare Windows Package Manager da PowerShell per ottenere e installare PowerToys sul tuo PC. Segui i passaggi seguenti per aiutarti a fare lo stesso sul tuo PC.
Visita questo link e verrai reindirizzato alla pagina di Microsoft Store di Windows Package Manager.
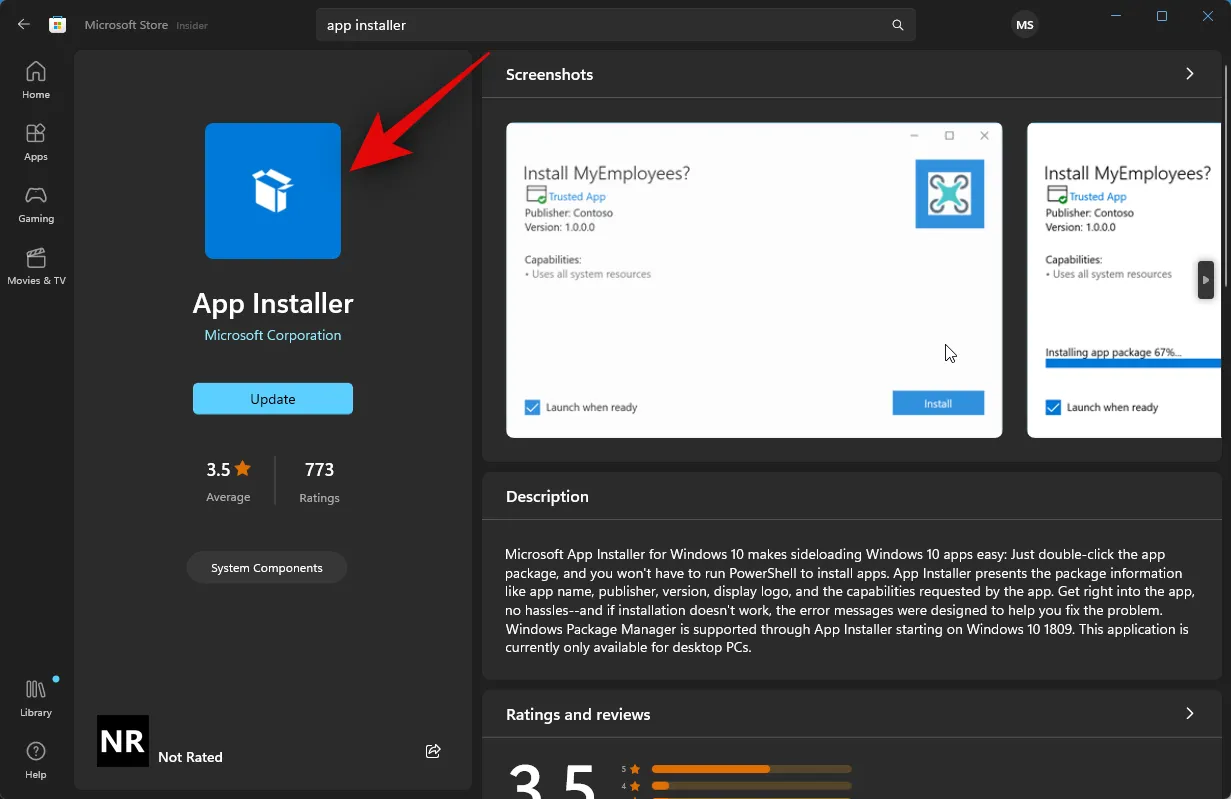
Fare clic su Installa se Windows Package Manager non è installato sul PC. Fai clic su Aggiorna se c’è un aggiornamento in sospeso per lo stesso disponibile sul tuo PC.
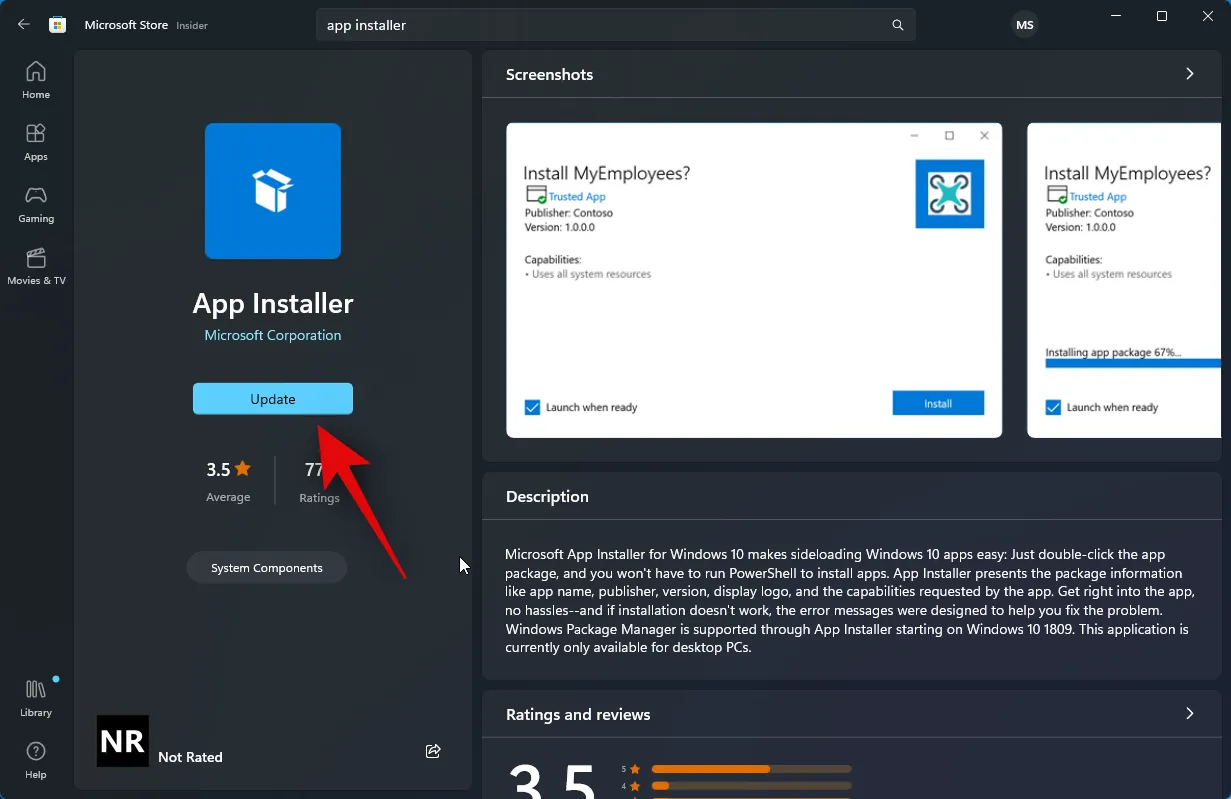
Una volta che il gestore dei pacchetti è stato installato o aggiornato, premere Windows + Rper avviare Esegui .
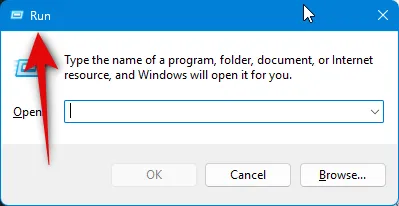
Ora digita quanto segue e premi Ctrl + Shift + Entersulla tastiera.
powershell
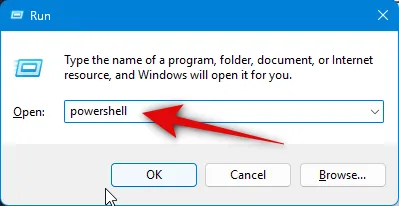
PowerShell verrà ora avviato come amministratore sul tuo PC. Usa il comando qui sotto per scaricare e installare PowerToys sul tuo PC.
winget install Microsoft.PowerToys --source winget
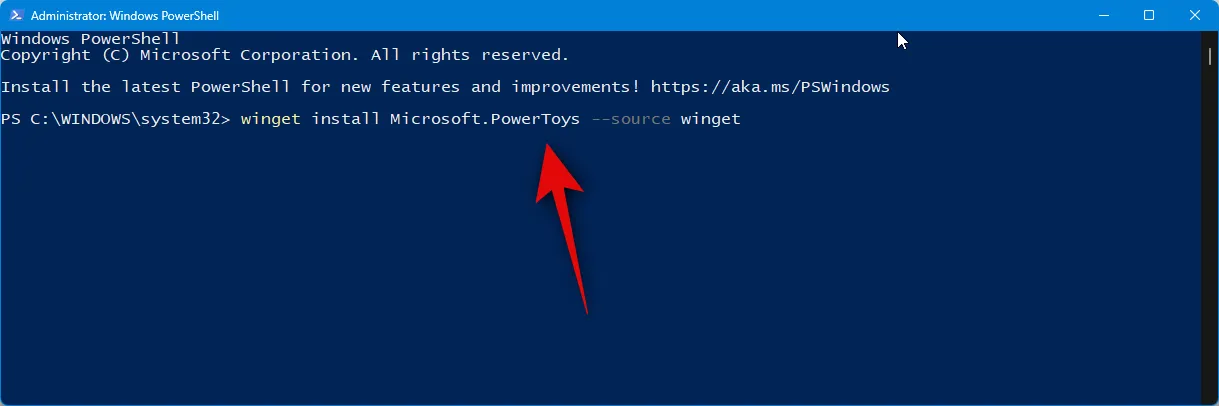
PowerToys verrà ora scaricato e installato sul tuo PC.
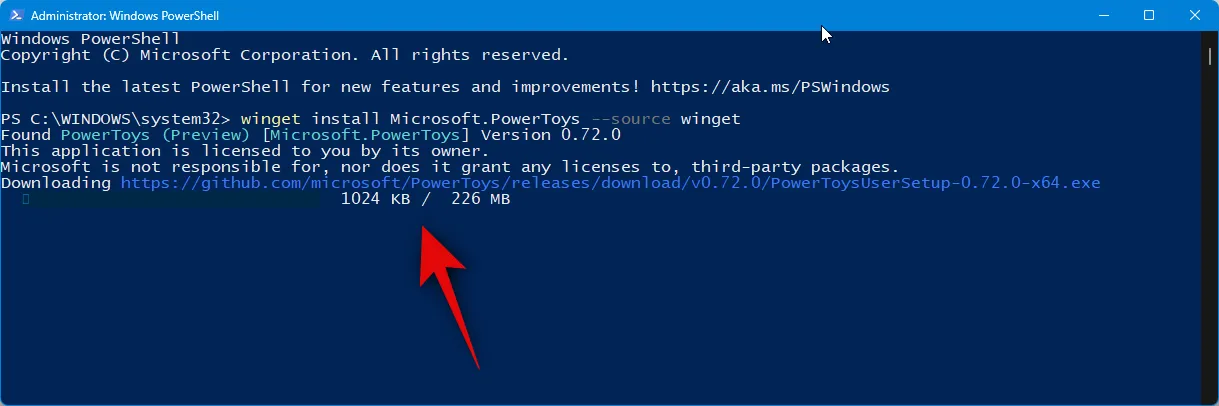
Una volta installato PowerToys, utilizzare il seguente comando per chiudere PowerShell.
exit
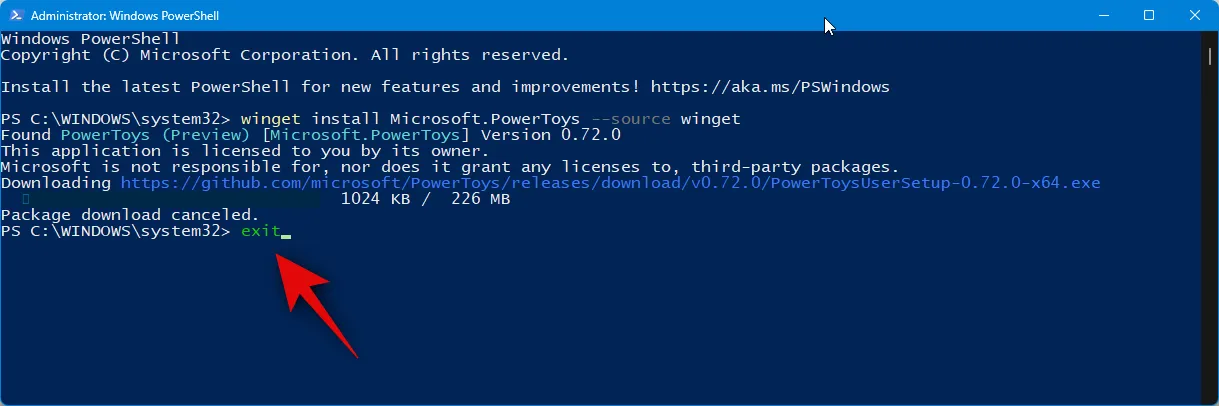
Ed è così che puoi utilizzare Windows Package Manager da PowerShell per ottenere e installare PowerToys sul tuo PC.
Quale metodo dovresti usare per installare PowerToys e perché?
Ti consigliamo di utilizzare Microsoft Store per ottenere e installare PowerToys sul tuo PC. Questo è un processo senza soluzione di continuità e, inoltre, ti dà la possibilità di aggiornare automaticamente PowerToys se hai abilitato Aggiornamenti automatici nelle impostazioni di Microsoft Store. Puoi anche disinstallare PowerToys più rapidamente in futuro, se mai necessario, e l’installazione dell’app utilizzando questo metodo richiede solo pochi semplici clic. Quindi, se non sei sicuro di quale metodo scaricare e installare PowerToys sul tuo PC, ti consigliamo di utilizzare il metodo Microsoft Store.
Speriamo che questo post ti abbia aiutato a ottenere e installare facilmente PowerToys sul tuo PC. Se riscontri problemi o hai altre domande, non esitare a contattarci utilizzando la sezione commenti qui sotto.
IMPARENTATO



Lascia un commento