Come installare i plug-in in Photoshop

Photoshop ha molte funzionalità e strumenti integrati per rendere la tua opera d’arte più semplice e attraente. Consente inoltre agli utenti di migliorare la loro esperienza con i plug-in. Tieni presente che Photoshop può fare riferimento ai plug-in come estensioni. Vale la pena imparare a installare i plug-in in Photoshop .
Come installare i plug-in in Photoshop
I plug-in sono aggiunte o estensioni create da terzi. Sono utilizzati per migliorare o aggiungere funzioni e caratteristiche a Photoshop. I plug-in possono essere utilizzati per automatizzare le attività, in particolare quelle ripetute in modo coerente. I plug-in possono essere scaricati da Internet gratuitamente oa pagamento. Tuttavia, è importante assicurarsi di scaricare solo da fonti verificabili. Tieni presente che i passaggi e le opzioni disponibili dipenderanno dalla versione di Photoshop in tuo possesso. Inchinati qui, tratteremo i seguenti argomenti:
- Installazione dei plugin
- Utilizzando il file di installazione
- Inserimento manuale del file plug-in nella cartella
- Utilizzo di una cartella aggiuntiva
- Utilizzo dei plug-in
- Rimozione dei plug-in
1] Installazione dei plug-in
L’installazione di plug-in in Photoshop è abbastanza semplice. Alcuni plug-in hanno un file di installazione mentre altri dovrai inserirli nella cartella dei plug-in di Photoshop. Si noti che i passaggi
Utilizzando il file di installazione
Dopo aver individuato e scaricato il plug-in, potrebbe essere necessario decomprimerlo. Il plug-in decompresso potrebbe avere un file di installazione che, se utilizzato, posizionerà il plug-in nella cartella corretta rendendolo accessibile a Photoshop. Basta fare doppio clic sul file di installazione e seguire le istruzioni per l’installazione. Puoi anche fare clic con il pulsante destro del mouse sul file di installazione e fare clic su Apri . Segui le istruzioni per installare il plug-in. Al termine dell’installazione, apri Photoshop per utilizzare il plug-in.
Inserimento manuale del file plug-in nella cartella
È possibile inserire manualmente il file del plug-in nella cartella del plug-in di Photoshop. Se il plug-in si trova in un file zip, estrailo. quindi copi il file .8BF e lo metti nella cartella del plug-in. A seconda della versione di Photoshop in uso, la cartella del plug-in potrebbe trovarsi in posizioni diverse.
- Per le versioni più recenti di Photoshop, la cartella del plug-in è condivisa da tutte le app Adobe e si trova in C:\Program Files\Common Files\Adobe\Plug-ins\CC .
- Per le versioni precedenti di Photoshop, la cartella del plug-in si trova nella cartella Photoshop in C:\Programmi\Adobe\Photoshop (versione)\Plug-ins\ .
Dopo aver inserito il file del plug-in nella cartella del plug-in, chiudi e riavvia Photoshop se era aperto o semplicemente apri Photoshop.
Utilizzo di una cartella aggiuntiva
Le versioni precedenti di Photoshop supportano l’utilizzo di cartelle aggiuntive per i plug-in. Questa opzione dirà a Photoshop di cercare altrove i plug-in. Questa cartella può essere una cartella di plug-in centrale utilizzata per conservare i plug-in a cui tutti i software di grafica possono accedere. Per consentire a Photoshop di accedere alla cartella aggiuntiva, procedi come segue.
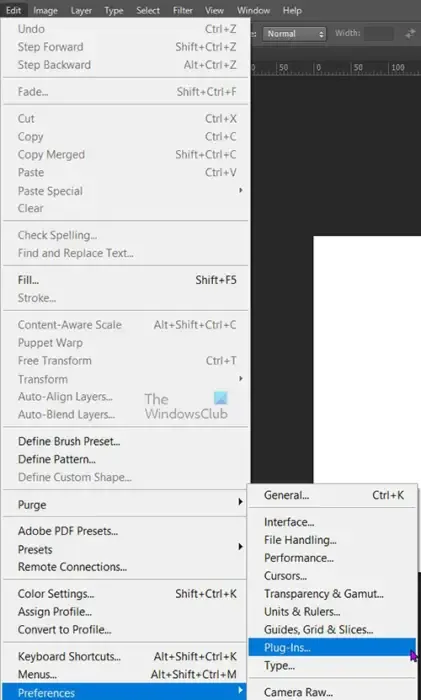
Vai alla barra dei menu in alto e premi Modifica , quindi Preferenze , quindi Plug-in .

Si aprirà la finestra delle opzioni Preferenze, selezionare l’opzione accanto a Cartella plug-in aggiuntivi .
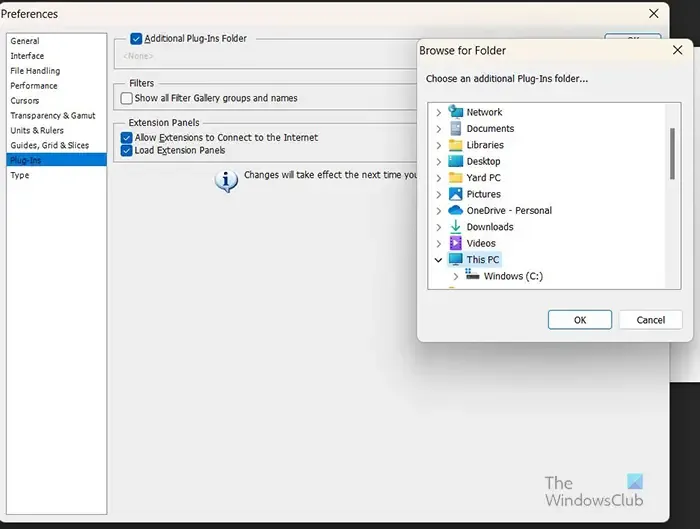
Quando si seleziona Cartella di plug-in aggiuntivi , verrà visualizzata la finestra popup Cerca cartella . Scegli la posizione della cartella centrale del plug-in che hai creato. Dopo aver individuato e selezionato la cartella premere OK . La finestra Cerca cartella si chiuderà, fare clic su Scegli per terminare l’operazione. Premere Ok per chiudere la finestra Preferenze . Quindi chiudi e riavvia Photoshop se è stato aperto o semplicemente apri Photoshop. Photoshop ora caricherà i plug-in compatibili da questa cartella.
2] Utilizzo dei plug-in
L’utilizzo dei plug-in di Photoshop, predefiniti o installati, è abbastanza semplice. La maggior parte dei plug-in si trova nel menu a discesa Effetti nella barra dei menu in alto. Quando desideri utilizzare uno dei plug-in sulla tua opera d’arte, vai alla barra dei menu in alto e fai clic su Effetto per visualizzare il menu a discesa, quindi seleziona il plug-in.
3] Rimozione dei plug-in
Per qualsiasi motivo, potresti voler rimuovere un plug-in o alcuni plug-in. Potresti scoprire che il tuo computer o Photoshop è lento e vuoi sapere se si tratta di un problema di plug-in. Per rimuovere i plug-in, vai sulla barra delle applicazioni e fai clic sul pulsante di ricerca. Digitare Pannello di controllo e premere invio.
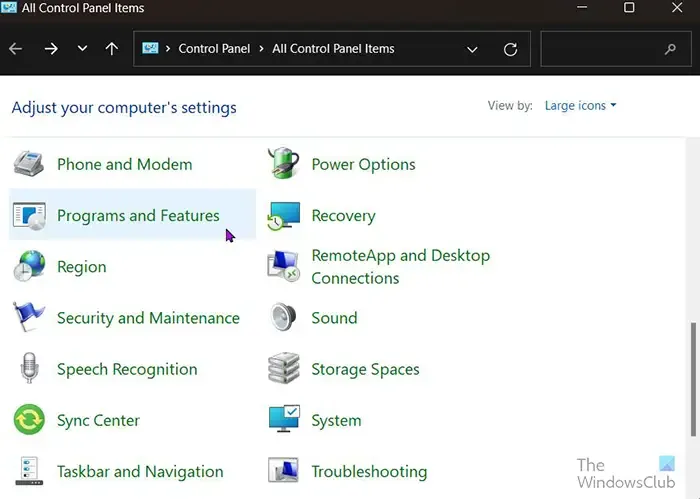
Verrai indirizzato alla pagina Elementi del pannello di controllo e fai clic su Programmi e funzionalità .

Nella finestra Programma e funzionalità, fai clic sul plug-in che desideri disinstallare, quindi fai clic su Disinstalla nella parte superiore dell’elenco. Conferma la disinstallazione e il plug-in verrà disinstallato
È inoltre possibile rimuovere il plug-in o i plug-in eliminandoli direttamente dalla cartella dei plug-in. Individua la cartella del plug-in, quindi seleziona il plug-in e premi Elimina. Ti verrà chiesto di confermare l’eliminazione. Premere ok e il file verrà eliminato.
Come trovo i plug-in per Photoshop?
Puoi trovare plug-in per Photoshop su Internet, tuttavia assicurati che sia una fonte attendibile. Se stai utilizzando una versione più recente di Photoshop, puoi ottenere i plug-in andando nel menu in alto e facendo clic su Finestra , quindi su Trova estensioni su Exchange . Puoi anche visitare direttamente il sito web di Adobe Exchange e scaricare i plug-in. Sul sito Web di Adobe Exchange troverai plug-in gratuiti ea pagamento.
Quali sono alcune attività che i plug-in possono eseguire?
Molti plug-in sono realizzati per molti usi diversi in Photoshop. I plug-in aggiungono funzionalità che altrimenti potrebbero non essere disponibili in Photoshop. I plug-in possono essere utilizzati per eseguire automaticamente funzioni come l’automazione di un processo, la modifica di immagini, l’aggiunta di filtri e molto altro.



Lascia un commento