Come installare PIP su Windows 11

Cosa sapere
- Controllare se PIP è già installato utilizzando il comando
pip help. - Poiché PIP è fornito in bundle con Python, è possibile installarlo o aggiornarlo per ottenerlo.
- Per installare PIP separatamente, scarica get-pip.py , incolla il file nella directory di Python. Quindi apri CMD, cambia directory in Python e usa il comando
python get-pip.pyper installarlo. - Verificare l’installazione di PIP con il comando
pip -V; aggiornare PIP con il comandopython -m pip install --upgrade pip; effettuare il downgrade di PIP con il comandopython -m pip install pip==(version number). - Correggi l’errore “PIP non riconosciuto come comando…” aggiungendo PIP alla variabile d’ambiente PATH.
Python è facilmente uno dei linguaggi di programmazione open source più ampiamente utilizzati in circolazione, che consente di integrare i sistemi in modo efficiente e di svolgere il lavoro rapidamente. E PIP è il miglior strumento per installare e gestire i pacchetti Python. Gli utenti Python concorderebbero.
Sebbene PIP sia preinstallato nelle versioni più recenti di Python, se si utilizza una versione precedente sarà necessario installare PIP su Windows.
Che cosa è PIP?
PIP (o Preferred installer program) è uno strumento che consente l’installazione di pacchetti di terze parti ed è il gestore di pacchetti standard per Python. Tramite PIP, puoi installare e gestire pacchetti che contengono alcune funzionalità non disponibili nella libreria Python standard. Pertanto, un’ampia varietà di applicazioni utilizza PIP per installare pacchetti binari, che è uno dei motivi della sua fama diffusa.
Come verificare se PIP è già installato
Come accennato, PIP è così importante per Python che è stato incluso nell’installer di Python dalla versione Python 3.4 (per Python 3) e dalla versione Python 2.7.9 (per Python 2). Ciò significa che è possibile che tu abbia già installato PIP. Ecco come controllare:
- Apri un’istanza elevata del Prompt dei comandi. Per farlo, premi Start, digita cmd , quindi fai clic su Esegui come amministratore .
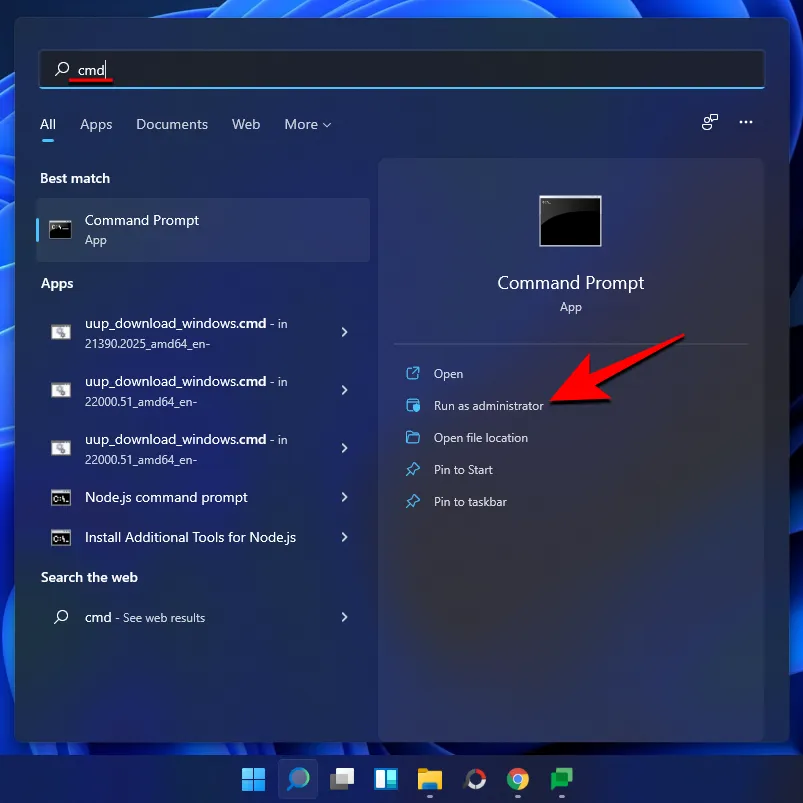
- Quindi digitare il seguente comando:
pip help
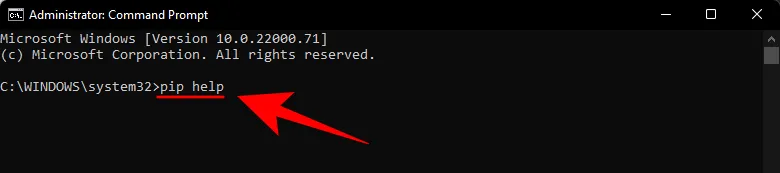
- Se il prompt dei comandi ti dice che “‘pip’ non è riconosciuto come comando interno o esterno, programma eseguibile o file batch”, o non è installato o il percorso della sua variabile di sistema non è stato impostato. Se sei sicuro che PIP è stato installato, vai all’ultima sezione per conoscere la correzione.
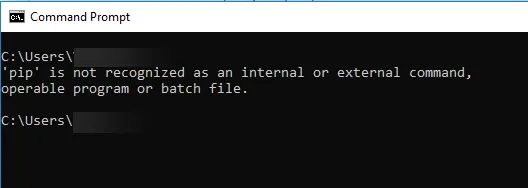
Se per qualche motivo non hai installato pip o stai utilizzando una versione precedente, segui i passaggi indicati di seguito per installare pip su Windows 11.
Come installare PIP su Windows 11 [2 modi]
Ecco alcuni modi per installare PIP su Windows 11.
Metodo 1: installare PIP durante l’installazione/aggiornamento di Python 3
- Una volta scaricato, esegui il file di installazione. Quindi fai clic su Personalizza installazione .
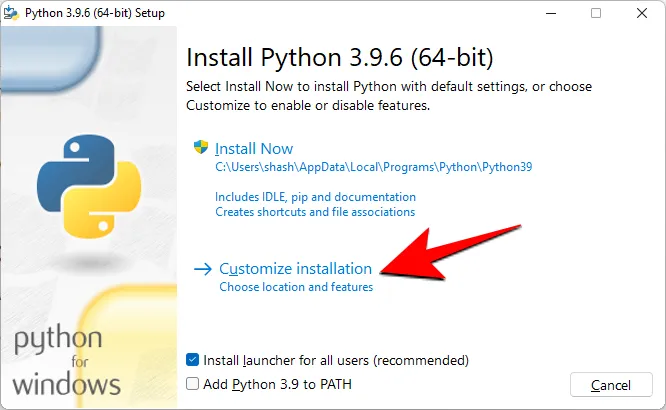
- Qui, assicurati che ci sia un segno di spunta accanto a “pip” per garantire che venga installato.
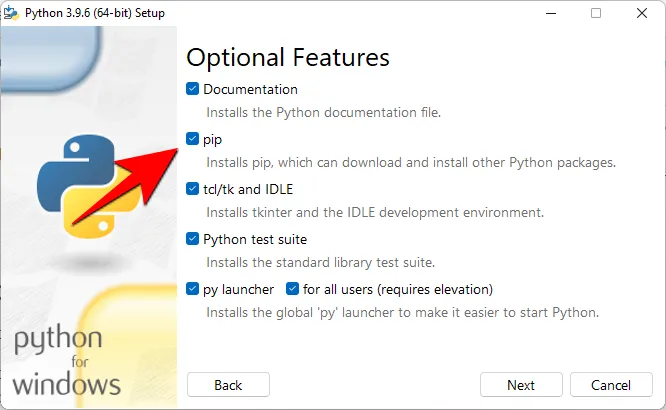
- Sebbene non sia necessario farlo per le versioni più recenti di Python, è un modo per essere certi che venga installato. Fai clic su “Avanti” e procedi con l’installazione.
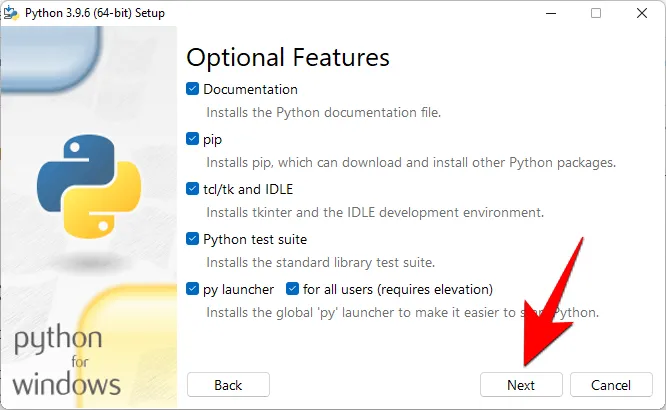
Metodo 2: utilizzo del file get-pip.py e della riga di comando
Ecco come correggere un’installazione PIP esistente o installarne una nuova se hai già Python ma vuoi installare solo PIP.
Passaggio 1: Scarica il file get-pip.py
- Per prima cosa, scarica il file get-pip.py .
- Potresti notare che cliccando sul link verrai indirizzato a una nuova pagina con un mucchio di dati binari. In tal caso, premi
Ctrl+Sper salvare il file. Tuttavia, per scaricarlo facilmente, dovrai cliccare con il tasto destro sul link indicato sopra e selezionare l’ opzione Salva link come… e quindi salvare il file sul tuo disco rigido .
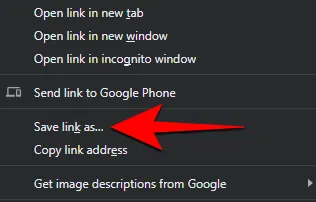
- Copia il file nella stessa directory in cui è installato Python. Per noi è Pythin39 ma potrebbe cambiare per te a seconda della versione di Python 2 o 3 che hai installato. Quindi, la cartella python per noi è qui:
C:\Users\(username)\AppData\Local\Programs\Python\Python39.
Passaggio 2: installare PIP tramite prompt dei comandi
- Ora, per installare PIP, apri il Prompt dei comandi come mostrato prima. Cambia la directory del percorso corrente nella directory in cui è salvato il file digitando il seguente comando e premi Invio:
cd C:\Users\shash\AppData\Local\Programs\Python\Python39
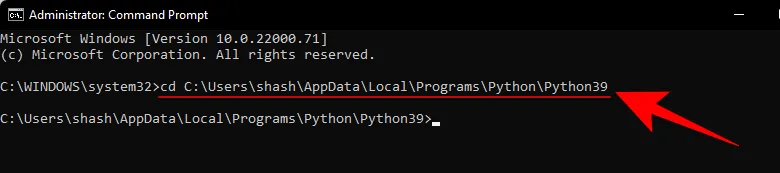
- Ora digita il seguente comando e premi Invio:
python get-pip.py

- Attendi il completamento del processo di installazione. Una volta terminato, vedrai il messaggio ‘Installazione riuscita di pip…’.

Ed ecco fatto! PIP è ora installato sul tuo sistema.
Come controllare la versione PIP e verificare l’installazione PIP
Per sicurezza, puoi verificare se pip è stato installato correttamente o meno controllandone la versione. Per farlo, inserisci il seguente comando nel Prompt dei comandi e premi Invio:
pip -V

Il prompt dei comandi mostrerà la versione PIP nella riga successiva.

Come aggiornare PIP
PIP, come ogni software, viene aggiornato di tanto in tanto ed è importante rimanere aggiornati per ottenere il massimo dalle ultime funzionalità e correzioni di bug. Infatti, puoi persino aggiornare PIP con una semplice riga di comando. Ecco come fare:
Apri il Prompt dei comandi come mostrato prima. Quindi digita la seguente riga di comando e premi Invio:
python -m pip install --upgrade pip

Questo disinstallerà la versione precedente e ti aggiornerà all’ultima versione PIP.
Come effettuare il downgrade di PIP
D’altro canto, se riscontri problemi di compatibilità con l’ultima versione di PIP, potresti voler effettuare il downgrade a una versione precedente. Ecco come puoi effettuare il downgrade di PIP:
Aprire il prompt dei comandi e immettere il seguente comando, seguito dal numero di versione PIP specifico, quindi premere Invio:
python -m pip install pip==(version number)

Questa operazione disinstallerà la versione precedente e installerà la versione PIP specificata.
Correzione: ‘PIP’ non è riconosciuto come comando interno o esterno
Ci possono essere momenti in cui, durante l’esecuzione del comando PIP, il Prompt dei comandi restituisce il messaggio di errore “non riconosciuto come comando interno o esterno”. Le cause possono essere due: o PIP non è installato sul computer oppure non è stato aggiunto alla variabile di ambiente PATH.
Poiché abbiamo già mostrato come installare PIP su Windows 11, il problema risiede sicuramente nella variabile d’ambiente Path che non viene aggiornata. Per risolvere questo messaggio di errore, segui le istruzioni fornite di seguito:
- Premere Start e cercare Variabili d’ambiente di sistema , quindi fare clic sulla prima opzione.
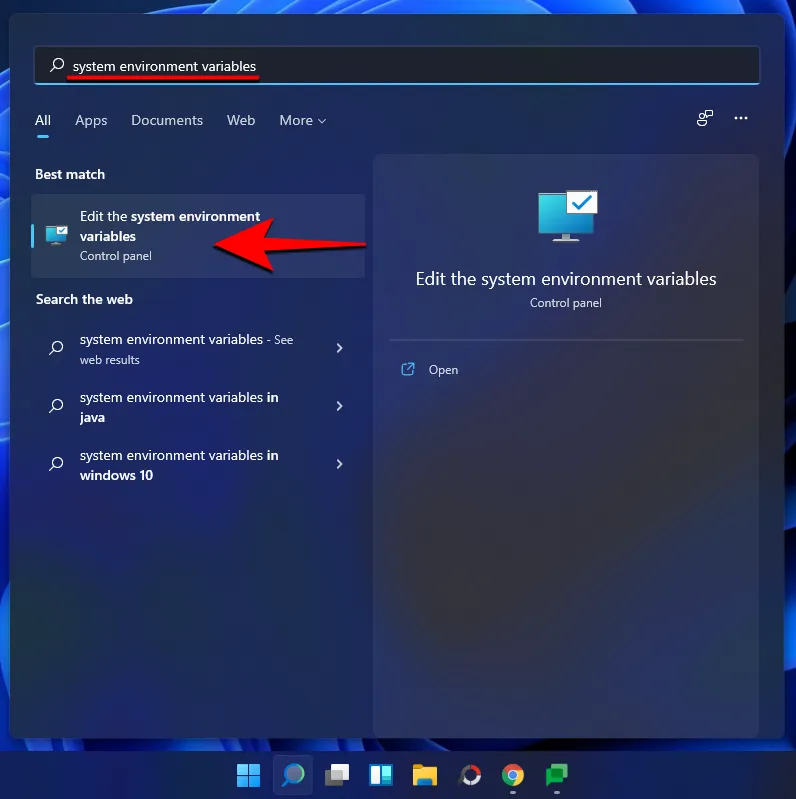
- Ora clicca su Variabili d’ambiente .
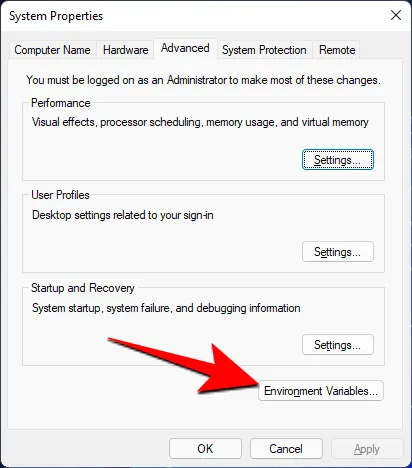
- In “Variabili di sistema”, fare doppio clic su Percorso .
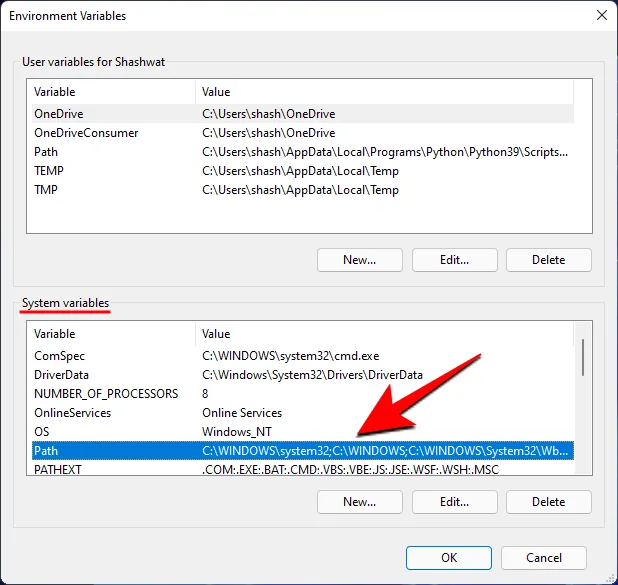
- Qui, clicca su Nuovo .

- Quindi aggiungi la posizione in cui è installato ‘PIP’. Di default è
C:\Users\(username)\AppData\Local\Programs\Python\Python39\Scripts
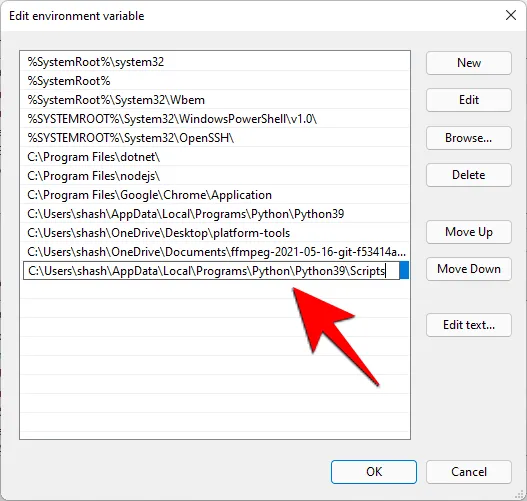
- Fare clic su OK in tutte le finestre aperte .
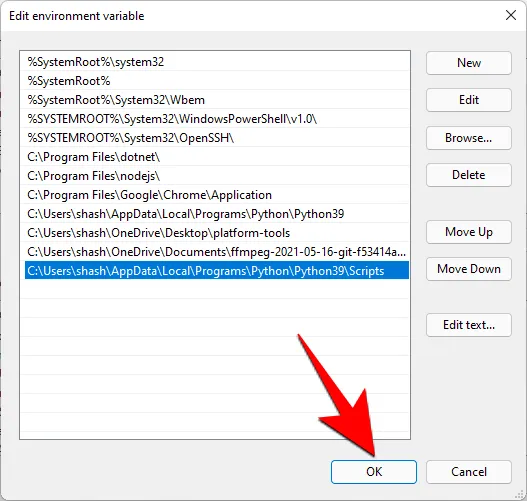
- Ora apri una nuova istanza del Prompt dei comandi e prova di nuovo il comando ‘pip’. Poiché il prompt dei comandi ora sa dove cercare il comando ‘pip’, non genererà più il messaggio di errore.
Ecco come installare PIP su Windows 11, aggiornarlo o eseguirne il downgrade.



Lascia un commento