Come installare OwnCloud in Windows
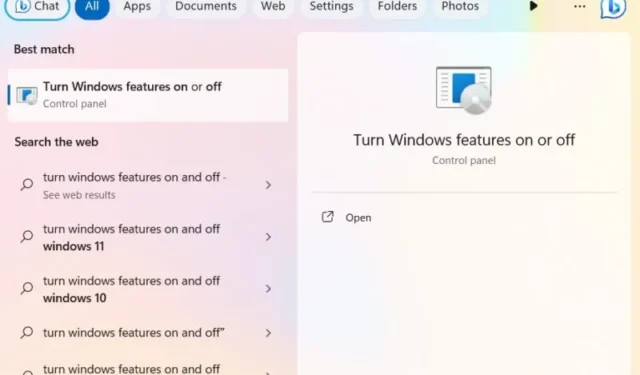
ownCloud è un software open source e gratuito che può essere utilizzato per creare la propria soluzione di archiviazione cloud. I server ownCloud possono essere configurati su piattaforme Windows e Linux. Il lato client supporta tutto, da Windows a macOS, Android e iPhone. Questo tutorial si concentra su come creare un server di archiviazione cloud utilizzando ownCloud in Windows. Sei su Linux? Abbiamo anche le istruzioni ownCloud per Linux .
1. Installa ownCloud Server in Windows
Per iniziare a utilizzare il servizio, dovrai ospitare il tuo server Cloud in Windows. Esistono diversi protocolli che supportano questo: XAMMP, WAMP e Internet Information Services (IIS). Quest’ultimo è trattato qui.
Per iniziare, digita “Attiva funzionalità Windows” nella ricerca di Windows e seleziona la corrispondenza migliore sotto. Oppure vai su Pannello di controllo -> Programmi e funzionalità -> Attiva o disattiva le funzionalità di Windows .
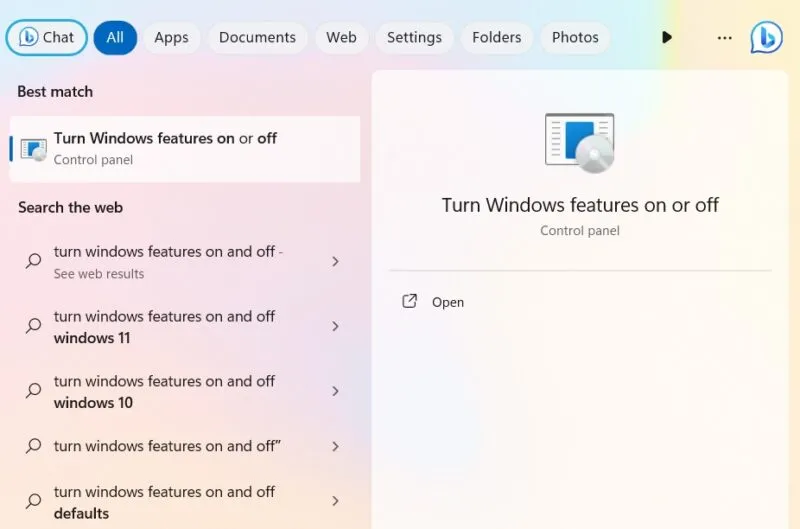
ownCloud richiede l’installazione di un server Internet Information Services (IIS) su Windows. Dovrai prima attivarlo dalla finestra Funzionalità di Windows. Seleziona la casella accanto a Servizi di informazione Internet .
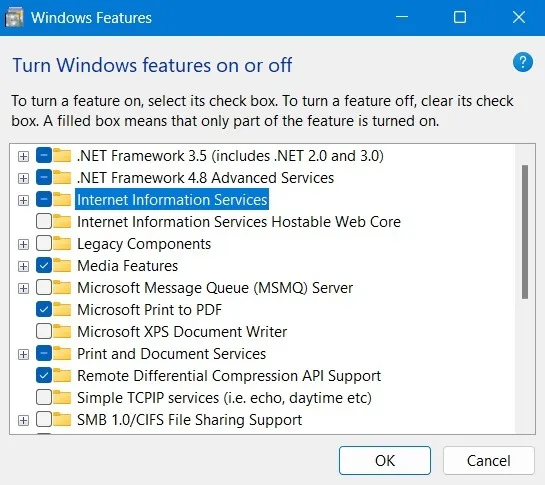
Dovresti anche assicurarti di controllare CGI in Funzionalità di sviluppo di applicazioni dei servizi World Wide Web .
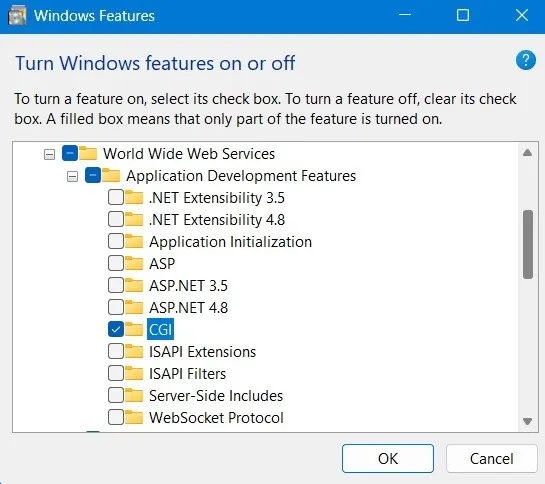
Scarica PHP e MySQL Server per Windows.
Se sei un utente privato o una piccola o media impresa (PMI), ownCloud ti permette di provare gratuitamente la sua edizione community. Scarica il file ZIP .
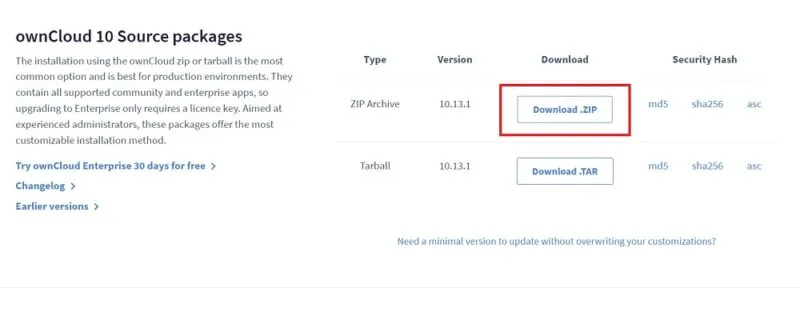
Una volta decompressa la cartella, copia l’intera cartella ownCloud e incollala all’interno della cartella C:\inetpub\wwwroot , che apparirà solo dopo aver abilitato IIS, come mostrato nelle istruzioni precedenti.
Tieni presente che potrebbe essere necessario fornire autorizzazioni amministrative per copiare qualsiasi cosa nella cartella wwwroot . Quando inizi a copiare, Windows ti chiederà le autorizzazioni amministrative.
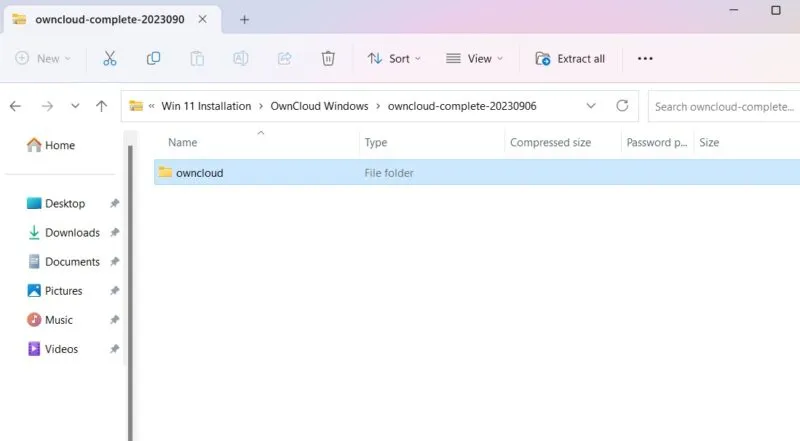
Una volta completata la copia, vai alla cartella di configurazione in owncloud .
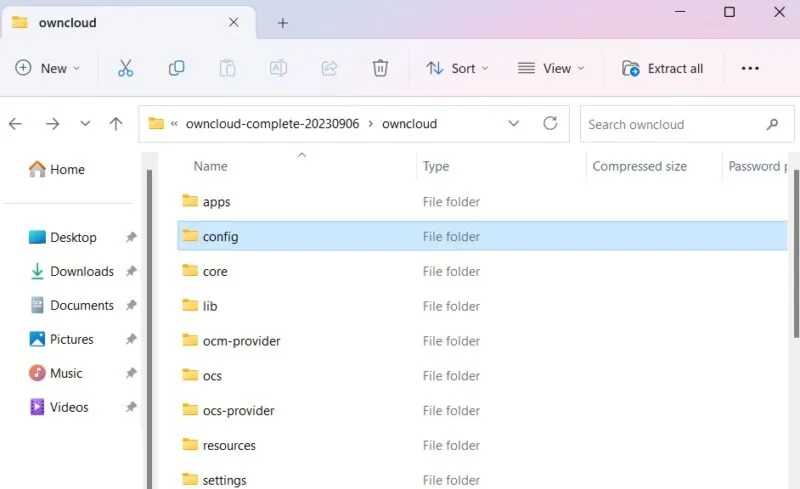
Successivamente, rinomina config.sample.php in config.php .

Dopo aver rinominato il file PHP come sopra, dovrai aprirlo utilizzando un’app desktop. Stiamo utilizzando il Blocco note.
Apri il file config.php appena rinominato e modifica i valori di dbname , dbuser e dbpassword , come illustrato nello screenshot qui sotto. “dbname” si riferisce al database ownCloud impostato durante l’installazione, che potrebbe non richiedere modifiche. Tuttavia, se lo si desidera, è possibile modificare “dbuser” e “dbpassword”.
Altre opzioni possono essere lasciate con i valori predefiniti.
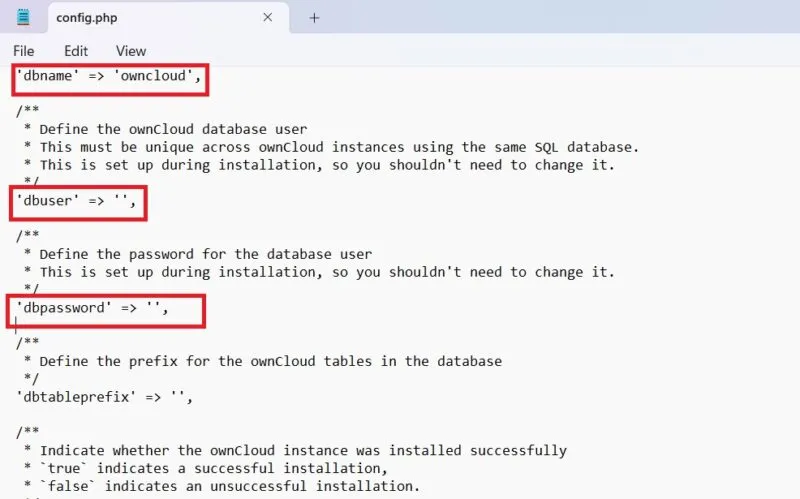
Apri il browser e vai su “http://localhost/owncloud”. Tieni presente che se hai copiato tutti i file direttamente nella cartella “wwwroot”, dovrai solo digitare “http://localhost/”.
Compila i campi e fai clic sul pulsante Crea account per creare una pagina di account amministratore.
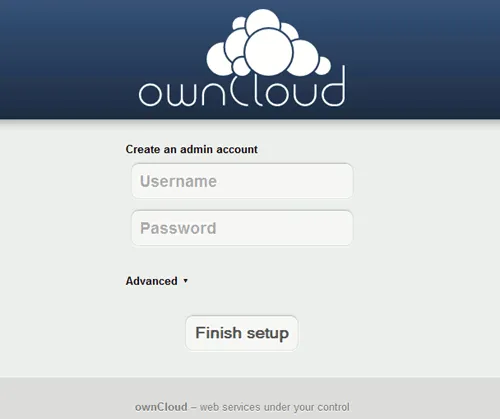
2. Installa l’app desktop ownCloud in Windows
Dopo aver configurato un server OwnCloud, dovrai installare l’app desktop di OwnCloud, che ti consente di sincronizzare i file con il tuo account OwnCloud e accedere ai file remoti, come se fossero archiviati direttamente sul tuo PC.
Esistono diversi modi per installare l’app ownCloud Desktop.
Scarica l’applicazione
Vai alla pagina di download dell’app desktop e scarica il client per Windows.
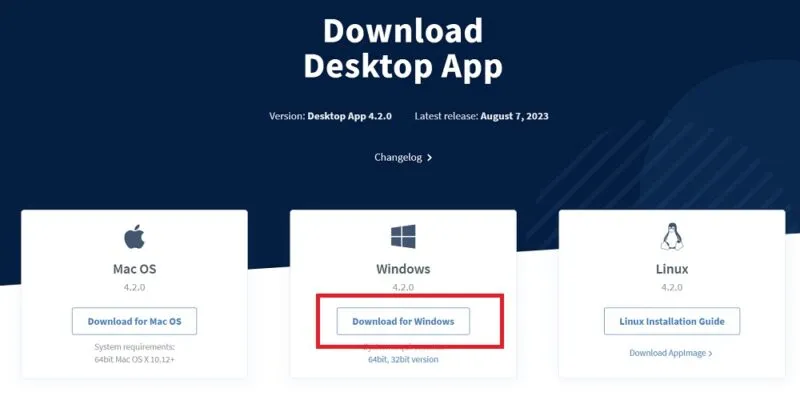
È un semplice processo di installazione da qui. Dovresti utilizzare Windows 8 o versioni successive. Assicurati di installare il client ownCloud sul PC che utilizzerai per la sincronizzazione.
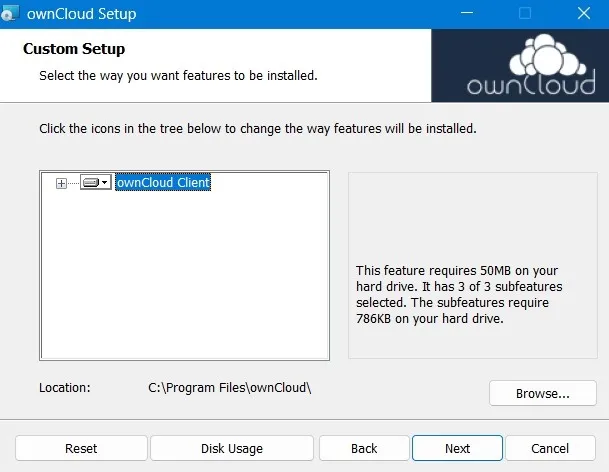
Una volta completato il processo di installazione, riavviare il computer per impostare i file di configurazione.
Dopo un riavvio, puoi accedere all’app ownCloud dal menu Cerca.
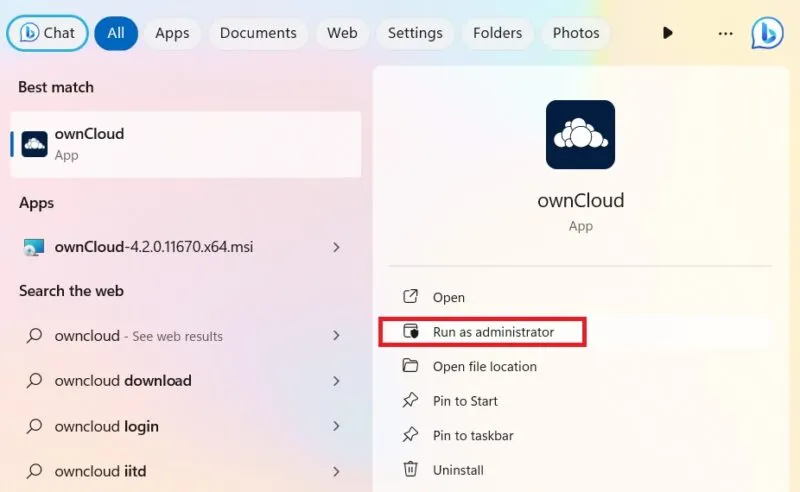
In alternativa, ownCloud può essere installato anche dal Microsoft Store . È una versione leggera dell’app desktop.
Utilizzando il programma di installazione MSI
Per un’installazione personalizzata di ownCloud, utilizzare il metodo del prompt dei comandi in modalità amministratore. Questo ti aiuta a installare o rimuovere le funzionalità desiderate.
Per un’installazione automatica, utilizzare quanto segue:
msiexec /passive /i ownCloud-4.1.0.11250.x64.msi
Per aggiungere un’app desktop per impostazione predefinita, utilizza il comando seguente. Per rimuoverlo basta sostituire “ADDDEFAULT” con “REMOVE”.
msiexec /passive /i ownCloud-4.1.0.11250.x64.msi ADDDEFAULT=Client
Se vuoi saltare gli aggiornamenti automatici per il programma ownCloud, digita:
msiexec /passive /i ownCloud-4.1.0.11250.x64.msi WeIPAUTOUPDATE="1"
Per avviare direttamente il programma, utilizzare quanto segue:
msiexec /i ownCloud-4.1.0.11250.x64.msi LAUNCH="1"
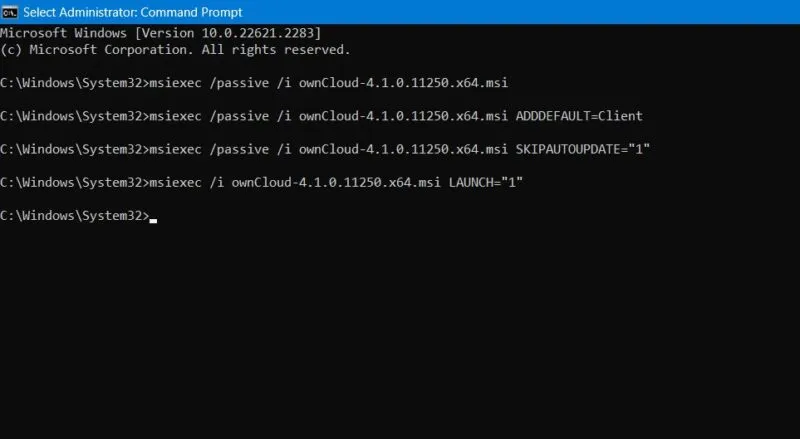
3. Utilizzo della connessione guidata ownCloud in Windows
Indipendentemente dal metodo utilizzato per installare il client desktop ownCloud, una volta avviata l’app, verrà visualizzata una procedura guidata di connessione.
Fai clic su Aggiungi account per iniziare il processo.
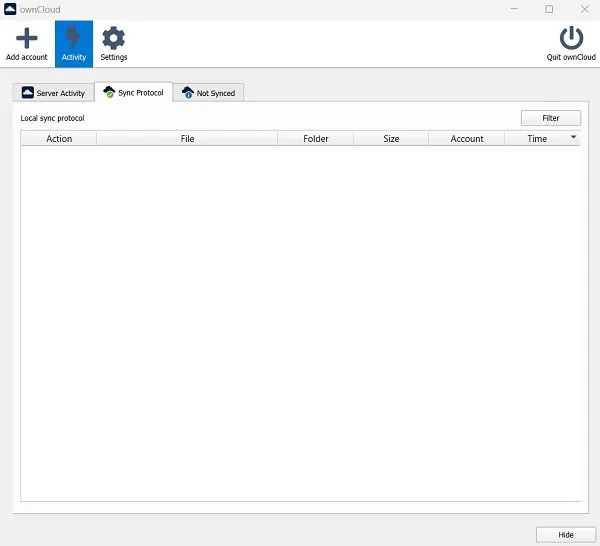
Per creare un account ownCloud, avrai bisogno di un indirizzo server: un URL della tua istanza ownCloud che è stata fornita da un server ownCloud. Può trattarsi di un URL di configurazione generico utilizzato da un’azienda o un’organizzazione.
Se stai utilizzando l’edizione community di ownCloud per ospitare il tuo server, un URL sarà disponibile e potrà essere utilizzato qui. Dopo aver inserito l’URL, ti reindirizzerà a una schermata di accesso. Fare riferimento alla documentazione per maggiori dettagli.
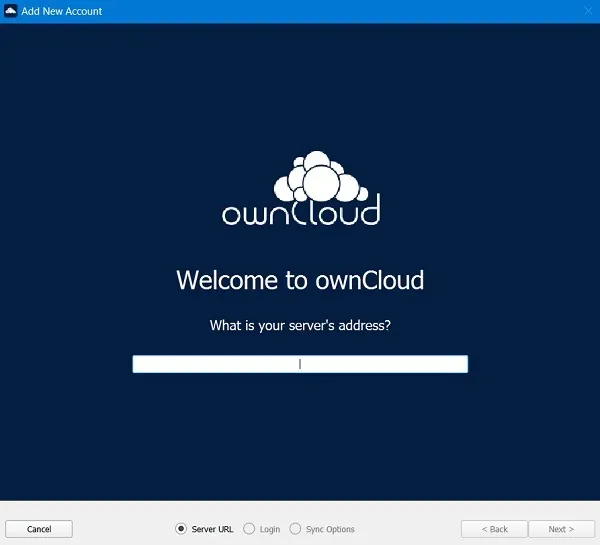
Se hai installato il server della community ownCloud, potrai ospitare gratuitamente il tuo cloud sul tuo dispositivo. Tuttavia, puoi anche scegliere un abbonamento Software-as-a-Service (SaaS), che include una prova gratuita di 14 giorni.
Quanto sopra configurerà una configurazione di base di ownCloud in Windows. Puoi configurare le opzioni avanzate una volta che inizi a usarlo. Puoi utilizzare ownCloud per creare file system virtuali, forzare la sincronizzazione delle cartelle e condividere foto e file dal file manager del tuo desktop. ownCloud è la soluzione migliore per le piccole imprese che non desiderano utilizzare costosi archivi cloud per ogni utente.
L’unico inconveniente di ownCloud è che non offre la sincronizzazione LAN, il che significa un maggiore utilizzo della larghezza di banda. Esistono modi per ottenere più spazio di archiviazione sul tuo PC Windows senza eliminare alcun file. Puoi anche recuperare spazio aggiuntivo nell’unità C seguendo una di queste modifiche.
Credito immagine: Freepik . Tutti gli screenshot sono di Sayak Boral.



Lascia un commento