Come installare Oracle Database su Windows 11
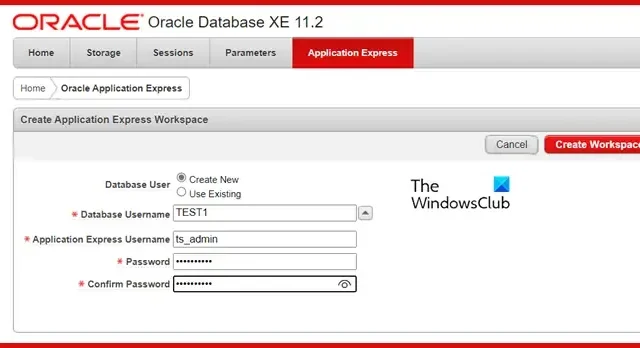
Oracle Database, o Oracle RDBMS, è un sistema di gestione di database prodotto da Oracle Corporation. Memorizza tipi di dati predefiniti e supporta SQL per la gestione e la manipolazione dei dati. Tuttavia, non molti sanno che possiamo installare Oracle Database su Windows. Questa guida mostrerà come installare facilmente Oracle 11g sul tuo computer Windows.
Installa Oracle Database su Windows 11
Se desideri installare Oracle Database su Windows, segui i passaggi indicati di seguito.
- Scarica ed estrai i file del database Oracle
- Installa Oracle 11g
- Risolvere Windows non riesce a trovare l’URL
- Configura Oracle 11g
- Usa Oracle 11g
Parliamo di loro in dettaglio.
1] Scarica ed estrai i file del database Oracle
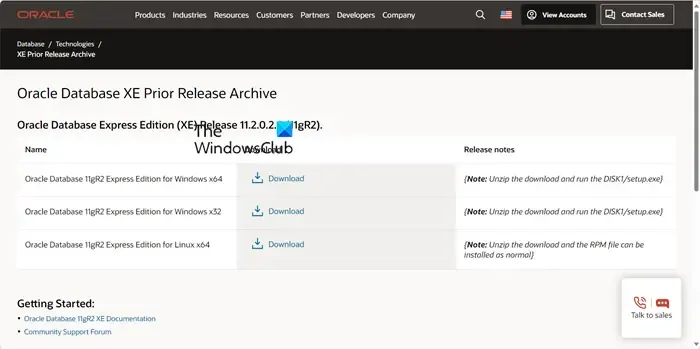
Prima di tutto, dobbiamo installare Oracle 11g sul nostro sistema. Se hai già il file, puoi saltare questo metodo e passare alla parte di installazione, ma in caso contrario, vai su oracle.com che è il sito Web ufficiale di Oracle. Verrai reindirizzato direttamente al collegamento per il download; è necessario fare clic sull’icona Download per consentire l’avvio del download. Ti verrà chiesto di accedere, se non disponi di un account Oracle, crearne uno e quindi scaricare il file ZIP.
Dopo aver scaricato il file ZIP, apri Esplora file, vai alla posizione di download e quindi estrai il file. Questo creerà una cartella separata in cui avrai una cartella chiamata DISK 1.
2] Installa Oracle 11g

Una volta estratto il file ZIP ed entrati nella cartella DISK 1, ci viene richiesto di eseguire il file di setup. Quindi, fai doppio clic sul file setup.exe per avviare il processo di installazione. Fare clic sul pulsante Avanti, accettare i termini e le condizioni, quindi modificare il percorso di installazione, se necessario. Poiché volevo che Oracle 11g fosse installato nell’unità D, ho fatto clic sull’icona Sfoglia e ho selezionato la posizione richiesta. Assicurati di creare una cartella in quella particolare posizione prima dell’installazione.
Ti verrà chiesto di impostare una password per gli utenti SYS e SYSTEM, noti anche come account utente. Imposta qualcosa che possa ricordare poiché ti verrà richiesto di usarlo più e più volte. Infine, segui le istruzioni visualizzate sullo schermo per completare il processo di installazione.
3] Risolvi Windows non riesce a trovare l’URL
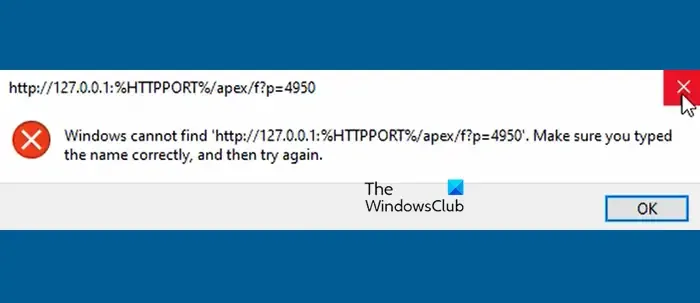
Se ricevi il seguente errore quando fai doppio clic sull’icona del database Oracle, dobbiamo apportare alcune modifiche.
Windows non riesce a trovare “http://127.0.0.1:%HTTPPORT%/apex/f?p=4950′. Assicurati di aver digitato correttamente il nome, quindi riprova.
Per risolverlo, vai alla posizione in cui hai installato Oracle 11g, quindi vai su App > Oracle > prodotto > 11.2.0 > server. Per me, la posizione era D:\oraclexe\app\oracle\product\11.2.0\server. Una volta raggiunta la posizione, fare clic con il pulsante destro del mouse su Get_Started e fare clic su Proprietà.
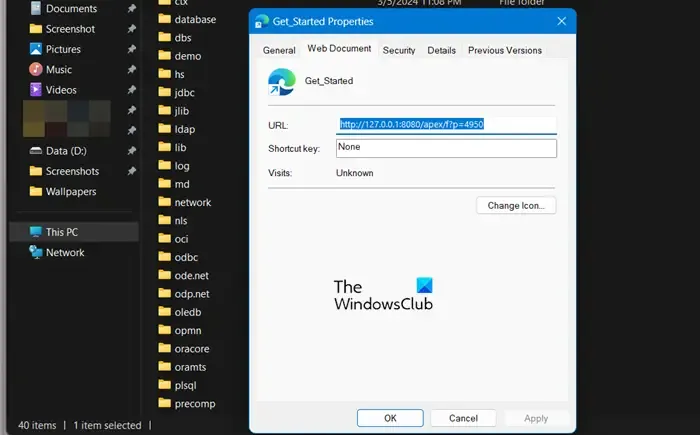
Infine, controlla e assicurati che nella scheda Documento Web, l’URL punti a http://127.0.0.1:8080/apex/f?p=4950. Se necessario, apportare le modifiche e fare clic su Applica.
4] Configura Oracle 11g

Dopo aver apportato le modifiche sopra menzionate, sarai in grado di avviare Oracle. In tal modo, verrai reindirizzato a un particolare sito Web ospitato localmente sul tuo computer. Inserisci il nome utente come “SYS” o “SYSTEM” e la password che abbiamo impostato in precedenza.
Ora dobbiamo creare uno spazio di lavoro. Per fare ciò, compila i campi richiesti e quindi fai clic su Crea area di lavoro. Riceverai un collegamento per accedere allo spazio di lavoro che abbiamo creato. Inserisci le credenziali corrette per iniziare.
5] Usa Oracle 11g
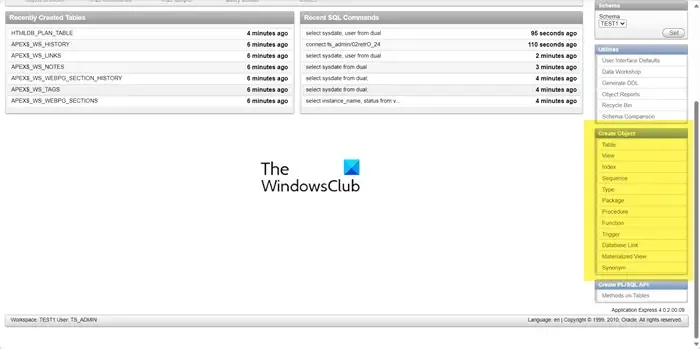
Finalmente possiamo iniziare a utilizzare Oracle. Per questo, fai clic sull’icona SQL Workshop. Da qui possiamo eseguire query SQL e creare script e oggetti come tabelle, viste e indici.
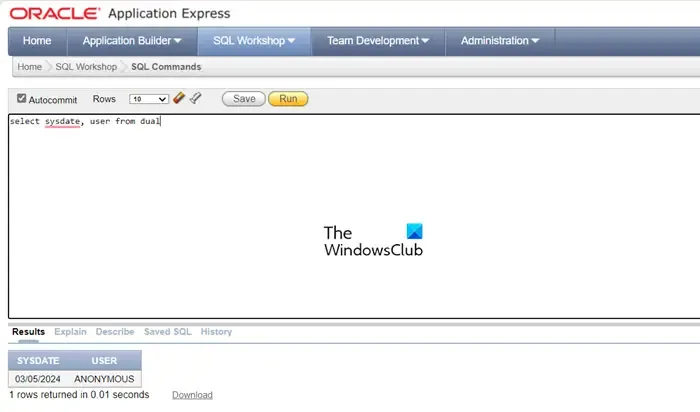
Per scrivere una query, fare clic su comandi SQL. Poiché non abbiamo lavorato molto sul database, proveremo una semplice query:
select sysdate, user from dual;
La tabella DUAL è una tabella unica che contiene solo una colonna e una riga. È presente per impostazione predefinita in Oracle e in altre installazioni di database. La tabella ha una singola colonna denominata DUMMY, che è di tipo VARCHAR2(1) e ha un valore “X”. Questa tabella può essere utilizzata per selezionare una pseudo colonna come SYSDATE o USER.
Allo stesso modo, esplora la console e acquisisci familiarità con il layout.
Come installare il database Oracle 19c su Windows?
Il processo di installazione di Oracle 19c è simile a quello di 11g. Ti consigliamo tuttavia di andare su docs.oracle.com e seguire la guida per installare Oracle 19c sul tuo computer Windows. Si tratta di una guida dettagliata rilasciata da Oracle che ti aiuterà in questa tua impresa.
Come eseguire Oracle Database in Windows?
L’esecuzione di un database Oracle su Windows è simile all’esecuzione su qualsiasi altra piattaforma. È necessario accedere al server dati Oracle e quindi in CMD eseguire sqlplus /NOLOG. Ora puoi connetterti come Sysdba utilizzando CONNECT / AS SYSDBA e query SQL.



Lascia un commento