Come installare funzionalità opzionali su Windows 11

- Per installare funzionalità opzionali su Windows 11, apri Impostazioni > Sistema > Funzioni opzionali, fai clic su “Visualizza funzioni”, seleziona la funzione, fai clic su “Avanti”, e “Installa”.
- In alternativa, apri Impostazioni > Sistema > Funzioni opzionali > Altre funzionalità di Windows, scegli la funzionalità e fai clic su “Installa”.
Su Windows 11, le “Funzioni opzionali” sono componenti che non sono essenziali per il funzionamento del sistema, ma possono aggiungere funzionalità extra. Per impostazione predefinita, il sistema operativo viene fornito con alcune di queste funzionalità installate, come la modalità Internet Explorer, Blocco note, Gestione stampa, Windows Media Player, Riconoscimento facciale e altre.
Tuttavia, puoi sempre installarne altri (ad esempio, XPS Viewer, Wireless Display, Microsoft Quick Assist, Gestione archiviazione di Windows, ecc.) o rimuovere quelli che non usi più.
Se non trovi la funzionalità che desideri installare nell’app Impostazioni, puoi anche utilizzare lo strumento legacy “Funzionalità Windows” per aggiungere diversi componenti, come Hyper-V, sottosistema Windows per Linux. NET e molti altri.
In questa guida, ti mostrerò i passaggi per installare funzionalità aggiuntive su Windows 11. Inoltre, troverai anche le istruzioni per disinstallare quelle funzionalità opzionali.
Installa funzionalità opzionali su Windows 11
Windows 11 ti consente di installare funzionalità opzionali in almeno due modi, inclusa l’app Impostazioni e il Pannello di controllo (se devi aggiungere funzionalità legacy).
Aggiungi funzionalità opzionali
Per installare funzionalità opzionali su Windows 11, attenersi alla seguente procedura:
-
Apri Impostazioni su Windows 11.
-
Fai clic su Sistema.
-
Fai clic sulla pagina Funzioni facoltative.
-
Fai clic sul pulsante “Visualizza funzionalità” nell’impostazione “Aggiungi una funzionalità opzionale”.

-
Seleziona la funzionalità opzionale da installare su Windows 11 (ad esempio, Grafica). Nota rapida: è possibile selezionare l’elemento per ulteriori informazioni sulla funzionalità.
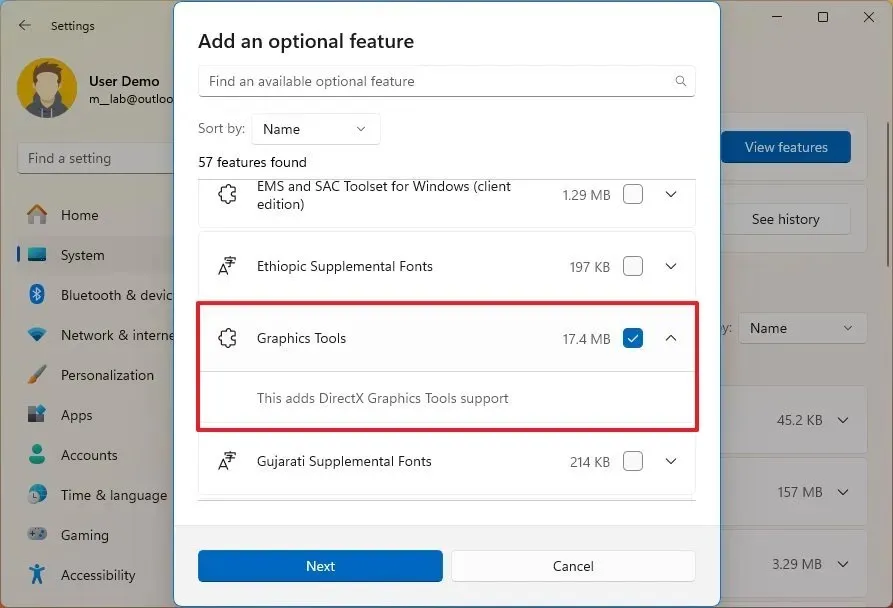
-
Fai clic sul pulsante Avanti.
-
Fai clic sul pulsante Installa.
Una volta completati i passaggi, i componenti verranno scaricati e installati sul tuo computer.
Aggiungi funzionalità opzionali legacy
Per attivare funzionalità opzionali tramite “Funzionalità Windows”, attenersi alla seguente procedura:
-
Apri Impostazioni.
-
Fai clic su Sistema.
-
Fai clic sulla pagina Funzioni facoltative.
-
Fai clic sull’opzione “Altre funzionalità di Windows” nella sezione “Impostazioni correlate”.

-
Controlla le funzionalità da aggiungere a Windows 11 (ad esempio, Hyper-V, Windows Sandbox e Sottosistema Windows per Linux).
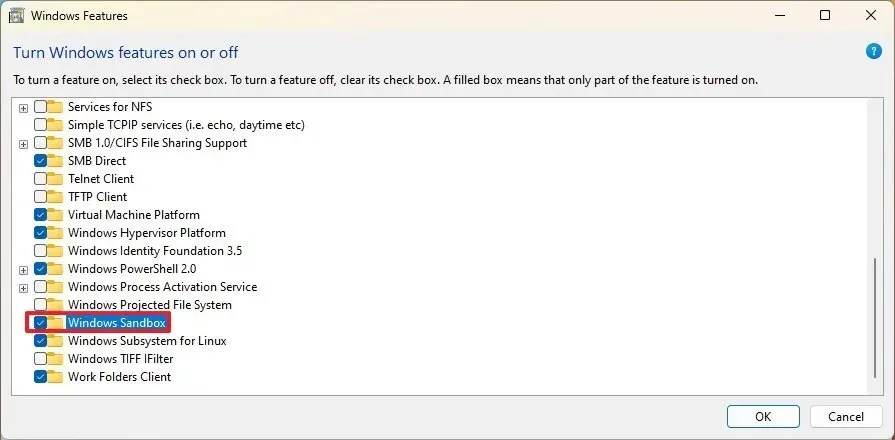
-
Fai clic sul pulsante OK.
-
Fai clic sul pulsante Riavvia ora.
Dopo aver completato i passaggi, i componenti per la funzionalità verranno installati nel computer.
Disinstallare le funzionalità opzionali su Windows 11
Analogamente all’aggiunta di funzionalità, puoi utilizzare l’app Impostazioni o il Pannello di controllo per disinstallare una funzionalità specifica.
Rimuovi funzionalità opzionali
Per disinstallare funzionalità opzionali dal computer, attenersi alla seguente procedura:
-
Apri Impostazioni.
-
Fai clic su Sistema.
-
Fai clic sulla pagina Funzioni facoltative.
-
Seleziona la funzionalità opzionale da rimuovere da Windows 11 nella sezione “Funzionalità installate”.
-
Fai clic sul pulsante Disinstalla.

Dopo aver completato i passaggi, la funzionalità verrà rimossa da Windows 11.
Rimuovi la funzionalità facoltativa legacy
Per disattivare le funzionalità opzionali tramite il Pannello di controllo, attenersi alla seguente procedura:
-
Apri Impostazioni.
-
Fai clic su Sistema.
-
Fai clic sulla pagina Funzioni facoltative.
-
Fai clic sull’opzione “Altre funzionalità di Windows” nella sezione “Impostazioni correlate”.

-
Deseleziona la funzionalità da rimuovere da Windows 11.

-
Fai clic sul pulsante OK.
-
Fai clic sul pulsante Riavvia ora.
Una volta completati i passaggi, i componenti della funzionalità verranno rimossi dal computer.
Aggiornamento del 19 gennaio 2024: queste istruzioni sono state aggiornate per garantire la precisione e riflettere le modifiche al processo.



Lascia un commento