Come installare OpenCL su Windows 11: una guida passo passo
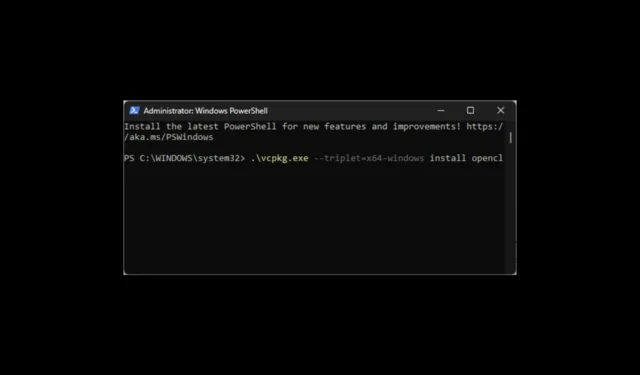
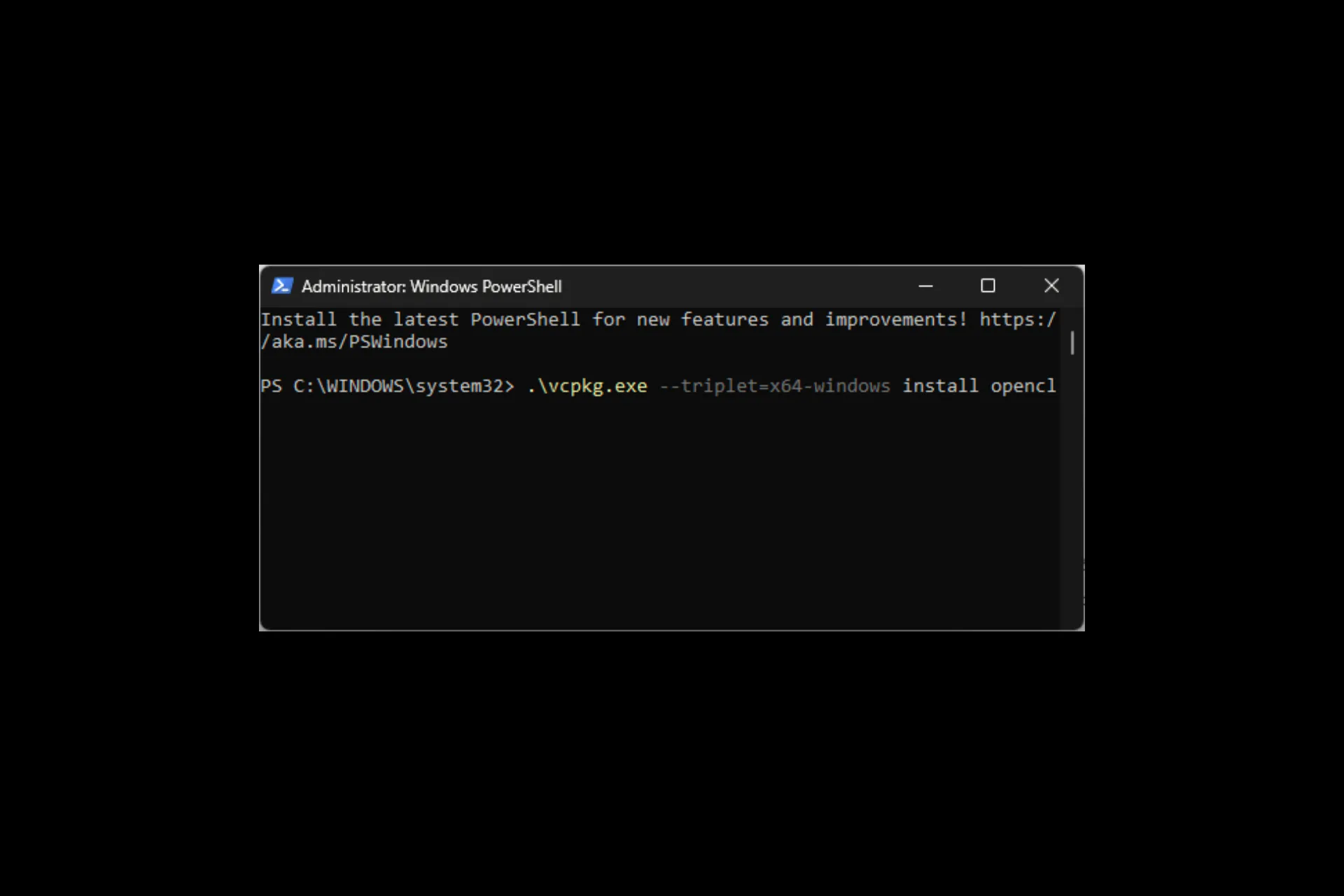
L’installazione di OpenCL (Open Computing Language) offre al tuo hardware la potenza per accelerare diverse attività di elaborazione, come il rendering grafico.
In questa guida passo passo ti guideremo attraverso i passaggi per installare OpenCL sul tuo computer Windows 11 per migliorare l’efficienza computazionale.
Cos’è OpenCL?
Open Computing Language o OpenCL è un framework standard gratuito e aperto con programmazione parallela di diversi acceleratori presenti in personal computer, dispositivi mobili e piattaforme integrate.
L’obiettivo di OpenCL è aiutare gli sviluppatori a sfruttare la potenza di calcolo di unità di elaborazione come CPU, GPU e acceleratori in modo unificato per migliorare le prestazioni.
Come installo OpenCL su Windows 11?
Prima di procedere con qualsiasi passaggio per installare OpenCL su Windows 11, effettuare i seguenti controlli preliminari:
- Assicurati di avere installato il pacchetto ridistribuibile di Visual C++.
- Controlla se il tuo computer soddisfa i requisiti minimi per eseguire l’app OpenCL e il runtime OpenCL.
- Per prima cosa, controlla l’elenco di compatibilità dei driver dal sito web ufficiale di Khronos.
Una volta terminato, seguire questi passaggi nello stesso ordine menzionato.
1. Aggiorna il tuo driver grafico
- Premi Windows + R per aprire la finestra di dialogo Esegui.
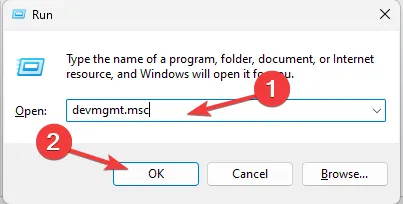
- Digita devmgmt.msc e fai clic su OK per aprire Gestione dispositiviapplicazione.
- Vai a Schede video e fai clic per espanderlo. Fai clic con il pulsante destro del mouse sul driver e seleziona Aggiorna driver.
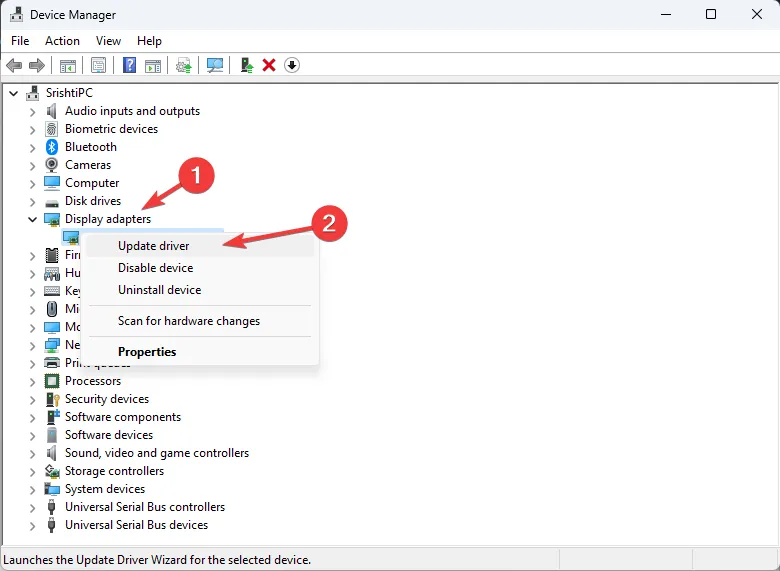
- Scegli Cerca automaticamente i conducenti.
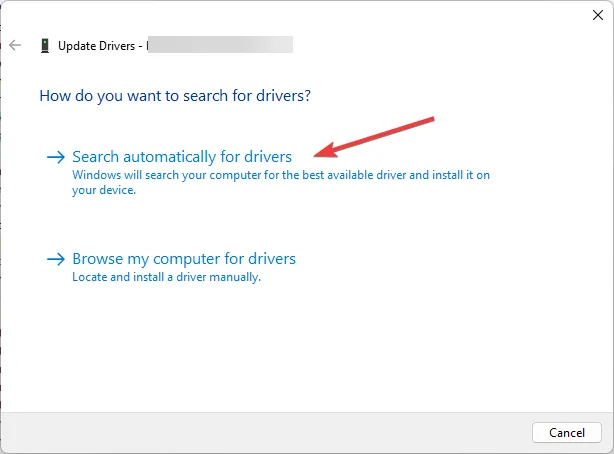
- Segui le istruzioni visualizzate sullo schermo per completare il processo.
2. Controlla se hai installato OpenCL Runtime
- Premi Windows + E per aprire la finestra di Windows Explorer.
- Passare a questo percorso:
C:\Windows\System32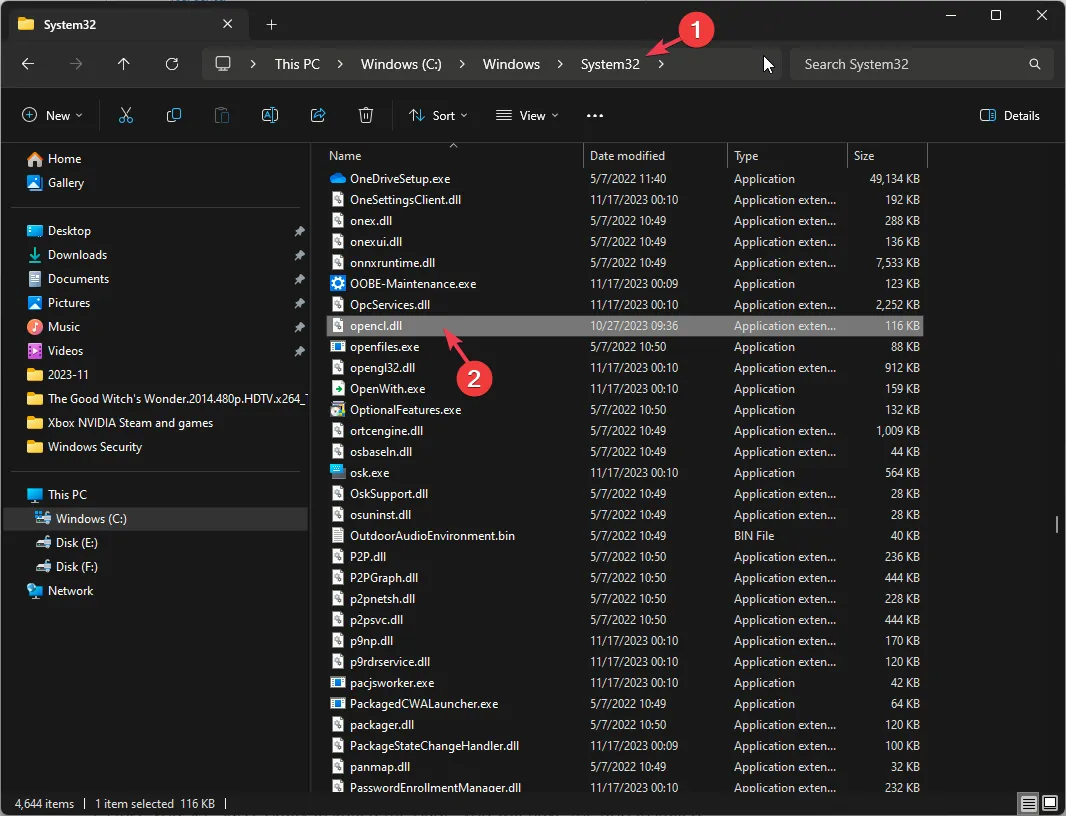
- Individuare il file OpenCL.dll. Se è presente, significa che sul tuo computer è installato il runtime OpenCL.
Se non riesci a trovare Opencl.dll lì, potrebbe essere dovuto a driver obsoleti; leggi questa guida per conoscere le soluzioni
3. Scarica il compilatore C/C++
- Premi il tasto Windows , digita powershell e fai clic su Esegui come amministratore.
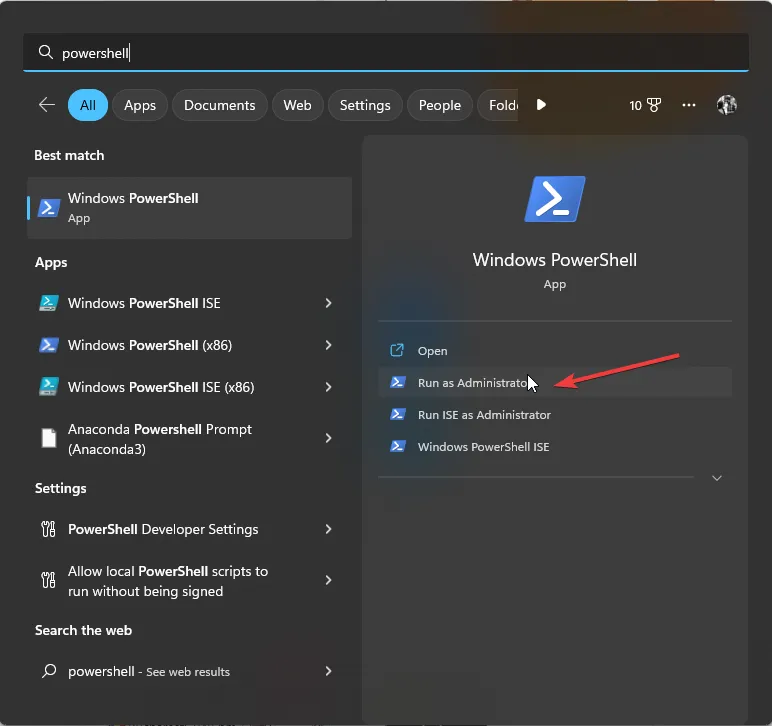
- Per installare un compilatore C/C++ come Visual Studio Build Tools 2022, digita il seguente comando e premi Enter :
winget install "Visual Studio Build Tools 2022"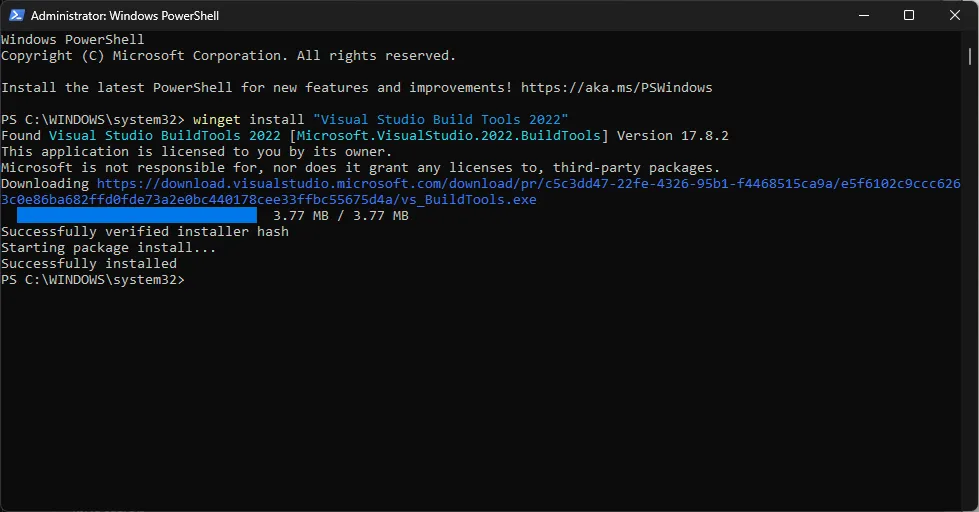
- Una volta visualizzato il messaggio Installazione riuscita, l’app sarà installata.
- Ora, per ottenere la configurazione minima utilizzando la riga di comando, copia & incolla il seguente comando e premi Enter:
& "C:\Program Files (x86)\Microsoft Visual Studio\Installer\setup.exe"install --passive --norestart --productId Microsoft.VisualStudio.Product.BuildTools --channelId VisualStudio.17.Release --add Microsoft.VisualStudio.Component.VC.Tools.x86.x64 --add Microsoft.VisualStudio.Component.VC.Redist.14.Latest ---add Microsoft.VisualStudio.Component.Windows11SDK.22000
Puoi utilizzare il comando come menzionato sopra se lavori su Windows 11; tuttavia, sostituisci –add Microsoft.VisualStudio.Component.Windows11SDK.22000 con –add Microsoft.VisualStudio.Component.Windows10SDK.19041 per Windows 10.
4. Installa Git, CMake e Visual Studio Code
- Premi il tasto Windows , digita powershell e fai clic su Esegui come amministratore.
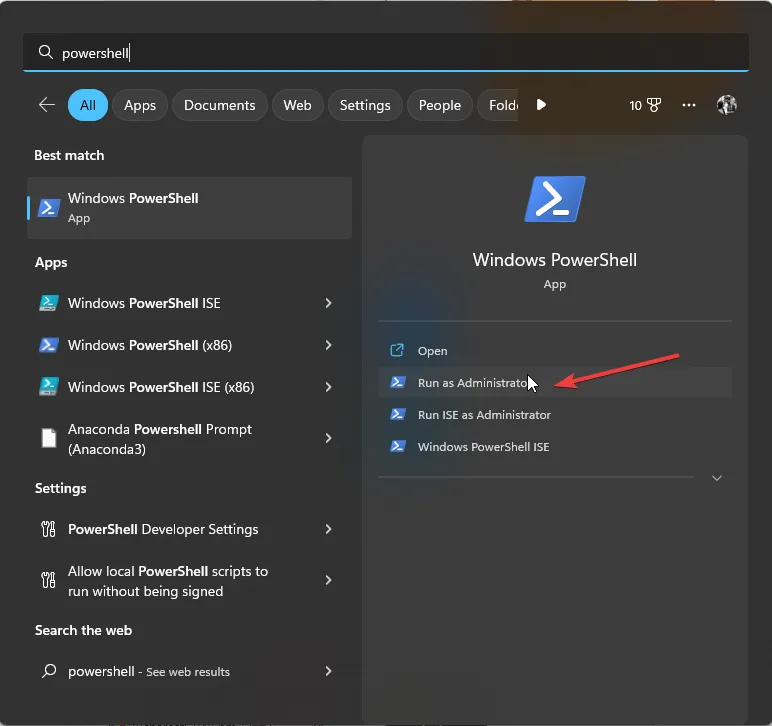
- Digita il seguente comando e premi Enter :
winget install Git.Git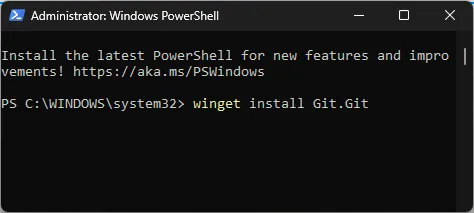
- Copia e incolla il seguente comando per installare CMake e premi Enter:
winget install Kitware.CMake - Per installare Visual Studio Code, digita il seguente comando e premi Enter:
winget install "Visual Studio Code"--source msstore
Puoi saltare questi passaggi se sul tuo computer è già installato Git, CMake o Visual Studio Code.
5. Ottieni SDK OpenCL e amp; installare Vcpkg
Per sviluppare app OpenCL native, sono necessari compilatori C o C++, intestazioni OpenCL (intestazioni C e facoltativamente C++) e libreria dinamica (OpenCL.dll) e amp; Libreria di esportazione (OpenCL.lib)
- Premi il tastoWindows, digitagit e fai clic su Apri.
- Digita il comando seguente per clonare un repository Git relativo all’SDK OpenCL, quindi configura il progetto utilizzando CMake e infine crea & installalo tramite Visual Studio 2022, quindi premiEnter :
-
git clone --recursive https://github.com/KhronosGroup/OpenCL-SDK.gitcmake -G "Visual Studio 17 2022"-A x64 -T v143 -D CMAKE_INSTALL_PREFIX=./OpenCL-SDK/install -B. /OpenCL-SDK/build -S. /OpenCL-SDKcmake --build OpenCL-SDK/build --config Release --target install -- /m /v:minimal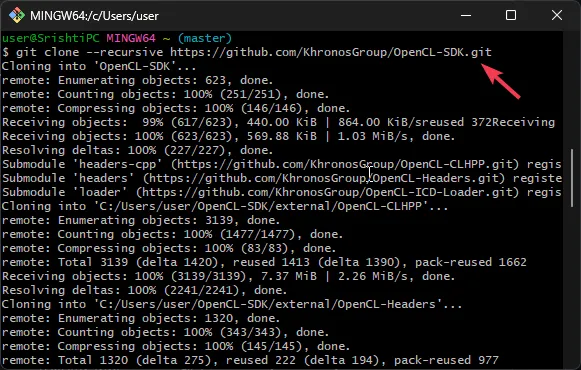
-
- Per impostare & inizializza Vcpkg, copia & incolla il seguente comando e premiEnter:
-
git clone https://github.com/microsoft/vcpkg.gitcd vcpkg.\bootstrap-vcpkg.bat
-
6. Installa OpenCL
- Ora che l’utilità della riga di comando Vcpkg è stata creata, digita il comando seguente per cercare i pacchetti disponibili che corrispondono al nome specifico in PowerShell, in questo caso è OpenCL e premi Enter:
-
.\vcpkg.exe search opencl…opencl 2.2 (2017.07…. C/C++ headers and ICD loader (Installable Client Driver) for OpenCL
-
- Successivamente, copia & incolla il seguente comando per installare la libreria OpenCL per la piattaforma Windows x64 e premi Enter:
.\vcpkg.exe --triplet=x64-windows install opencl - Se desideri scegliere come target ARM a 64 bit, sostituisci –triplet=x64-windows nel comando con –triplet=arm64- finestre
In conclusione, l’integrazione di OpenCL in un ambiente Windows 11 può sbloccare il potenziale per l’elaborazione accelerata in varie applicazioni.
Per installarlo sul tuo computer, devi avere installato Visual Studio Code e il pacchetto ridistribuibile di Visual C++; nel caso in cui riscontri problemi come impossibile installare Visual C++ Redistributable; leggi questa guida.
Bloccato da qualche parte mentre segui i passaggi? Sentiti libero di menzionare le tue domande nella sezione commenti qui sotto. Saremo felici di aiutarti!



Lascia un commento