Come installare il software di budgeting OnTrack su Linux
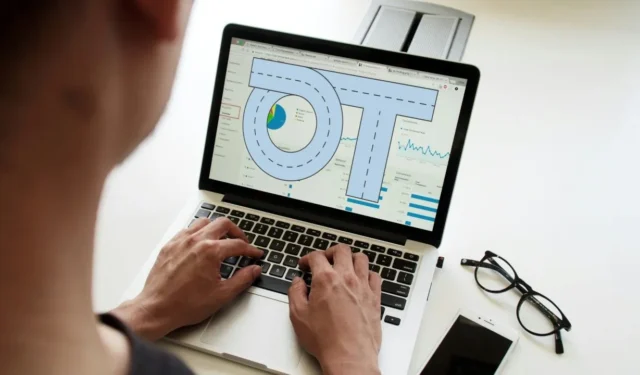
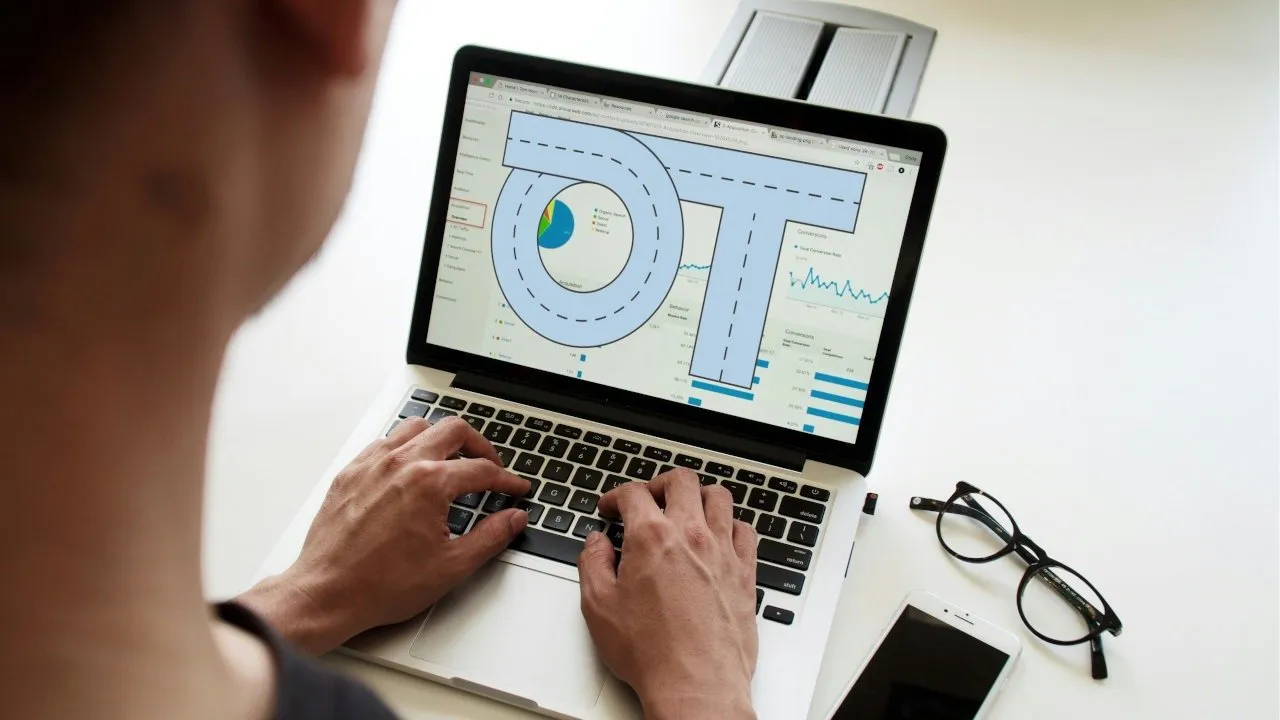
Ontrack è un software di budgeting self-hosted semplice ma potente per Linux. Funziona creando un’interfaccia pulita e bella in cui puoi elencare il tuo budget, rivedere le tue finanze e persino tenere traccia della cronologia delle spese. Questo articolo mostra come installare Ontrack su Ubuntu Linux 22.04 utilizzando Docker Compose e Caddy.
Presupposto: questo articolo presuppone che tu stia installando Ontrack su un VPS Ubuntu LTS con almeno 2 GB di RAM. Si presuppone inoltre che il tuo computer sia accessibile tramite Internet e che tu possieda un nome di dominio.
Ottenere le dipendenze per Ontrack
Il primo passo per installare il software di budgeting Ontrack in Linux è ottenere Docker e Caddy. Il primo eseguirà l’intera app Web in un contenitore isolato, mentre il secondo ti consentirà di trasmetterla su Internet.
Per iniziare, recupera la chiave di firma per il repository Docker dal sito Web dello sviluppatore:
Crea un nuovo file repository apt per Docker:
Scrivi la seguente riga di codice all’interno del file del repository:
Scarica la chiave di firma per il repository del progetto Caddy:
Recupera il file del repository del progetto Caddy eseguendo il seguente comando:
Applica i tuoi nuovi repository e assicurati che il tuo sistema sia completamente aggiornato:
Installa Docker, Docker Compose e Caddy utilizzando apt:
Ottenere il contenitore Docker Ontrack
Esegui due volte il comando seguente per generare due lunghe stringhe di testo casuali:
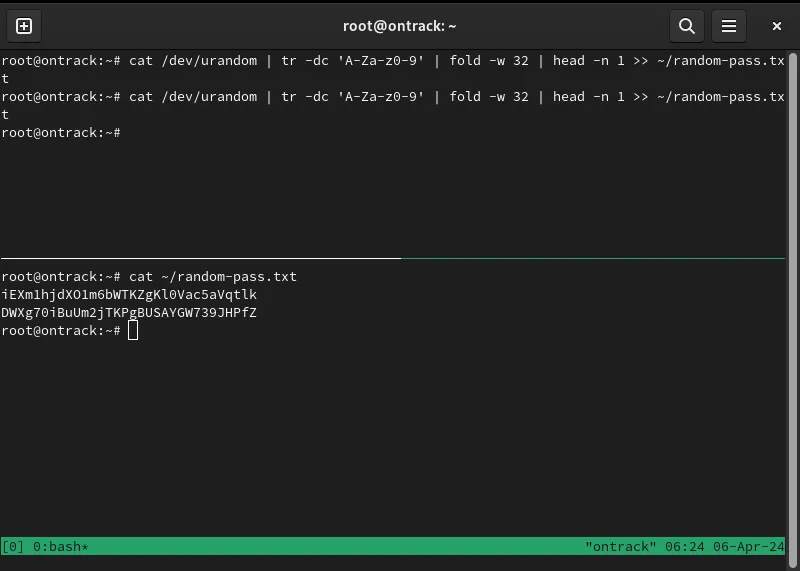
Apri il file “docker-compose.yml” di Ontrack utilizzando il tuo editor di testo preferito:
Scorri fino alla variabile “SECRET_KEY_BASE” e modifica il valore da “super-segreto” alla prima stringa casuale.

Sostituisci la stringa “segreta” nella variabile “DATABASE_URL” con la seconda stringa casuale.

Scorri verso il basso fino alla variabile “POSTGRES_PASSWORD” e sostituisci il valore “segreto” con la seconda stringa casuale.
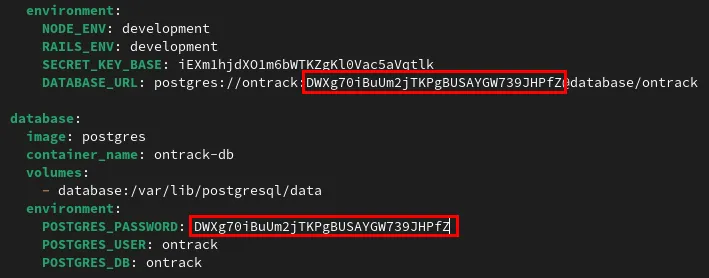
Aggiornamento e costruzione del contenitore Ontrack
Apri il Dockerfile per Ontrack utilizzando il tuo editor di testo preferito:
Sostituisci il valore della FROMvariabile con quanto segue:
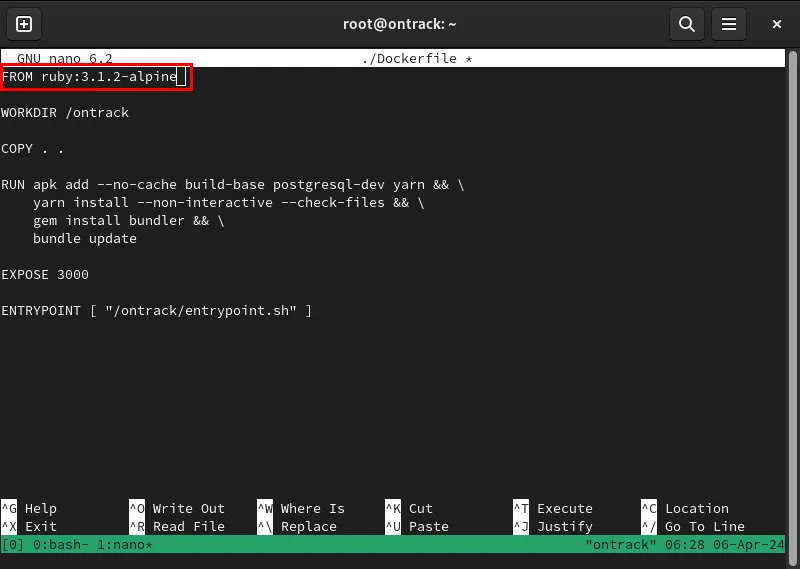
Salva il tuo Dockerfile modificato, quindi apri il file “package.json”:
Trova la riga che inizia con @babel/preset-env, quindi inserisci sotto il seguente codice:

Scorri verso il basso fino alla categoria “devDependencies”, quindi aggiungi quanto segue sotto la @babel/eslint-parserriga:
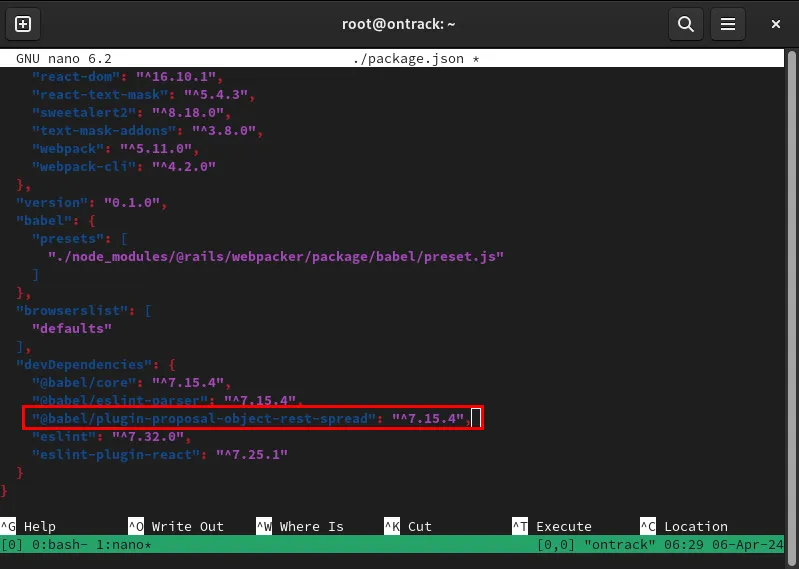
Apri il file di configurazione della tua istanza utilizzando il tuo editor di testo preferito:
Aggiungi la seguente riga di codice appena sotto Rails.application.configure do:
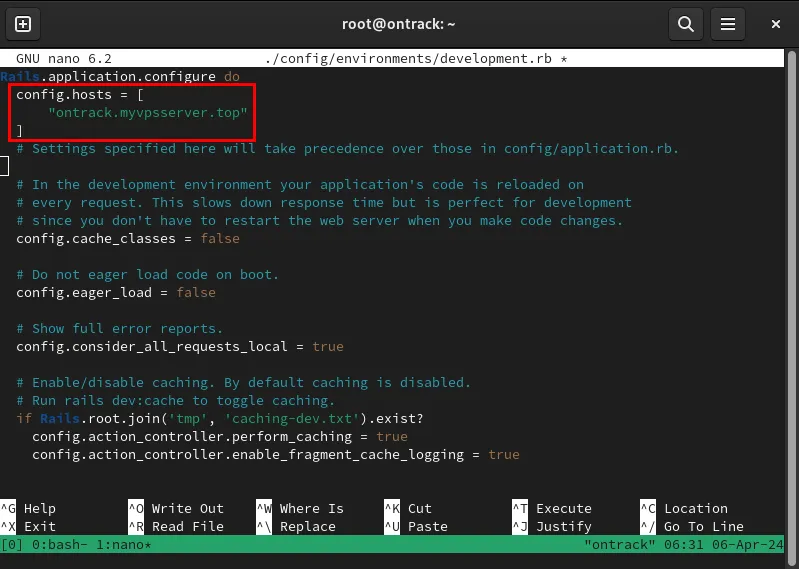
Salva il file di configurazione della tua istanza, quindi esegui il comando seguente per creare sia Ontrack che il relativo database Postgres:
Conferma che i contenitori Ontrack funzionino correttamente elencando tutti i processi Docker attivi:
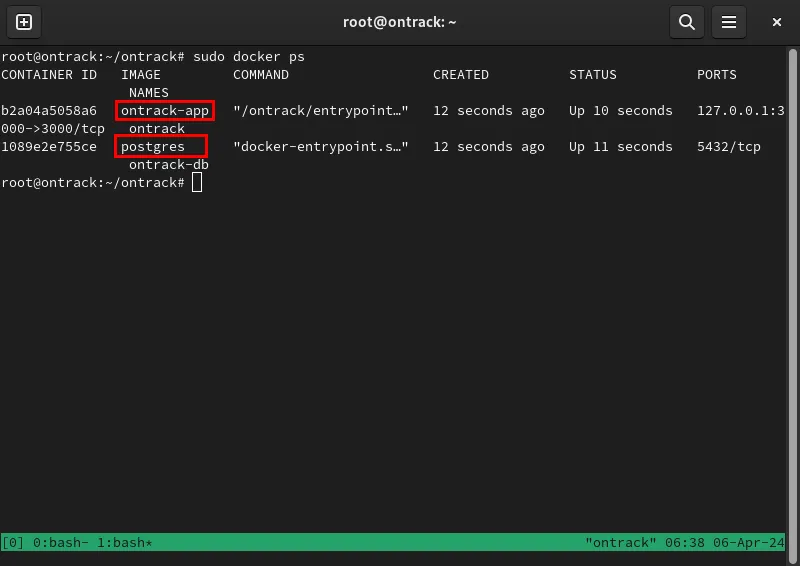
Creazione di un proxy inverso SSL con Caddy
A questo punto, hai un software di budgeting Ontrack in esecuzione sulla porta 3000 della tua macchina. Per accedervi in modo sicuro, devi creare un proxy inverso SSL che crittografi la connessione tra te e il tuo server.
Vai al gestore DNS del tuo dominio, quindi aggiungi un nuovo record “A” per la tua istanza Ontrack.

Eseguire il backup del Caddyfile originale, quindi creare un nuovo Caddyfile in “/etc/caddy/”:
Incolla il seguente blocco di codice all’interno del tuo nuovo Caddyfile:
Salva il tuo nuovo Caddyfile, quindi avvia il demone Caddy per eseguire il tuo nuovo proxy inverso:
Verifica se il tuo proxy inverso SSL funziona accedendo al tuo URL.
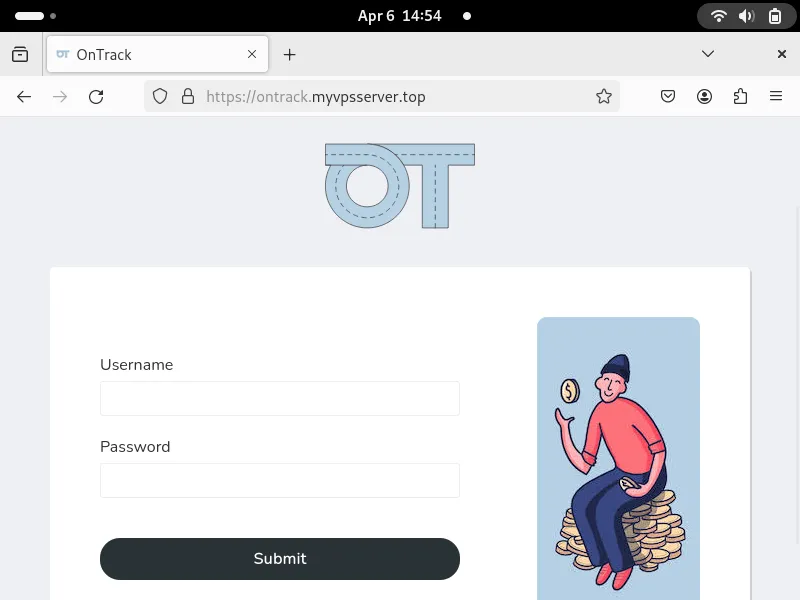
Utilizzo di Ontrack e creazione di un account utente
Con Ontrack attivo e funzionante, ora puoi creare il tuo account utente. Per fare ciò, torna alla finestra del terminale del tuo server quindi apri la shell per il contenitore Ontrack:
Apri il gestore del database all’interno del tuo contenitore Ontrack:
Crea il tuo nuovo account utente eseguendo il comando seguente:
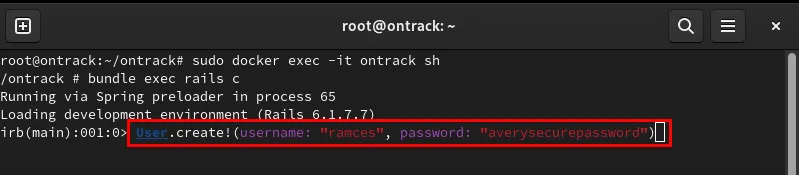
Digitare “exit”, quindi premere Enterper uscire dal gestore del database.
Premi Ctrl+ Dper uscire dalla shell root del contenitore Docker.
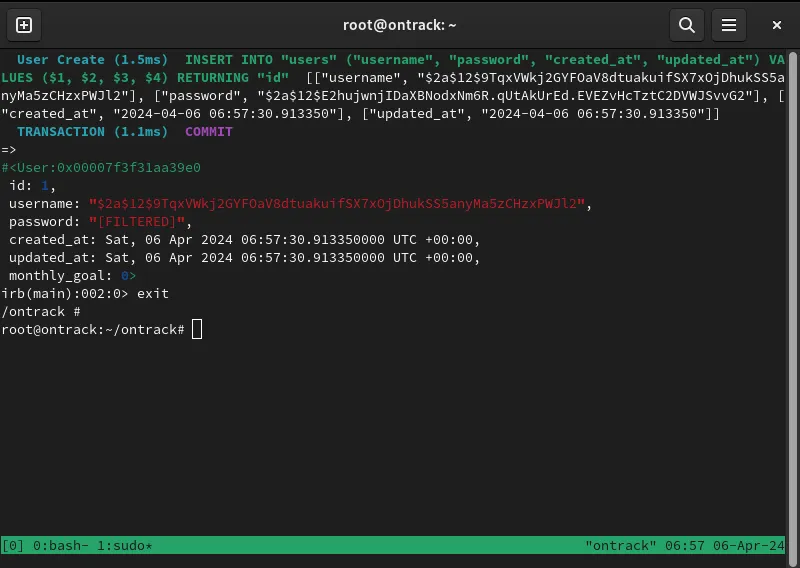
Metti alla prova il tuo nuovo account aprendo Ontrack sul tuo browser web e accedendo al tuo account.
Creare la tua prima transazione su Ontrack
Per utilizzare Ontrack per la registrazione delle transazioni, è necessario creare una categoria di spesa. Ciò consente all’app Web di raccogliere le tue spese in gruppi, il che rende più semplice dedurre informazioni dettagliate sulle tue abitudini di spesa.
Scorri verso il basso la dashboard Ontrack, quindi fai clic su Aggiungi una categoria .
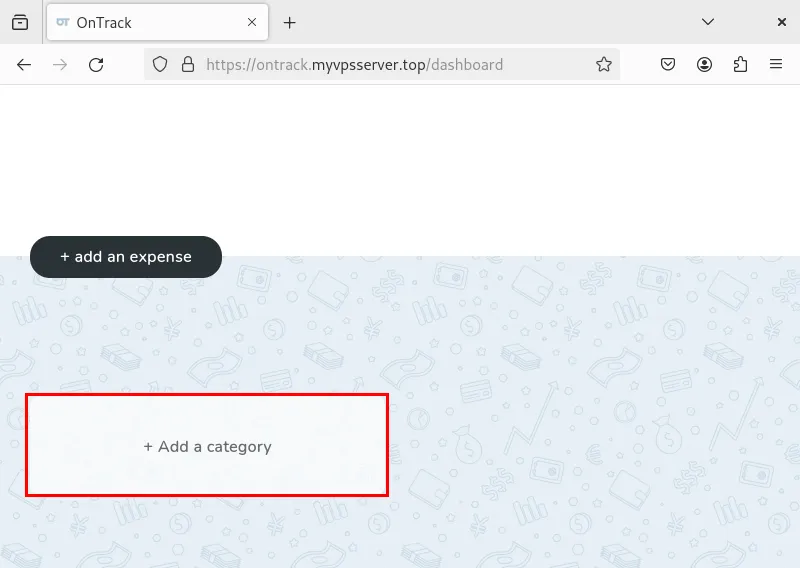
Fornisci il nome della categoria, il colore del tag e se ha o meno un limite di spesa. Ad esempio, ho etichettato il mio come “Tempo libero” con un’etichetta rossa e un limite di $ 200.
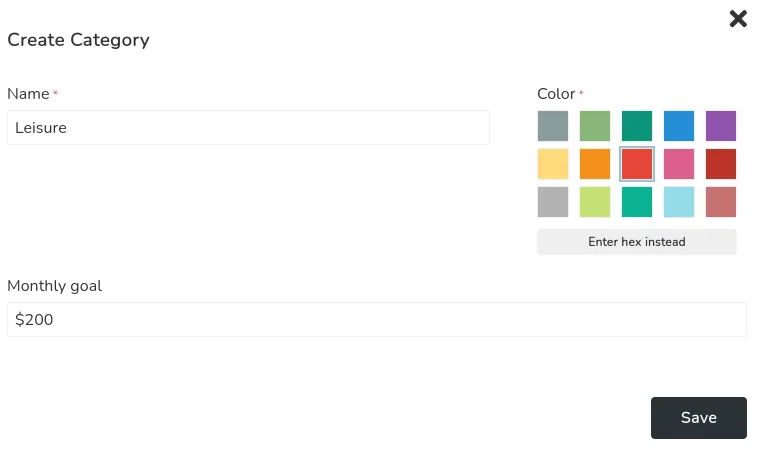
Fai clic su Aggiungi una spesa nella dashboard di Ontrack.

Inserisci i dettagli della tua spesa, quindi fai clic su Salva per impegnarla nella tua istanza Ontrack.

Infine, conferma che Ontrack abbia salvato correttamente la transazione controllando la cronologia delle spese. Per farlo, scorri la pagina verso l’alto, quindi fai clic sul collegamento Cronologia nell’angolo in alto a destra della pagina.
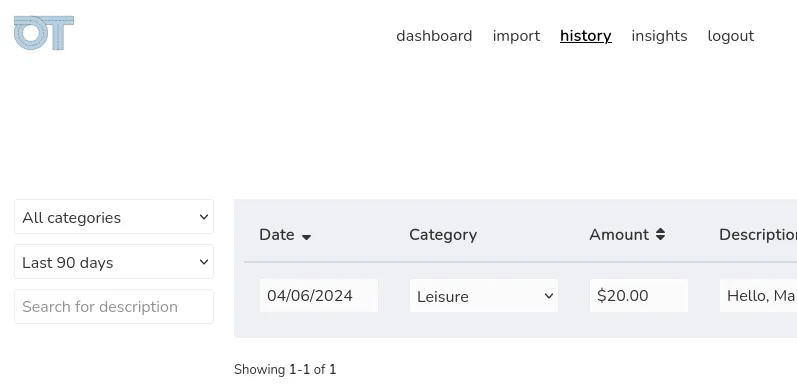
Installare e implementare il tuo software di monitoraggio delle spese è solo il primo passo per riprendere il controllo sulla tua vita online e digitale. Scopri come garantire la tua privacy quando invii e-mail installando un server alias come SimpleLogin.
Credito immagine: creatori di campagne tramite Unsplash e Ontrack Github . Tutte le modifiche e gli screenshot di Ramces Red.



Lascia un commento