Come installare l’aggiornamento Moment 5 su Windows 11 (anteprima)
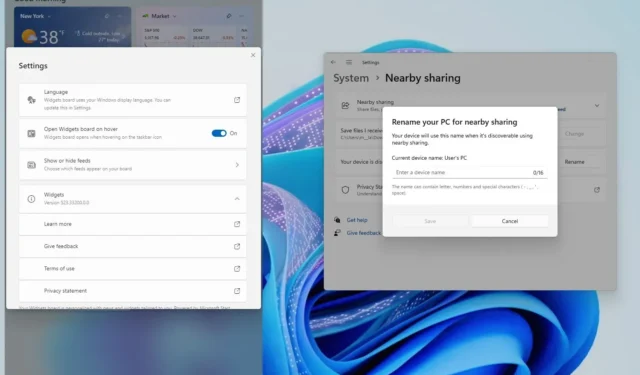
- Per ottenere l’aggiornamento Windows 11 Moment 5 (KB5034848), apri Impostazioni > Windows Update > Programma Windows Insider , registra il PC nel canale di anteprima di rilascio, quindi nelle impostazioni “Windows Update” , attiva “Ottieni gli ultimi aggiornamenti come non appena saranno disponibili” attiva/disattiva l’interruttore e fai clic su “Verifica aggiornamenti”.
Su Windows 11, l’aggiornamento “Moment 5” o “Aggiornamento di febbraio 2024” arriverà presto, ma puoi installarlo ora sul tuo computer con la versione 23H2 o 22H2 e in questa guida ti mostrerò come.
L’aggiornamento Moment 5 inizierà ufficialmente a essere distribuito il 27 febbraio 2024, ma puoi scaricarlo con un po’ di anticipo installando l’ aggiornamento KB5034848 sul tuo computer.
Se scegli di registrare il tuo computer nel canale di anteprima di rilascio, devi anche attivare l’opzione per ricevere gli aggiornamenti il prima possibile, che attiverà prima l’aggiornamento di configurazione di Windows di febbraio (KB5035349), quindi l’aggiornamento KB5034848 verrà installato su il tuo computer. Non vedrai il download dell’aggiornamento KB5035349, ma verrà scaricato automaticamente per abilitare le nuove funzionalità e i miglioramenti .
Nel caso in cui non desideri iscriverti al programma Windows Insider, Microsoft dovrebbe rendere disponibile l’aggiornamento della funzionalità come aggiornamento opzionale il 27 febbraio.
In questa guida , descriverò i passaggi per installare l’ultimo aggiornamento “Moment” su Windows 11.
- Installa l’aggiornamento di Windows 11 Moment 5 (anteprima)
- Installa l’aggiornamento Windows 11 Moment 5 (finale)
Installa l’aggiornamento di Windows 11 Moment 5 (anteprima)
Per ottenere l’aggiornamento Windows 11 Moment 5 in anticipo, procedi nel seguente modo:
-
Apri Impostazioni .
-
Fare clic su Windows Update .
-
Fare clic sulla pagina del programma Windows Insider .
-
Fare clic sul pulsante Inizia .
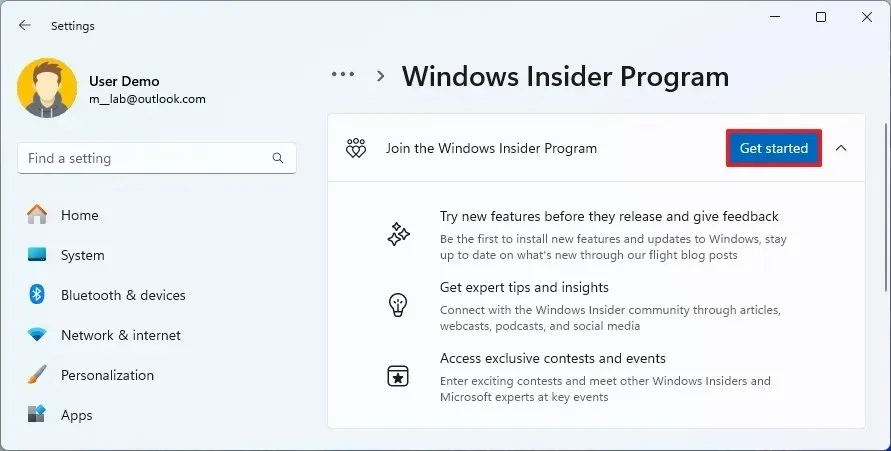
-
Fai clic sul pulsante “Collega un account” .
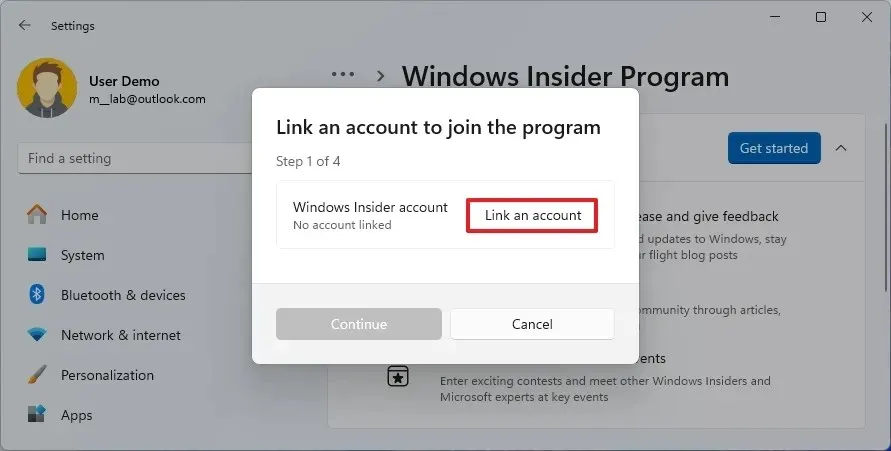
-
Accedi con il tuo account Microsoft.
-
Seleziona l’ opzione “Rilascia anteprima” .

-
Fare clic sul pulsante Continua .
-
Fare nuovamente clic sul pulsante Continua .
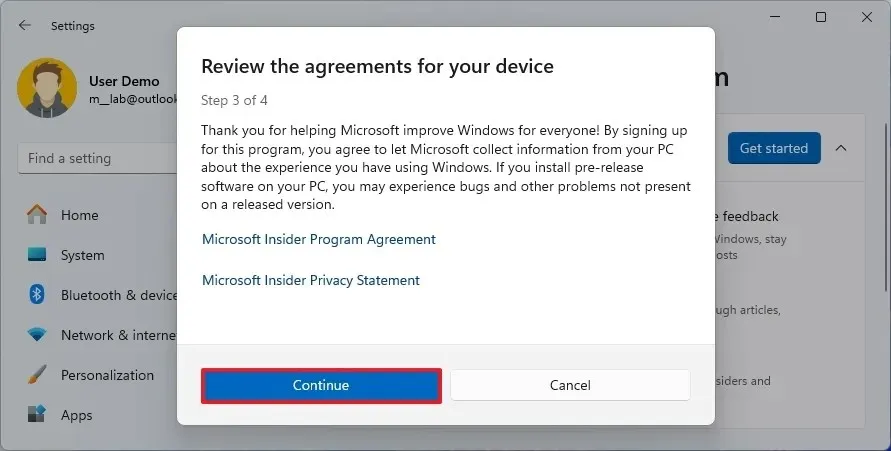
-
Fare clic sul pulsante Riavvia .
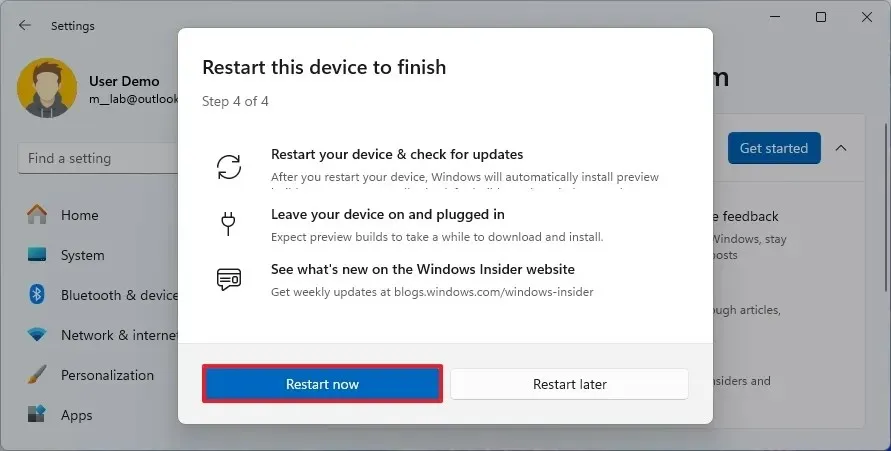
-
Apri Impostazioni dopo il riavvio.
-
Fare clic su Windows Update .
-
Attiva l’ interruttore “Ricevi gli ultimi aggiornamenti non appena sono disponibili” .
-
Fare clic sul pulsante “Verifica aggiornamenti” .
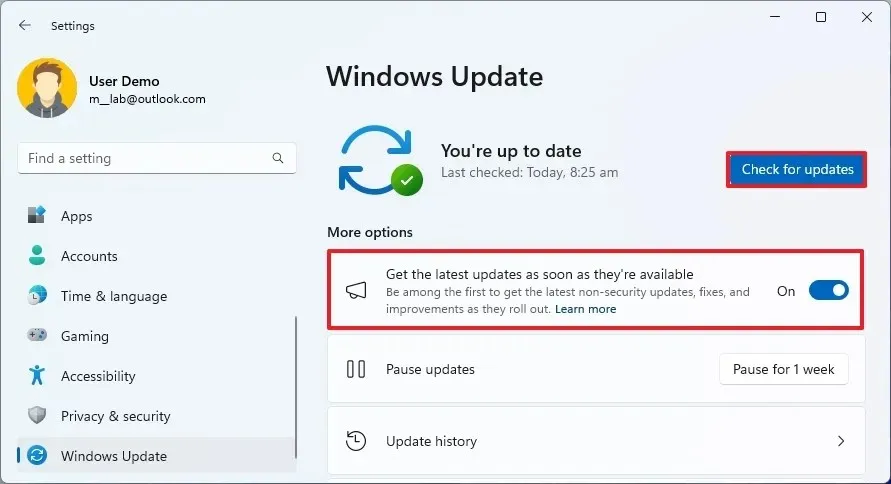
-
Fare clic sul pulsante Riavvia .
Una volta completati i passaggi, l’aggiornamento pre-release di Windows 11 verrà installato sul computer, dandoti accesso alle funzionalità imminenti.
Dopo aver installato l’aggiornamento, puoi disattivare il programma da Impostazioni > Windows Update > Programma Windows Insider e attivare l’ interruttore “Annulla registrazione di questo dispositivo al rilascio della prossima versione di Windows” dall’impostazione “Interrompi la ricezione delle build di anteprima”.
Installa l’aggiornamento Windows 11 Moment 5 (finale)
Per installare l’aggiornamento Moment 5 una volta che sarà ufficialmente disponibile, procedi nel seguente modo:
-
Apri Impostazioni .
-
Fare clic su Windows Update .
-
Attiva l’ interruttore “Ricevi gli ultimi aggiornamenti non appena sono disponibili” .
-
Fare clic sul pulsante “Verifica aggiornamenti” .

-
Fare clic sul pulsante Riavvia .
Dopo aver completato i passaggi, il computer scaricherà e installerà l’aggiornamento di Windows 11 Moment 5, sbloccando nuove funzionalità, miglioramenti e correzioni.
È importante notare che, poiché Microsoft utilizza un’implementazione controllata, anche dopo aver installato l’aggiornamento, potresti vedere o meno immediatamente tutti i miglioramenti.
Puoi sempre verificare se l’aggiornamento è stato installato correttamente perché la pagina delle impostazioni “Informazioni” dovrebbe leggere “22631.3xxx” nelle informazioni “Build del sistema operativo” e su Impostazioni > Windows Update > Cronologia aggiornamenti , l’installazione del pacchetto KB5034848 dovrebbe apparire come “Installato con successo.”



Lascia un commento