Come installare Kali Linux su VMWare Workstation
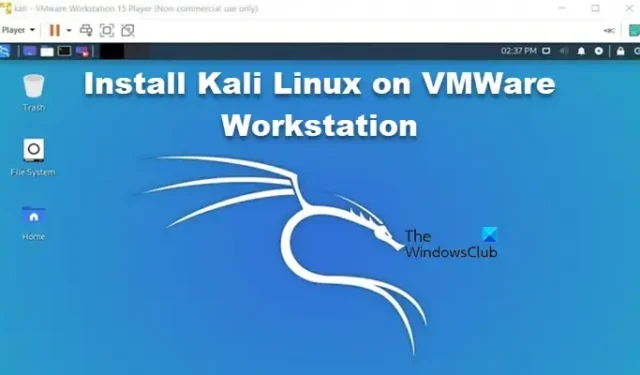
VMWare Workstation è una piattaforma affidabile che ti aiuta a eseguire Kali Linux senza problemi. Ciò apre un mondo di possibilità per test di sicurezza, test di penetrazione e apprendimento di strumenti e tecniche di sicurezza informatica. In questo articolo ti guideremo attraverso il processo passo passo di configurazione di Kali Linux su VMWare Workstation .
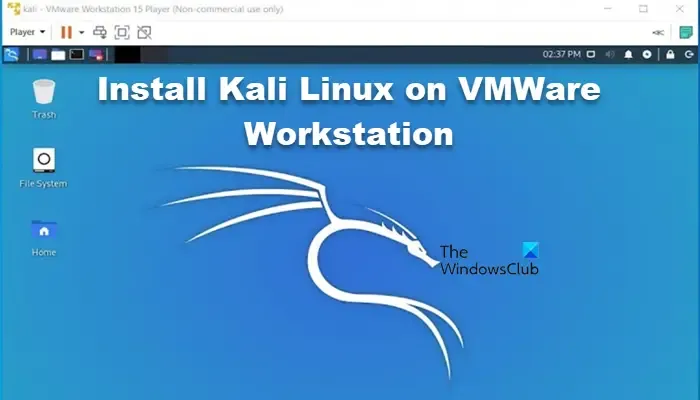
Come installare Kali Linux su VMWare Workstation
Se desideri installare Kali Linux su VMWare Workstation, segui i passaggi indicati di seguito:
- Scarica i file ISO di Kali Linux
- Crea una nuova macchina virtuale
- Installa Kali Linux
- Completa il processo di installazione
- Installa gli strumenti VMWare sulla VM Kali Linux
Approfondiamo le complessità di questi passaggi apparentemente complessi.
1] Scarica i file ISO di Kali Linux
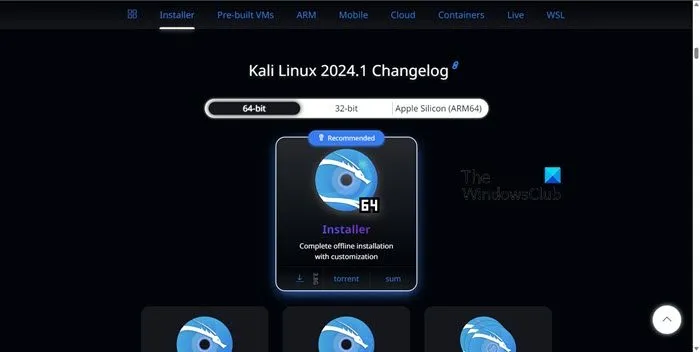
Innanzitutto, vai su Kali.org per accedere all’immagine ISO di Kali Linux. Assicurati di selezionare l’architettura appropriata, a 32 o 64 bit, in base alle specifiche del sistema. Ogni immagine offre varie opzioni di interfaccia utente grafica come Gnome, KDE, XFCE e LXDE, tra molte altre, che gli utenti possono selezionare durante il processo di installazione. Gli utenti possono anche scegliere tra l’ultima versione disponibile nella pagina di download principale o, se necessario, la versione precedente.
Agli utenti viene inoltre data la possibilità di scaricare le immagini utilizzando i protocolli HTTP o Torrent. Dopo averlo selezionato, salva il file ISO in una cartella specifica a cui puoi accedere facilmente. Una volta scaricato, verifica il checksum SHA256 per assicurarti che l’immagine sia coerente, anche se questo non è un evento regolare, ma per essere più sicuro.
2] Crea una nuova macchina virtuale

Passiamo allo step successivo, ovvero la creazione di una nuova Macchina Virtuale su VMWare. Ecco come fare lo stesso:
- Avvia VMWare e seleziona l’ opzione Crea una nuova macchina virtuale .
- Seleziona il pulsante Sfoglia dopo che viene visualizzata la finestra e cerca l’ISO di Kali Linux navigando nella cartella in cui l’abbiamo salvato in precedenza e premi il pulsante successivo.
- Successivamente, se viene visualizzato l’errore “Impossibile rilevare quale sistema operativo è presente in questa immagine disco”. Dovrai specificare quale sistema operativo verrà installato.’, premi il pulsante Avanti e fai clic sul sistema operativo Guest – Linux e sulla Versione – Debian (ultima versione).
- Ora è necessario configurare alcuni parametri comuni come il nome, la posizione della macchina virtuale e l’allocazione del disco rigido: 20 GB (consigliato). Continua a premere il pulsante Avanti dopo ogni configurazione.
- Alla fine, seleziona l’opzione Dividi disco visivo in più file, fai clic su Avanti, personalizza le impostazioni hardware e fai clic sul pulsante Fine.
Creiamo così una nuova macchina virtuale e ora procediamo con l’installazione di Kali Linux.
3] Installa Kali Linux
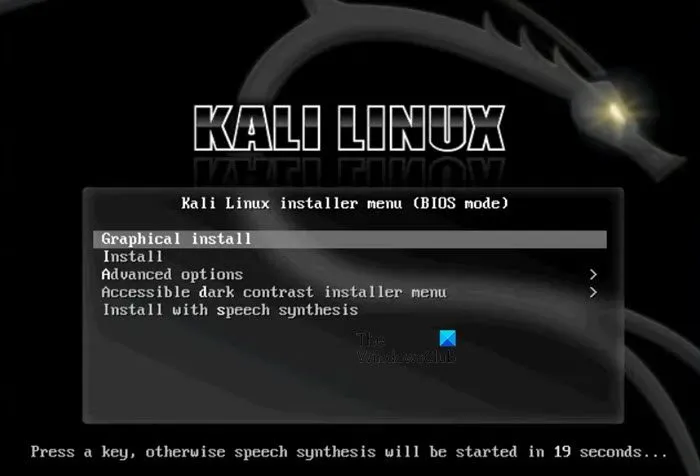
Con la nuova macchina virtuale configurata, è giunto il momento di avviare il processo di installazione di Kali Linux. Ecco come procedere con l’installazione.
- Avvia VMWare, seleziona la VM e fai clic sull’opzione Riproduci macchina virtuale.
- Una volta avviato da un DVD virtuale, verrà visualizzato un menu di avvio che presenta varie opzioni per l’installazione di Kali Linux, tuttavia, seleziona Installazione grafica e premi Invio per procedere.
- Imposta le preferenze per impostazioni come lingua, posizione e layout della tastiera e premi il pulsante Continua dopo ogni impostazione.
- Quindi, fornire un nome host per il sistema e un nome macchina nella finestra di dialogo Configurazione di rete. Seguilo inserendo il nome di dominio, il nome utente e la password.
- Il prossimo passo è la configurazione del partizionamento del disco, impostarlo su Guidato per impostazione predefinita, selezionare il disco da partizionare, quindi evidenziare l’opzione Tutti i file in una partizione, quindi fare clic sull’opzione Termina partizionamento.
- Selezionare il pulsante Sì per confermare le modifiche e avviare il processo di installazione. Infine, sul tuo disco rigido, installa il boot loader GRUB poiché è richiesto quando è assente il sistema operativo. Fare clic su Sì per confermare le azioni e selezionare /dev/sda per installare GRUB.
E questo segna l’inizio del processo di installazione.
4] Completa il processo di installazione
Al termine dell’installazione, agli utenti verrà richiesto di riavviare la macchina virtuale. Una volta riavviato, sullo schermo verrà visualizzata la schermata del bootloader GRUB, scegliere l’opzione Kali GNU/Linux e procedere all’accesso con il nome utente e la password designati, conducendo all’interfaccia desktop Kali Linux. Gli utenti verranno colpiti anche dal menu a comparsa degli strumenti VMWare per Linux e decideranno di installarli o di selezionare l’opzione Ricordamelo in seguito per non farlo. Ed è così che scarichiamo e installiamo Kali Linux su VMWare.
Questo è tutto!
Come aggiungere Kali Linux alla workstation VMware?
VMware Workstation offre un’opzione per installare Kali Linux su una VM. Per fare ciò, è necessario installare il file ISO dal collegamento sopra menzionato e quindi seguire la guida menzionata in questo post per installare il sistema operativo.
Come installare Kali Linux senza VirtualBox?
VirtualBox non è l’unico hypervisor su cui puoi installare Kali Linux, una delle migliori alternative per te sarebbe VMware. Segui semplicemente la guida menzionata in precedenza e sarai a posto.



Lascia un commento