Come installare Kali Linux su Hyper-V in Windows 11
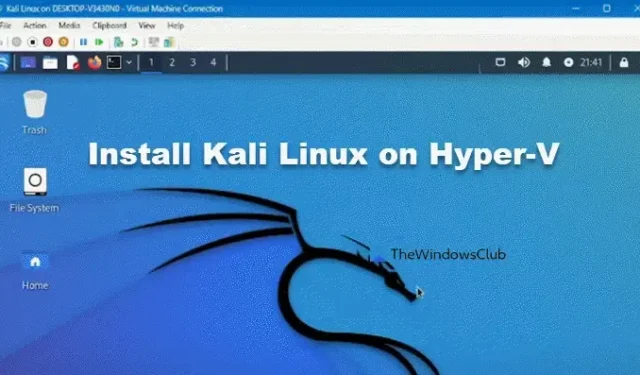
Hyper-V è la macchina virtuale di Windows preinstallata in Windows 11 e può essere utilizzata per installare vari sistemi operativi. In questo post impareremo come installare Kali Linux su Hyper-V in Windows 11.

Installa Kali Linux su Hyper-V in Windows 11
Per installare Kali Linux su Hyper-V sul tuo computer Windows 11/10, puoi seguire i passaggi indicati di seguito.
- Abilita il gestore Hyper-V
- Scarica il file ISO di installazione di Kali Linux
- Crea una nuova macchina virtuale
- Installa e configura Kali Linux
Parliamo di loro in dettaglio.
1] Abilita il gestore Hyper-V

Anche se Hyper-V Manager è installato sul tuo computer per impostazione predefinita, dovrai abilitarlo dal Pannello di controllo. Per fare lo stesso, è necessario seguire i passaggi indicati di seguito.
- Apri Pannello di controllo.
- Quindi vai su Programmi > Programmi e funzionalità.
- Ora fai clic su Attiva o disattiva le funzionalità di Windows.
- Cerca Hyper-V, seleziona la casella di controllo, espandila, quindi seleziona Strumenti di gestione Hyper-V e Piattaforma Hyper-V.
- Infine, clicca su Ok.
Non sarai in grado di vedere Hyper-V in Windows 11 Home Edition. In tal caso, ti consigliamo di utilizzare lo script batch per abilitare Hyper-V in Windows 11 Home.
2] Scarica il file ISO del programma di installazione di Kali Linux
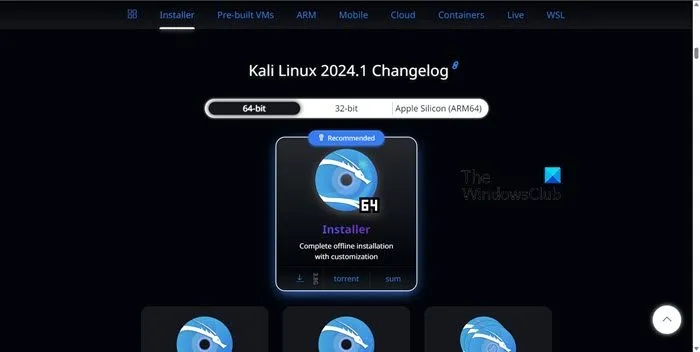
Ora che abbiamo abilitato Hyper-V Manager sul nostro computer, dobbiamo scaricare il file ISO del file Kali Linux. Per farlo, vai su kali.org , fai clic su Immagine di installazione, quindi scarica il file di installazione. Assicurati di non scaricare dalla sezione Macchina virtuale poiché i file ISO sono per VirtualBox e VMWare Workstation.
Avrai bisogno di una buona connessione di rete per scaricare il file poiché vale ben 3,8 GB. Una volta scaricato, vai al passaggio successivo.
3] Crea una nuova macchina virtuale
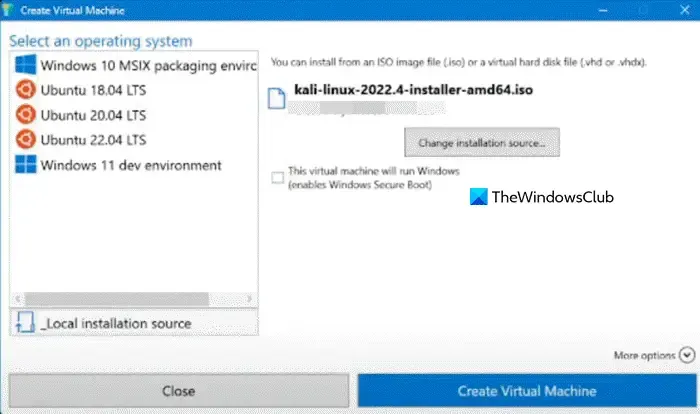
Dopo aver installato l’immagine Kali Linux e abilitato Hyper-V Manager, andremo avanti e creeremo una macchina virtuale in cui installeremo il nostro sistema operativo. Per questo, puoi seguire i passaggi indicati di seguito.
- Apri Hyper-V Manager cercandolo nel menu Start.
- Quindi, fai clic sul nome del tuo PC e seleziona Creazione rapida > Cambia origine di installazione.
- Passare alla posizione in cui è archiviata l’immagine ISO di Kali Linux e selezionarla.
- Assicurati che l’opzione Questa macchina virtuale eseguirà Windows sia deselezionata.
- Quindi, fai clic su Altre opzioni e dai un nome alla tua macchina virtuale.
- È quindi possibile selezionare un interruttore nell’opzione Dominio.
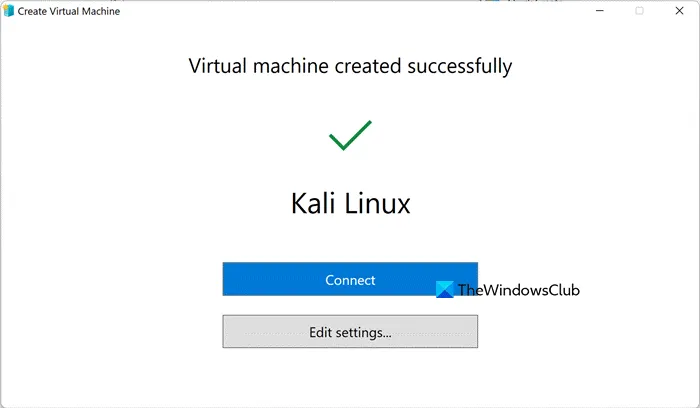
Ciò creerà correttamente una macchina virtuale e ti chiederà di fare clic su Connetti. Ti consigliamo comunque di cliccare su Modifica impostazioni e di verificare la RAM e il processore che hai allocato. Quando si tratta di RAM, dovresti fornire almeno 4 GB e selezionare il numero di core in base alle tue esigenze.
4] Installa e configura Kali Linux
Dopo aver fatto clic su Connetti, verrà avviata una finestra VM che ti chiederà di iniziare a configurare Kali Linux. Fare clic su Avvia per iniziare il processo.

Potresti ricevere un errore che indica che memoria nel sistema non è sufficiente per avviare la macchina virtuale, in tal caso, controlla se qualche altra VM è in esecuzione sul dispositivo client e spegnila, se ciò non serve, interrompi tutti i processi in esecuzione sul tuo computer e riprova.
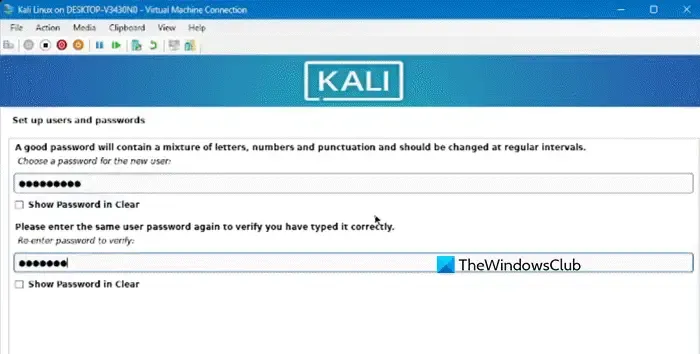
Una volta terminato, fare nuovamente clic sul pulsante Start, se viene visualizzato un messaggio, fare clic su Continua. Questo avvierà il processo di installazione. Seguire i passaggi indicati di seguito.
- Installeremo il sistema operativo tramite la GUI, quindi, per questo, seleziona Installazione grafica.
- È necessario selezionare una lingua e una posizione quando richiesto.
- Fare clic su Continua e consentire al supporto di installazione di installare i pacchetti e i driver richiesti.
- Inserisci il nome host secondo la tua scelta nel campo indicato e fai clic su Continua.
- Quando ti viene chiesto di inserire il dominio, clicca su Continua senza inserire nulla se non hai un nome di dominio specifico da inserire.
- Successivamente, dobbiamo creare un account utente per tutte le attività non amministrative poiché l’utente Root è vulnerabile e non tutti dovrebbero accedervi. Inserisci il nome utente e la password di tua scelta.
- Quindi, segui le istruzioni visualizzate sullo schermo, seleziona orologio, partizione, ecc. e installa il sistema di base.
- Ti verrà chiesto di selezionare gli ambienti e gli strumenti desktop, in genere GNOME e KDE Plasma sono deselezionati, selezionali se necessario o deseleziona gli strumenti che non ti servono. Fare clic su Continua.
Ci vorrà del tempo per completare l’installazione, una volta terminata, si avvierà Kali Linux.
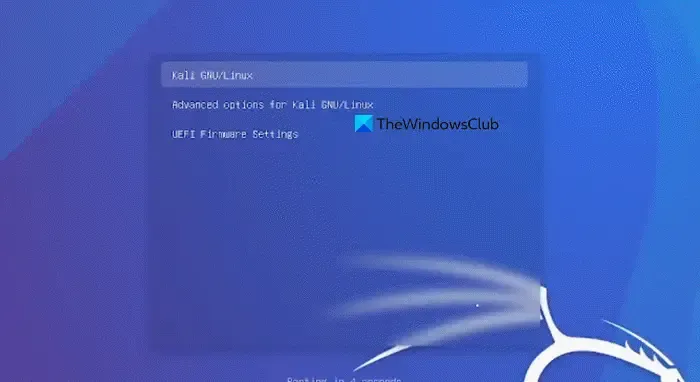
Per iniziare, seleziona Kali GNU/Linux. Quindi, inserisci il nome utente e la password per iniziare.
Ecco come puoi installare Kali Linux in Hyper-V.
Puoi installare Kali Linux su Hyper-V?
Sì, puoi installare Kali Linux su Hyper-V utilizzando l’ISO di installazione. Anche se il file della macchina virtuale di Kali Linux è disponibile solo per VirtualBox e VMWare Workstation, possiamo creare la macchina virtuale seguendo i passaggi menzionati in precedenza.
Come installare la macchina virtuale Kali Linux su Windows 11?
Per installare Kali Linux su VMWare Workstation e VirtualBox, puoi consultare la nostra guida per fare lo stesso. Tuttavia, se desideri installarlo in Hyper-V, puoi seguire i passaggi menzionati in precedenza. Qualunque sia lo strumento hypervisor selezionato, Kali Linux funzionerà perfettamente.



Lascia un commento