Come installare Kali Linux su VirtualBox
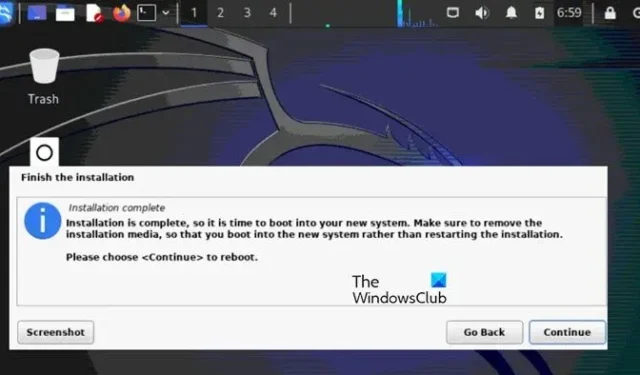
Sei interessato ad esplorare il mondo della cybersecurity? Installare Kali Linux in VirtualBox è un passo fondamentale che offre un ambiente comodo e sicuro per farlo. È una distribuzione Linux specializzata progettata per l’analisi forense digitale, i test di penetrazione e il controllo della sicurezza. In questo articolo vedremo come configurare facilmente Kali Linux all’interno di VirtualBox.
Come installare Kali Linux su VirtualBox
Per installare Kali Linux in VirtualBox sul tuo computer Windows, segui i passaggi indicati di seguito:
- Scarica l’ISO di Kali Linux
- Installa VirtualBox e crea una nuova VM
- Installa Kali Linux su VirtualBox
- Installazione completa.
1] Scarica l’ISO di Kali Linux
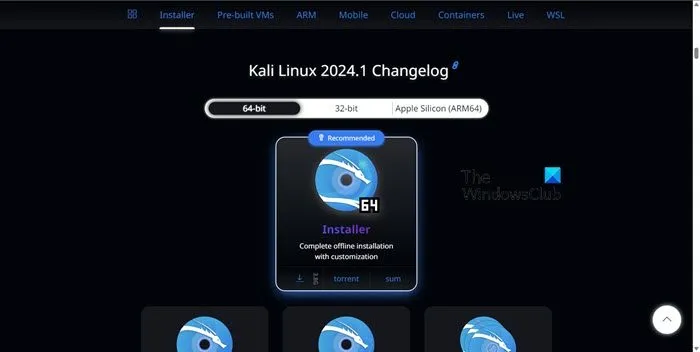
Passare a kali.org per scaricare l’immagine ISO di Kali Linux. Controlla e seleziona l’architettura corretta, 32 bit o 64 bit. Ogni immagine offre la possibilità di scegliere un’interfaccia utente grafica (come Gnome, KDE, XFCE, LXDE, ecc.) durante l’installazione. L’ultima versione di Kali Linux è disponibile nella pagina di download principale, ma se necessario è possibile scaricare anche le versioni precedenti.
Puoi scaricare le immagini utilizzando i protocolli HTTP o Torrent. Salva il file ISO in una cartella specifica che puoi ricordare. Una volta scaricato, puoi verificare il checksum SHA256 per assicurarti che l’immagine sia coerente.
2] Installa VirtualBox e crea una nuova VM
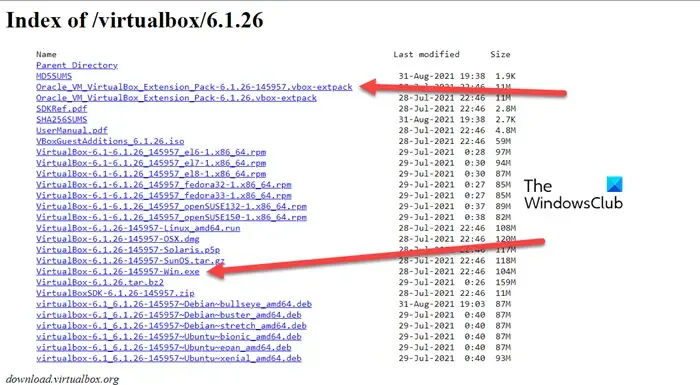
Una volta scaricato l’ISO di Kali Linux, il passaggio successivo è scaricare e installare VirtualBox, se non l’hai già fatto. Passare a virtualbox.org e installarlo. Dopo averlo fatto, il passaggio successivo è creare una nuova VM.
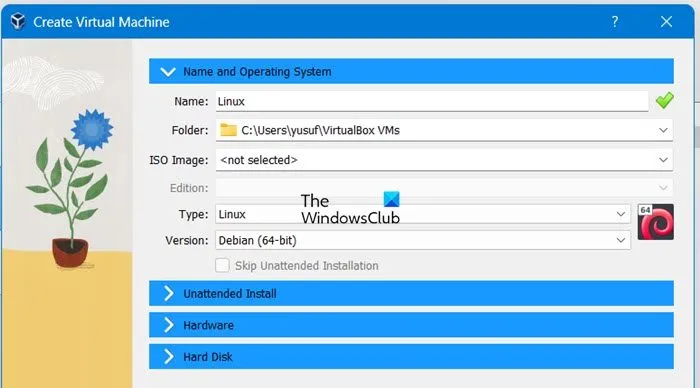
Ecco come creare una nuova VM:
- Avvia VirtualBox, fai clic sulla scheda Macchina, seleziona il pulsante Nuovo o premi i tasti Ctrl+N per creare una nuova macchina virtuale.
- Ora configureremo alcuni parametri della VM: prima diamogli un nome, selezioniamo il suo tipo – Linux e la versione – Debian (64 bit). Successivamente, allocare memoria (RAM) alla macchina virtuale, considerando che è disponibile memoria non allocata sufficiente per il sistema operativo host. Quindi, crea un disco rigido virtuale, impostando la posizione, la dimensione e il tipo del file del disco virtuale.
- Infine, premi il pulsante Crea per creare la nuova macchina virtuale.
Alcune impostazioni aggiuntive devono essere configurate prima di installare Kali Linux, come menzionato di seguito.
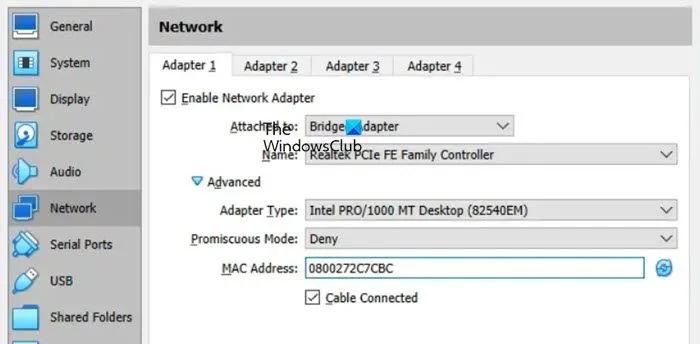
Fai clic sulla macchina virtuale appena creata e quindi apri le sue impostazioni.
- Il primo di questo elenco è la configurazione dell’impostazione Display facendo clic su Display e quindi sull’opzione Schermo. Impostare la memoria video su 128 MD per evitare potenziali blocchi. Gli utenti possono anche abilitare l’accelerazione 3D per i programmi che ne hanno bisogno.
- Il prossimo è Rete, quindi vai alle impostazioni di rete, opta per la modalità adattatore di rete virtuale della VM e scegli Brdiged. Inoltre, è possibile configurare anche opzioni come nome, tipo e indirizzi MAC dell’adattatore di rete.
- Infine, configureremo le opzioni di avvio. Per questo, inseriremo un’immagine DVD ISO nell’unità DVD virtuale della VM e quindi avvieremo una macchina virtuale da quel disco ISO.
- Ora vai alle impostazioni della VM, vai su Archiviazione, seleziona il controller IDE per l’unità ottica virtuale e fai clic sullo spazio. Quindi, seleziona l’icona del disco vicino a IDE Secondary Master, fai clic su Scegli file disco ottico virtuale e sfoglia l’immagine ISO di installazione di Kali Linux che abbiamo scaricato in precedenza. Seleziona infine il pulsante OK per salvare le modifiche.
3] Installa Kali Linux su VirtualBox
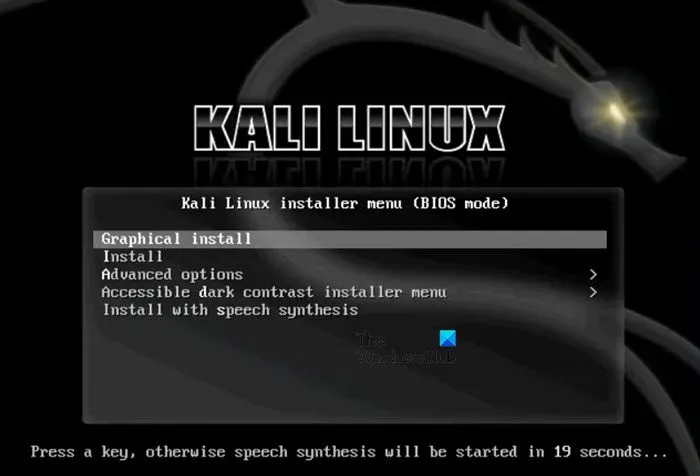
Abbiamo configurato tutte le impostazioni necessarie e ora è il momento di avviare il processo di installazione di Kali Linux. I passaggi indicati di seguito servono a fare lo stesso.
- Avvia VirtualBox, seleziona la tua VM e fai clic su Start.
- All’avvio da un DVD virtuale, verrà visualizzato un menu di avvio che presenta varie opzioni per Kali Linux come Avvio da DVD live, Installazione e Installazione grafica. Scegli “Installazione grafica” e premi Invio per procedere.
- Sono disponibili più opzioni, come lingua, posizione, layout della tastiera e immissione del nome host per il sistema Linux. Dopo ogni impostazione, fare clic sul pulsante Continua per andare avanti.
- Se non utilizzi il dominio di rete, lascialo così com’è e passa alle credenziali dell’utente, inserisci un nome utente per l’account di accesso principale per Kali Linux, quindi di nuovo per l’account di sistema Linux. Entrambi questi nomi possono essere simili o diversi e dipende dagli utenti.
- Ora seleziona una password, seleziona un fuso orario preciso e imposta l’impostazione Dischi di partizione: Guidata in quanto alloca l’intero disco per una singola partizione. Seguilo selezionando lo schema di partizionamento – Tutti i file in una partizione, la panoramica – Termina il partizionamento e Scrivi le modifiche sul disco e premi il pulsante Sì per scrivere le modifiche sul disco.
Lascia che il sistema sia installato e attendi che Kali Linux copi i file sul disco virtuale. Successivamente, opta per un ambiente desktop; Xfce è una scelta predefinita leggera. Infine, assicurati che GRUB sia installato sul disco rigido. Poiché non sono presenti altri OS o boot loader, selezionare Sì per l’installazione di GRUB.
4] Installazione completata
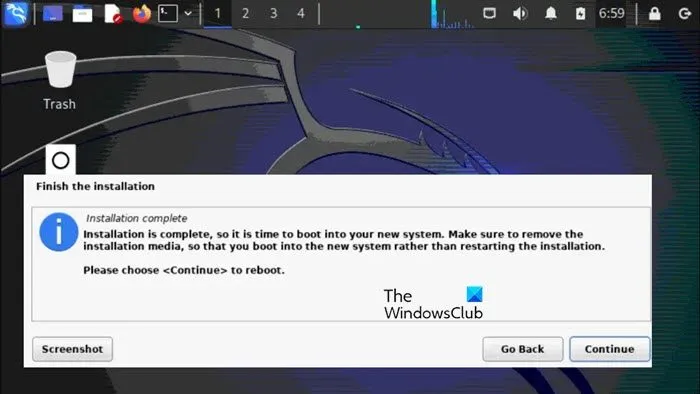
Dopo aver installato Kali Linux su VirtualBox, sullo schermo verrà visualizzato un messaggio di notifica. Dopo l’installazione, riavvia la macchina virtuale per avviare il processo di avvio per Kali Linux installato in VirtualBox.
Questo è tutto!
Kali Linux è disponibile in VirtualBox?
Sì, Kali Linux è disponibile per l’installazione e l’utilizzo all’interno di VirtualBox. Può essere installato per fornire agli utenti un ambiente sicuro e isolato per sperimentare strumenti e tecniche di sicurezza informatica senza influire sul sistema operativo principale. Per fare lo stesso, controlla la procedura sopra menzionata.
Come installare l’immagine Kali Linux?
Per installare Kali Linux, in genere scarichiamo l’immagine ISO di Kali Linux dal sito Web ufficiale e quindi la utilizziamo per configurare una macchina virtuale, come abbiamo fatto in precedenza. Può anche essere installato su un computer fisico.



Lascia un commento