Come installare JavaScript in VSCode
JavaScript è uno dei linguaggi front-end più importanti poiché garantisce alla tua pagina web la capacità di pensare e reagire. Potresti voler aggiungere JavaScript al tuo IDE se sei uno sviluppatore front-end. In questo tutorial vedremo come installare JavaScript in VSCode.

Installa JavaScript in VSCode
Visual Studio Code è un editor di codice completamente gratuito e open source. È stato sviluppato da Microsoft ed è molto apprezzato dagli sviluppatori grazie al suo design leggero, veloce ed estensibile. Questo editor di codice è in grado di supportare vari linguaggi di programmazione e in questo tutorial ci concentreremo su JavaScript.
Per installare JavaScript in VSCode, è necessario seguire i passaggi indicati di seguito.
- Installa il codice di Visual Studio
- Installa Node.JS
- Creare ed eseguire un programma JavaScript
Parliamo di loro in dettaglio.
1] Installa il codice di Visual Studio
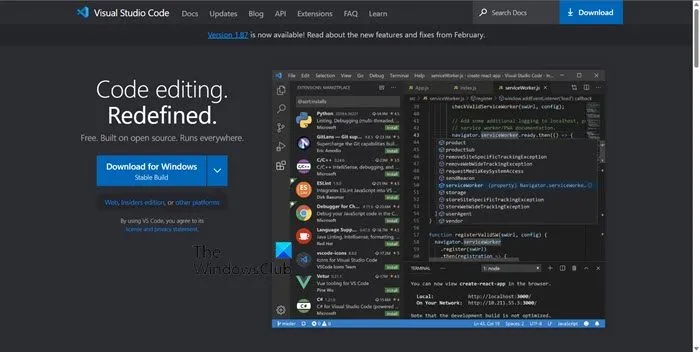
Prima di tutto, dobbiamo installare Visual Studio Code sul tuo computer. Per fare lo stesso, vai su code.visualstudio.com e installa l’app per la tua piattaforma preferita. Una volta scaricato, vai alla posizione Download e installalo sul tuo computer.
2] Installa Node.JS
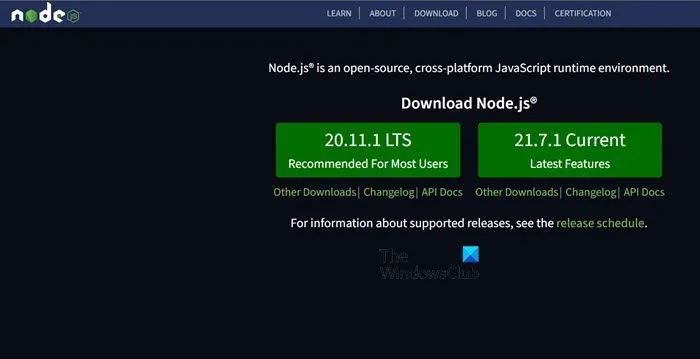
Node.js è un ambiente runtime JavaScript gratuito e open source che può essere eseguito su vari sistemi operativi come Windows, Linux, Unix e macOS. Utilizza il motore JavaScript V8 per eseguire il codice JavaScript al di fuori di un browser web. Con Node.js, puoi utilizzare JavaScript per scrivere strumenti da riga di comando ed eseguire scripting lato server.
Possiamo installare il pacchetto di estensione Node.JS dal Centro estensioni. Recati dunque nella sezione Estensione cliccando sulla rispettiva icona, cerca “Node.JS” e clicca sull’icona Installa ad esso associata. Questo pacchetto contiene una raccolta di estensioni utili per lavorare con JavaScript e Node.js.
Per eseguire il nostro codice JavaScript, dobbiamo installare Node.js, un runtime JavaScript. Puoi scaricarlo dal sito ufficiale Nodejs.org . Si consiglia di scegliere la versione LTS (Long Term Support), poiché è la più stabile e adatta alla maggior parte degli utenti.
3] Crea ed esegui un programma JavaScript
Ora che abbiamo creato un ambiente per l’esecuzione del codice, iniziamo a scrivere il codice. Per fare lo stesso, devi prima creare un file VSCode. Quindi, apri Visual Studio Code e vai su File > Nuovo file. Dategli un nome a vostra scelta ma con estensione .js . Quindi puoi chiamarlo “javascript.js”. Per salvarlo utilizzare Ctrl + Maiusc + S o File > Salva con nome. Per verificare se tutto funziona correttamente, utilizzare il seguente comando.
console.log("Hello, world!");
Questo codice JavaScript restituirà “Hello, world!” tramite la console, un’interfaccia testuale per la comunicazione con il tuo programma.
4] Esegui il file JavaScript
L’esecuzione di JavaScript non è così semplice come l’esecuzione di un file Java. Devi installare CodeRunner, che aggiungerebbe un pulsante al tuo IDE permettendoti di eseguire il codice con un semplice clic di un pulsante. Oppure apri Terminale, quindi individua il percorso del file utilizzando “cd” o il comando cambia directory. Quindi, basta cd sul percorso del file (cd ~/Desktop/JS) e quindi eseguire node filename.js. Tuttavia, Code Runner lo farà automaticamente per te.
Correzione del “nodo” non riconosciuto come comando interno o esterno

Se ricevi un errore che indica “‘node’ non è riconosciuto come comando interno o esterno”, la variabile del percorso non è definita nel tuo sistema. Pertanto, è necessario seguire i passaggi indicati di seguito per definire il percorso nella variabile di ambiente.
- Premi Win + R, digita “Variabile d’ambiente” e apri la sezione Modifica le variabili di ambiente del sistema.
- Fare clic su Variabili d’ambiente.
- Selezionare Percorso e quindi fare clic su Modifica.
- Fare clic su Nuovo e incollare il percorso in cui è installato Nodejs. Per me era “C:\Programmi\nodejs”
- Fare clic su Ok.
Infine, riavvia Visual Studio Code e controlla se il problema è stato risolto.
Come aggiungere JavaScript in VS Code?
Per aggiungere JavaScript in Visual Studio Code, è necessario installare prima VSCode e poi Node.JS. Una volta terminato, crea un file. JS, scrivi i codici e quindi inizia a scrivere i codici. Per eseguirlo è sufficiente accedere al percorso del file utilizzando il Terminale e quindi eseguire node filename.js o meglio scaricare l’estensione Code Runner.
Possiamo eseguire JavaScript in VS Code?
Sì, puoi utilizzare JavaScript in VS Code. In effetti, VS Code fornisce un eccellente supporto di debug per JavaScript. Puoi impostare facilmente punti di interruzione, ispezionare oggetti, navigare nello stack di chiamate ed eseguire codice nella console di debug. Se vuoi saperne di più sul debug in VS Code, vai a code.visualstudio.com .
Lascia un commento