Come installare Intel Unison su PC e telefono
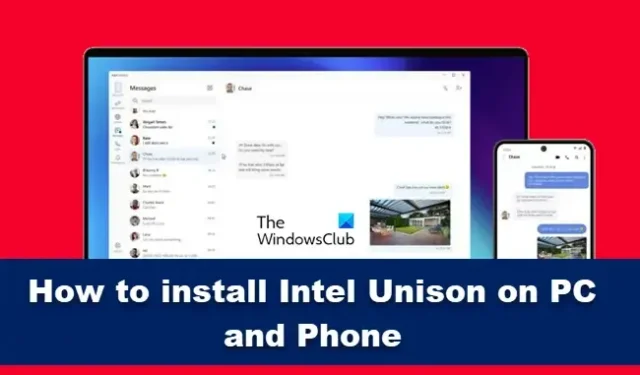
Intel Unison sta facendo uno sforzo per superare il ponte tra i due regni, PC e telefoni (Android e iOS). L’app ti consente di inviare e visualizzare immagini, trasferire file e fare ogni sorta di altre cose. Tuttavia, proprio come qualsiasi app che connette i dispositivi, la configurazione e l’utilizzo di Intel Unison richiede una curva di apprendimento. In questo post vedremo come installare Intel Unison su PC e Phone.
Installa Intel Unison su PC e telefono
Per installare Intel e utilizzare Intel Unison sul PC e sul telefono, è necessario eseguire le seguenti operazioni.
- Installa Intel Unison sul tuo PC
- Installa Intel Unison sul tuo telefono
- Associa entrambi i dispositivi e inizia a utilizzare l’app
Parliamo di loro in dettaglio.
1] Installa Intel Unison sul tuo PC
Prima di procedere con l’installazione di Intel Unison sul nostro sistema, ci sono alcuni prerequisiti di cui dobbiamo occuparci. Tieni presente, tuttavia, che alcuni di questi requisiti sono flessibili, leggi gli elenchi menzionati di seguito per saperne di più.
Almeno ufficialmente, Intel Unison dovrebbe funzionare solo su computer Intel Evo di 13a generazione, tuttavia, abbiamo provato l’app su laptop di 10a generazione e ha funzionato perfettamente. Quindi, indipendentemente dal processore, prova a installare l’app, molto probabilmente funzionerà senza problemi, almeno per ora.
Ci sono alcuni altri requisiti come un computer Windows 11. Intel Unison, al momento, non è disponibile per computer Windows 10, tuttavia, siamo fiduciosi per il suo arrivo. A partire da ora, è necessario eseguire l’aggiornamento a Windows 11 per utilizzare Intel Unison.
Successivamente, assicurati di avere una connessione Internet attiva e un iPhone (con iOS 15 o versioni successive o un telefono Android (con Android 9 o versioni successive).
Una volta che hai tutto a posto, scarica e installa Intel Unison da microsoft.com . È un Microsoft Store ufficiale e, con un solo clic, l’app verrà scaricata e installata sul tuo sistema.
2] Installa Intel Unison sul tuo telefono
Dopo aver installato Intel Unison sul tuo sistema, è ora di fare lo stesso sul tuo telefono. La cosa buona dei telefoni è che sono ignari dei prerequisiti delle sfumature. Tutto ciò di cui hai bisogno è un Android o un iPhone con versione Android >= 9 o versione iOS >=15 rispettivamente. Se fai queste cose, vai nei rispettivi negozi, per Android è PlayStore e per iOS è App Store.
3] Accoppia entrambi i dispositivi e avvia l’app
Dopo aver installato le app su entrambi i dispositivi, è il momento di collegarle e iniziare a utilizzare l’app. Usare Intel Unison è piuttosto semplice, basta avviare l’app su entrambi i dispositivi e dare i permessi richiesti. Ora vedrai un QR sullo schermo del tuo computer, devi scansionarlo con il tuo telefono. Dopo aver scansionato il QR presente sullo schermo del tuo computer, entrambi i dispositivi verranno collegati. Puoi accedere a foto, file e video acquisiti o archiviati sul telefono dal computer.
Correzione: Intel Unison non funziona su Windows 11



Lascia un commento