Come installare i driver di rete Intel su Windows 11

I driver di rete come Bluetooth e Wi-Fi sono fondamentali per connettere le periferiche o connettersi a Internet. In genere i driver vengono installati insieme al sistema operativo. Tuttavia, potrebbero esserci scenari in cui Windows ha saltato completamente l’installazione di qualsiasi driver di rete. Il rovescio della medaglia, potresti riscontrare alcuni problemi con i driver e nessuna soluzione sembra funzionare per te.
Il tuo nobile destriero di una macchina non è riuscito a dotarsi dei driver di rete necessari, ed è come se Superman dimenticasse il suo mantello a casa! Ma non preoccuparti. Qualunque sia il motivo per cui sei arrivato su questa pagina, questa guida sarà tutto ciò di cui hai bisogno per installare i driver di rete Intel sul tuo computer.
Installazione dei driver di rete Intel
Esistono tre modi principali per installare i driver di rete sul computer. Puoi installarli dagli aggiornamenti delle opzioni o disinstallare i driver manualmente e quindi forzarli a reinstallarli sul tuo computer. Altrimenti, puoi visitare il sito Web ufficiale di Intel e scaricare i driver.
Per tua comodità, discuteremo tutti questi metodi in questa guida.
1. Verificare la presenza di aggiornamenti facoltativi
Se hai acquistato un nuovo PC o il driver non è presente dopo un ripristino del sistema, è molto probabile che Windows abbia trovato il driver mancante sui server Microsoft e si trovi nella coda “Aggiornamenti opzionali”. In genere Windows stesso gestisce l’installazione degli aggiornamenti. Tuttavia, a volte potrebbe essere necessario intervenire per scaricarli.
Innanzitutto, vai al menu Start e fai clic sul riquadro “Impostazioni”.
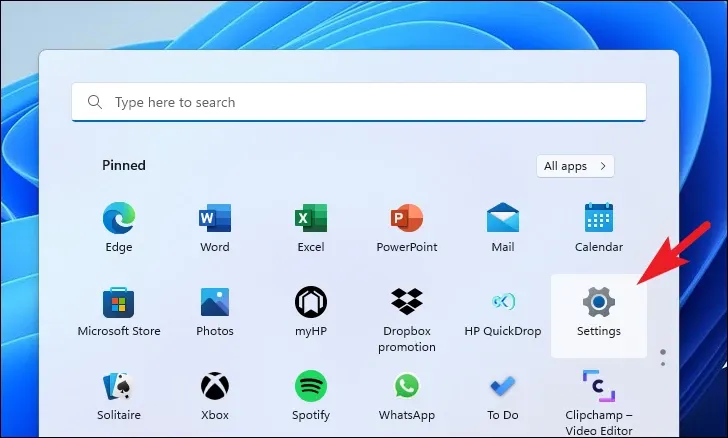
Successivamente, fai clic sulla scheda “Windows Update” dalla barra laterale sinistra.
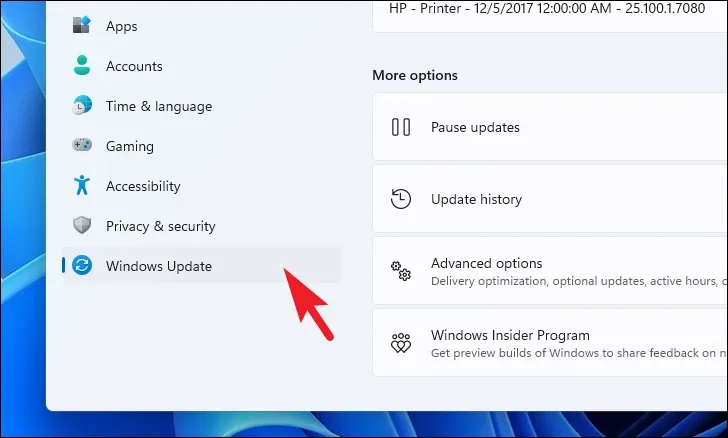
Successivamente, dalla sezione destra della finestra, fai clic sul riquadro “Opzioni avanzate”.
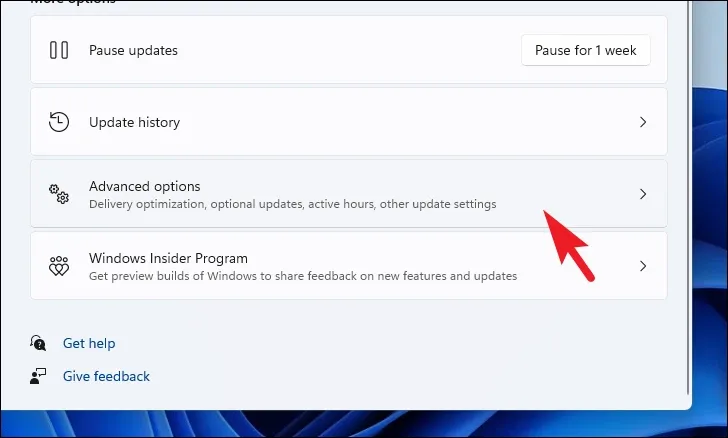
Quindi, nella schermata successiva, individuare e fare clic sul riquadro “Aggiornamenti facoltativi” per continuare.
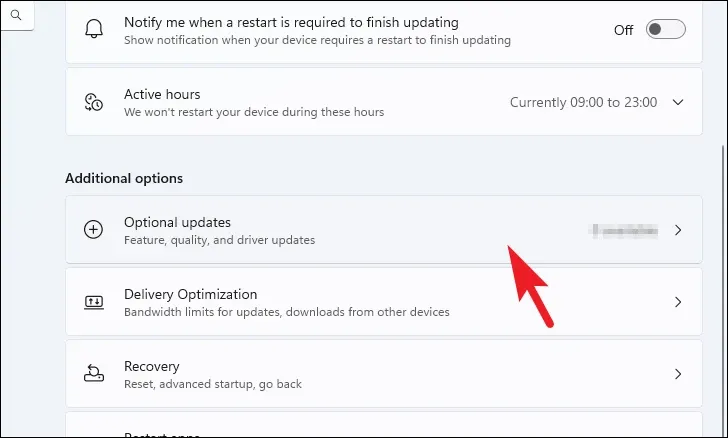
Successivamente, dall’elenco dei driver disponibili, individuare il driver “Bluetooth/Wi-Fi” e fare clic sulla casella di controllo che lo precede. Quindi, fai clic sul pulsante “Scarica e installa”.
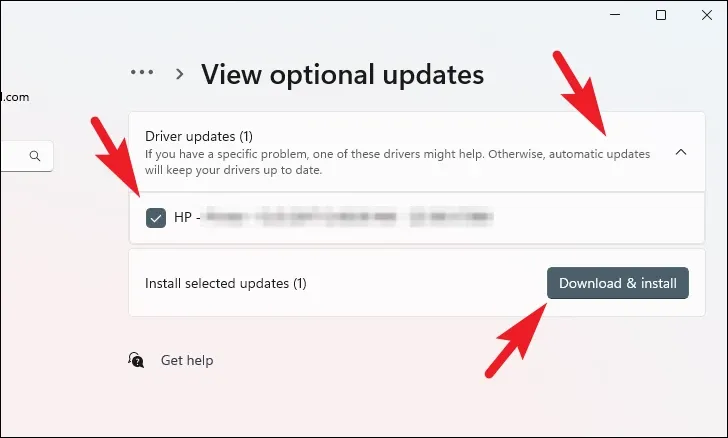
2. Forza la reinstallazione dei driver di rete
Nel caso in cui si riscontrino problemi con i driver già installati, è possibile disinstallarli e forzarne la reinstallazione sul computer.
Innanzitutto, vai al menu Start e digita Gestione dispositivi. Quindi, dai risultati della ricerca, fai clic sul riquadro “Gestione dispositivi”.

Per disinstallare i driver Bluetooth , fare doppio clic sulla categoria “Bluetooth”. Successivamente, fai clic con il pulsante destro del mouse su “Intel Bluetooth Wireless” e seleziona l’opzione “Disinstalla”. Questo aprirà una finestra separata sullo schermo.

Ora seleziona l’opzione “Tentativo di rimozione del driver per questo dispositivo” e fai clic su “Disinstalla”.
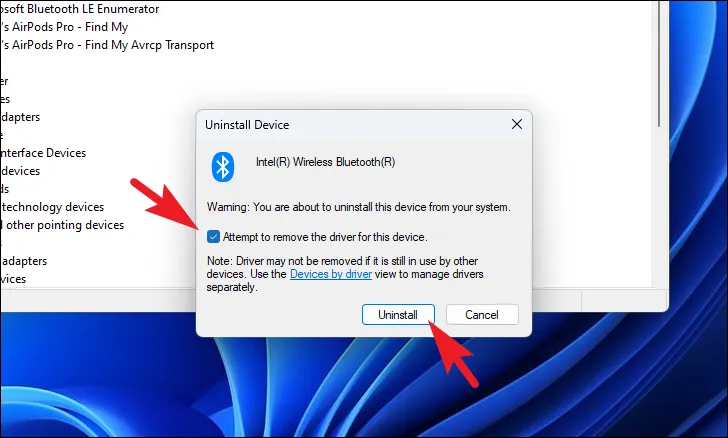
Per disinstallare i driver Wi-Fi, fai doppio clic sulla sezione “Schede di rete”. Quindi, fai clic con il pulsante destro del mouse su “Intel Wi-Fi” e seleziona l’opzione “Disinstalla”.
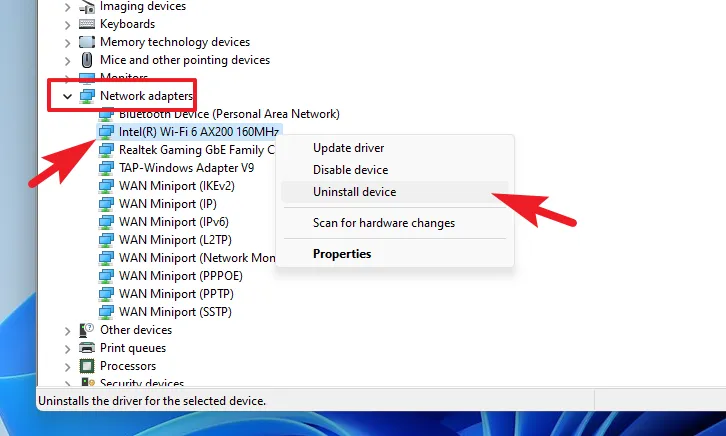
Dalla finestra aperta separatamente, seleziona “Tentativo di rimozione del driver per questo dispositivo” e fai clic su “Disinstalla”.
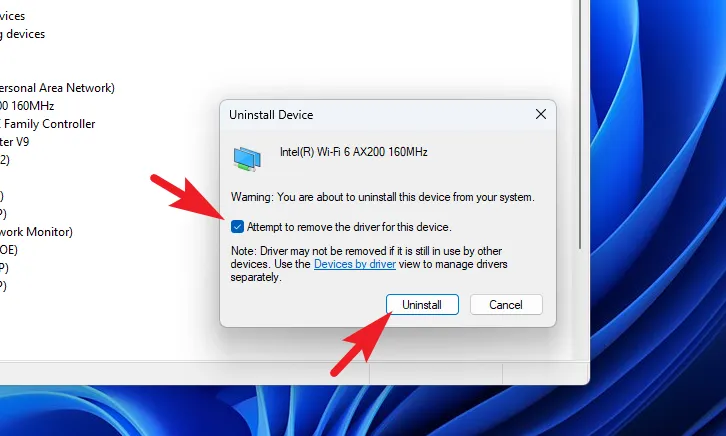
Dopo aver disinstallato con successo entrambi i driver, riavvia il PC. Dopo il riavvio, vai al menu Start e fai clic sul riquadro “Impostazioni”.
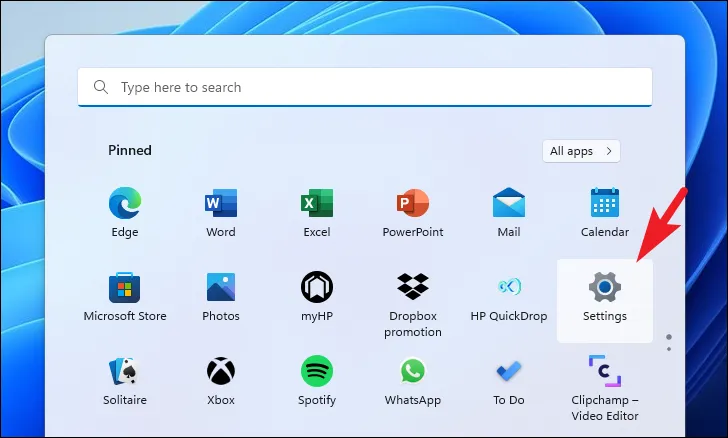
Quindi, fai clic sulla scheda “Windows Update” dalla barra laterale sinistra.
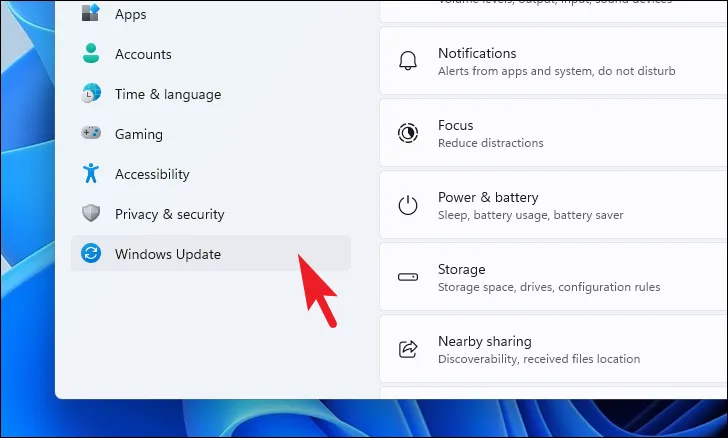
Successivamente, dalla sezione destra della finestra, fai clic su “Opzioni avanzate” per continuare.
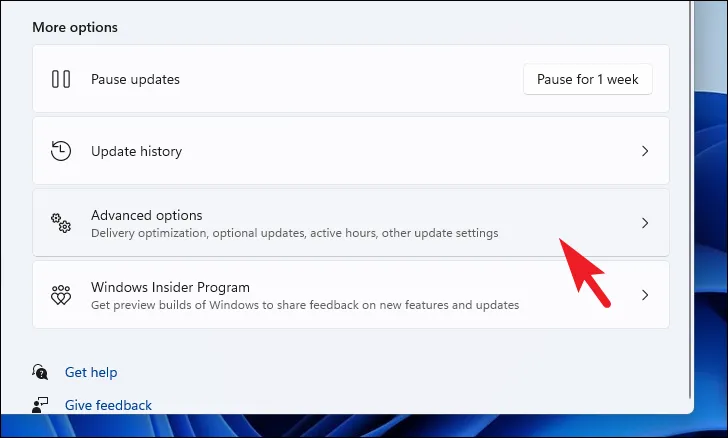
Successivamente, fai clic sul riquadro “Aggiornamenti facoltativi”.
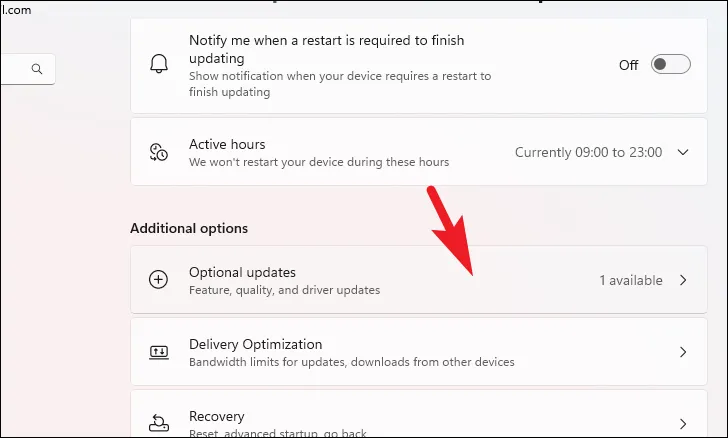
Quindi, dovresti vedere i driver Bluetooth e Wi-Fi nell’elenco. Selezionare i driver facendo clic sulla casella di controllo e facendo clic sul pulsante “Scarica e installa”.
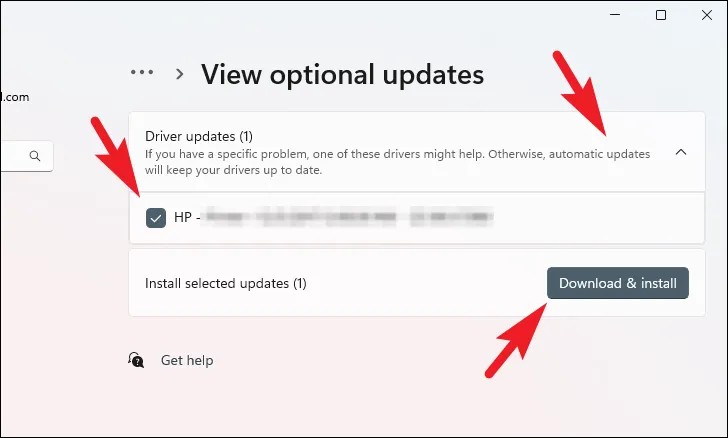
3. Scaricare il driver dal sito Web di Intel
Nel caso in cui i due metodi precedenti non funzionassero per te, l’ultima opzione è andare al sito Web di supporto ufficiale di Intel e scaricare i driver manualmente.
Innanzitutto, vai su www.intel.com/download-center utilizzando il tuo browser preferito. Quindi, fai clic sul riquadro “Wireless”.
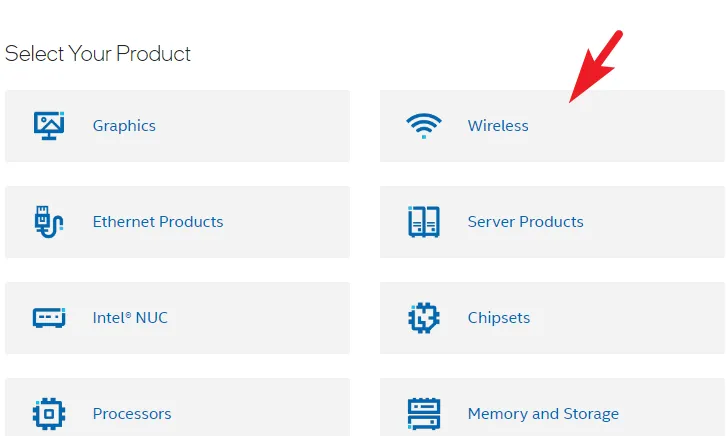
Per scaricare i driver Wi-Fi , individua e fai clic sull’opzione “Driver Wi-Fi per adattatori wireless Intel”.
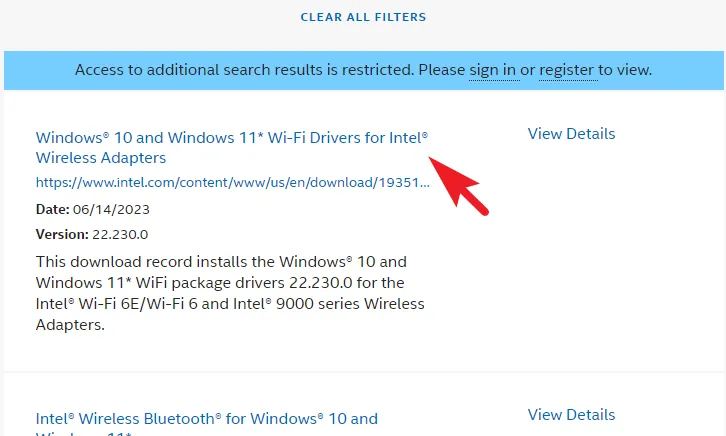
Successivamente, fai clic sulla versione a 32 bit o 64 bit a seconda della versione di Windows 11. Questo porterà una finestra in sovrimpressione sullo schermo.
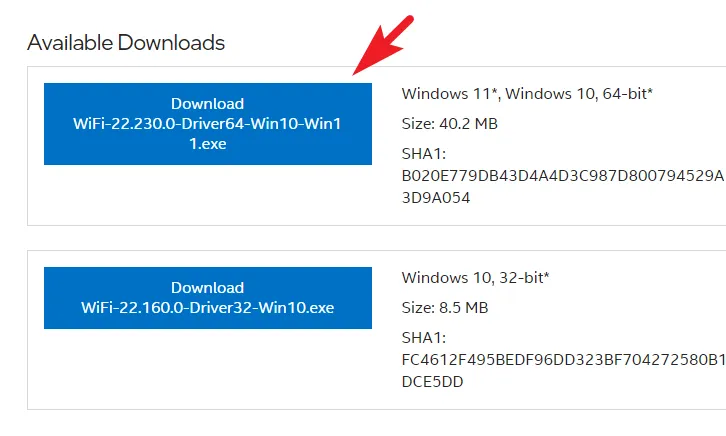
Dalla finestra in sovrimpressione, fai clic sul pulsante “Accetto i termini del contratto di licenza”. Il download dovrebbe avviarsi automaticamente dopo.
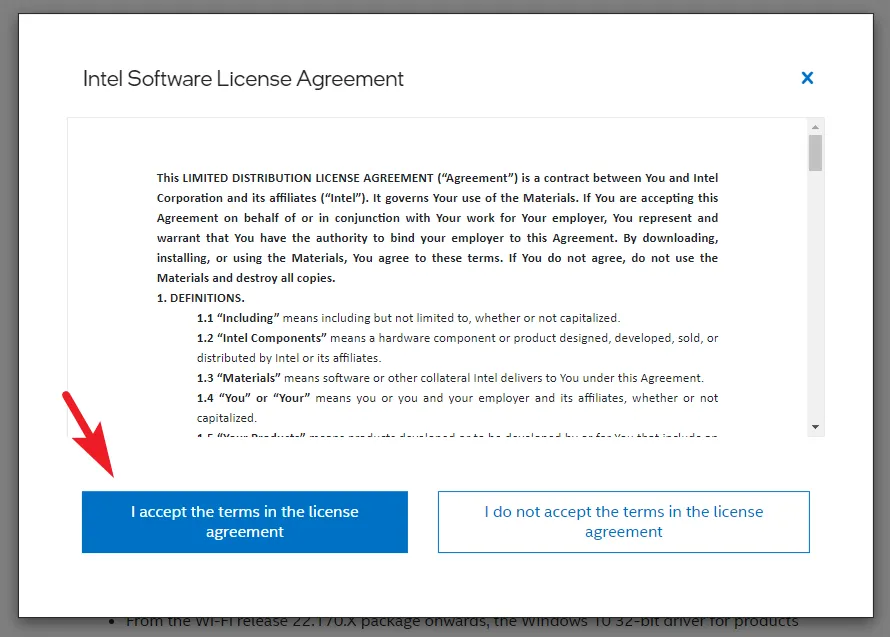
Una volta completato il download, vai alla directory dei download predefinita e fai doppio clic sul .EXEfile per eseguire il programma di installazione.
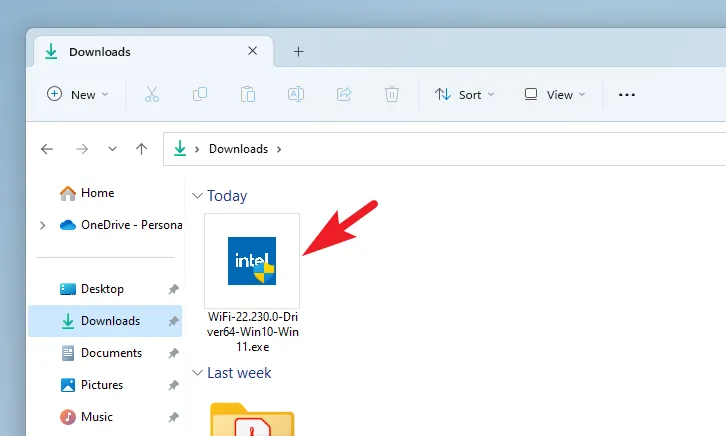
Successivamente, dalla finestra del programma di installazione, fai clic sulla finestra “Avanti”.
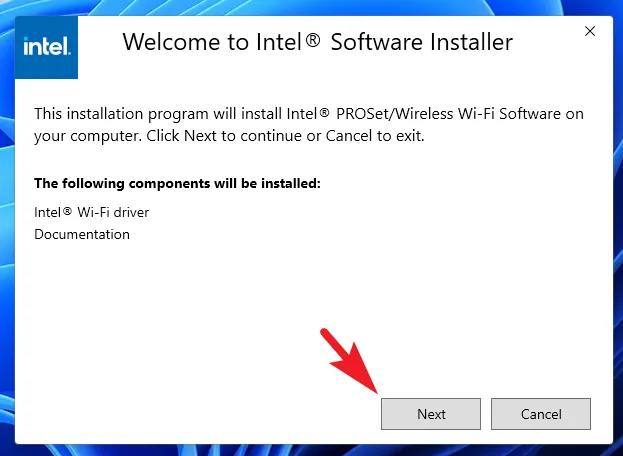
Nella finestra successiva, seleziona l’opzione “Accetto i termini e le condizioni della licenza” e fai clic sul pulsante “Installa”.
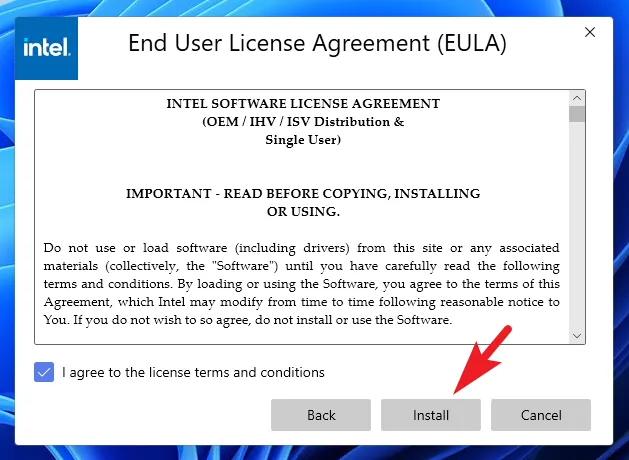
Una volta installato il driver, riavvia il PC dal menu Start. I driver Wi-Fi dovrebbero essere installati e pronti per l’uso.
Per scaricare e installare il driver Bluetooth, fare clic sul riquadro “Wireless” nella pagina principale del sito Web.
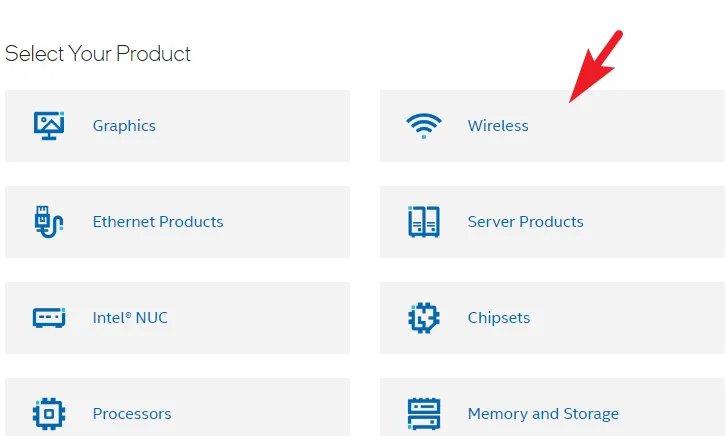
Successivamente, individua e fai clic su “Wireless Bluetooth per Windows 10 e Windows 11” per continuare.
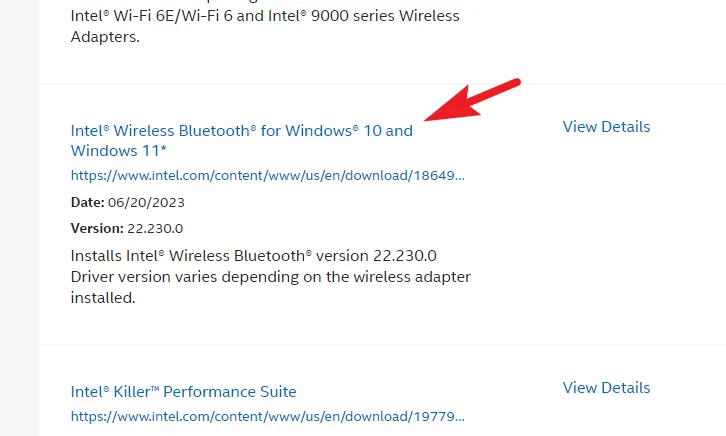
Quindi, seleziona il riquadro “Windows 11” per scaricare il programma di installazione sul tuo computer. Questo porterà una finestra in sovrimpressione sullo schermo.
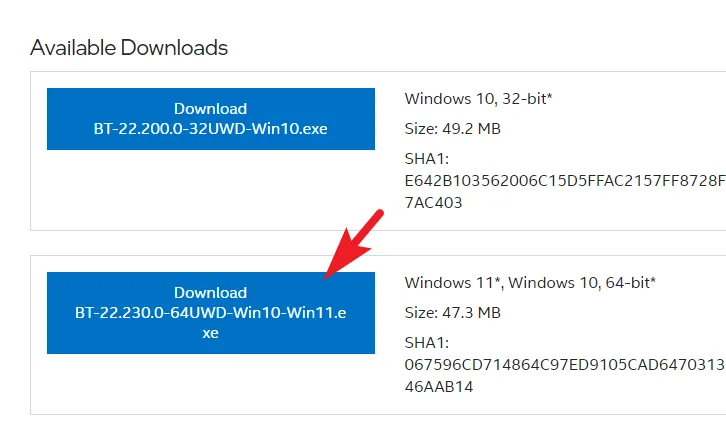
Successivamente, fai clic sull’opzione “Accetto i termini del contratto di licenza” per continuare.
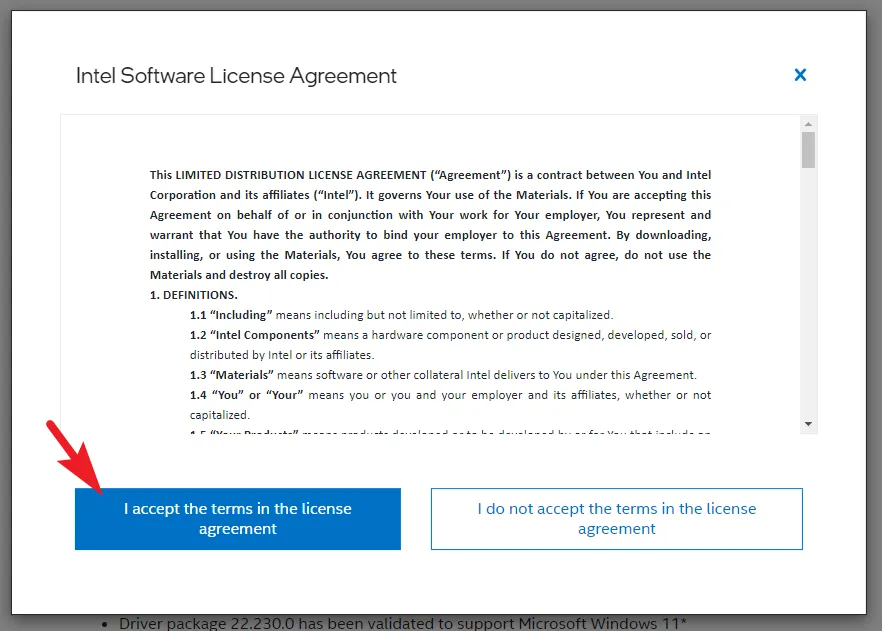
Una volta scaricato il programma di installazione, vai alla directory dei download predefinita e fai doppio clic sul .EXEfile per eseguire il programma di installazione.
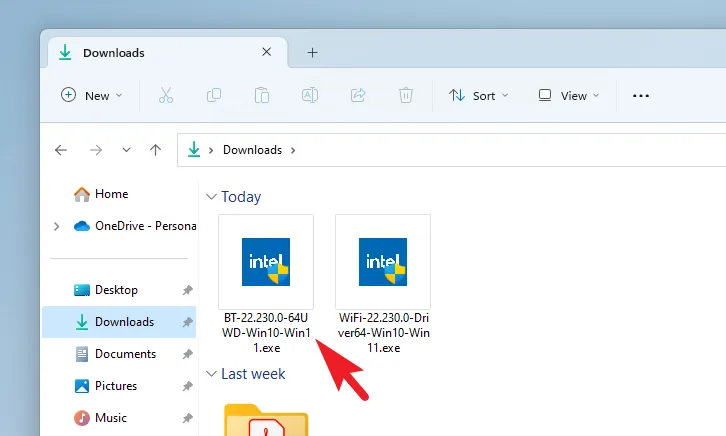
Successivamente, segui le istruzioni sullo schermo per installare il driver sul tuo computer, come mostrato in precedenza in questa guida.
Una volta installato, riavvia il computer per rendere effettive le modifiche. Il tuo driver Bluetooth dovrebbe ora essere installato e funzionare come previsto.
Bluetooth e Wi-Fi non funzionano correttamente possono essere un grosso problema poiché il tuo computer è buono come un fermacarte senza Internet e non sarai in grado di connettere alcuna periferica wireless senza Bluetooth. Per fortuna, questa guida ti aiuterà a risolvere il problema in un batter d’occhio e a riportare la tua produttività in carreggiata.



Lascia un commento