Come installare i driver di rete Intel in Windows
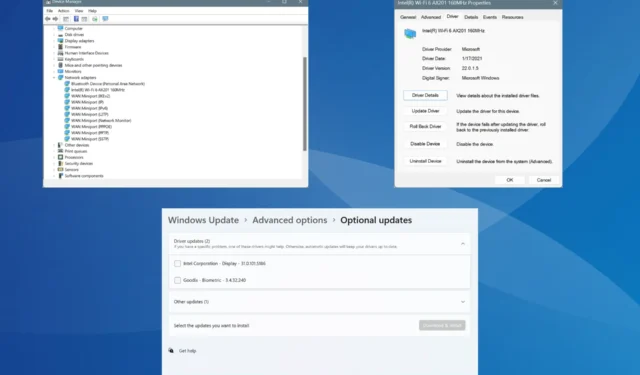
Se hai una scheda di rete Intel sul PC, devi installare e aggiornare regolarmente i driver pertinenti per prestazioni fluide e senza errori. Sebbene Windows faccia un ottimo lavoro nell’aggiornare i driver, farlo manualmente aiuta a sbarazzarsi di una vasta gamma di problemi relativi a Internet e alla rete.
Intel rilascia regolarmente aggiornamenti per i suoi driver, sia tramite il sito Web ufficiale che tramite Windows Update. Quindi, ottenere l’ultima versione dei driver di rete Intel non richiederà più di qualche minuto. Vediamo come puoi farlo!
Come posso installare i driver della scheda di rete Intel in Windows?
1. Utilizzo di Intel Driver & Support Assistant
È disponibile un Intel Driver & Support Assistant (DSA) dedicato , che identifica automaticamente tutti i dispositivi Intel connessi, elenca i driver più recenti e facilita l’installazione rapida.
Poiché si tratta di un’utilità ufficiale, Intel DSA è completamente sicuro da usare!
2. Tramite Gestione dispositivi
2.1 Installare automaticamente il driver
- Premere Windows+ Xper aprire il menu Power User e selezionare Gestione dispositivi dall’elenco.
- Espandere la voce Schede di rete, fare clic con il pulsante destro del mouse sulla scheda Intel e selezionare Aggiorna driver .
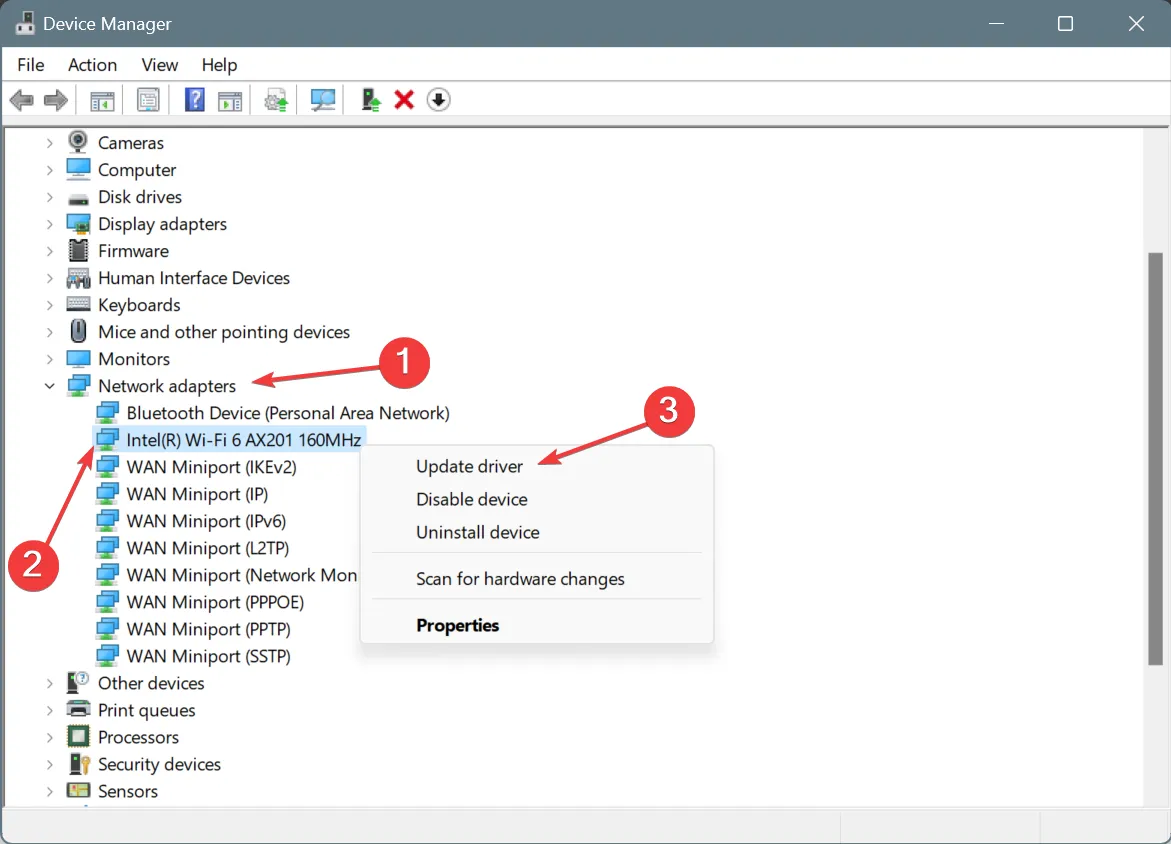
- Seleziona Cerca automaticamente i driver e lascia che Windows installi la migliore versione disponibile localmente.
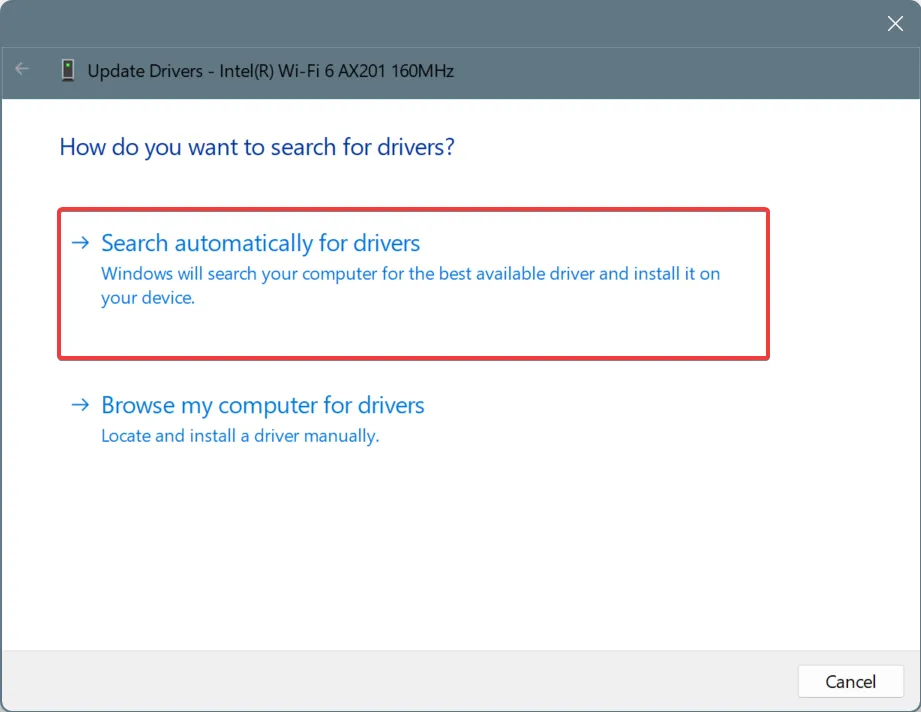
- Riavviare il computer per applicare le modifiche.
Lasciare che Windows installi automaticamente il miglior driver per la scheda di rete Intel è un’operazione rapida e semplice e, allo stesso tempo, riduce la probabilità di problemi post-installazione.
2.2 Installare manualmente il driver
- In Gestione dispositivi, individua la scheda di rete Intel, fai clic destro su di essa e seleziona Aggiorna driver .
- Selezionare Cerca i driver nel computer .
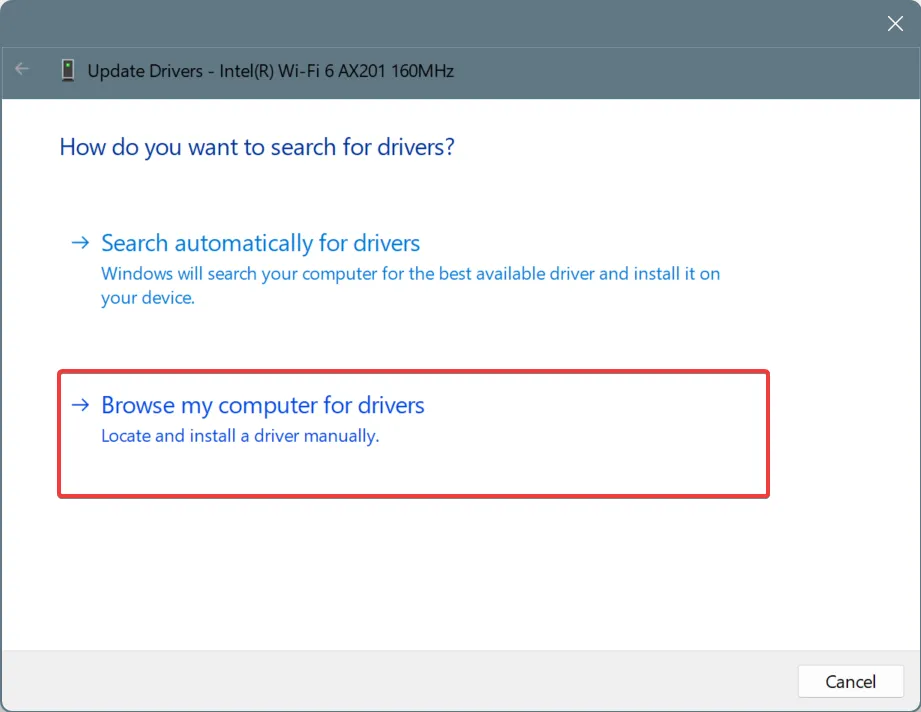
- Fare clic su Scegli manualmente da un elenco di driver disponibili sul mio computer .
- Seleziona la casella di controllo Mostra hardware compatibile , quindi scegli un driver dall’elenco e fai clic su Avanti per installarlo.
- Una volta installato, riavviare il computer.
Spesso, quando la versione corrente genera un errore, è possibile installare manualmente un altro driver di rete Intel in Windows, magari una versione precedente o generica (accanto c’è scritto Microsoft).
3. Tramite Windows Update
- Premere Windows + I per aprire Impostazioni , andare su Windows Update dal riquadro di sinistra e fare clic su Opzioni avanzate .
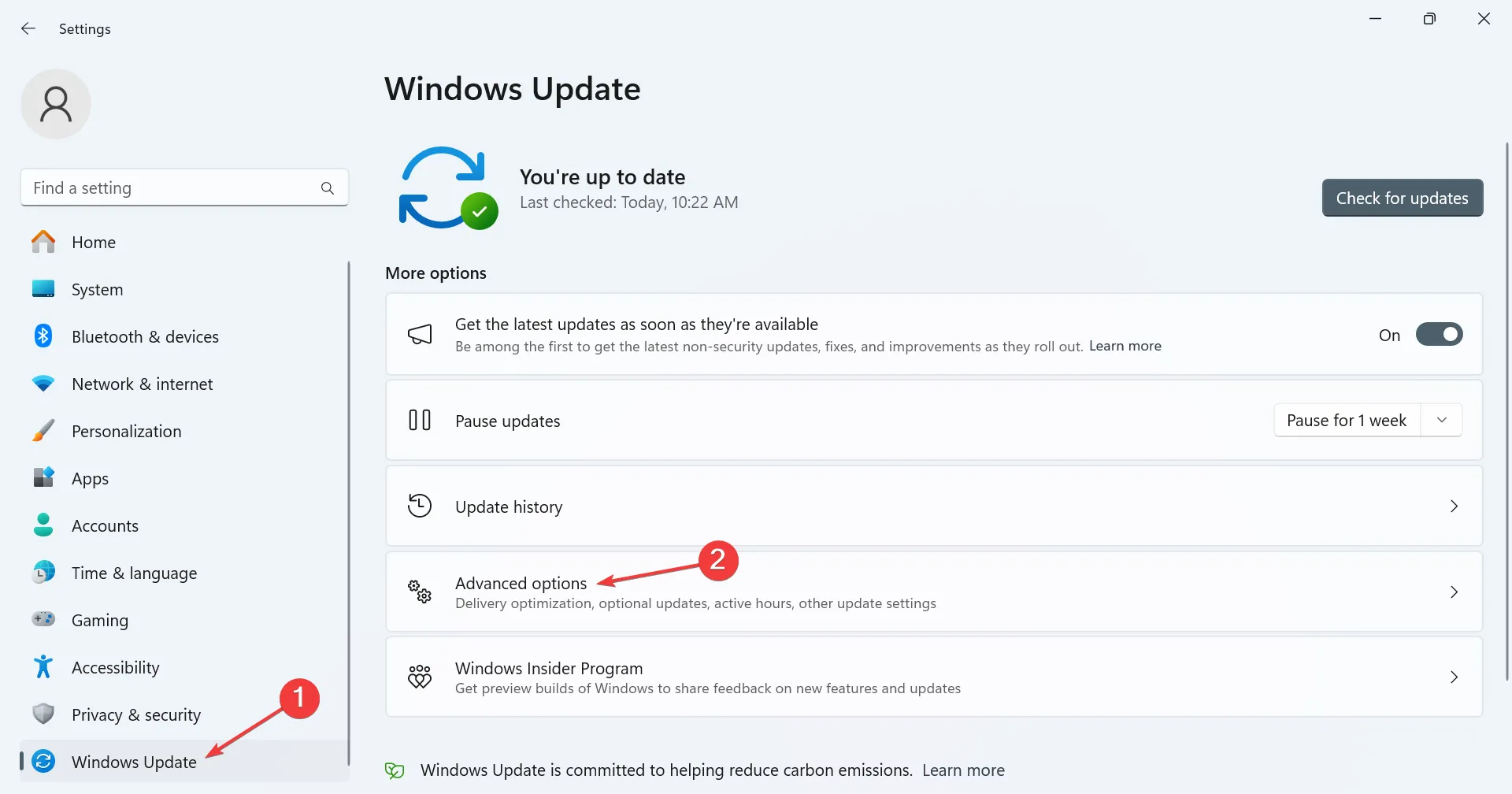
- Fare clic su Aggiornamenti facoltativi .
- Ora espandi la sezione Aggiornamenti driver, seleziona la casella di controllo per il driver della scheda di rete Intel, se disponibile, e fai clic su Scarica e installa .
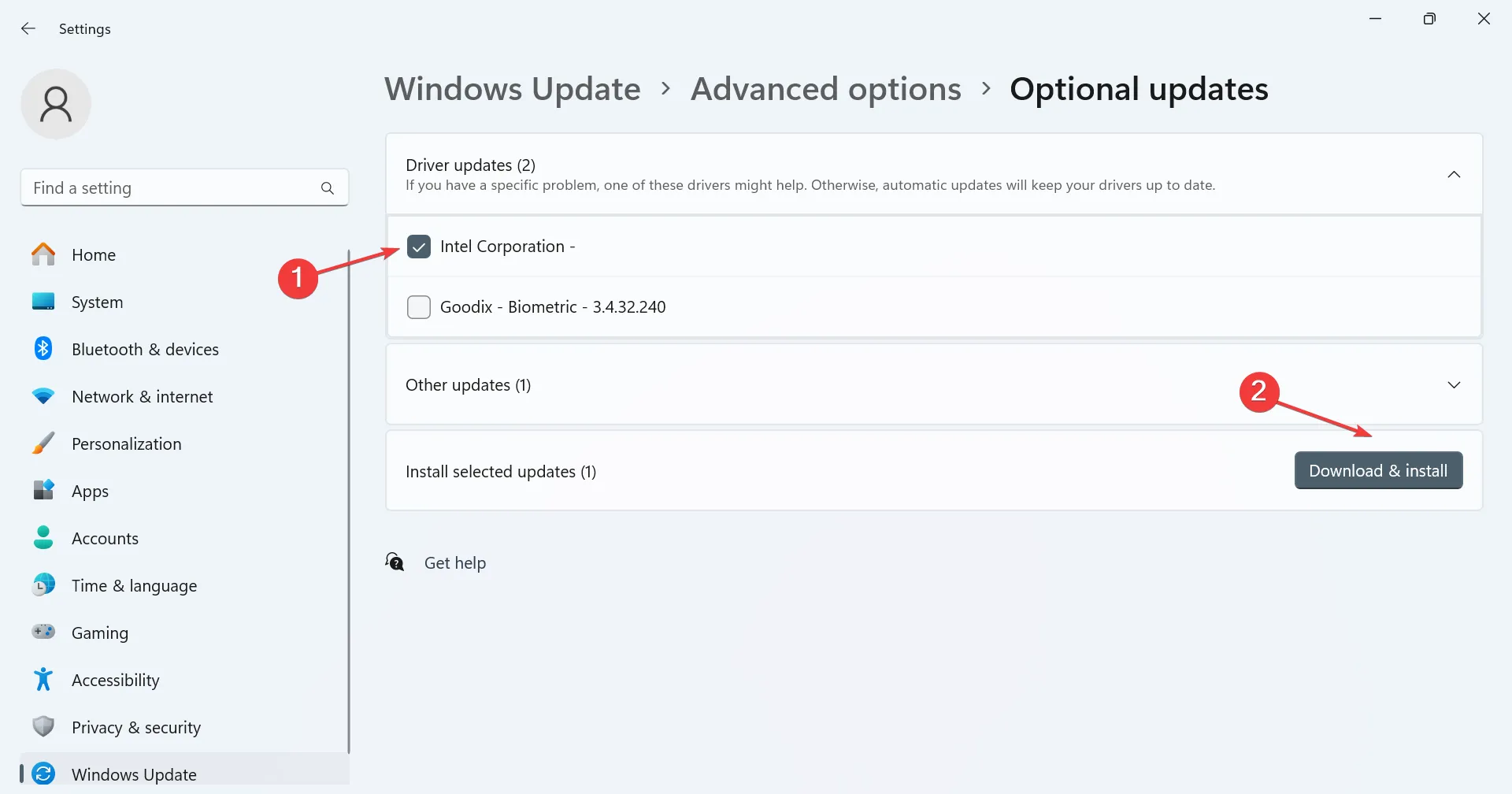
4. Tramite il sito ufficiale del produttore
- In Gestione dispositivi, identifica la scheda di rete Intel disponibile sul PC.
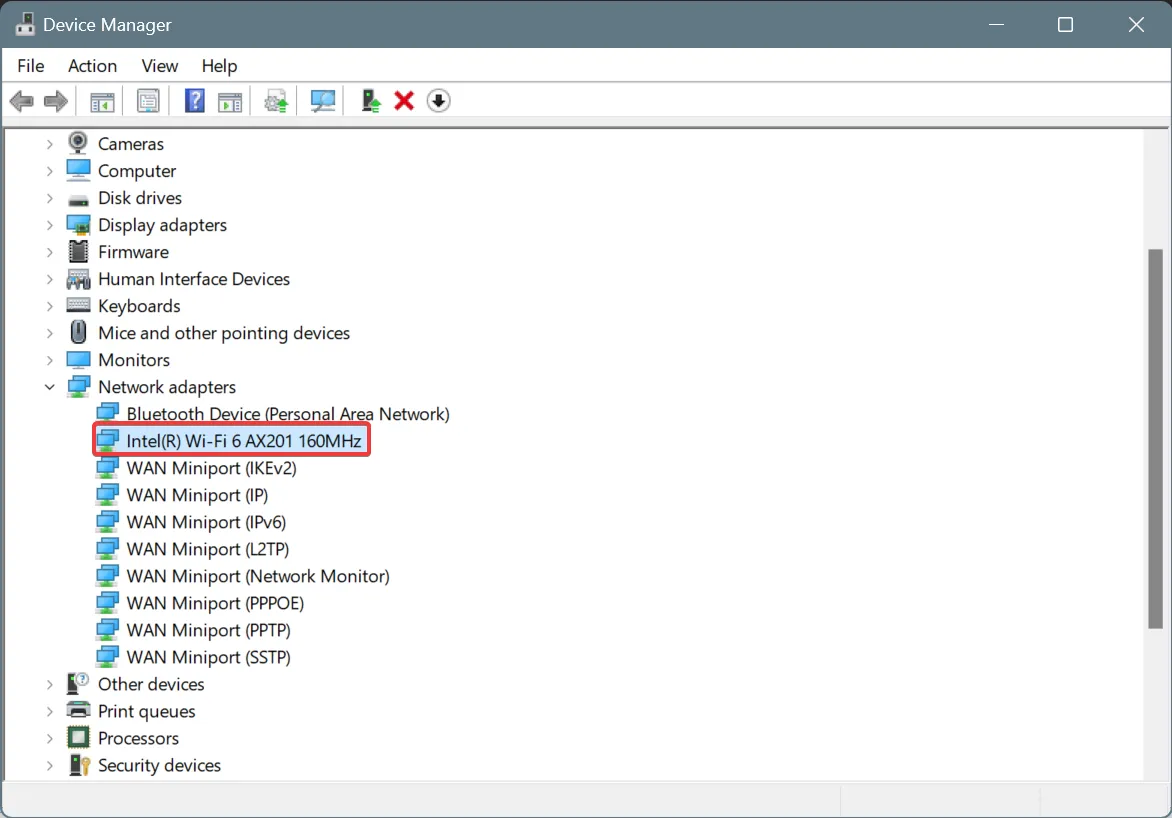
- Ora, apri un motore di ricerca qualsiasi e cerca l’aggiornamento del driver della scheda di rete. Nel mio caso, avevo la scheda Wi-Fi Intel Wi-Fi 6 AX201 160MHz . Quindi la query di ricerca è diventata, Aggiorna driver Intel Wi-Fi 6 AX201.
- Successivamente, vai al sito Web ufficiale di Intel o del produttore del tuo computer dai risultati della ricerca.
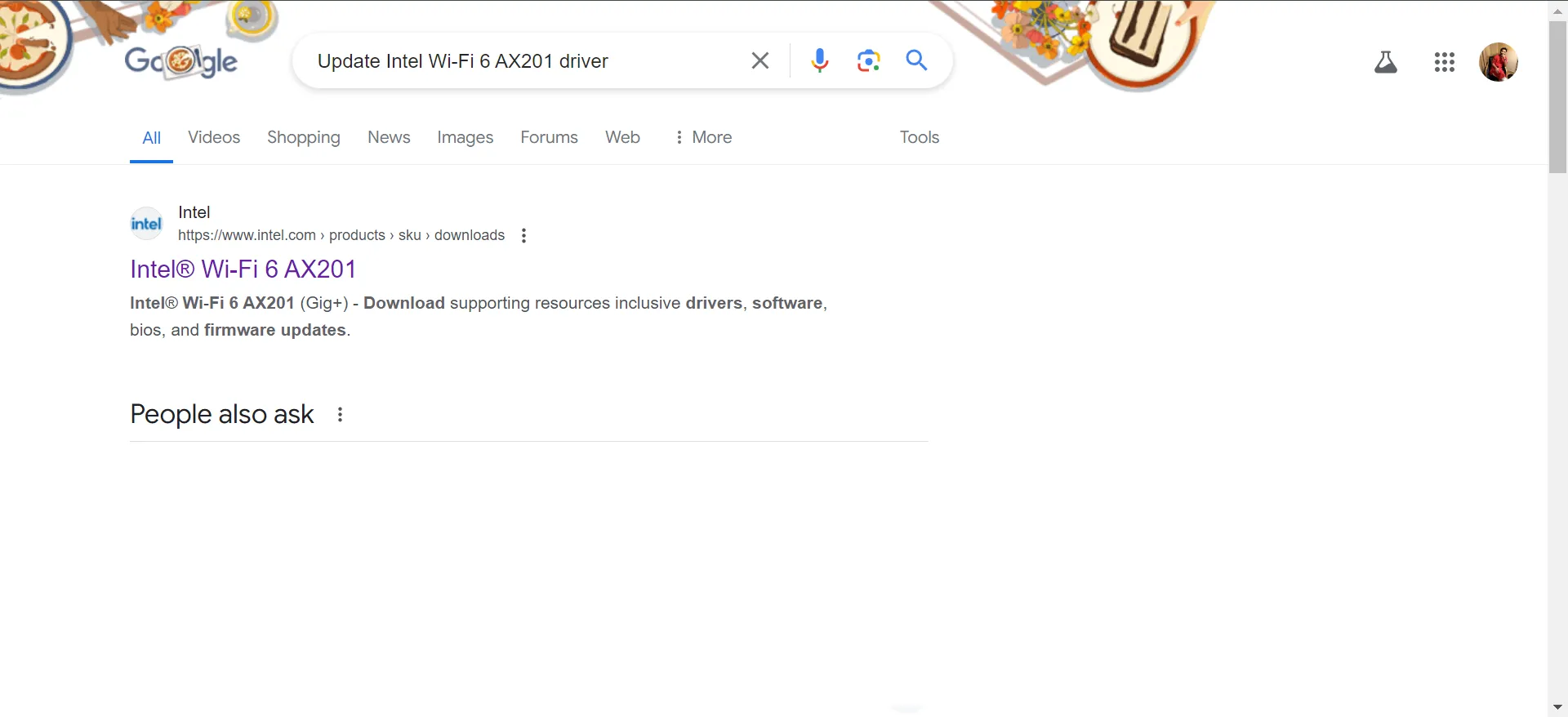
- Apri la pagina del driver e scarica il driver setup (file .exe). Se è un file compresso (.zip), dovrai prima estrarne il contenuto.
- Esegui il programma di installazione e segui le istruzioni visualizzate sullo schermo per completare il processo di installazione.
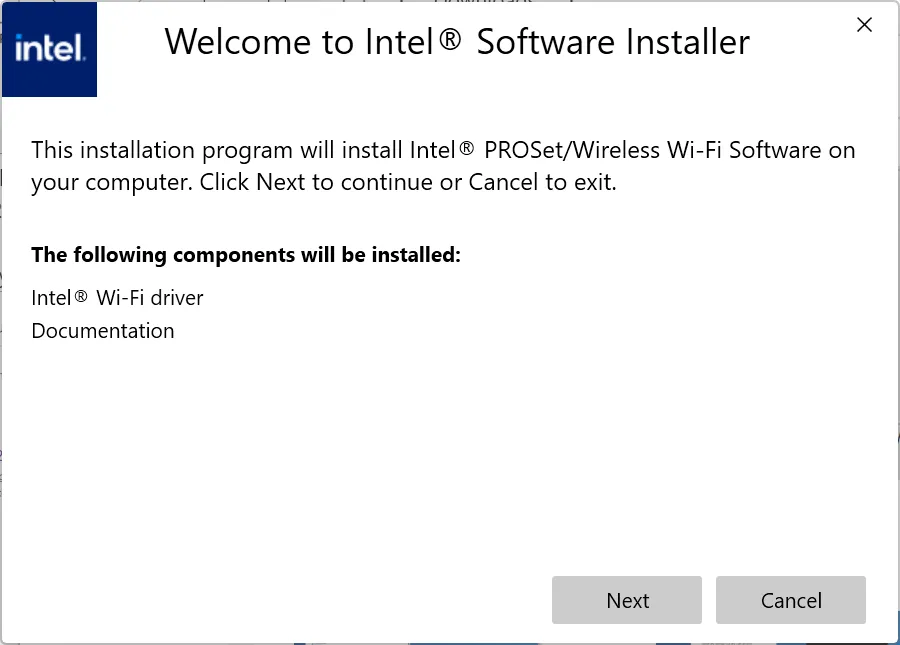
- Riavviare il computer affinché le modifiche diventino effettive.
Se vuoi installare i driver di rete Intel più recenti su Windows 11 e 10, la soluzione migliore è cercarli manualmente e scaricarli dal sito Web ufficiale.
Tuttavia, bisogna fare attenzione, poiché l’installazione di driver sbagliati può compromettere la funzionalità della scheda di rete, causare problemi di prestazioni o rallentare la velocità di Internet.
5. Utilizzo di un’utilità di aggiornamento driver
L’opzione più sicura e diretta per installare i driver di rete Intel è usare un’utility di aggiornamento driver efficace. Uno strumento dedicato identificherà automaticamente tutti gli adattatori di rete e installerà la versione più recente del driver disponibile per ciascuno.
Esistono inoltre delle utility gratuite per l’aggiornamento dei driver, nel caso in cui non si voglia acquistare subito una licenza, ma queste presentano delle carenze in termini di funzionalità.
Cosa posso fare se i driver di rete Intel non si installano?
Se i driver di rete Intel non si installano, queste soluzioni ti aiuteranno:
- Installare manualmente una versione precedente del driver e quindi procedere con l’aggiornamento
- Reimpostare la scheda di rete
- Installa tutti gli aggiornamenti di Windows in sospeso
- Eseguire un ripristino del sistema
Con questi metodi e suggerimenti, puoi installare rapidamente i driver di rete Intel, sia Wi-Fi che Ethernet, senza riscontrare alcun problema. Inoltre, se hai un altro adattatore, i passaggi per installare i driver di rete in Windows 11 rimangono gli stessi.
Quale metodo ha funzionato meglio per te? Condividilo con i nostri lettori nella sezione commenti.



Lascia un commento