Come installare Google Play Games Beta sul tuo PC Windows per giocare ai giochi Android

Cosa sapere
- Ora puoi scaricare e installare la versione beta di Google Play Giochi per Windows sul tuo PC all’indirizzo play.google.com/googleplaygames
- Per utilizzare l’app Google Play Games su Windows, devi prima abilitare Hypervisor sul tuo PC.
- Trova le guide qui sotto per quanto sopra.
Windows 11 ha guadagnato molta trazione quando è stato annunciato per la prima volta che sarebbe stato fornito in bundle con la possibilità di installare e utilizzare app Android. Gli utenti aspettavano con impazienza questa funzione; tuttavia, molti sono rimasti delusi quando è stato rivelato che si potevano scaricare e utilizzare solo app dall’App Store di Amazon.
Sebbene esistessero soluzioni alternative per installare e utilizzare gli APK, molti giochi che si basavano su Google Play Services non funzionavano. Per fortuna, tutto questo sta per cambiare grazie a Google, che ora ha rilasciato il software Google Play Games per Windows 11. Diamo una rapida occhiata a questa nuova offerta di Google e a come puoi usarla per giocare ai giochi Android sul tuo PC Windows 11 .
Come utilizzare Google Play Games per giocare ai giochi Android su Windows 11
Il tuo PC deve soddisfare alcuni requisiti hardware per eseguire Google Play Games per giocare ai giochi Android sul tuo PC Windows 11. Utilizza la sezione seguente per assicurarti che la tua configurazione attuale supporti Google Play Games. Puoi quindi utilizzare i passaggi successivi per installare Google Play Games sul tuo PC e giocare ai giochi Android. Iniziamo.
Requisiti
Ecco i requisiti hardware minimi per Google Play Games. Se il tuo PC non soddisfa questi requisiti minimi di sistema, probabilmente dovrai affrontare problemi di prestazioni durante l’esecuzione di giochi Android ad alta intensità grafica sul tuo PC Windows 11.
- Windows 10 v2004 o superiore
- Un SSD con 10 GB di spazio libero disponibile
- Intel UHD 630 o superiore
- CPU a 4 core o superiore (alcuni giochi richiedono specificatamente una CPU Intel)
- 8 GB di RAM o superiore
- Virtualizzazione hardware abilitata
Passaggio 1: abilita l’hypervisor sul tuo PC Windows
Per prima cosa dobbiamo abilitare Hyper-V, che è un requisito per installare ed eseguire giochi Android da Google Play Games sul tuo PC. Segui i passaggi seguenti per abilitare lo stesso sul tuo PC Windows 11.
Apri l’ app Impostazioni sul tuo PC utilizzando la Windows + iscorciatoia da tastiera.
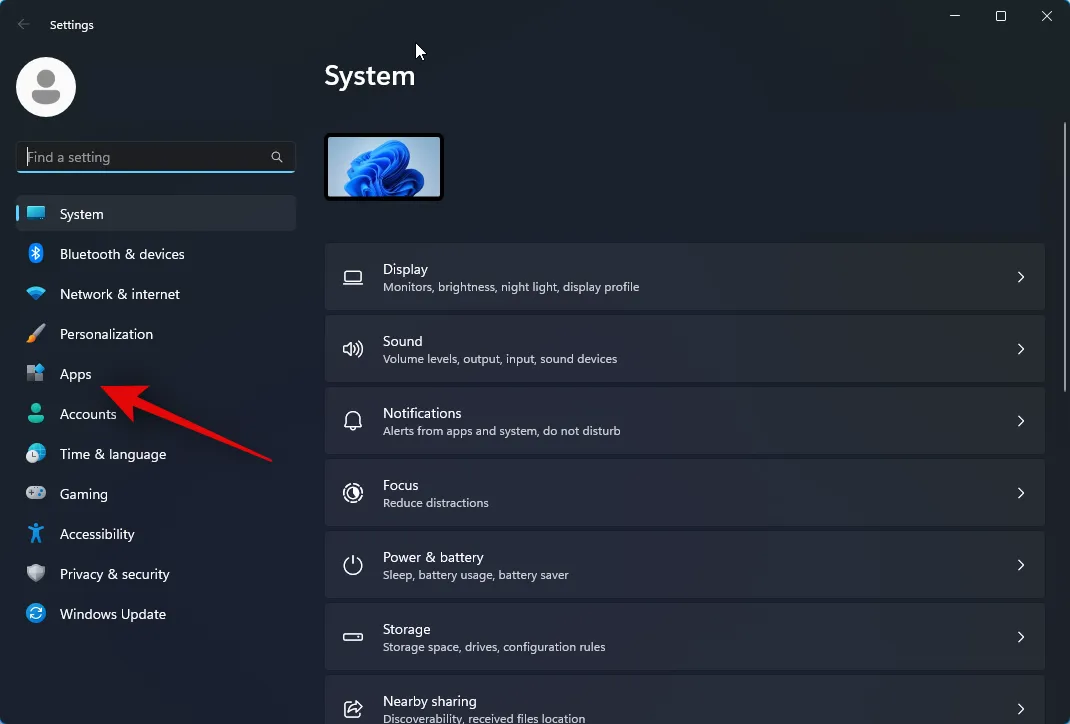
Ora fai clic su App nella barra laterale sinistra.

Fai clic su Funzionalità opzionali alla tua destra.

Scorri fino in fondo e tocca Altre funzionalità di Windows .
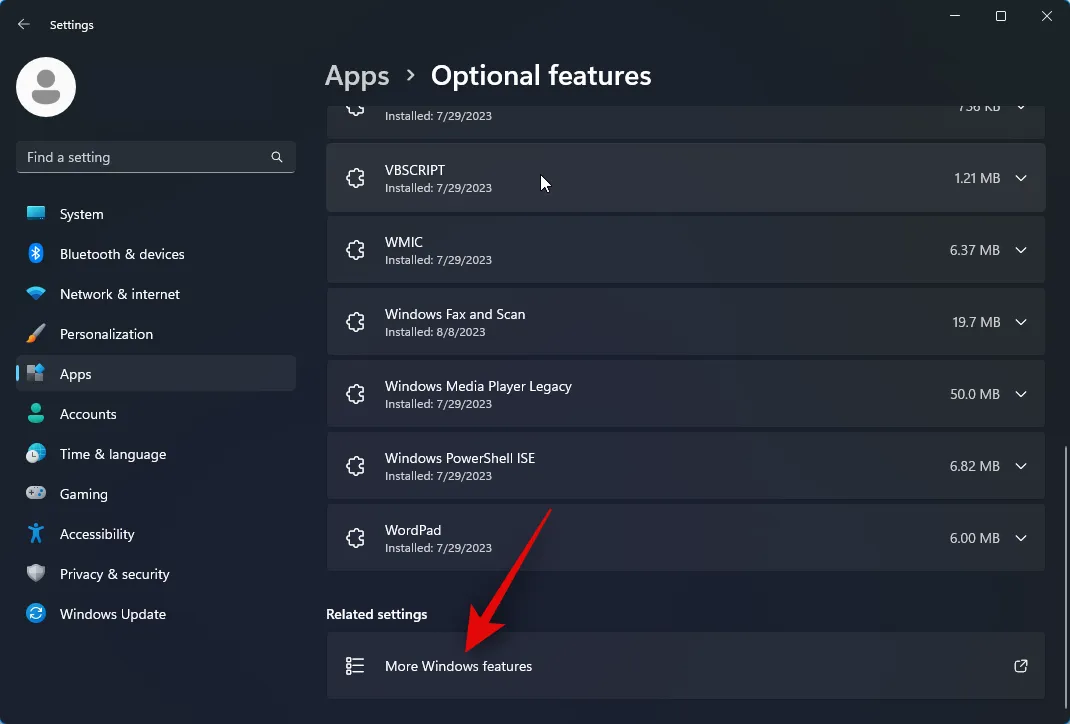
Scorri fino in fondo e seleziona la casella Piattaforma Windows Hypervisor .
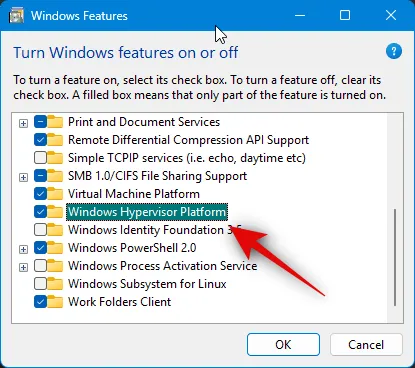
Fare clic su OK .
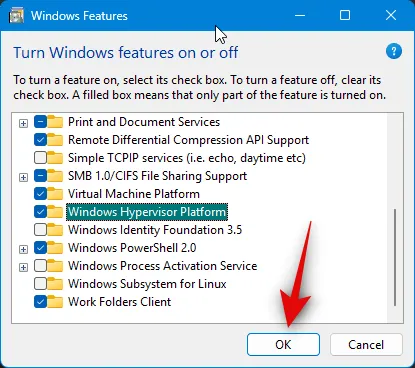
L’hypervisor sarà ora abilitato sul tuo PC. Riavvia il PC per applicare le modifiche.
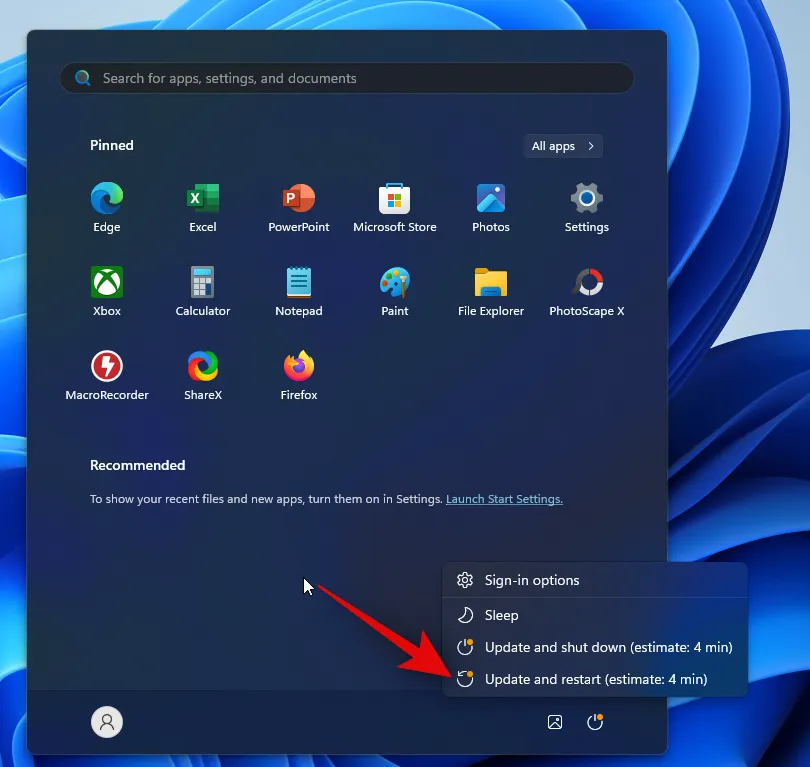
E questo è tutto! L’hypervisor sarà ora abilitato sul tuo PC. Ora puoi utilizzare i passaggi seguenti per utilizzare Google Play Giochi per giocare ai giochi Android sul tuo PC.
Passaggio 2: scarica e installa Google Play Giochi
Ecco come scaricare e installare Google Play Games sul tuo PC Windows 11. Segui i passaggi seguenti per aiutarti nel processo.
Visita play.google.com/googleplaygames nel tuo browser e fai clic su Scarica beta .
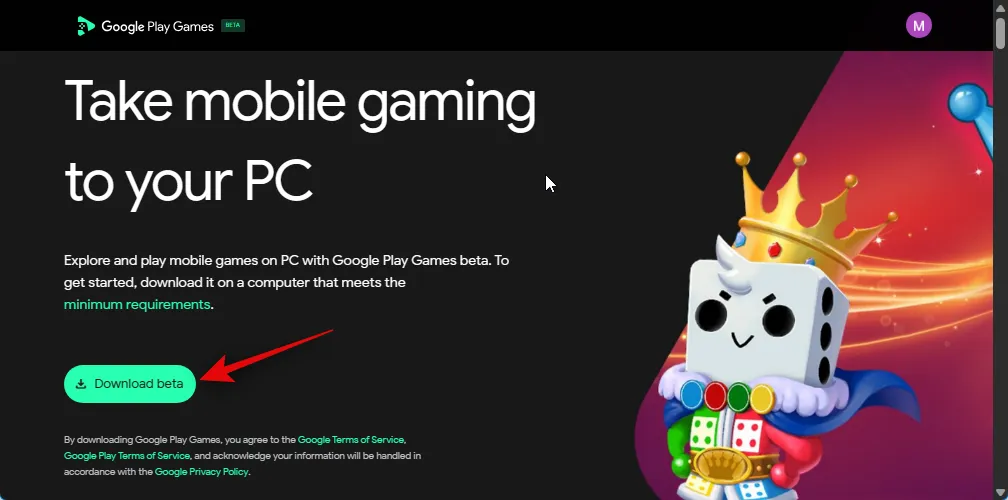
Una configurazione verrà ora scaricata sul tuo PC. Salvare l’installazione in una posizione comoda e fare doppio clic e avviare lo stesso una volta scaricato.
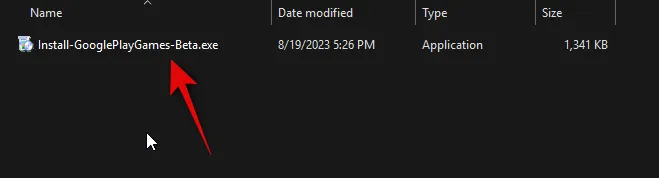
Google Play Games verrà ora scaricato e installato sul tuo PC. Questa operazione può richiedere del tempo, a seconda della velocità e della larghezza di banda della rete disponibili.

Attendere il completamento del processo.
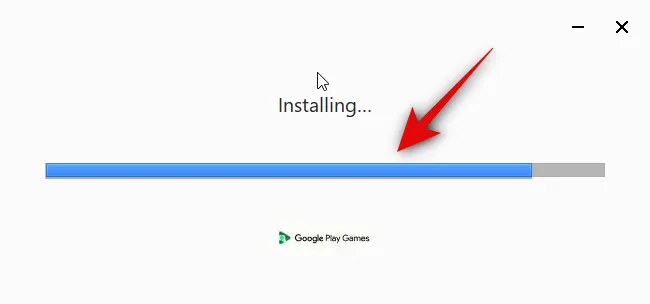
La configurazione si chiuderà automaticamente e avvierà Google Play Games una volta che è stato installato. Fai clic su Accedi con Google .
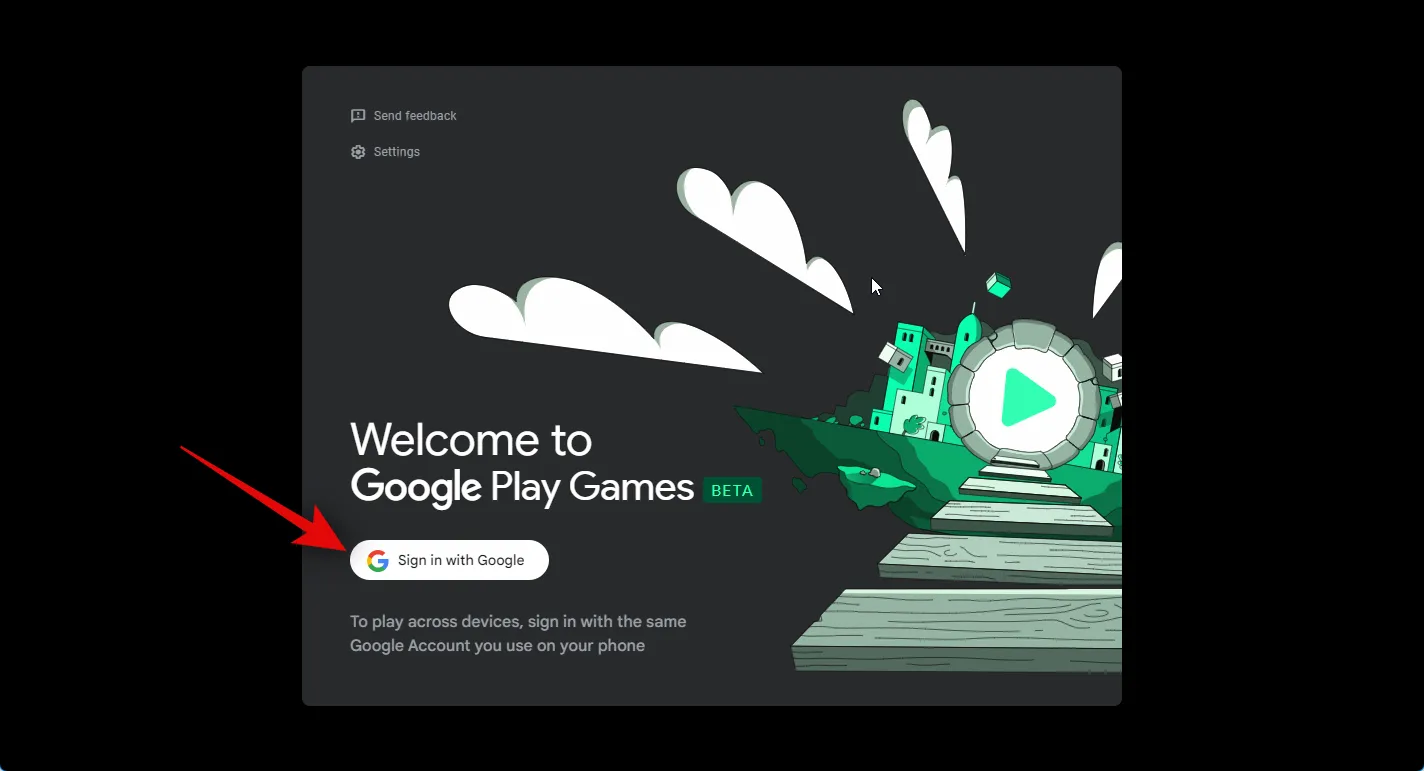
Si aprirà una nuova finestra del browser. Digita le tue credenziali e accedi al tuo account. Se hai già effettuato l’accesso al tuo account Google, fai clic su e seleziona l’account che desideri utilizzare con Google Play Games.
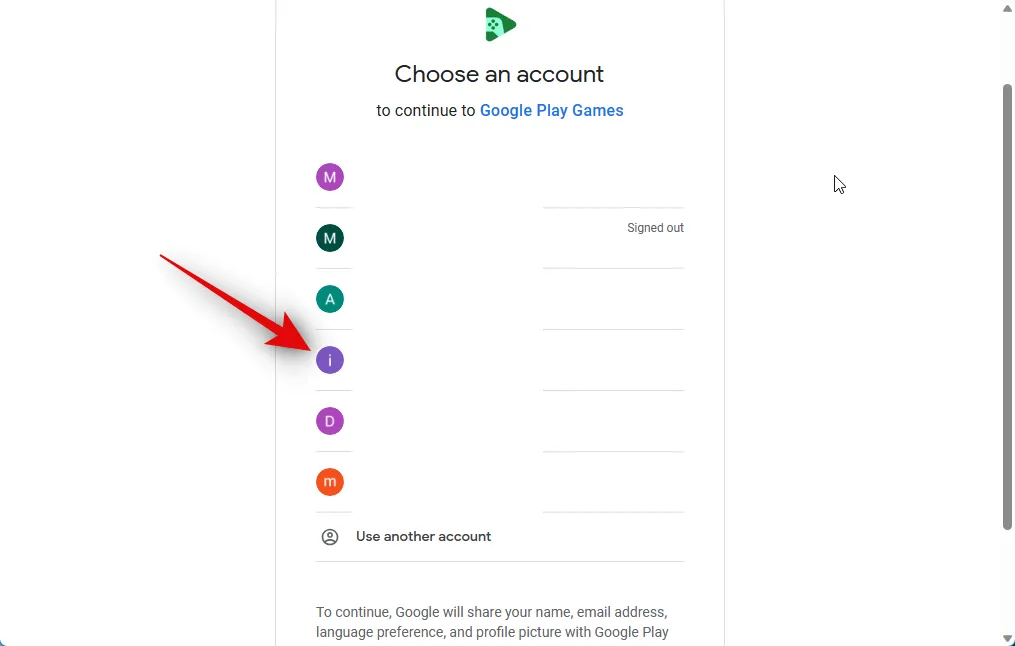
Dopo aver selezionato un account, ti verrà chiesto di assicurarti di aver scaricato Google Play Games dal sito Web ufficiale. Fai clic su Accedi per confermare la tua scelta.
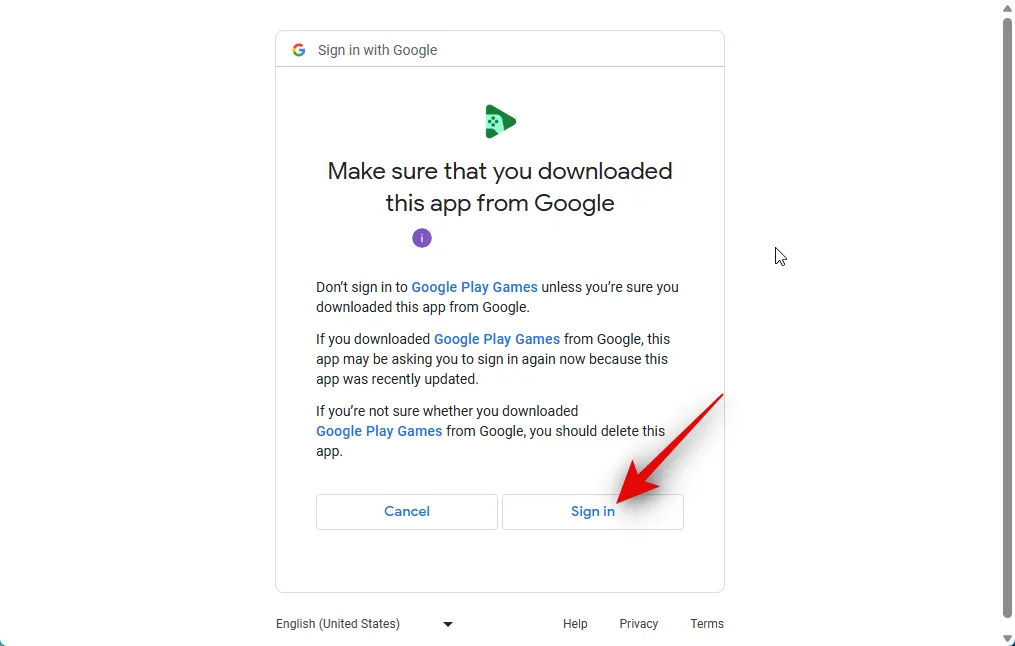
Ora sarai connesso al tuo account Google. Ora puoi chiudere il browser e tornare a Google Play Giochi.

Ora ti verrà chiesto di creare un profilo da utilizzare con Google Play Games. Digita il tuo nome utente preferito nella casella di testo in alto.

Puoi anche fare clic sull’icona Aggiorna per scorrere i nomi utente casuali per trovarne uno che ti piace.

Puoi anche fare clic su Cambia account in basso se desideri utilizzare un altro account Google con Google Play Games invece di quello attuale.
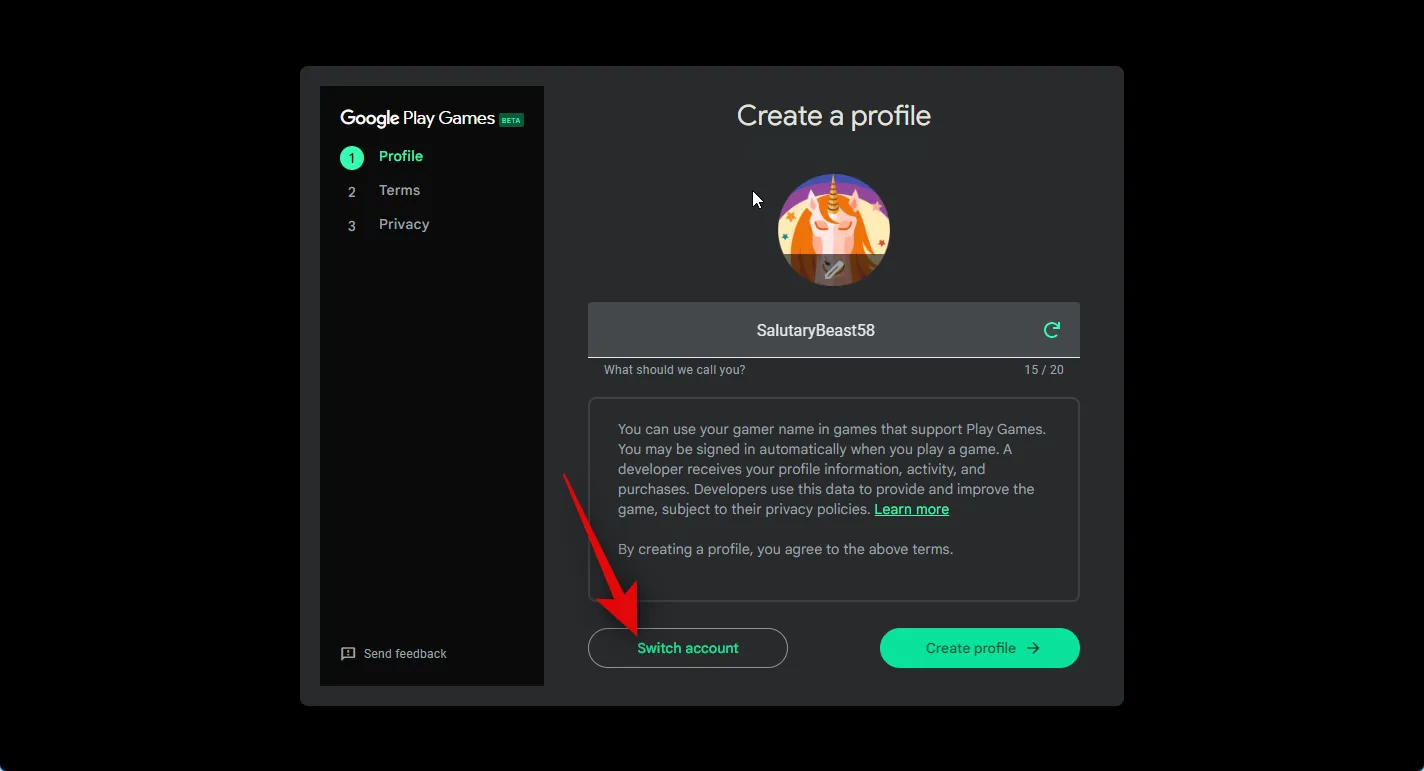
Dopo aver selezionato il tuo nome utente, fai clic su Profilo di Creta nell’angolo in basso a destra.

Ora ti verranno mostrati i Termini di servizio per Google e Google Play. Rivedi entrambi, utilizzando i rispettivi collegamenti in alto.

Dopo aver esaminato tutto, fai clic su Accetta .
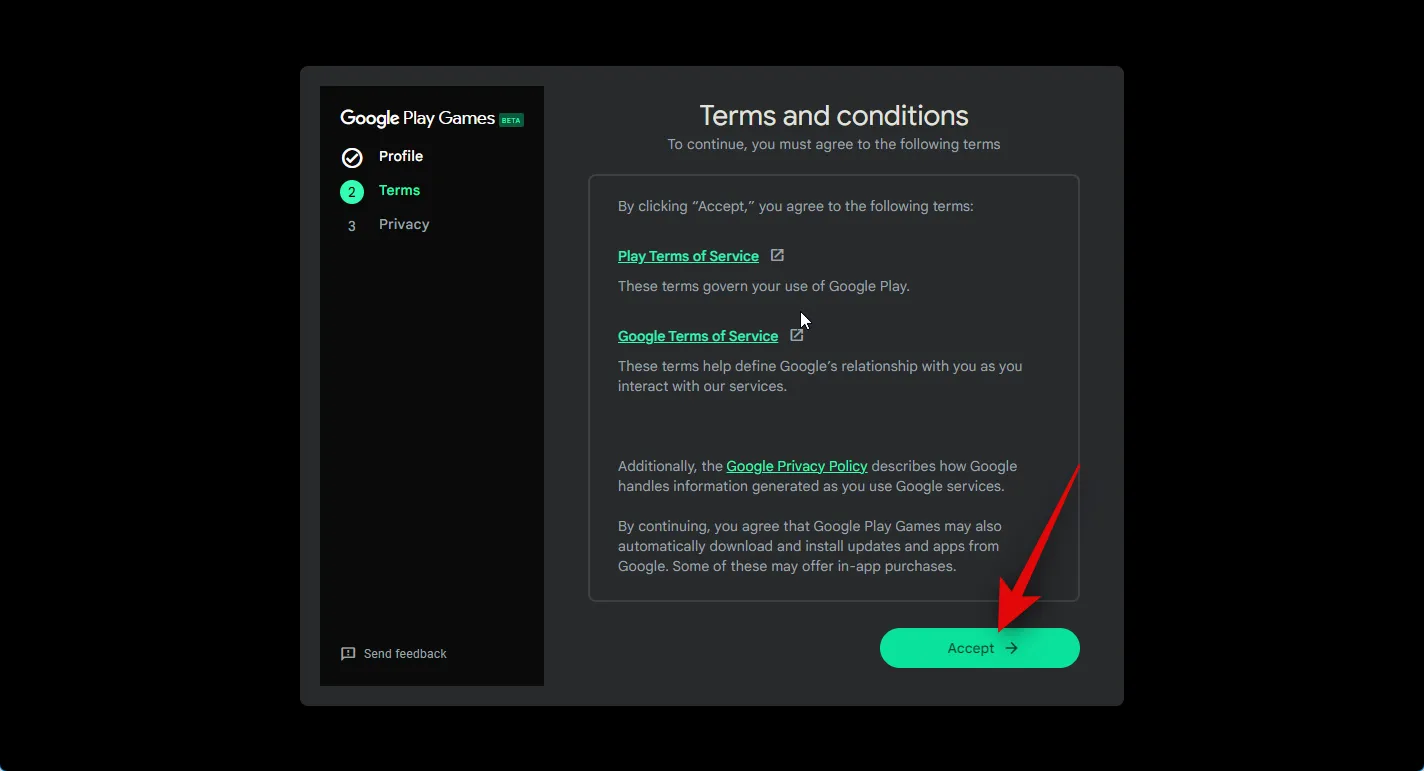
Ora ti verrà chiesto se desideri condividere dati anonimi con Google per aiutarlo a migliorare le sue app con futuri aggiornamenti. Fai clic e abilita l’interruttore nell’angolo in alto a destra per Aiuta a migliorare la tua esperienza per condividere i tuoi dati con Google. Disabilita questo interruttore se non desideri condividere i tuoi dati.

Fare clic su Fine in basso una volta effettuata la scelta.
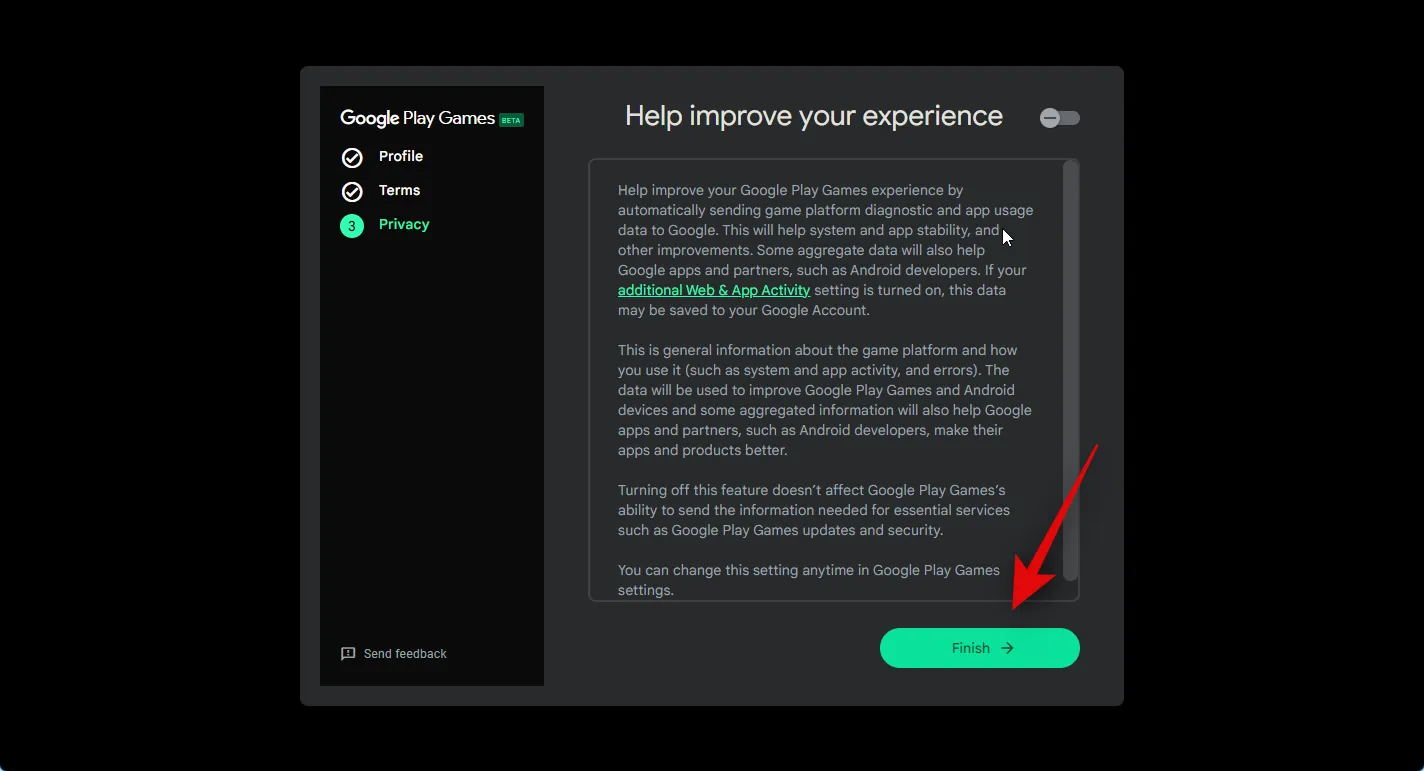
E questo è tutto! Ora avrai installato e configurato Google Play Games sul tuo PC. Ora possiamo installare e giocare ai giochi Android sul tuo PC utilizzando i passaggi successivi.
Passaggio 3: installa e gioca
Ora che Google Play Games è installato sul tuo PC, ora possiamo scaricare e giocare. Segui i passaggi seguenti per aiutarti nel processo.
Apri il menu Start e cerca Google Play Giochi . Fai clic e avvia l’app una volta visualizzata nei risultati di ricerca.

Una volta avviata l’app sul tuo PC, scorri la home page per trovare un gioco che desideri scaricare.
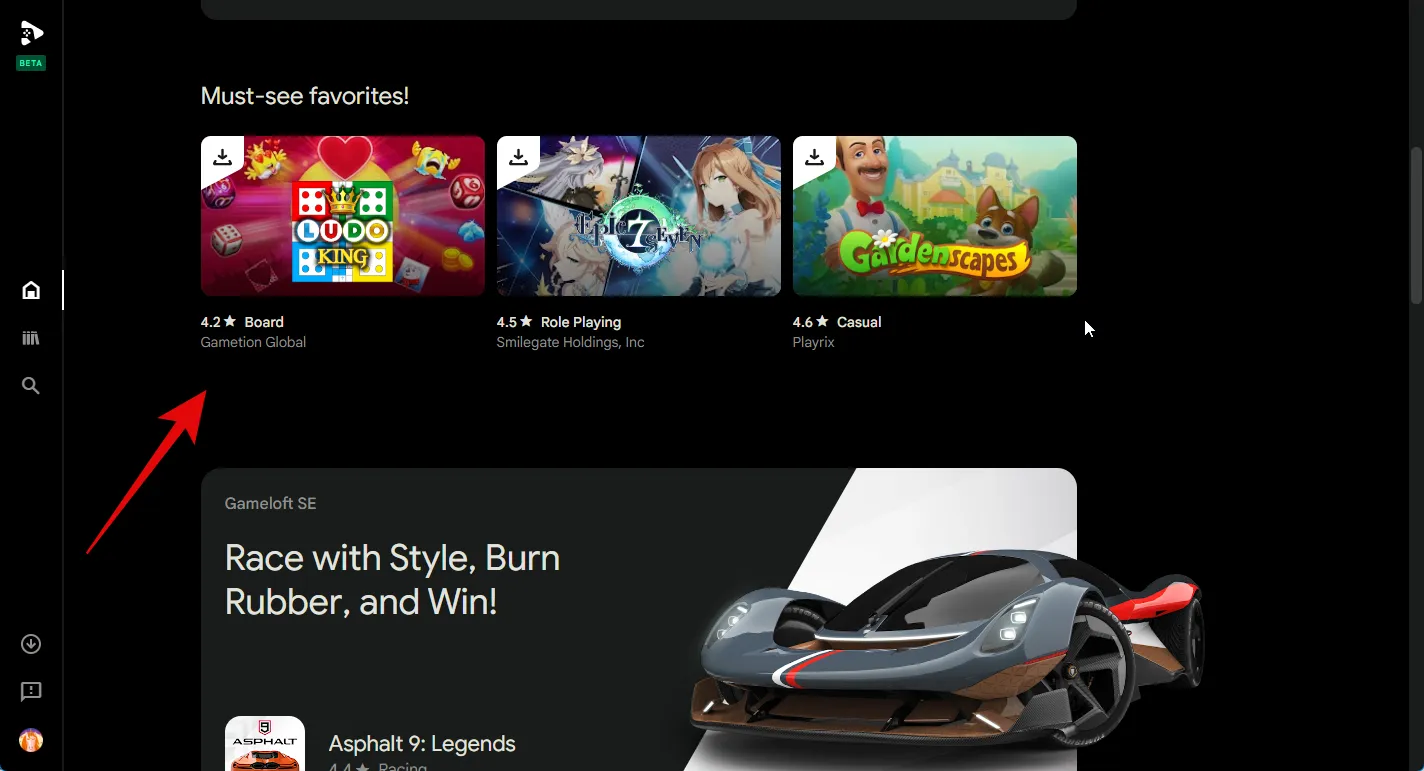
Puoi anche visualizzare i giochi nella tua libreria alla tua destra nella sezione di visualizzazione rapida.

Puoi anche fare clic sull’icona Libreria nella barra laterale sinistra per visualizzare la tua libreria di giochi.
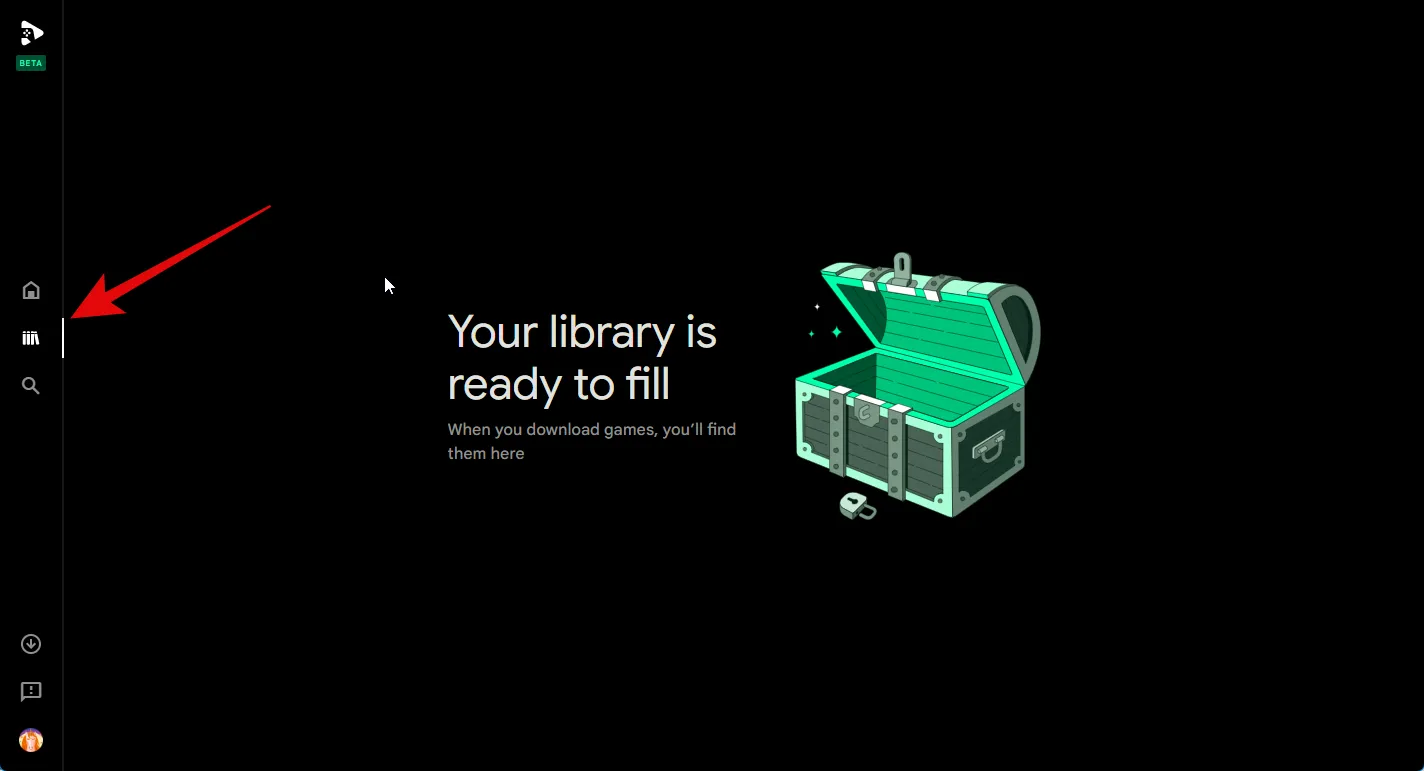
Se desideri cercare un gioco, fai clic sull’icona Cerca nella barra laterale sinistra.

Ora fai clic sulla casella di testo nell’angolo in alto a destra e cerca il gioco in questione.
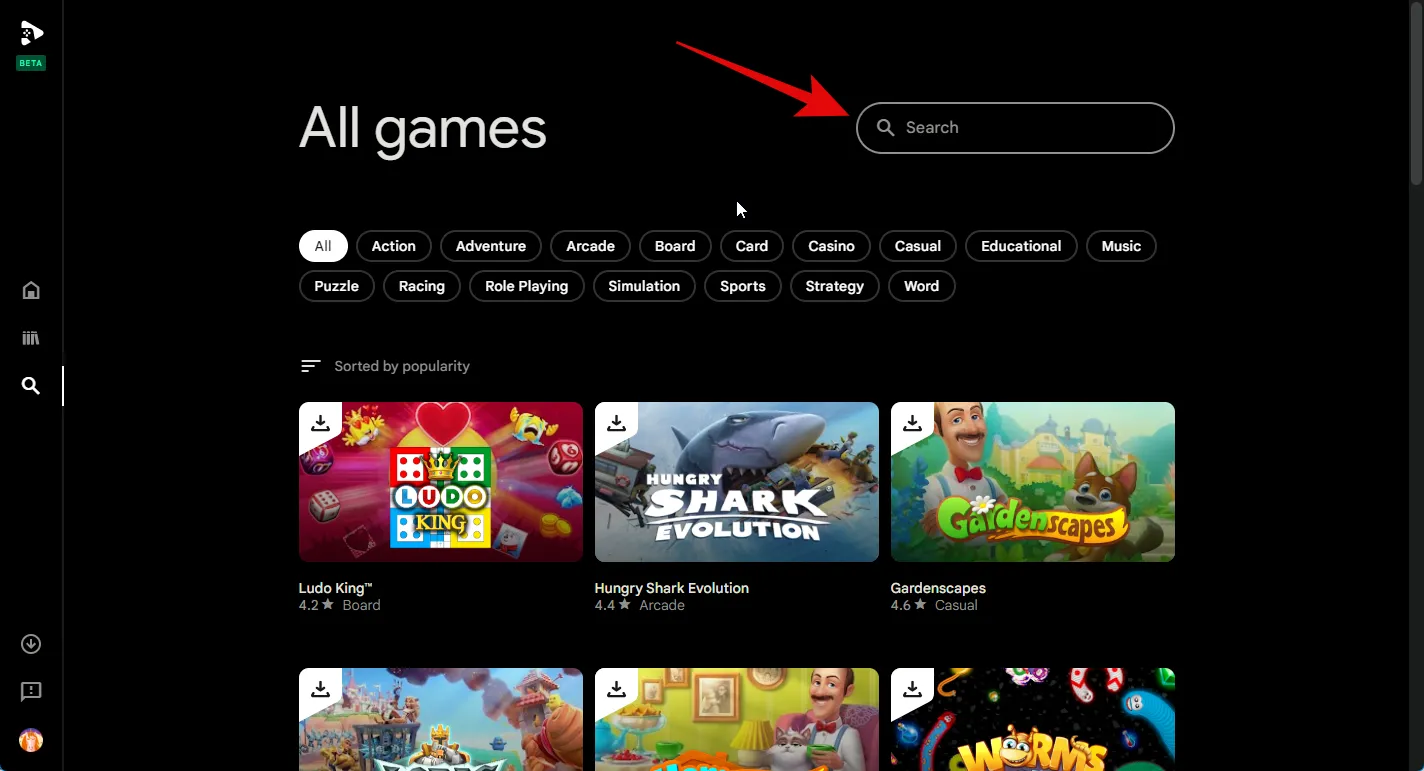
Puoi anche fare clic su una delle categorie in alto per visualizzare i giochi nella categoria selezionata.

Fai clic sul gioco una volta visualizzato nei risultati della ricerca.
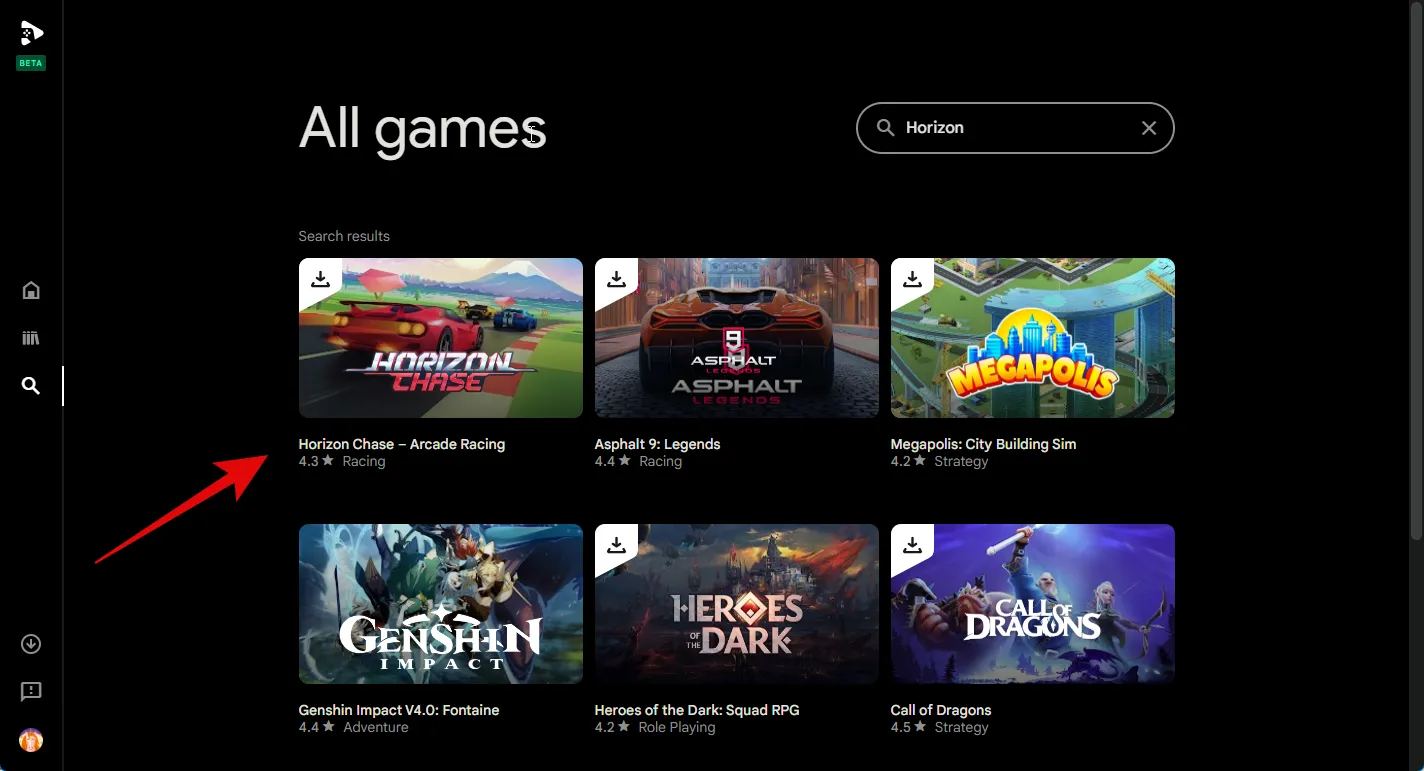
Ora fai clic su Installa per installare il gioco sul tuo PC.
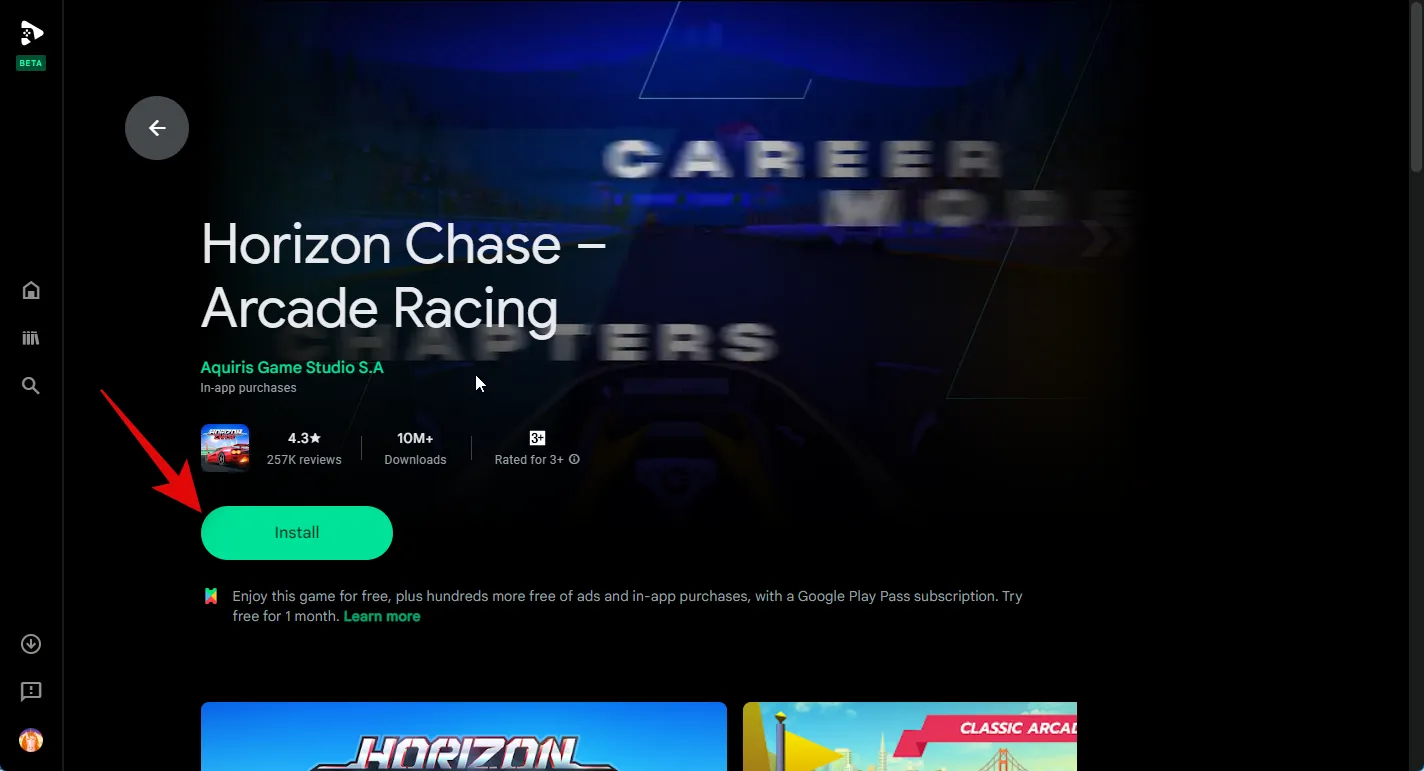
Il gioco verrà ora scaricato e installato sul tuo PC. Puoi seguirne i progressi sulla pagina dello store del gioco.
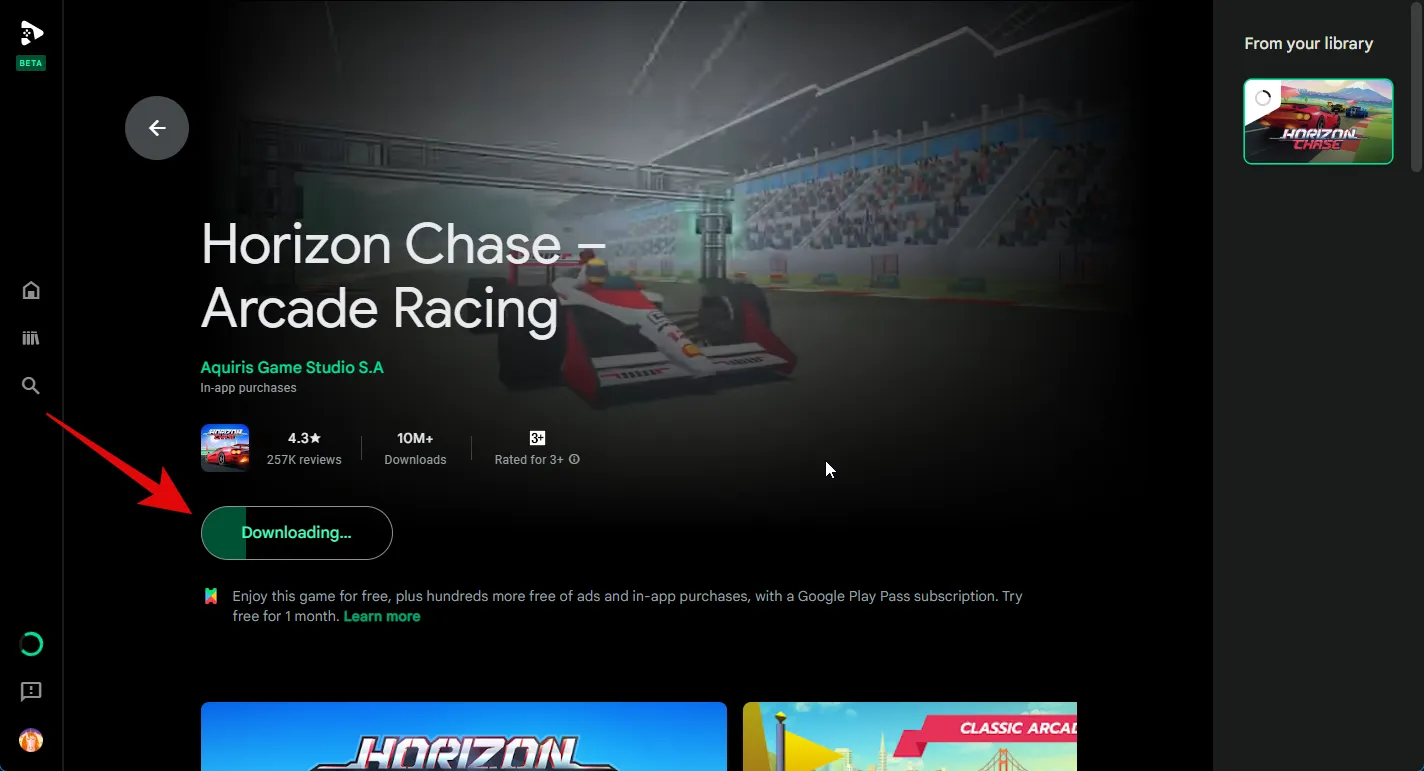
Puoi anche tenere traccia dei progressi utilizzando la sezione Download nella barra laterale sinistra.
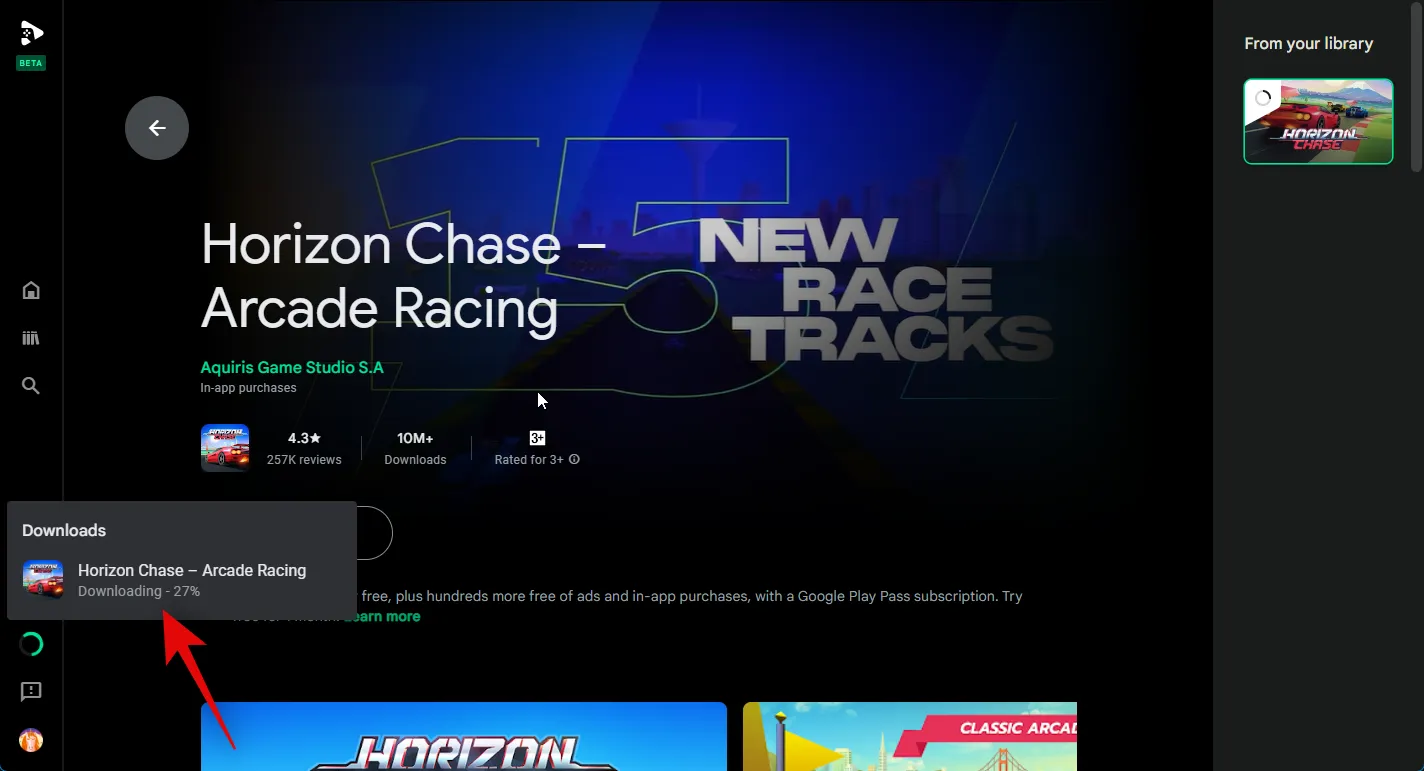
Una volta scaricato il gioco, fai clic su Gioca per giocare.
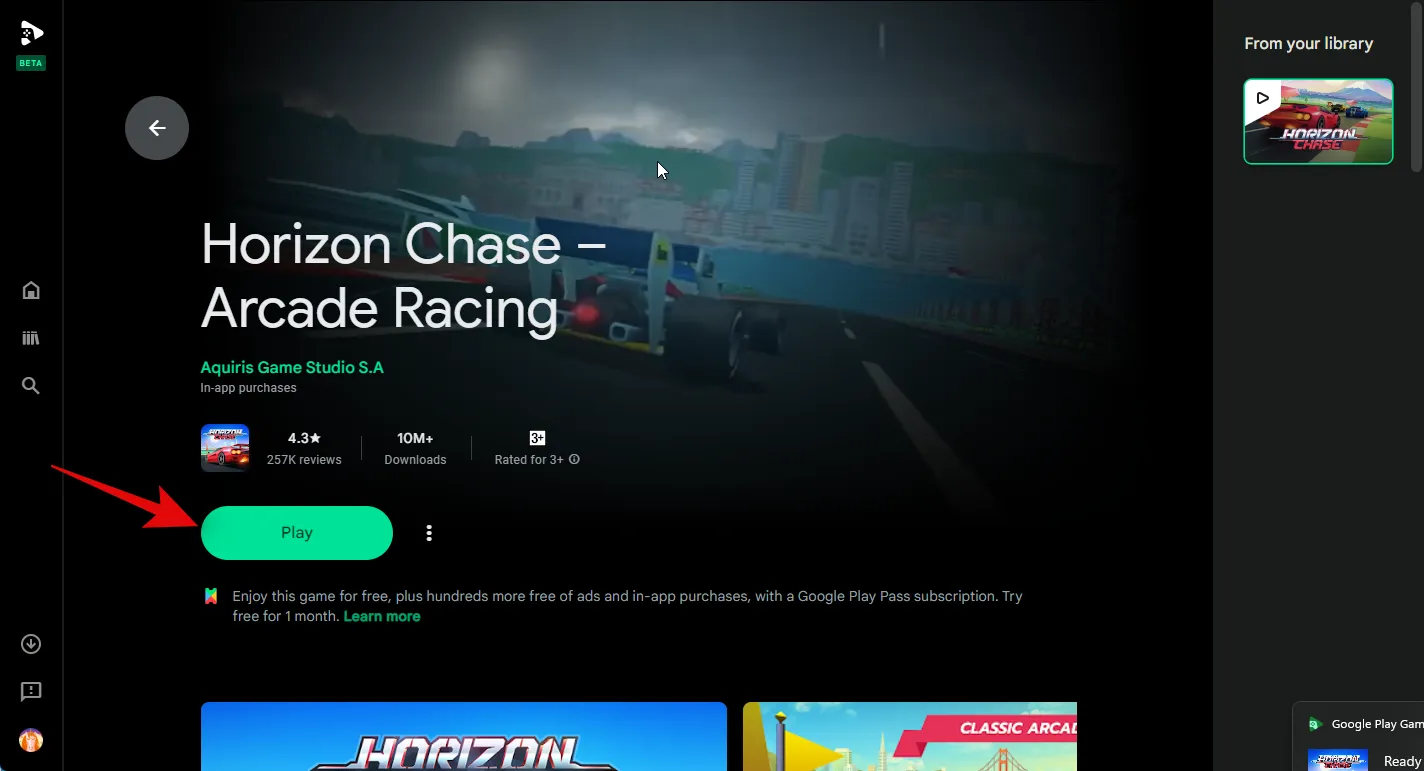
Il gioco verrà ora avviato sul tuo PC a schermo intero. Premi Shift + Tabper uscire dallo schermo intero o dal gioco.
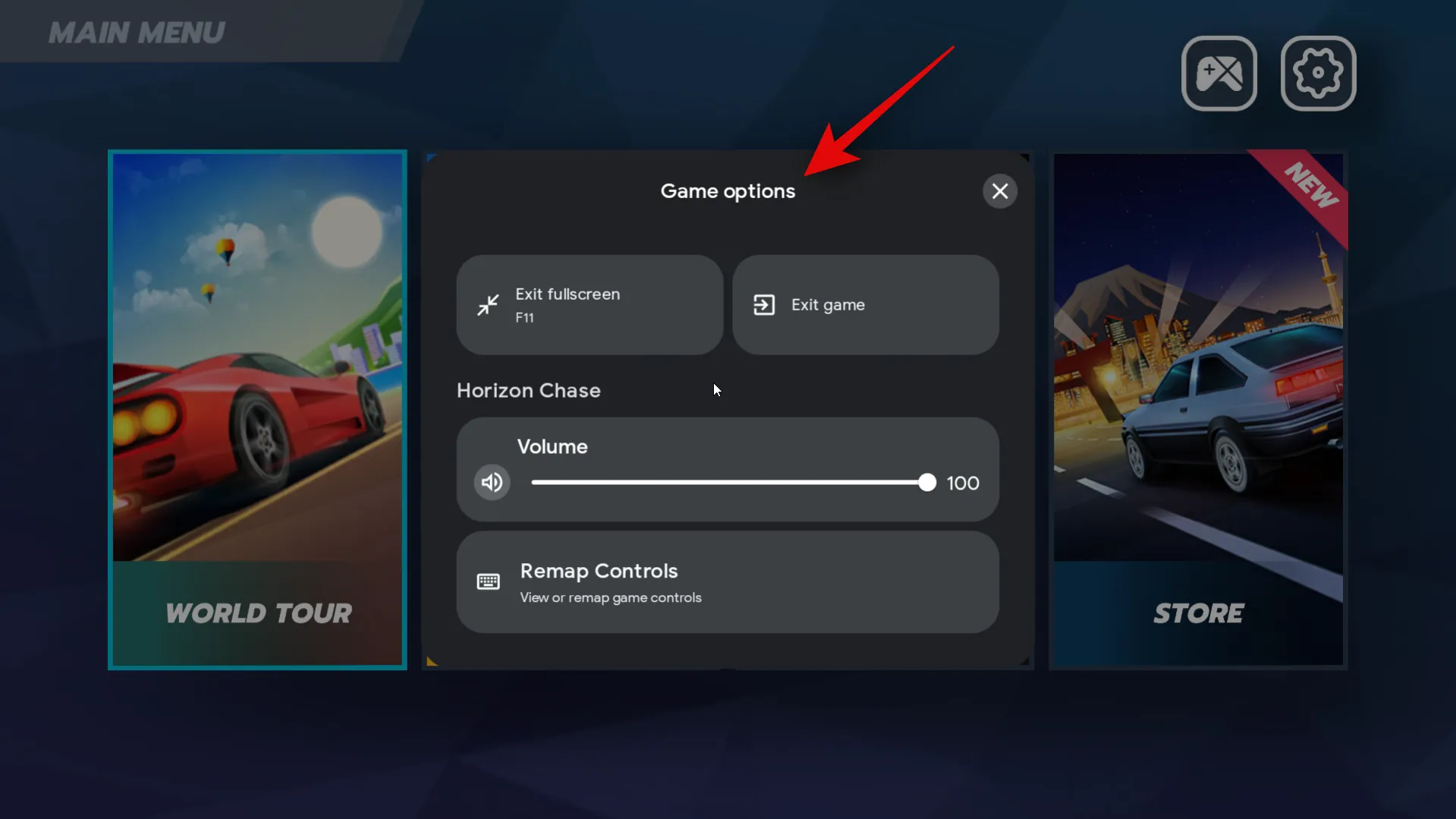
Ora puoi fare clic su Schermo intero per attivare o disattivare lo schermo intero per il gioco. Puoi anche premere F11 sulla tastiera per attivare lo stesso.
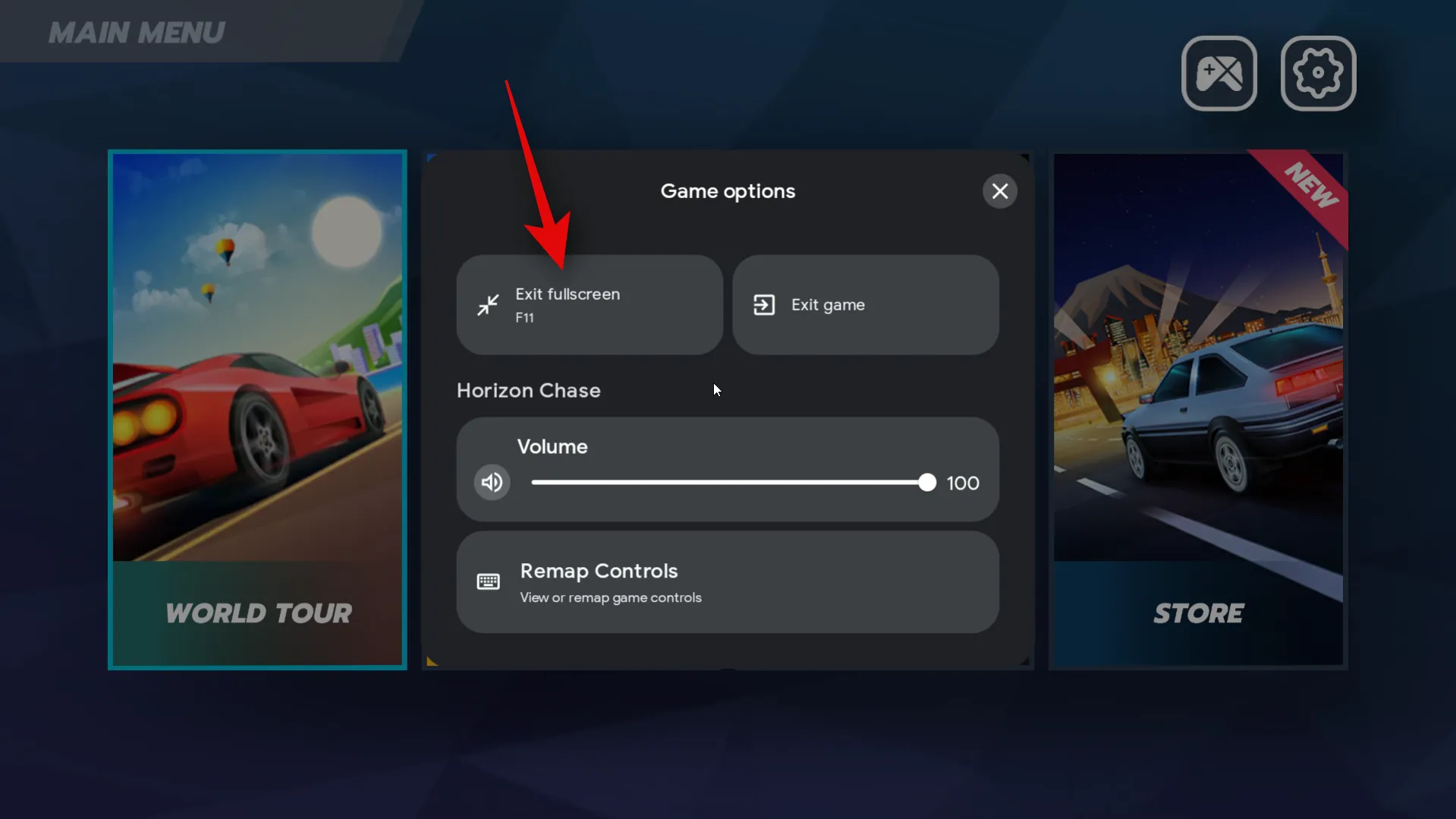
Puoi anche fare clic su Esci dal gioco per chiudere il gioco.

Ora puoi giocare al gioco Android scaricato sul tuo PC.

E questo è tutto! Ora puoi utilizzare i passaggi precedenti per scaricare e installare i giochi Android sul tuo PC quando necessario.
Passaggio 4: personalizza la tua esperienza di gioco
Anche se giocare ai giochi Android su un PC Windows è un’ottima esperienza immediata con Google Play Giochi, la personalizzazione dei controlli e di altre impostazioni può contribuire a migliorare la tua esperienza. Segui i passaggi seguenti per personalizzare la tua esperienza di gioco sul tuo PC.
Apri il menu Start premendo il tasto Windows sulla tastiera e cercando Google Play Games. Fai clic e avvia l’app una volta visualizzata nei risultati di ricerca.
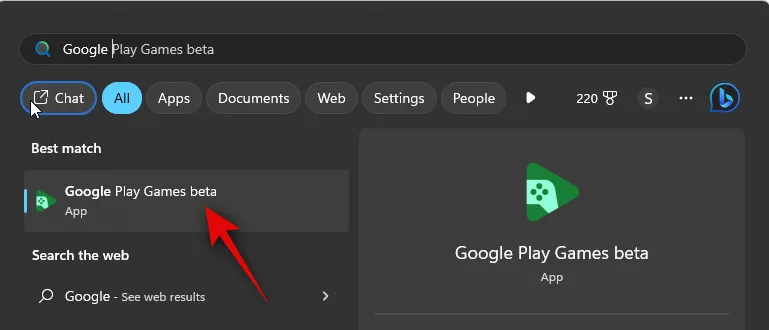
Ora fai clic su Libreria nella barra laterale di sinistra.

Fai clic sull’icona Gioca accanto al gioco che desideri personalizzare.
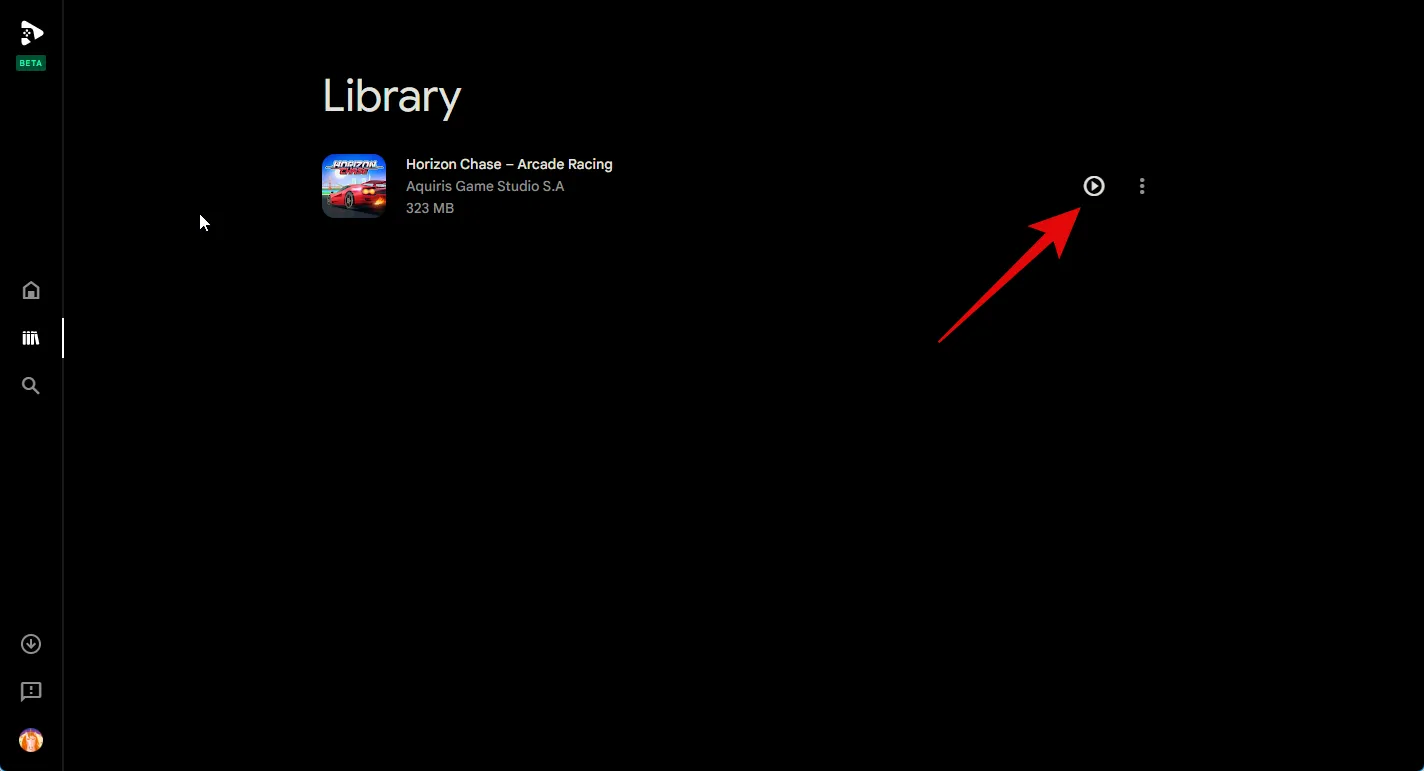
Il gioco verrà ora avviato sul tuo PC. Usa F11 per attivare o disattivare lo schermo intero in base alle tue preferenze. Ora premi Shift + Tabsulla tastiera per visualizzare le impostazioni di gioco.
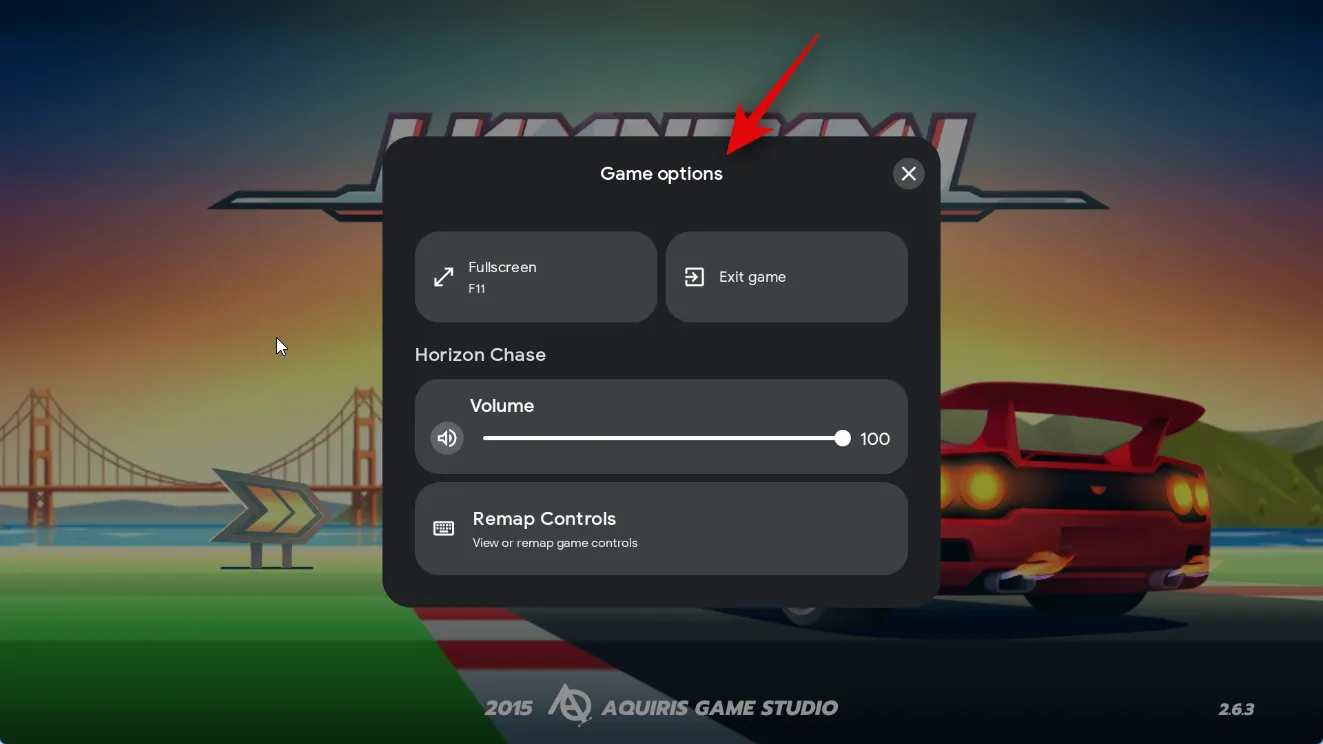
Fai clic su Rimappa i controlli per rimappare i controlli al tuo schema di controllo preferito sul tuo PC.

Ora fai clic su un controllo che desideri rimappare.
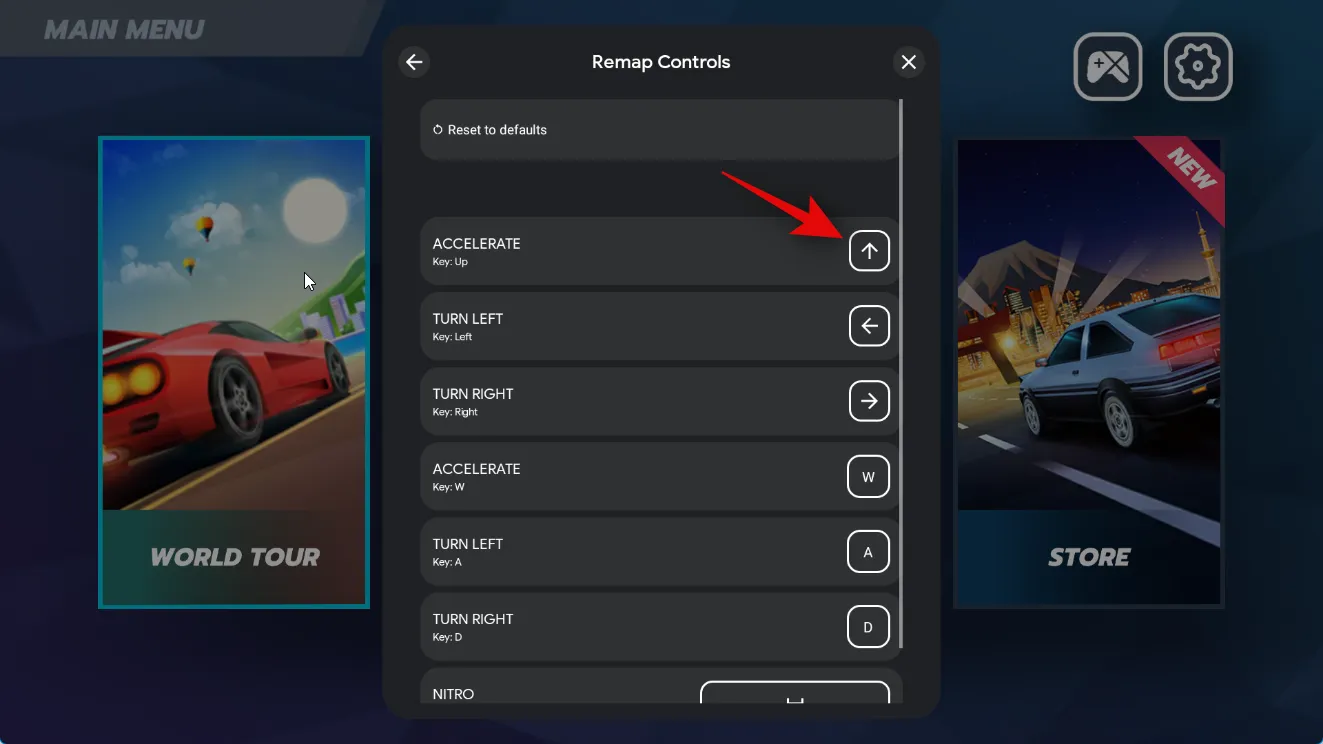
Premere il tasto che si desidera utilizzare invece.
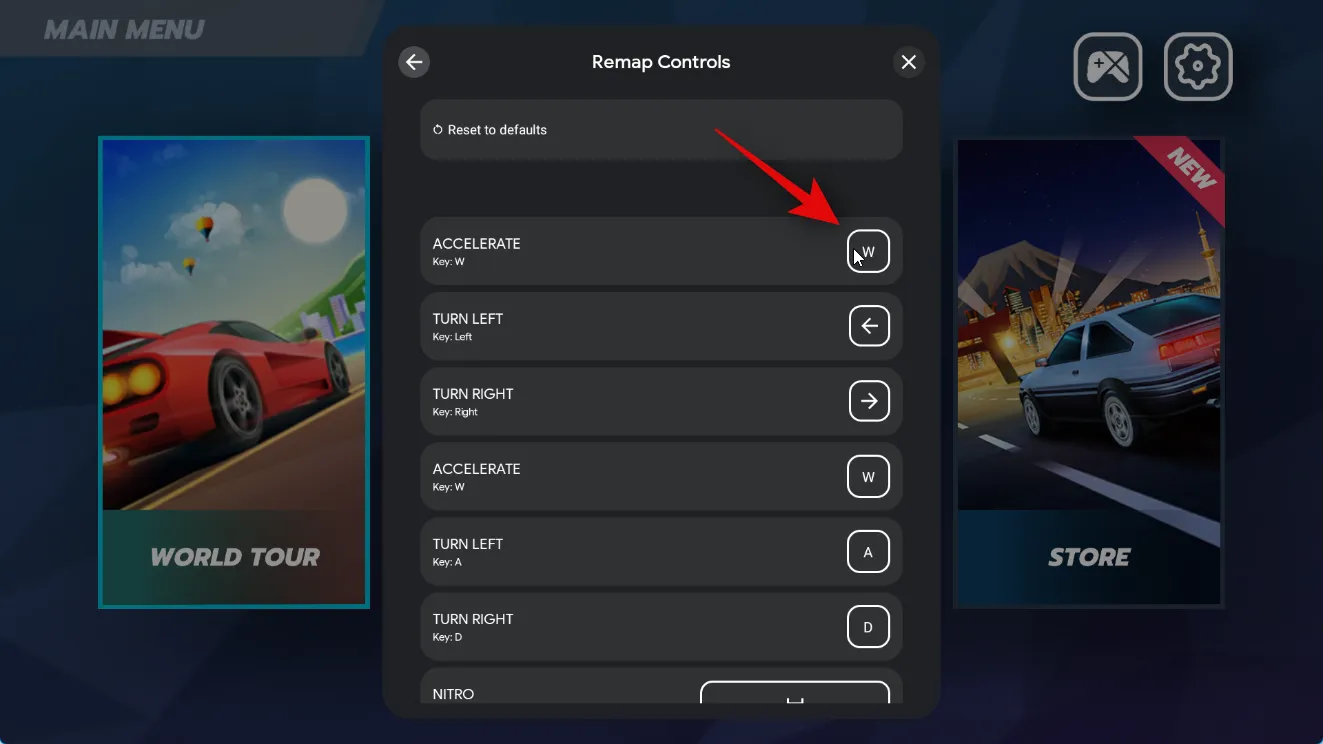
La chiave verrà acquisita e il controllo verrà ora rimappato su di essa. Ripeti i passaggi precedenti per rimappare altri controlli per il gioco secondo necessità.

Puoi anche fare clic su Ripristina impostazioni predefinite in alto per reimpostare le rimappature.
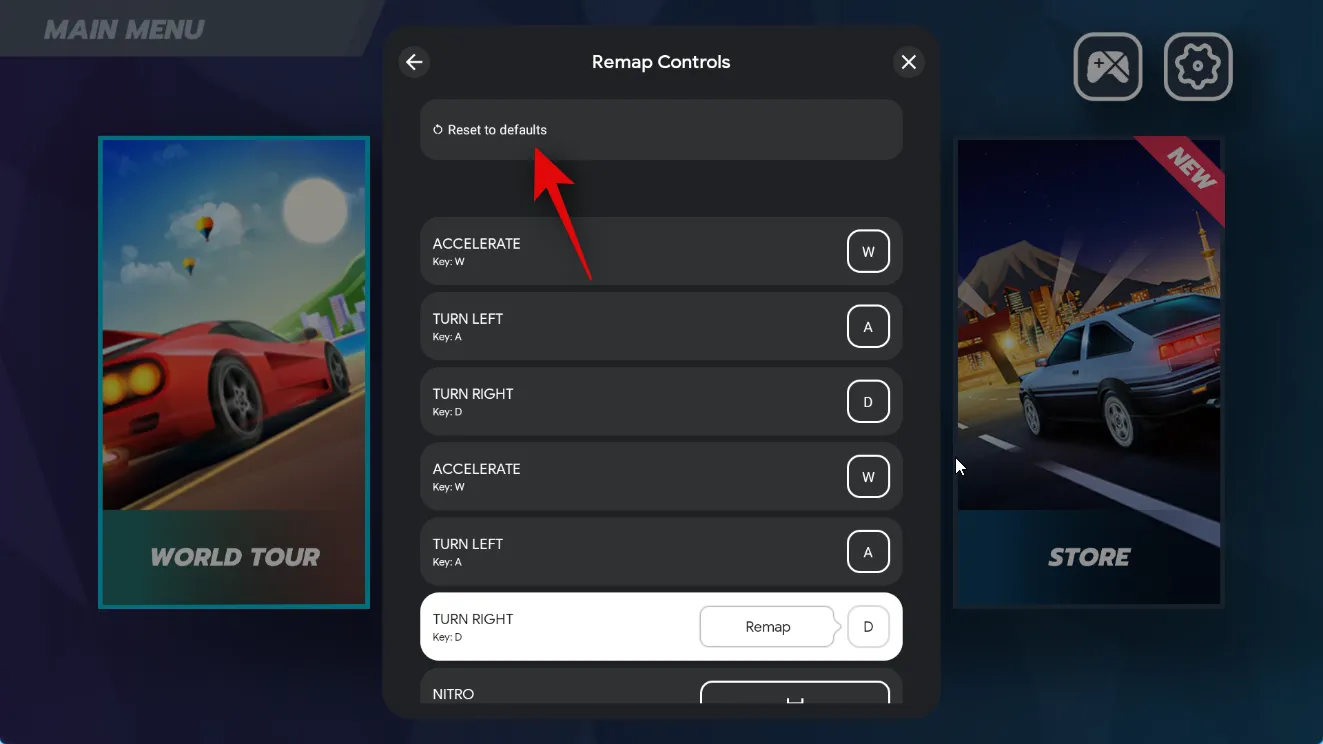
Fare di nuovo clic su Reimposta per confermare la scelta.
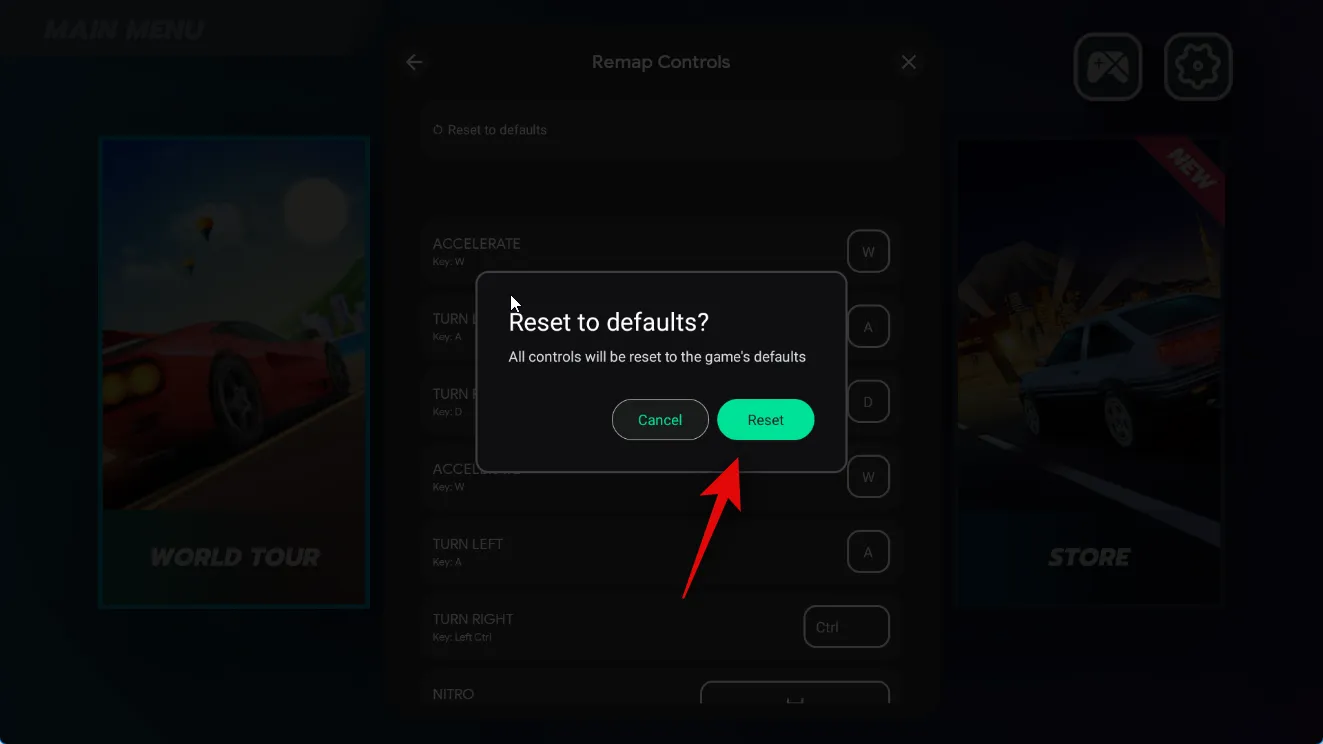
Fare clic sull’icona X per chiudere le impostazioni.
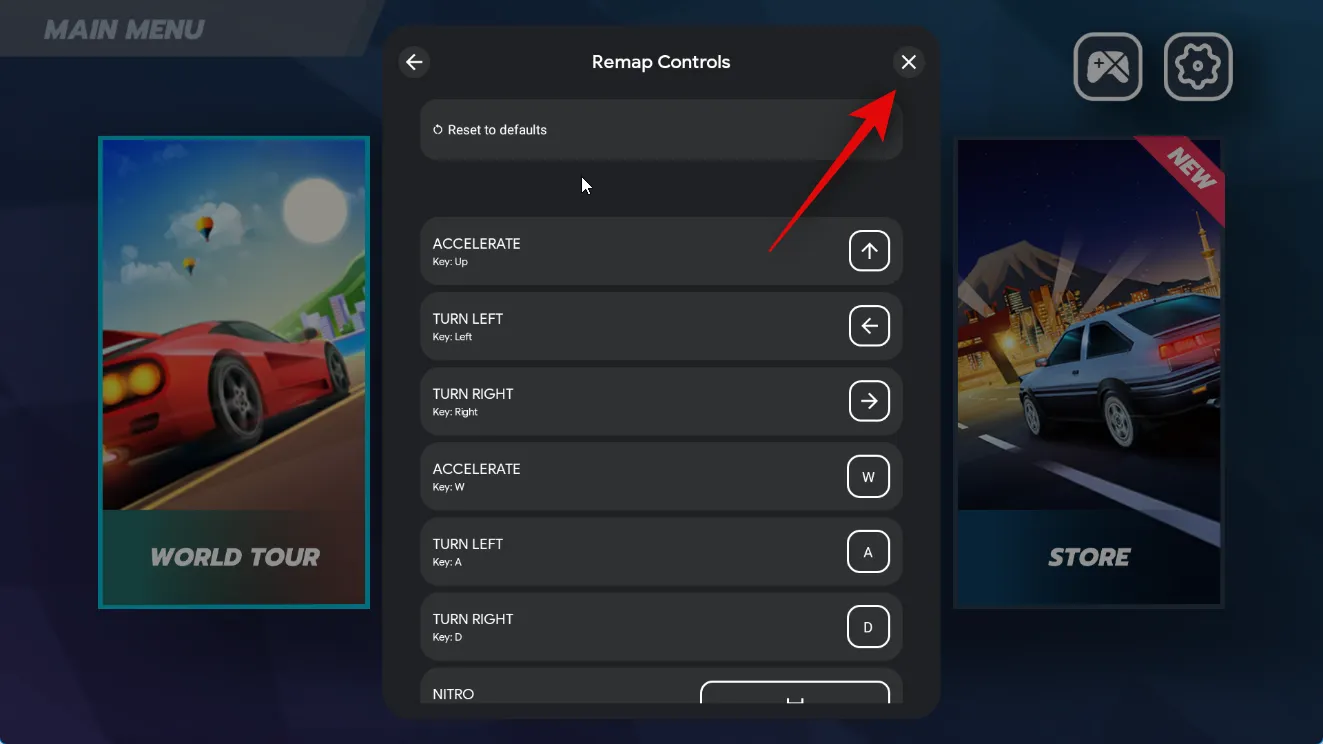
Alcuni giochi potrebbero non consentire di rimappare i controlli predefiniti. In tali casi, questa opzione sarà disattivata, come mostrato di seguito.
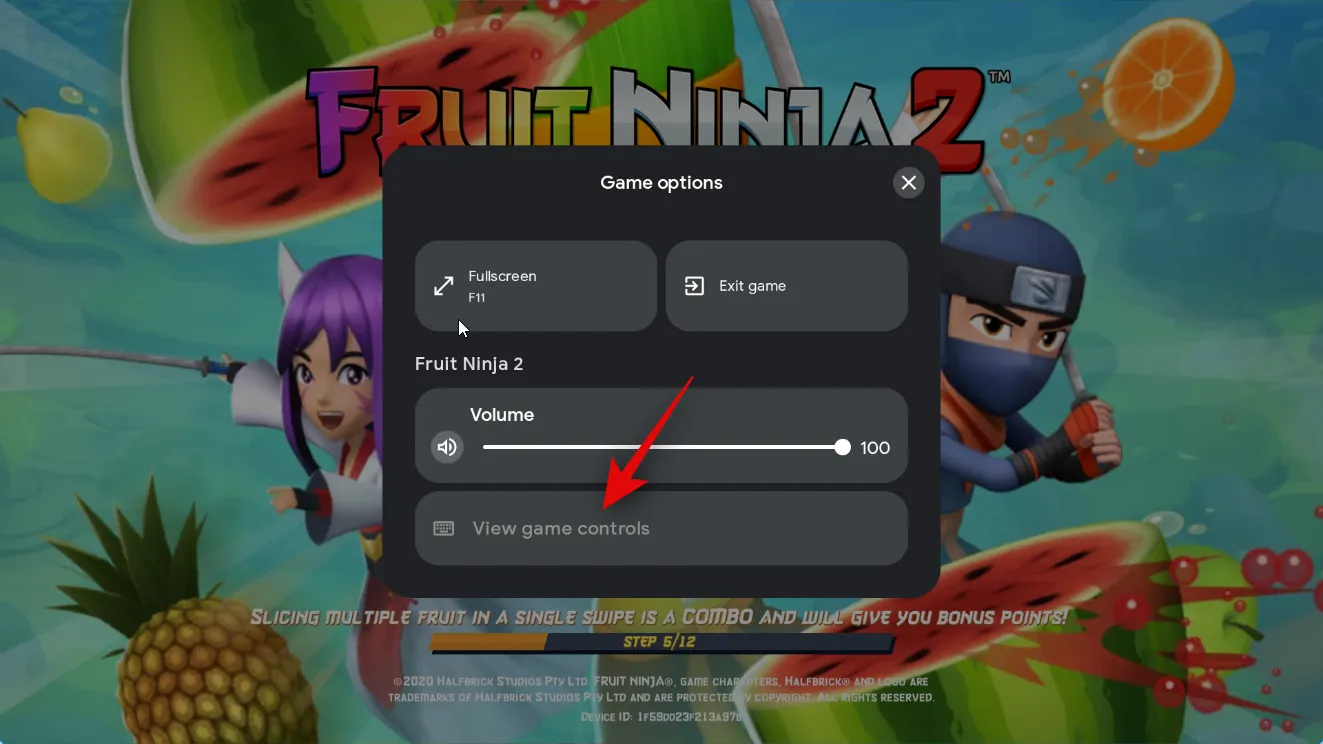
Tali giochi potrebbero offrire la possibilità di personalizzare i controlli utilizzando le impostazioni di gioco. Quando il gioco viene avviato, trova e fai clic sull’icona Impostazioni per verificare se puoi personalizzare i controlli nelle impostazioni.
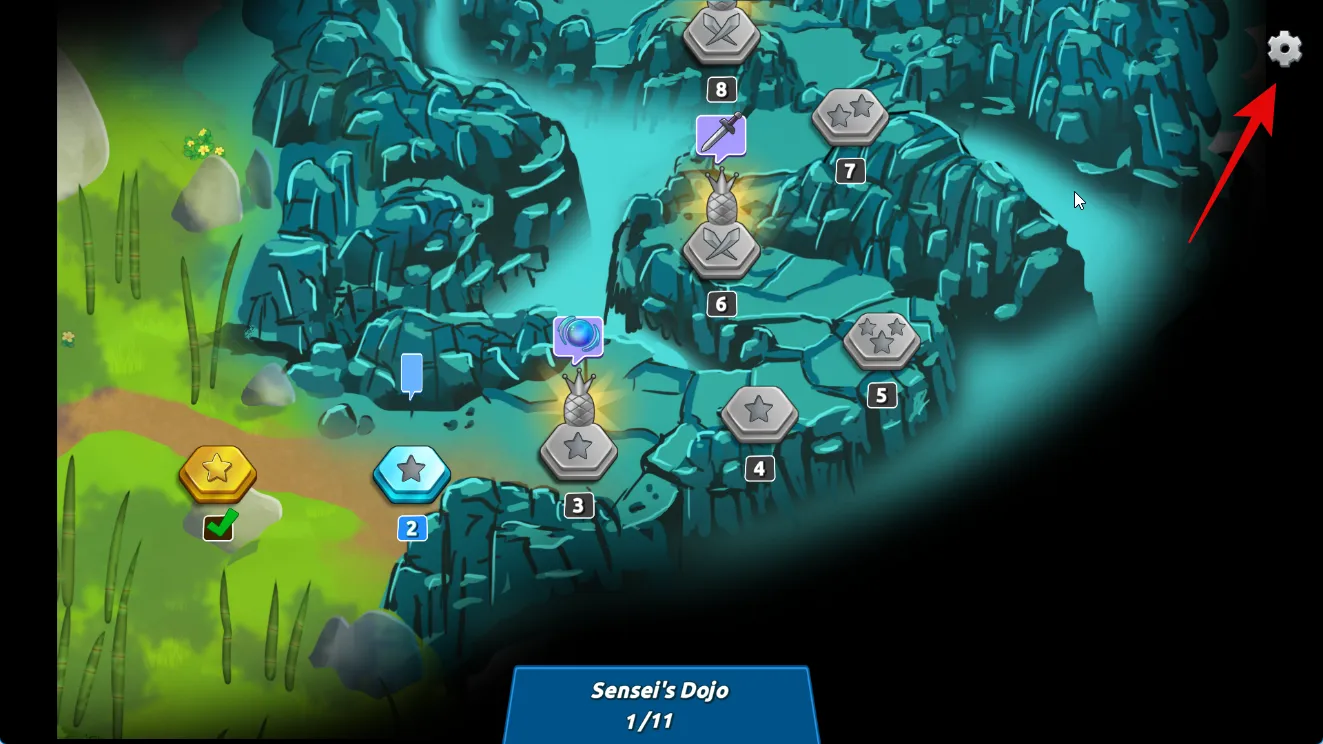
Ed è così che puoi personalizzare la tua esperienza di gioco quando giochi ai giochi Android utilizzando Google Play Games sul tuo PC Windows 11.
Prestazioni di Google Play Giochi su Windows 11
Nei nostri test e nella nostra esperienza iniziale, le prestazioni dei giochi Android sembrano essere alla pari con i telefoni Android top di gamma, anche quando si utilizza una GPU Intel integrata come l’Iris XE o l’UHD 630. I giochi sembrano andare bene. ottimizzato e testato prima di essere elencato su Google Play Games per PC. Questo perché Google sta prestando particolare attenzione quando si tratta di ottimizzare i giochi per Windows. Secondo Google, la società sta lavorando in stretta collaborazione con gli sviluppatori di giochi per garantire che i giochi siano adeguatamente ottimizzati per un’esperienza di gioco su PC. Inoltre, Google esegue anche test su ogni gioco elencato per garantire che non comprometta la sicurezza o la privacy del tuo PC. Questo è molto simile ai tentativi di Steam di verificare i giochi e ottimizzarli per Steam Deck, dove gli utenti possono identificare i giochi ottimizzati utilizzando un badge dedicato. Tuttavia, a differenza di Steam, dove puoi scaricare giochi non ottimizzati per testarli tu stesso, Google elenca solo i giochi ottimizzati e testati nell’app Google Play Games per Windows. Quindi, fintanto che la tua configurazione attuale è in grado di soddisfare i requisiti minimi di sistema, non dovresti riscontrare problemi di prestazioni a meno che tu non stia affrontando colli di bottiglia.
È lo stesso Google Play Games disponibile su telefoni e tablet Android?
No, Google Play Giochi per Windows non è uguale a Google Play Giochi per Android. Google Play Giochi per Android funziona in tandem con altre app e servizi Google sul tuo dispositivo Android, mentre Google Play Giochi per Windows è un’app autonoma. L’app standalone di Windows è in bundle con la propria versione dei servizi Google, che le consente di scaricare e giocare a giochi Android su PC Windows utilizzando la virtualizzazione hardware.
Tuttavia, questo non significa che ti stai perdendo i tradizionali vantaggi di Google Play Games. Hai ancora la possibilità di sincronizzare i tuoi progressi di gioco sul cloud, in modo da poter riprendere da dove avevi interrotto su qualsiasi dispositivo purché utilizzi lo stesso account Google. Hai anche la possibilità di guadagnare premi Google Play, che possono poi essere riscattati nello store per acquisti o abbonamenti in-app.
Ci auguriamo che il post sopra ti abbia aiutato a ottenere e giocare facilmente ai giochi Android sul tuo PC utilizzando Google Play Games. Se riscontri problemi o hai altre domande per noi, non esitare a contattarci utilizzando la sezione commenti qui sotto.



Lascia un commento