Come installare l’app Gmail in Windows 11

In questo articolo ti mostreremo come installare l’app Gmail in Windows 11/10 . Non è disponibile un’app Gmail ufficiale in Windows 11, ma possiamo creare un collegamento sul desktop per aprire Gmail installando Gmail Web Progressive Web App dai browser Microsoft Edge e Google Chrome.
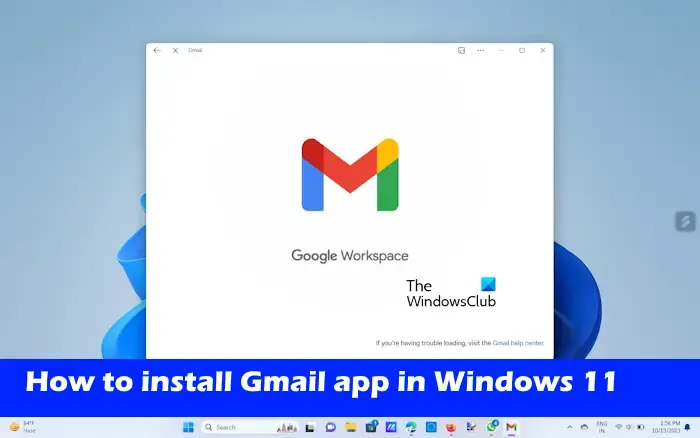
Puoi installare Gmail come app utilizzando il browser Chrome e Edge. Questi browser ti consentono di installare siti Web come app. Pertanto, una volta installato Gmail come app, funzionerà come un’app dedicata. Tieni presente che questa funzionalità non è disponibile in Mozilla Firefox.

Installa l’app Gmail su Windows 11 utilizzando Edge
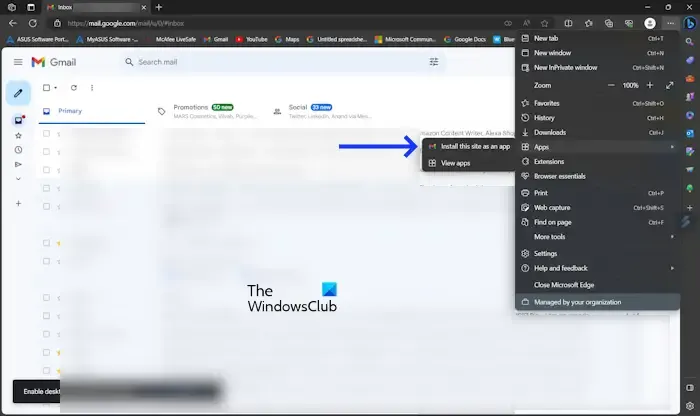
Il browser Edge ti consente di installare Gmail come app Web progressiva. Per fare ciò, procedi nel seguente modo:
- Avvia il browser Edge dal menu Start.
- Vai al sito Web di Gmail visitando Gmail.com.
- Accedi al tuo account Google.
- Fare clic sui tre punti nell’angolo in alto a destra.
- Fare clic su App.
- Fare clic su Installa questo sito come app.
- Ora fai clic su Installa.

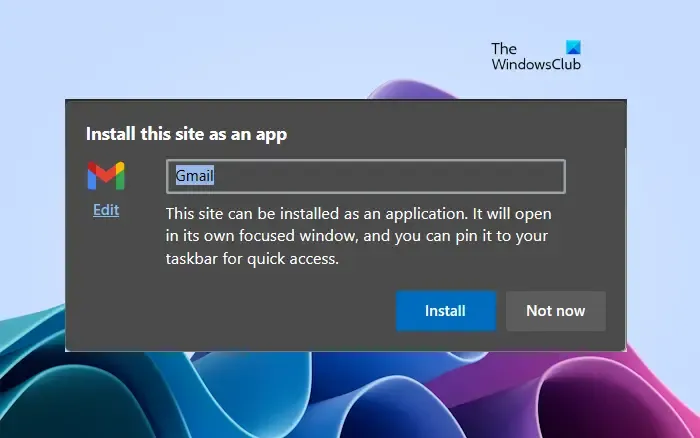

Installa l’app Gmail su Windows utilizzando Chrome
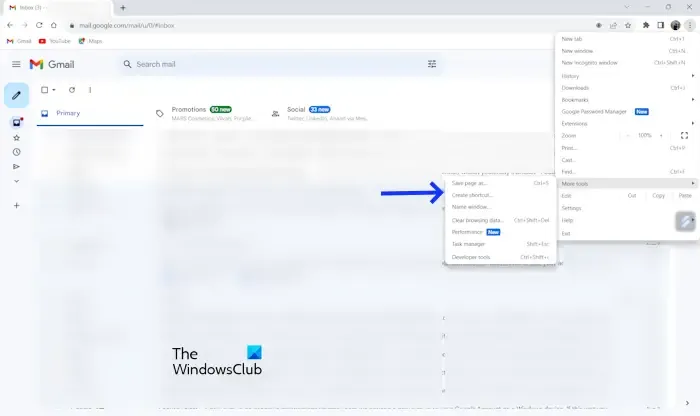
Google Chrome ti offre anche una funzionalità per installare l’app Web progressiva Gmail sul tuo computer Windows 11. Le seguenti istruzioni ti guideranno in questo.
- Apri il browser Chrome.
- Vai al sito Web di Gmail visitando Gmail.com.
- Accedi al tuo account Google.
- Fai clic sui tre punti nell’angolo in alto a destra.
- Fare clic su Altri strumenti.
- Fare clic sul collegamento Crea.
- Verrà visualizzato un popup sullo schermo, chiamalo Gmail.
- Seleziona l’opzione Apri come finestra.
- Ora fai clic su Crea.

Il collegamento dell’app Gmail viene visualizzato sullo schermo del desktop. Puoi aprire facilmente la versione web dell’app Gmail.
Come utilizzare l’app Gmail su Windows 11

Come utilizzare l’app Gmail per Edge
Se installi l’app Gmail da Microsoft Edge, otterrai alcune funzionalità aggiuntive rispetto all’installazione della stessa da Google Chrome. Diamo un’occhiata.

Dopo aver aperto l’app Gmail sul tuo sistema, puoi visualizzare tutte le tue email proprio come Gmail nel browser Edge. In alto a sinistra è presente l’ icona Aggiorna . Fare clic su di esso per aggiornare l’app Gmail. Fai clic sui tre punti orizzontali in alto a destra per visualizzare più opzioni nell’app Gmail.

L’app Gmail per Edge ha una funzionalità aggiuntiva nota come barra laterale. Questa funzionalità non è presente nell’app Gmail per Chrome. Puoi configurare Sudebar per aprire i collegamenti da Gmail nella barra laterale o nel browser Edge. Per fare ciò, fai clic sui tre punti orizzontali e seleziona Barra laterale > Apri collegamenti esterni nella barra laterale . Per annullare l’azione, ripetere lo stesso passaggio. Fondamentalmente, devi selezionare e deselezionare i collegamenti Apri nell’opzione della barra laterale.
Come utilizzare l’app Gmail per Chrome

Le funzionalità dell’app Gmail per Chrome sono quasi le stesse descritte sopra (l’app Gmail per Edge). Apri l’app Gmail che hai installato da Chrome e fai clic sui tre punti verticali per visualizzare tutte le opzioni disponibili.
Tieni presente che se esci dal tuo account Gmail nel browser web, verrai automaticamente disconnesso dalla rispettiva app.
Entrambe le app Gmail per Edge e Chrome hanno l’opzione Cast che ti consente di eseguire il mirroring di Gmail su un altro dispositivo supportato. L’ho provato per trasmettere lo schermo di Gmail alla mia TV. Per utilizzare questa funzione, seguire i passaggi forniti di seguito:

- Vai all’app Gmail.
- Fare clic sui tre punti nell’angolo in alto a destra.
- Nell’app Gmail per Chrome, fai clic sull’opzione Trasmetti .
- Nell’app Gmail per crosoft Edge, seleziona Altri strumenti > Trasmetti contenuti multimediali al dispositivo .
Per interrompere la trasmissione, tocca nuovamente il pulsante Trasmetti e seleziona Interrompi .
Come disinstallare l’app Gmail per il browser Edge su Windows 11

Se desideri disinstallare la tua app Gmail su Windows 11. Segui i passaggi indicati di seguito.
- Apri l’ app Gmail .
- Fai clic sui tre punti nell’angolo in alto a destra oppure premi (Alt+F) .
- Fare clic su Impostazioni dell’app .
- Ora, fai clic su Disinstalla .
- Se desideri cancellare i dati dal browser, seleziona la casella di controllo Cancella anche i dati da Microsoft Edge .
- Ora fai clic su Rimuovi .
Come disinstallare l’app Gmail per il browser Chrome su Windows 11
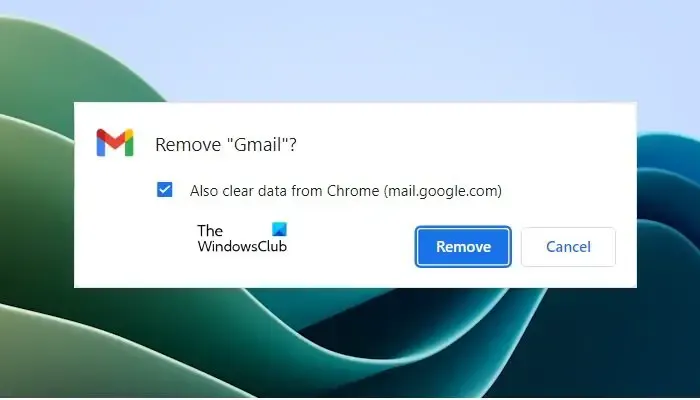
- Apri l’ app Gmail .
- Fare clic sui tre punti nell’angolo in alto a destra.
- Ora, fai clic su Disinstalla Gmail .
- Se desideri cancellare i dati del browser, seleziona la casella di controllo Cancella anche i dati da Chrome .
- Ora fai clic su Rimuovi .
Spero che questo articolo ti aiuti a installare l’app Gmail sul tuo PC Windows.
Qual è la migliore app Gmail per Windows?
Non esiste un’app Gmail ufficiale per Windows. Tuttavia, puoi installare l’app Web Gmail da Microsoft Edge o Google Chrome sul tuo sistema. Se stai parlando dei migliori client di posta elettronica gratuiti per il tuo PC Windows , puoi installare la nuova app Outlook gratuita da Microsoft Store che ti consente di aggiungere diversi account di posta elettronica, tra cui Outlook, Gmail, Yahoo, ecc.
Come faccio ad aggiungere Gmail al desktop?
Puoi aggiungere Gmail al tuo desktop creando il relativo collegamento web . In alternativa, puoi installare l’ app web progressiva Gmail da Chrome o Edge sul tuo PC.



Lascia un commento