Come installare il sistema di controllo della versione Fossil in Linux


Fossil è un potente sistema di controllo della versione (VCS) per Linux. Questo articolo ti mostrerà come installare e distribuire Fossil su Ubuntu Linux.
Perché usare Fossil invece di Git
Uno dei maggiori punti di forza di Fossil è che si tratta di una suite all-in-one per la gestione del codice sorgente online. Ciò lo rende incredibilmente utile per gli utenti che desiderano semplicemente condividere un singolo repository con altre persone senza creare un account Github o Gitlab.
A parte questo, Fossil è anche altamente flessibile e incredibilmente facile da ospitare autonomamente. Può essere eseguito come singolo file binario statico nel sistema o in un contenitore Docker autonomo. Di conseguenza, è molto semplice entrare in Fossil e adattarlo alle proprie esigenze.
Sebbene Fossil e Git condividano la stessa sintassi operativa, Fossil fornisce funzionalità aggiuntive difficili da implementare in Git. Ad esempio, Fossil evita il problema della “TESTA staccata” fornendo un database interno che tiene traccia dei riferimenti tra commit precedenti e futuri. Di conseguenza, i repository Fossil sono più fluidi e senza problemi rispetto a Git.
Un altro vantaggio di Fossil rispetto a Git è che richiede meno dipendenze e memoria per l’esecuzione fornendo funzionalità immediatamente pronte all’uso. Un’istanza Fossil ha il proprio forum di discussione, wiki e tracker dei problemi. Ciò rende Fossil una soluzione integrata per chiunque desideri un ambiente “senza complicazioni” per lo sviluppo e la pubblicazione del codice.
Ottenere i prerequisiti e Docker di Fossil
Il primo passo nella distribuzione di Fossil è ottenere i file del repository per Docker. Per fare ciò, recupera la chiave di firma per il progetto Docker:
Crea un nuovo file in “/etc/apt/sources.list.d”. Questo conterrà il collegamento al repository in cui Ubuntu recupererà i pacchetti Docker:
Incolla il seguente codice nel tuo nuovo file di repository:
Salva il file del repository Docker, quindi installa il pacchetto snap principale:
Scarica il pacchetto snap Certbot dalla Electronic Frontier Foundation:
Esegui il comando seguente per aggiornare gli elenchi dei pacchetti del tuo sistema:
Installa Docker e Nginx insieme ai relativi pacchetti di dipendenze:
Costruire e installare Fossil in Linux
Passare alla pagina di download di Fossil , quindi selezionare il file tar di origine per l’ultima versione stabile. Nel mio caso, scaricherò la versione 2.23 di Fossil.
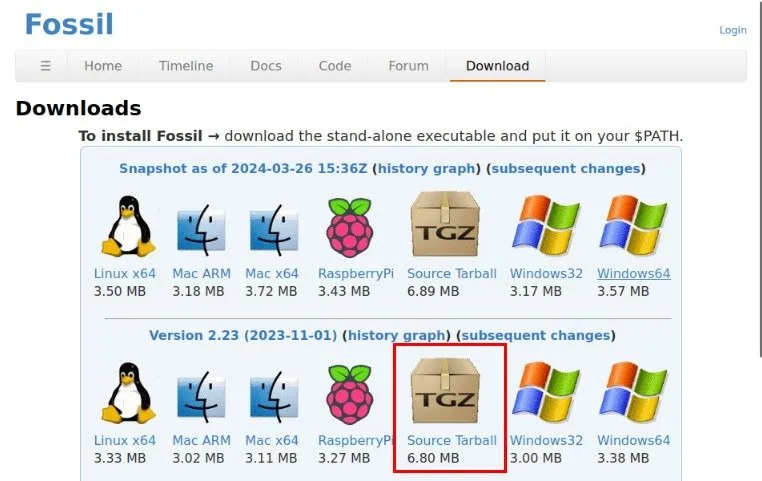
Sposta il tarball sorgente nella tua directory home, quindi estrailo:
Accedi alla cartella del tuo tarball, quindi apri il Dockerfile di Fossil utilizzando il tuo editor di testo preferito:
Scorri fino alla fine del file, quindi aggiungi quanto segue prima della "--user", "admin"]riga:
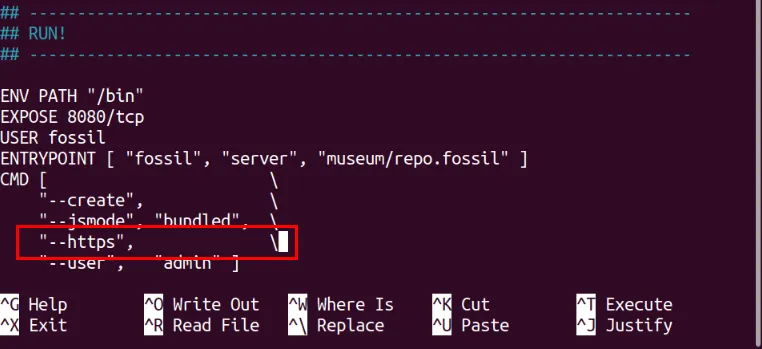
Salva il tuo Dockerfile modificato, quindi crea l’immagine del contenitore:
Esecuzione di Fossil e creazione di un proxy inverso SSL
Ora hai una nuova istanza di Fossil VCS in esecuzione come contenitore Docker sul tuo server. Per accedervi è necessario crittografare eventuali connessioni esterne a Fossil.
Per iniziare, crea un nuovo record DNS “A” che punta all’indirizzo IP del tuo server Fossil.

Utilizza il tuo editor di testo preferito per creare un nuovo file di configurazione del sito per la tua istanza Fossil:
Incolla il seguente blocco di codice all’interno del nuovo file di configurazione del sito:
Sostituisci la server_namevariabile con il tuo sottodominio per Fossil.
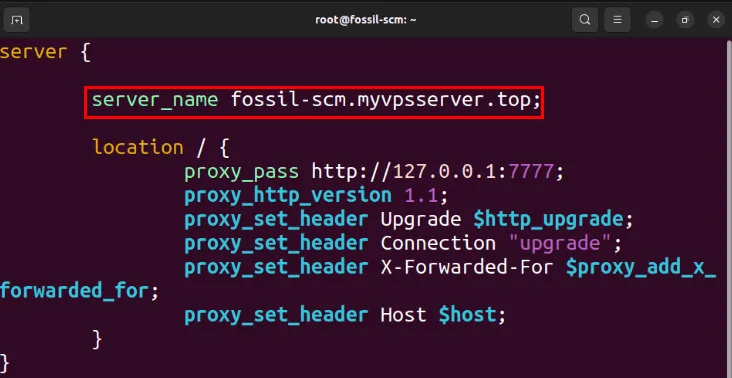
Crea un collegamento simbolico per il file di configurazione del tuo sito a “/etc/nginx/sites-enabled/”:
Avvia il demone Nginx del tuo sistema utilizzando systemctl:
Avvia la tua nuova immagine Fossil Docker eseguendo il seguente comando:
Apri un nuovo pannello Tmux premendo Ctrl+ B, quindi C. All’interno, esegui il comando seguente per richiedere un certificato SSL a Certbot:
Verifica se la tua istanza Fossil è accessibile su Internet accedendo al tuo sottodominio.
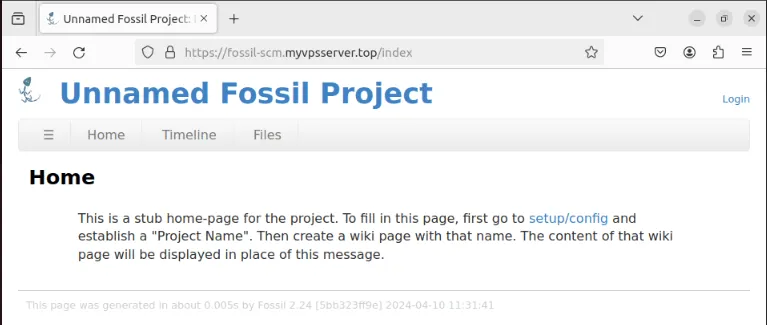
Creazione del tuo primo repository fossile
Con Fossil installato e funzionante sul tuo server Linux, ora puoi configurare la tua nuova istanza. Fare clic sul collegamento installazione/configurazione nella sezione Home .
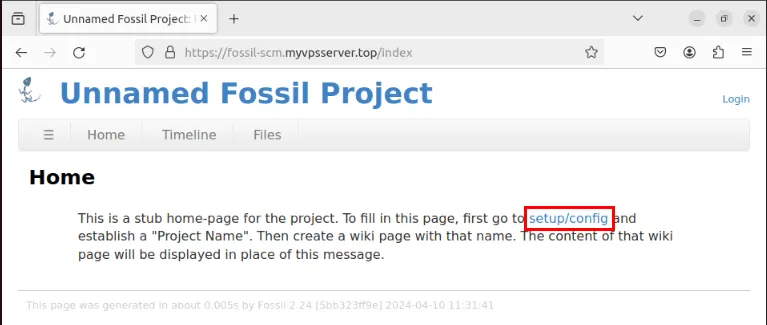
Fornisci i dettagli dell’account amministratore, quindi fai clic su Accedi. Puoi trovare la password per l’account amministratore nel log di output del contenitore Docker.
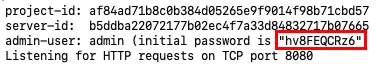
Compila le caselle di testo Nome progetto e Descrizione progetto con i dettagli del tuo repository, quindi fai clic su Applica modifiche per salvarlo.
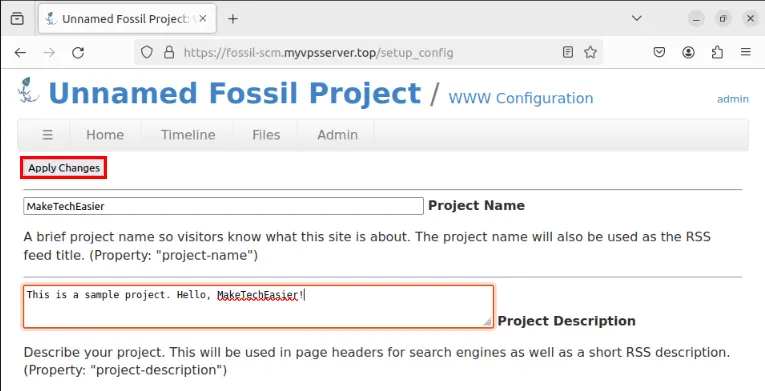
Clonazione e utilizzo del repository Fossil
Per utilizzare il nuovo repository di codice, devi prima crearne una copia sul tuo computer. Per fare ciò, installa una versione locale di Fossil sul tuo desktop Linux:
Trascina l’intero repository sul tuo computer e vai nella sua cartella del repository:
Aggiungi i tuoi file iniziali, quindi applica le modifiche al tuo repository Fossil:
Fornisci i dettagli del tuo commit iniziale, quindi salvalo creando una nuova riga che inizia con un punto (.).
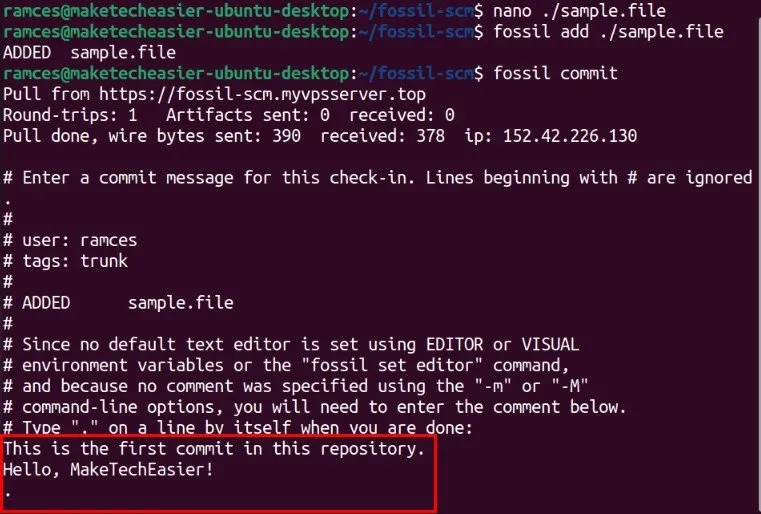
Invio di modifiche locali al repository Fossil remoto
Per impostazione predefinita, Fossil non fornisce alcuna autorizzazione di scrittura ai suoi repository remoti. Qualsiasi modifica apportata al tuo repository locale rimarrà lì e non si rifletterà nella tua istanza Fossil.
Per risolvere questo problema, vai all’interfaccia web della tua istanza Fossil, quindi accedi come account amministratore.
Fai clic sulla categoria Amministratore nel menu in alto della dashboard.
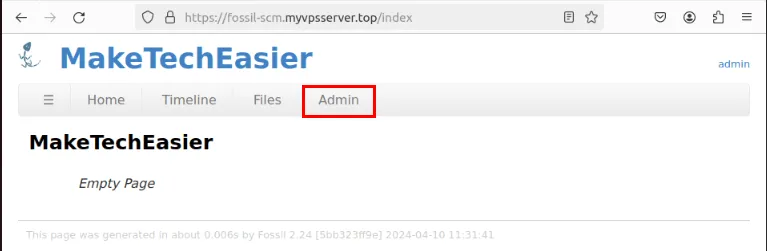
Seleziona Utenti nel pannello di controllo dell’amministratore.
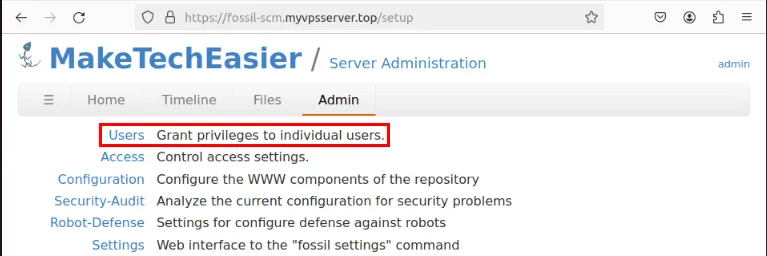
Fai clic su Aggiungi per creare un nuovo utente per il tuo repository.
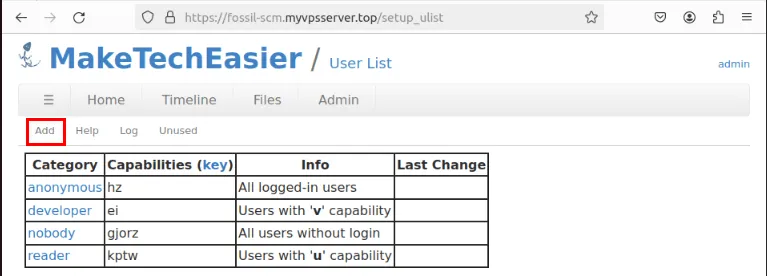
Fornisci un nome utente e una password per il tuo nuovo utente.
Seleziona la casella di controllo Sviluppatore nella categoria Funzionalità , quindi fai clic su Applica modifiche per salvare il tuo nuovo utente.
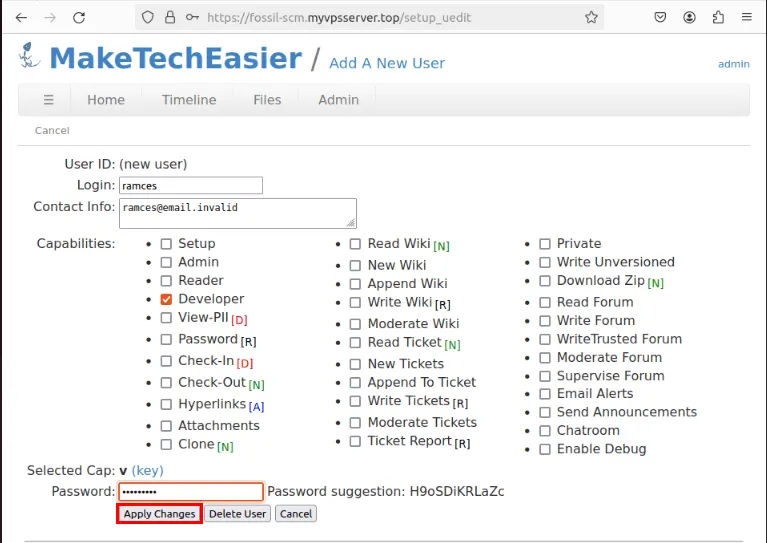
Torna al terminale locale, quindi esegui il comando seguente:
Digita la password per il tuo utente Fossil, quindi premi Enterper inviare le modifiche locali al tuo repository remoto.
Conferma che il tuo repository Fossil remoto abbia ricevuto il tuo commit locale accedendo alla sua interfaccia web.
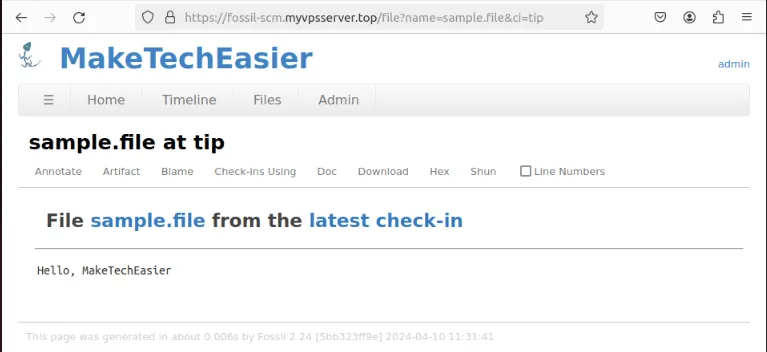
Installare e implementare il tuo sistema di controllo della versione Fossil è solo il primo passo per riprendere il controllo dei tuoi dati online. Scopri come proteggere le tue comunicazioni online ospitando il tuo server di alias email con SimpleLogin.
Credito immagine: Panjak Patel tramite Unsplash . Tutte le modifiche e gli screenshot di Ramces Red.



Lascia un commento