Come installare Docker su Linux
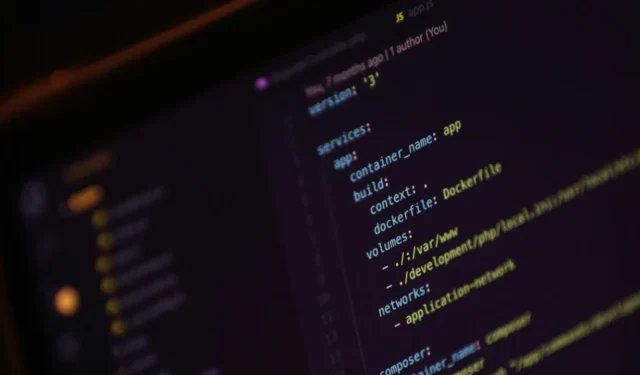
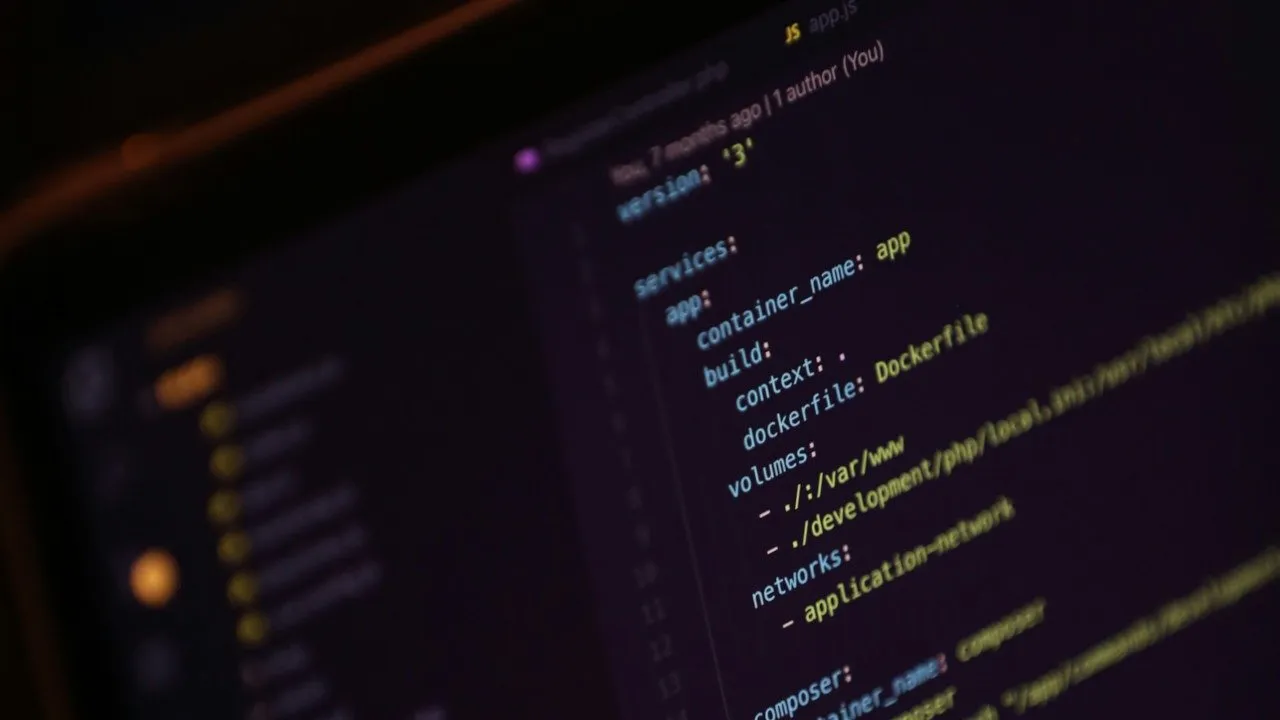
Docker è una potente piattaforma di containerizzazione che consente a chiunque di distribuire e rilasciare programmi complessi proprio come le normali app. Ciò lo rende attraente per gli utenti che desiderano eseguire servizi online ma non vogliono affrontare il problema della gestione delle dipendenze e dei file di configurazione. Questo articolo ti mostrerà come installare Docker e Docker Compose su alcune delle distribuzioni Linux più popolari oggi.
Perché utilizzare Docker per distribuire servizi in Linux
Le piattaforme container come Docker sono un modo popolare per installare servizi sulla tua macchina Linux. Ti consentono di isolare facilmente software complesso in unità portatili che, a loro volta, migliorano la sicurezza del tuo server.
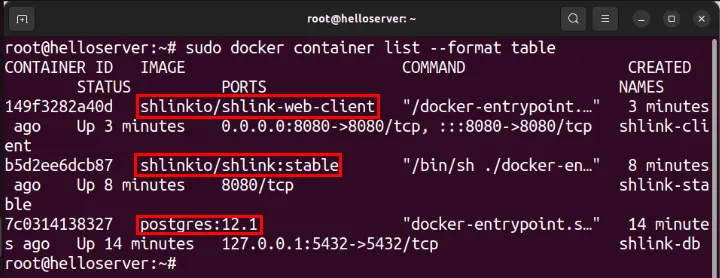
Una caratteristica potente di Docker è che una volta che un contenitore funziona in una distribuzione, farlo funzionare in altre è un processo relativamente semplice. Questo perché Docker astrae le differenze tra queste distribuzioni Linux rendendole compatibili con piccole modifiche sul contenitore.
Docker semplifica inoltre la gestione dei servizi rispetto alle distribuzioni non containerizzate. Originariamente, quando qualcosa si rompe nel sistema, dovrai reinstallare e riconfigurare tutti i servizi su quella macchina. Con Docker, devi solo copiare i file di configurazione su un’altra macchina, avviare il servizio e puoi immediatamente continuare da dove avevi interrotto.
Installa Docker su Ubuntu
Inizia controllando l’impronta digitale della chiave pubblica del progetto Docker ufficiale:
Al momento, l’impronta digitale della chiave di firma del progetto Docker è: 9DC8 5822 9FC7 DD38 854A E2D8 8D81 803C 0EBF CD88.
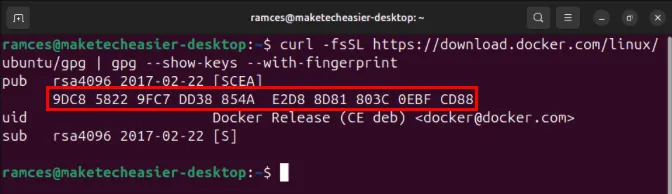
Detto questo, questa chiave potrebbe cambiare in futuro. Controlla il sito web ufficiale di Docker per vedere se corrispondono. È importante eseguire un riferimento incrociato per garantire che il software che stai installando sia legittimo.
Una volta confermata la validità della chiave di firma, scaricala e salvala nella cartella “/etc/apt/keyrings”:
Assicurati che i bit di autorizzazione del file di chiavi siano corretti:
Crea un nuovo file repository per il progetto Docker:
Incolla la seguente riga di codice all’interno del tuo nuovo file repository:
Salva il tuo nuovo file di repository, quindi aggiorna i repository di pacchetti del tuo sistema:
Installa i pacchetti Docker principali insieme al plug-in Docker Compose. Questi ti permetteranno di distribuire applicazioni Docker e orchestrarle correttamente:
La maggior parte dei comandi docker devono avere il prefisso sudo. Se vuoi evitare di dover digitare ogni volta la password, aggiungi il tuo account utente al gruppo “docker”:
Esci dall’interfaccia utente grafica e accedi nuovamente. Ora puoi utilizzare comandi come docker psinvece di sudo docker ps.
Installa Docker su Debian
Poiché Debian è la distribuzione Linux originale per Ubuntu, utilizza anche apt per gestire i suoi pacchetti e repository. Ciò significa che i passaggi sono quasi simili a quelli di Ubuntu, fatta eccezione per una manciata di chiavi GPG e collegamenti al repository specifici di Debian.
Per iniziare, recupera la chiave di firma del repository Docker dal progetto Docker:
Crea il file del repository apt per il progetto Docker:
Incolla la seguente riga di codice all’interno del file del repository:
Aggiorna gli elenchi dei repository della macchina e aggiorna il tuo sistema Debian:
Recupera e installa i pacchetti core Docker e il plug-in Docker Compose:
Aggiungi il tuo account utente al gruppo “docker”:
Riavvia la tua macchina Debian per applicare le nuove impostazioni, quindi esegui il comando seguente per verificare se l’installazione di Docker funziona correttamente:
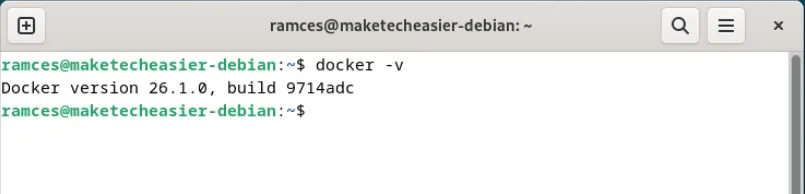
Installa Docker su Fedora
Per installare Docker e Docker Compose su Fedora occorre innanzitutto procurarsi il programma di gestione per dnf:
Recupera i dettagli del repository per Docker e confermalo nell’installazione dnf:
Installa Docker, Docker Compose e le relative dipendenze:
Confermare che l’impronta digitale per il repository Docker sia: 060A 61C5 1B55 8A7F 742B 77AA C52F EB6B 621E 9F35. Digitare “y”, quindi premere Enterper continuare il processo di installazione:
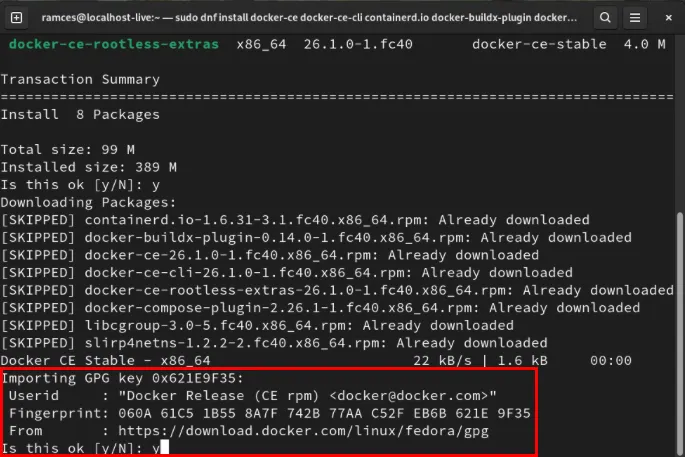
Abilita e avvia il servizio Docker systemd:
Assicurati che il tuo account utente corrente sia nel gruppo utenti “docker”:
Esci e accedi nuovamente all’interfaccia utente grafica, quindi verifica l’installazione di Docker eseguendo il comando “Hello, world!” contenitore:
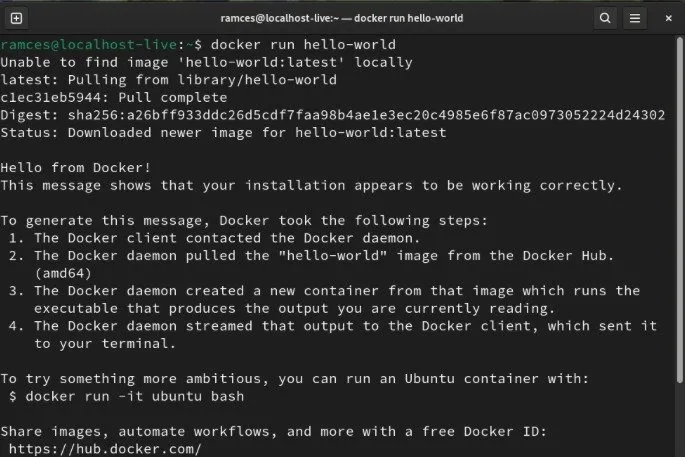
Installa Docker su Red Hat Enterprise Linux
Red Hat Enterprise Linux (RHEL) è una distribuzione downstream di Fedora stabile e con supporto a lungo termine. A differenza del suo upstream, RHEL fornisce un ambiente coerente e solido in cui puoi eseguire in modo affidabile le tue applicazioni. Ciò lo rende un ottimo sistema per distribuire programmi che desideri eseguire con interruzioni minime o nulle.
Inizia recuperando il file del repository per il progetto Docker:
Ottieni e installa Docker, Docker Compose e le relative dipendenze:
Puoi anche specificare la versione di Docker che desideri eseguire sul tuo sistema. Per fare ciò, elenca le versioni disponibili di Docker per la tua macchina:
Scorri l’elenco delle versioni disponibili, quindi copia il numero della versione che desideri installare.
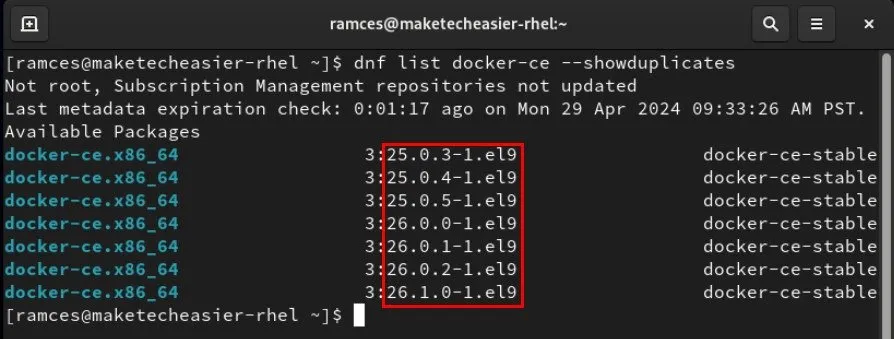
Incolla il seguente comando sul tuo terminale, quindi sostituisci il valore della versionvariabile con il numero di versione:
Installa la versione specifica di Docker nel tuo sistema:
Abilita ed esegui il servizio Docker utilizzando systemctl:
Aggiungi il tuo utente corrente al gruppo utenti docker:
Verifica se Docker funziona correttamente eseguendo l’esecuzione docker --versionper elencare il numero di versione.

Installa Docker su Arch Linux
Arch Linux include già Docker e Docker Compose nei suoi repository della comunità. Ciò rende l’installazione semplice come eseguire pacman:
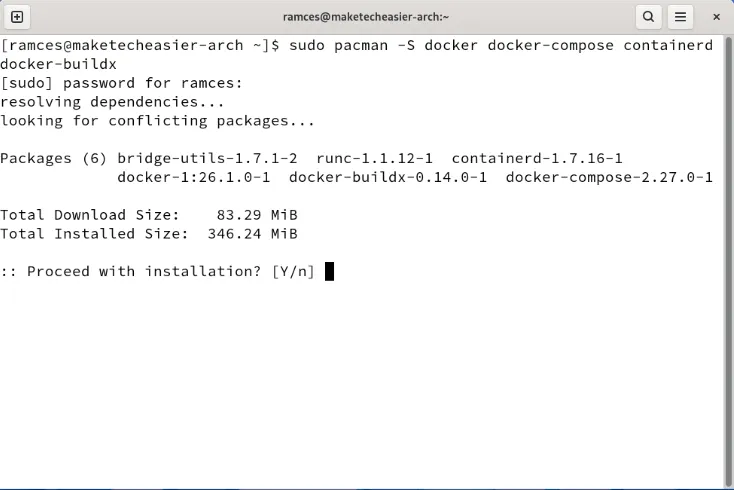
Aggiungi l’account utente corrente al gruppo Docker:
Riavvia il computer per ricaricare il sistema e avviare il demone Docker.
Abilita il servizio Docker per l’avvio automatico all’avvio ed eseguilo nella sessione corrente:
Verifica se Docker funziona correttamente eseguendo il contenitore “Hello, world”:
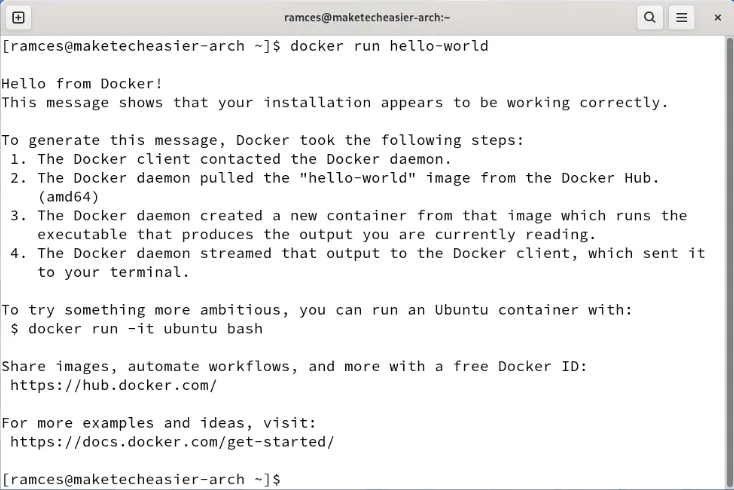
Distribuzione del tuo primo contenitore Docker
Con Docker installato e funzionante sul tuo computer, ora puoi utilizzare la piattaforma per ottenere varie applicazioni e servizi sul tuo sistema. Il modo più rapido per iniziare a utilizzare Docker è cercare contenitori predefiniti per le applicazioni più diffuse.
Per questo, utilizzerò il contenitore Nginx Docker poiché voglio servire un sito Web statico di base.
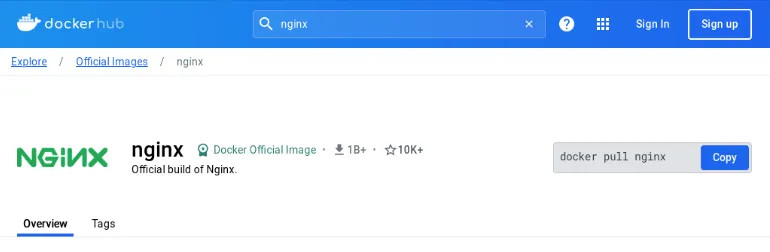
Torna alla sessione del terminale, quindi crea una directory per il tuo contenitore Docker:
Copia il tuo sito web statico all’interno della directory Docker:
Crea un Dockerfile all’interno della tua nuova directory utilizzando il tuo editor di testo preferito:
Incolla le seguenti righe di codice all’interno del tuo Dockerfile. Questo caricherà l’immagine Nginx e copierà il sito Web statico dalla mia cartella “html-site” alla cartella “html” all’interno del contenitore.
Salva il tuo Dockerfile, quindi crea il contenitore Nginx Docker:
Esegui il contenitore Docker appena creato utilizzando il sottocomando run:
Utilizzo di Docker Compose per eseguire il contenitore
Oltre a eseguirlo direttamente nella riga di comando, puoi anche utilizzare Docker Compose per avviare il contenitore. Questo è un modo per creare configurazioni Docker riproducibili che possono essere utili in distribuzioni più complesse.
Crea un file “docker-compose.yml” nella directory Docker:
Incolla il seguente blocco di codice all’interno del file Compose:
Salva il tuo file “docker-compose.yml”, quindi avvia il contenitore Docker:
Verifica se il tuo nuovo sito web funziona correttamente visitando “localhost:8080” utilizzando il tuo browser web.

Imparare le nozioni di base di Docker, installarlo sul tuo sistema Linux ed eseguire un server Web Docker di base sono solo alcune delle cose che puoi fare con questa meravigliosa piattaforma container. Esplora il mondo profondo dei servizi Web di self-hosting con Docker distribuendo il tuo lettore RSS online con Tiny Tiny RSS.
Credito immagine: Mohammad Rahmani tramite Unsplash . Tutte le modifiche e gli screenshot di Ramces Red.



Lascia un commento