Come installare ChromeOS Flex su hardware Windows 11 non supportato
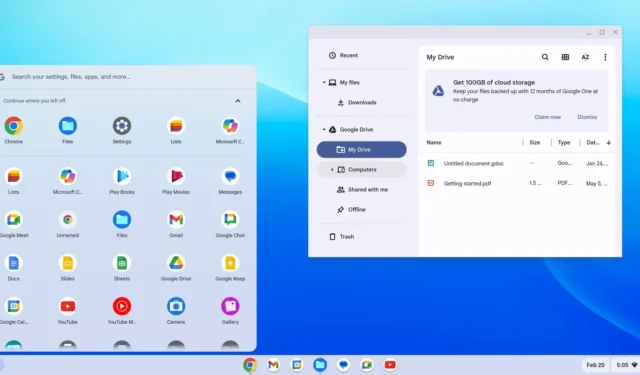
- Per installare ChromeOS Flex su hardware Windows 11 non supportato, crea un supporto USB con “Utility ripristino Chromebook”, collega il supporto di avvio al computer, fai clic su “Inizia”, seleziona “Installa ChromeOS Flex”, continua con la procedura guidata, connettiti a la rete, scegli “Per uso personale” e crea un account con un account Gmail.
Puoi installare ChromeOS Flex su hardware Windows 11 non supportato e in questa guida ti mostrerò come completare questa configurazione. ChromeOS Flex è una variante leggera del sistema operativo ChromeOS di Google. La differenza più grande tra le due versioni è che ChromeOS è il sistema preinstallato sui Chromebook, mentre ChromeOS Flex è lo stesso sistema operativo, ma è la versione che chiunque può scaricare per installarla praticamente su qualsiasi computer Windows, Mac o Linux.
Sebbene sia possibile installare questo sistema operativo su qualsiasi dispositivo, costituisce principalmente un’ottima alternativa per i computer Windows 11 non supportati) , quindi invece di produrre rifiuti elettronici, puoi dare una seconda vita ai dispositivi Windows incompatibili con un sistema operativo moderno.
Che cos’è ChromeOS Flex
ChromeOS Flex di Google è basato su Linux, che utilizza app Web e il browser Chrome come interfaccia principale. Il sistema operativo ti offre inoltre protezione di sicurezza da minacce come malware e ransomware e ottieni un ambiente di lavoro veloce e moderno con aggiornamenti in background che riducono i tempi di inattività e aumentano la produttività.
Requisiti hardware di ChromeOS Flex
Google supporta solo dispositivi specifici, ma puoi comunque installare il sistema operativo praticamente su qualsiasi hardware purché soddisfi i requisiti minimi:
- Processore: Intel o AMD x86-64 bit.
- Memoria: 4 GB.
- Memoria: 16 GB.
I requisiti per eseguire ChromeOS Flex sono minimi, ma l’azienda rileva che i processori e la grafica realizzati prima del 2010 potrebbero comportare un’esperienza utente scadente.
In questa guida ti insegnerò i passaggi per installare ChromeOS Flex su un vecchio computer basato su Windows.
Installa ChromeOS Flex sull’hardware non supportato di Windows 11
L’installazione di ChromeOS Flex è una procedura in due passaggi. Innanzitutto, devi creare un supporto USB avviabile e quindi eseguire l’esperienza di configurazione.
1. Crea un supporto flash USB ChromeOS Flex
Per creare un supporto di installazione di ChromeOS Flex, collega un’unità flash USB da 8 GB e segui questi passaggi:
-
Apri la pagina dell’Utilità di ripristino del Chromebook su Chrome .
-
Fai clic sul pulsante Aggiungi a Chrome .

-
Fare clic sul pulsante Aggiungi estensione .
-
Fai clic sul pulsante Estensione e seleziona l’ estensione Utilità ripristino Chromebook .
-
Fare clic sul pulsante Inizia .
-
Seleziona l’ opzione “Google ChromeOS Flex” dalla pagina “Identifica il tuo Chromebook”.
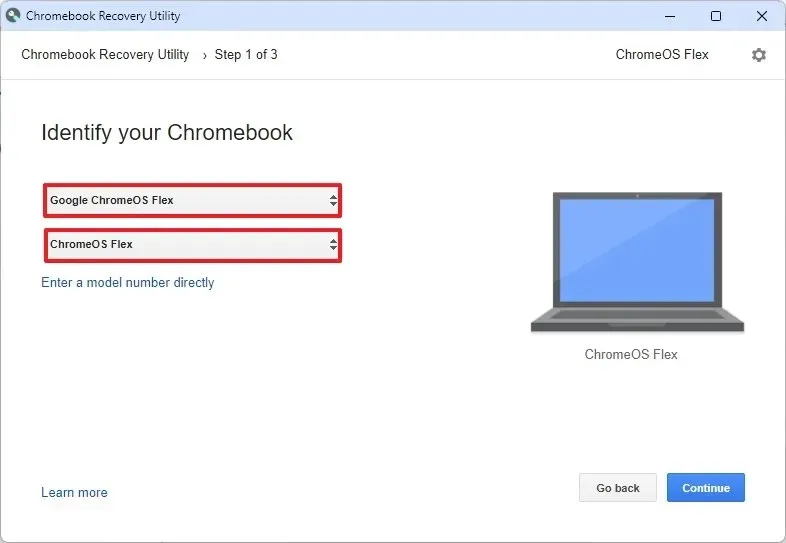
-
Seleziona l’ opzione ChromeOS Flex .
-
Fare clic sul pulsante Continua .
-
Selezionare il supporto flash USB dall’elenco.
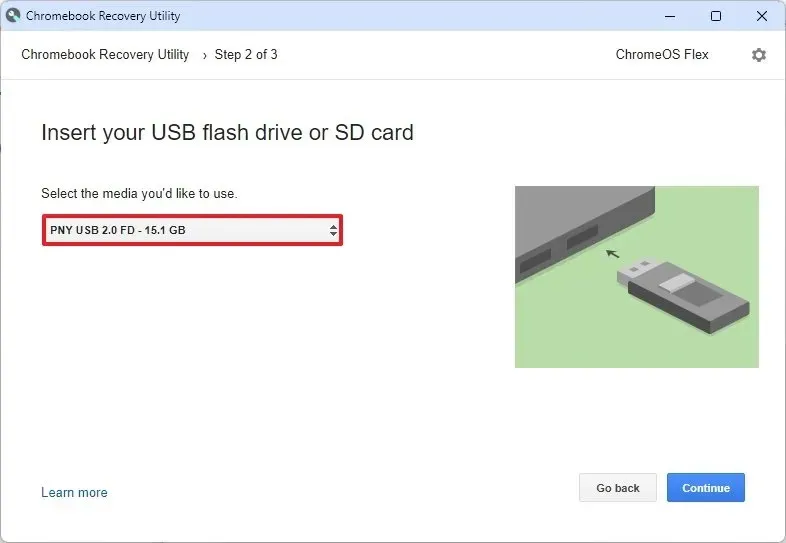
-
Fare clic sul pulsante Continua .
-
Fare clic sul pulsante Crea ora .
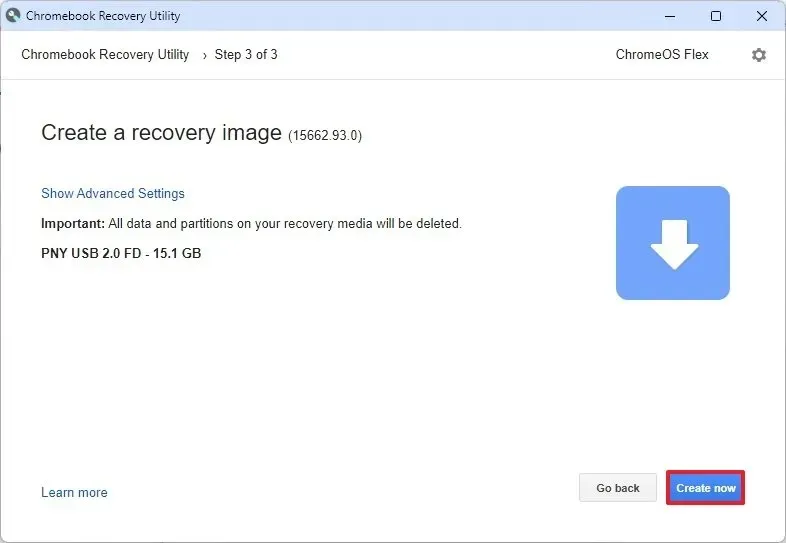
-
Fare clic sul pulsante Fine .
Una volta completati i passaggi, puoi procedere con l’installazione pulita di ChromeOS Flex.
2. Installa Chrome OS Flex
Per installare ChromeOS Flex su un hardware Windows 11 non supportato, procedi nel seguente modo:
-
Avvia un PC Windows 11 non supportato con ChromeOS Flex USB.
Nota rapida: se il computer non riesce ad avviarsi da USB, potrebbe essere necessario aggiornare le impostazioni BIOS/UEFI. Questo processo di solito richiede la pressione di uno dei tasti funzione (F1, F2, F3, F10 o F12), ESC o il tasto Elimina. Per istruzioni più precise, visita il sito Web di supporto del produttore del PC. -
Modificare la lingua di installazione (se applicabile).
-
Fare clic sul pulsante Inizia .
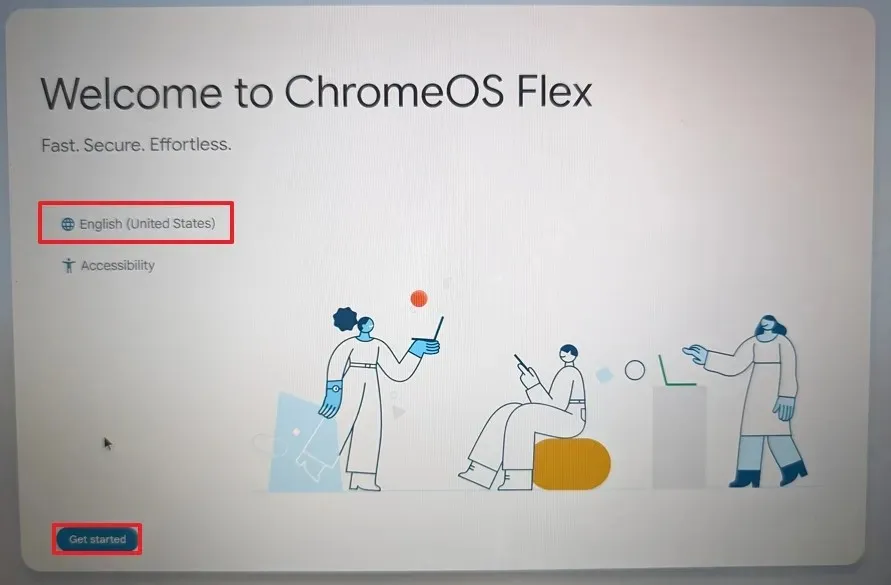
-
Seleziona l’ opzione “Installa ChromeOS Flex” .
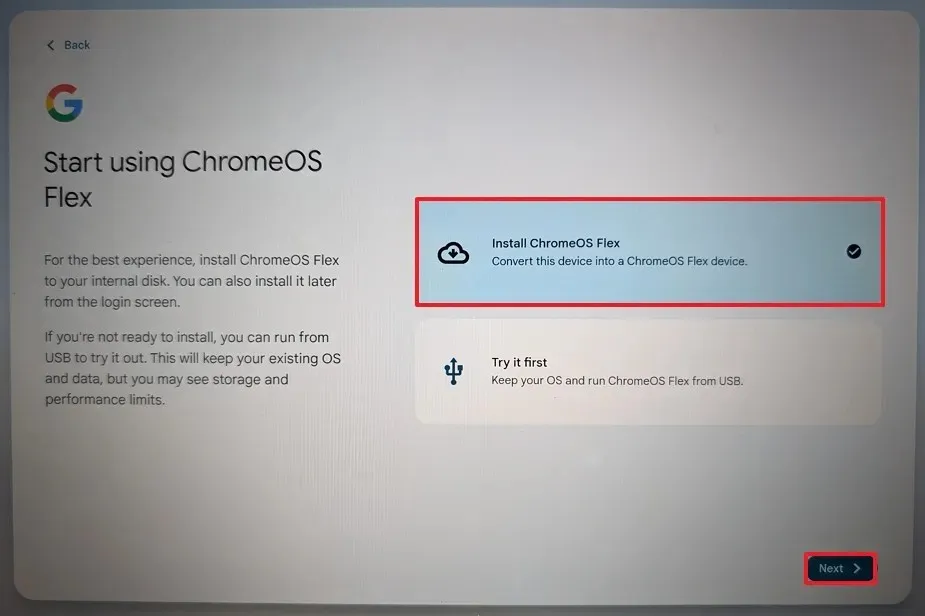 Nota rapida: l’ opzione “Provalo prima” consente di eseguire il sistema operativo dall’unità flash USB. Salva anche la configurazione e il profilo, quindi la prossima volta che avvierai il computer da USB, potrai continuare a utilizzare il sistema operativo. Se in seguito vorrai installare il sistema operativo, nella schermata di accesso troverai l’opzione “Installa ChromeOS Flex”.
Nota rapida: l’ opzione “Provalo prima” consente di eseguire il sistema operativo dall’unità flash USB. Salva anche la configurazione e il profilo, quindi la prossima volta che avvierai il computer da USB, potrai continuare a utilizzare il sistema operativo. Se in seguito vorrai installare il sistema operativo, nella schermata di accesso troverai l’opzione “Installa ChromeOS Flex”. -
Fare clic sul pulsante Avanti .
-
Fai clic sul pulsante “Installa ChromeOS Flex” . (Questo processo eliminerà tutto sul computer.)

-
Fare clic sul pulsante Installa per continuare con la configurazione.
-
Fare clic sul pulsante Inizia dopo l’installazione.
-
Scegli la rete wireless.
-
Conferma la password Wi-Fi .
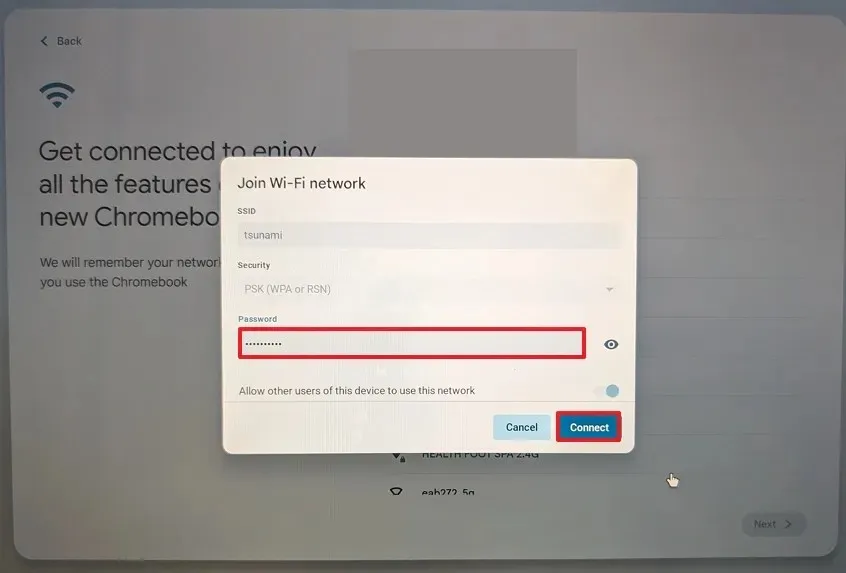
-
Fare clic sul pulsante Connetti .
-
Fare clic sull’opzione “Per uso personale” .
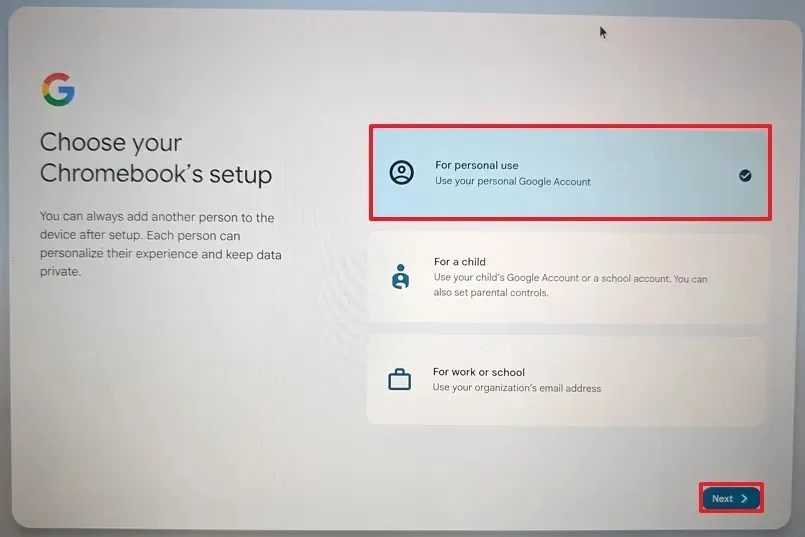 Nota rapida: a questo punto il sistema scaricherà tutti gli aggiornamenti disponibili per il sistema operativo. Anche il computer verrà riavviato. Puoi sempre fare clic sul pulsante “Salta e ricordamelo più tardi” .
Nota rapida: a questo punto il sistema scaricherà tutti gli aggiornamenti disponibili per il sistema operativo. Anche il computer verrà riavviato. Puoi sempre fare clic sul pulsante “Salta e ricordamelo più tardi” . -
Fare clic sul pulsante Avanti .
-
Conferma il tuo account Gmail .
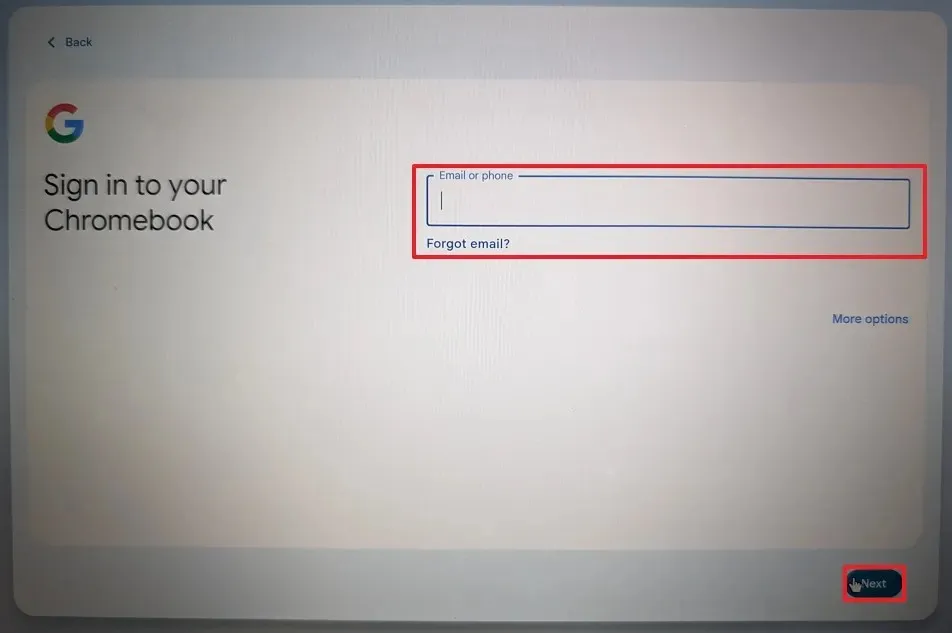
-
Fare clic sul pulsante Avanti .
-
Conferma la password dell’account.
-
Fare clic sul pulsante Avanti .
-
Completa la verifica dell’account.
-
Fare clic sul pulsante Avanti .
-
Fare clic sul pulsante “Accetta e continua” .
-
Fare nuovamente clic sul pulsante “Accetta e continua” .
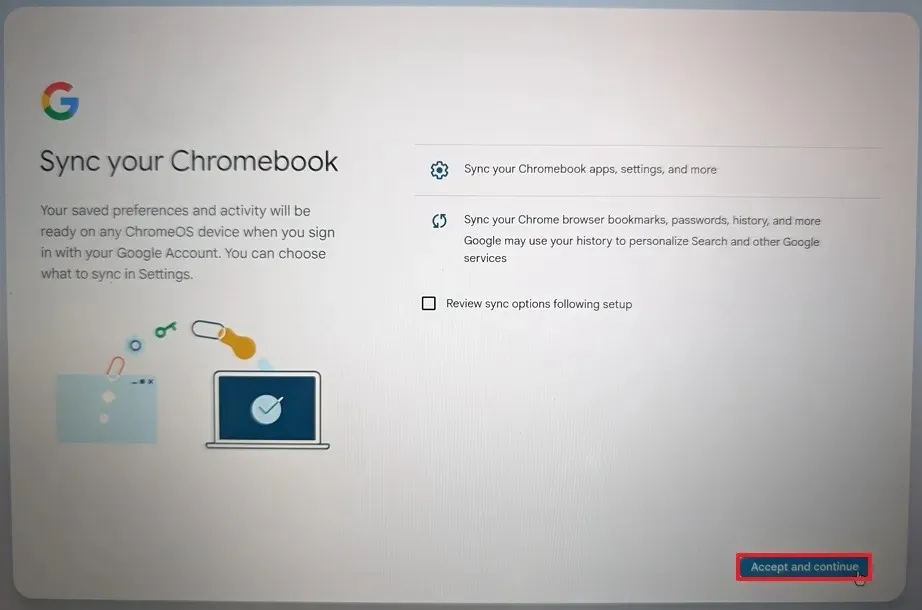
-
Deseleziona l’opzione per consentire a Google di raccogliere informazioni sul tuo dispositivo.
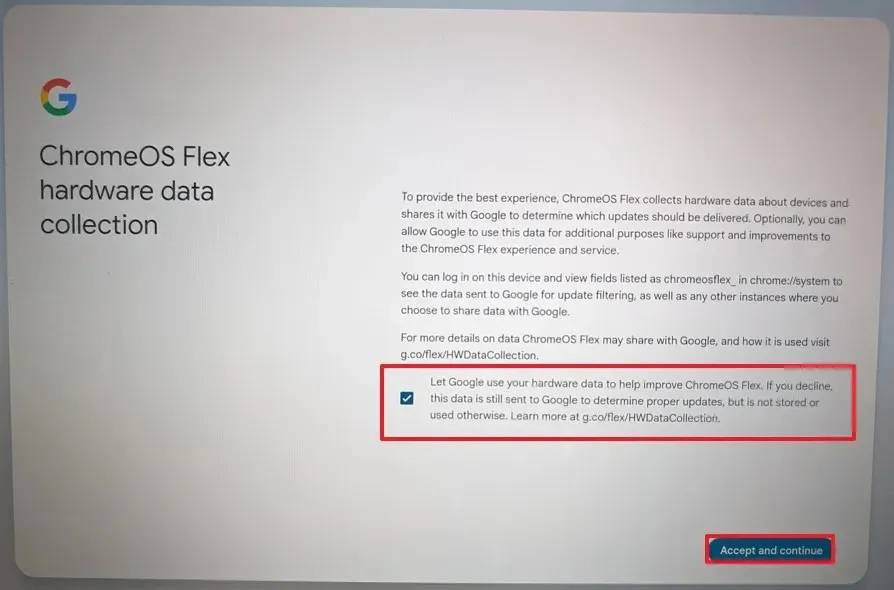
-
Fare clic ancora una volta sul pulsante “Accetta e continua” .
-
Fai clic sull’opzione “Cambia direzione di scorrimento del touchpad” .
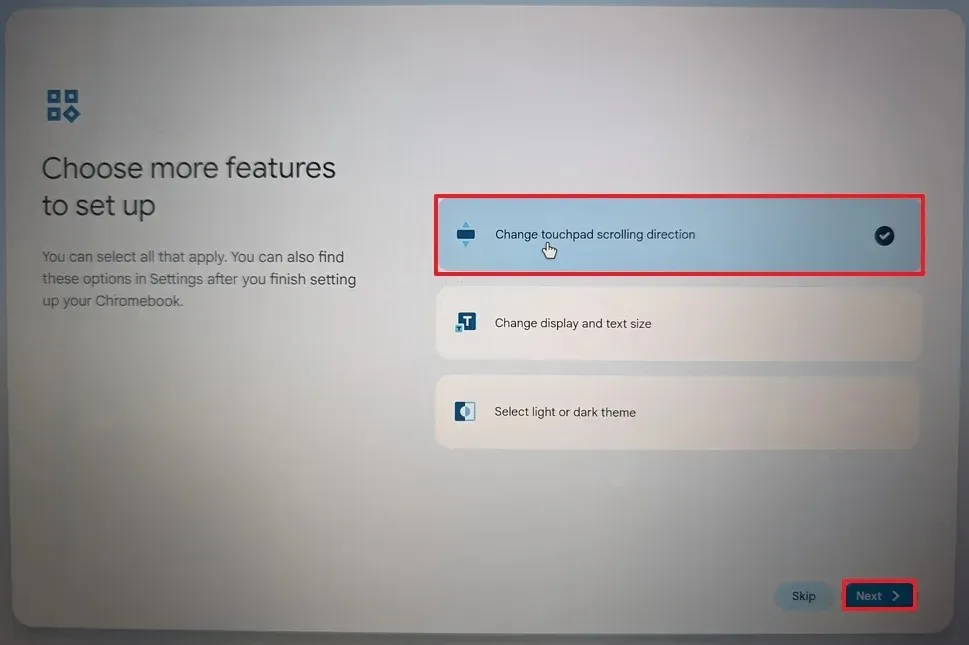 Nota breve: se provieni da un ambiente Windows, ti consigliamo di regolare l’impostazione di scorrimento.
Nota breve: se provieni da un ambiente Windows, ti consigliamo di regolare l’impostazione di scorrimento. -
Fare clic sul pulsante Avanti .
-
Attiva l’ interruttore di attivazione /disattivazione dello scorrimento inverso .
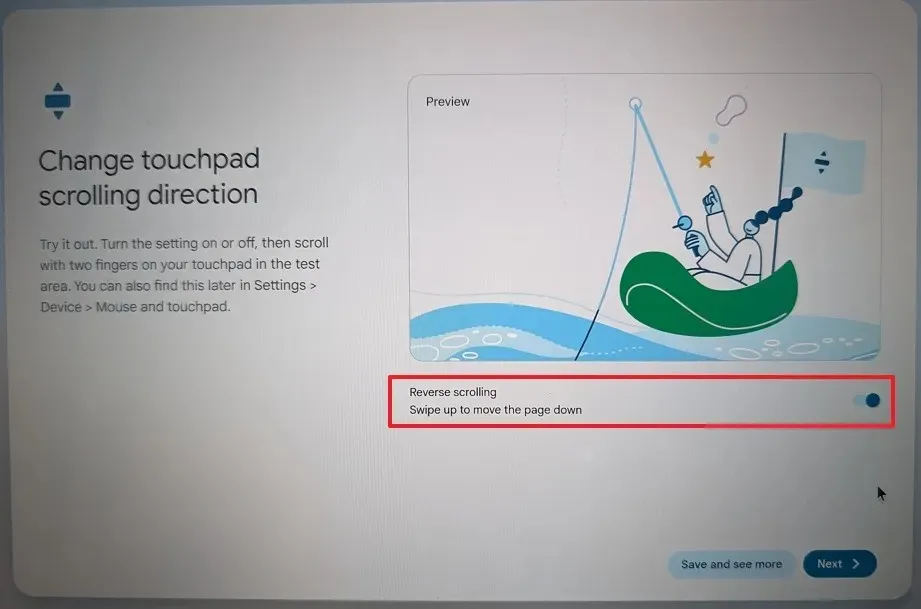
-
Fare clic sul pulsante Avanti .
-
Fare clic sul pulsante Inizia .
Dopo aver completato i passaggi, il sistema operativo verrà installato sul computer.
Se sei di nuovo pronto per Windows, puoi utilizzare questi passaggi per reinstallare Windows 11 o Windows 10 .
Aggiornamento del 20 febbraio 2024: questa guida è stata aggiornata per garantire la precisione e riflettere le modifiche da elaborare.



Lascia un commento