Come installare e utilizzare l’app WhatsApp su Mac

Se sei qualcuno che rimane online sul tuo Mac più che sul tuo telefono, potresti aver utilizzato l’app Web di WhatsApp per inviare e ricevere messaggi senza sollevare il telefono. Sebbene questa funzionalità esista da alcuni anni, uno svantaggio è stato che il tuo telefono doveva sempre rimanere online per poter utilizzare WhatsApp su un computer.
Oltre a questo, alcune funzionalità non erano disponibili sull’app per Mac o sul client Web di WhatsApp, il che lo rendeva molto meno conveniente. WhatsApp ha ora cambiato questa esperienza con la sua nuova app nativa per Mac che ti consente di utilizzare l’app di messaggistica senza nessuna di queste restrizioni.
In questo post ti spieghiamo le novità della nuova app di WhatsApp, come puoi scaricarla e iniziare a usarla su un Mac.
Novità di WhatsApp su Mac
Sebbene WhatsApp fosse disponibile come app su macOS, questa app era più o meno una versione web-wrapped che avrebbe avuto un aspetto simile a WhatsApp sul web. Grazie ai recenti sviluppi, l’azienda ha ora sviluppato una versione nativa dell’app di messaggistica, che offre tutte le funzionalità che altrimenti avresti sulla sua app iOS senza alcuna restrizione.
La differenza principale tra questa app e la vecchia versione è che non è più necessario che il tuo telefono sia connesso a Internet per utilizzare WhatsApp sul tuo Mac. L’app precedente si basava sulla connessione Internet del tuo telefono per inoltrare gli stessi messaggi al tuo Mac. Nella nuova versione, sarai in grado di usarlo come app standalone, il che significa che puoi inviare e ricevere messaggi direttamente dal Mac senza bisogno che il tuo iPhone si connetta a una rete.
La versione nativa di WhatsApp su Mac è realizzata utilizzando il framework di sviluppo multipiattaforma di Apple: Catalyst. Questo framework aiuta gli sviluppatori a trasferire le proprie app da iOS a Mac o viceversa e può anche essere utilizzato per creare app che funzionano su entrambe le piattaforme. La nuova app nativa di WhatsApp offre quindi un’esperienza utente più veloce che può sfruttare l’hardware del tuo Mac insieme a funzionalità più recenti come il trascinamento della selezione dei file.
Invece di una finestra a due pannelli, la nuova app WhatsApp per Mac offrirà un terzo pannello aggiuntivo che sarà disponibile sul lato più a sinistra della finestra. Questo pannello dovrebbe assomigliare alla barra di navigazione in basso sulla versione iOS di WhatsApp, offrendo un rapido accesso a chat, chiamate, messaggi archiviati e speciali e impostazioni dell’app.
Come installare l’app WhatsApp su un Mac
La nuova app nativa per WhatsApp su Mac è disponibile direttamente sul sito di WhatsApp ma la versione attualmente installabile è ancora in beta. Ciò significa che potresti non essere in grado di utilizzare tutte le funzionalità dell’app o potresti finire per affrontare uno o due problemi durante l’utilizzo.
Prima di installare l’app nativa di WhatsApp sul tuo Mac, devi assicurarti che sul tuo Mac sia in esecuzione l’ultima versione di macOS disponibile su di esso. Questo è importante perché la nuova app WhatsApp può essere installata solo su macOS Big Sur o versioni più recenti.
Per scaricare l’app nativa di WhatsApp sul tuo dispositivo, fai clic su questo link da qualsiasi browser web.
Questo scaricherà il file WhatsApp-2.23.1.75.dmg sul desktop. Una volta completato il download, apri il file WhatsApp-2.23.1.75.dmg facendo doppio clic su di esso.
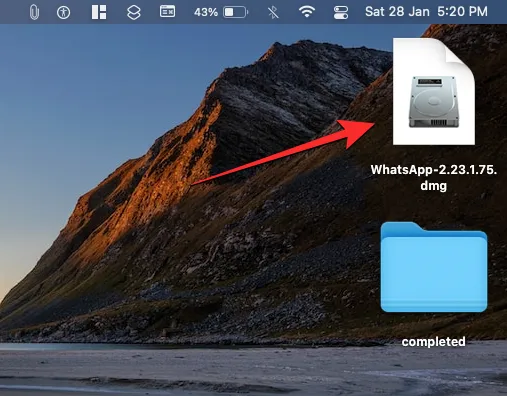
Ora dovresti vedere la finestra del programma di installazione di WhatsApp sullo schermo. Per installare l’app scaricata, trascina l’ icona dell’app WhatsApp nella cartella Applicazioni all’interno della finestra del programma di installazione di WhatsApp.
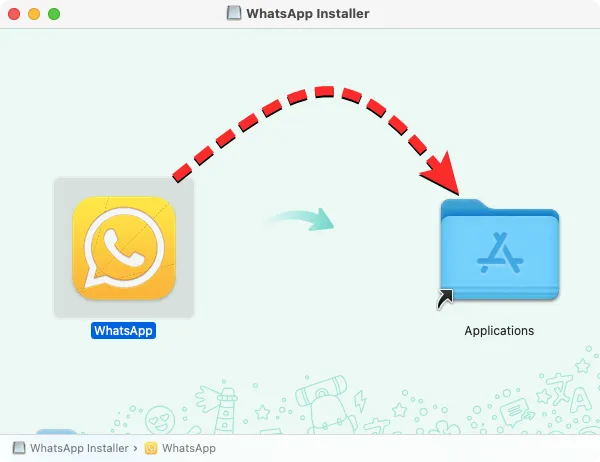
macOS ora sposterà l’app sul tuo Mac e installerà i suoi contenuti. Al termine del trasferimento, puoi procedere ed espellere il programma di installazione facendo clic con il pulsante destro del mouse o facendo clic tenendo premuto il tasto Ctrl sull’icona del programma di installazione di WhatsApp sul desktop e selezionando Espelli “Programma di installazione di WhatsApp” dal menu visualizzato.
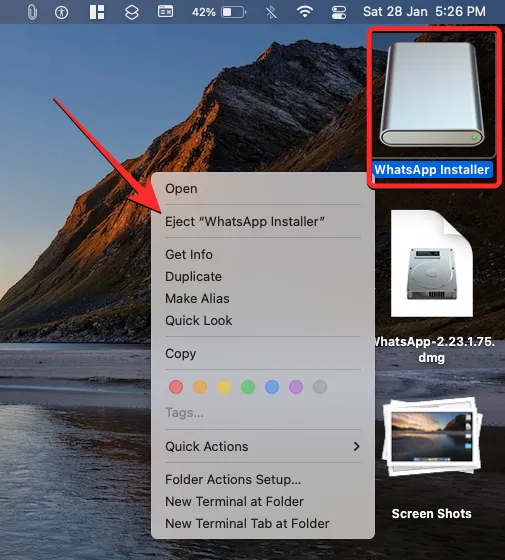
Come accedere al tuo account WhatsApp su Mac
Dopo aver installato WhatsApp sul tuo Mac, puoi iniziare a usarlo, ma prima di farlo, devi prima accedere al tuo account WhatsApp sull’app. Per farlo, apri prima l’ app WhatsApp sul tuo Mac dal Dock, dal Launchpad o da Spotlight.
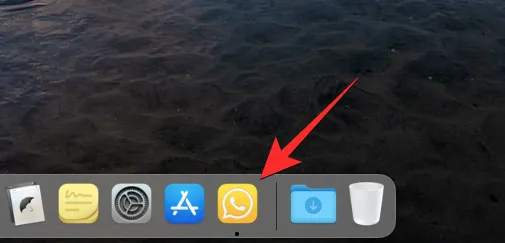
Una volta avviata l’app, dovresti vedere la schermata Benvenuto in WhatsApp Beta. Qui, fai clic su Continua per procedere.
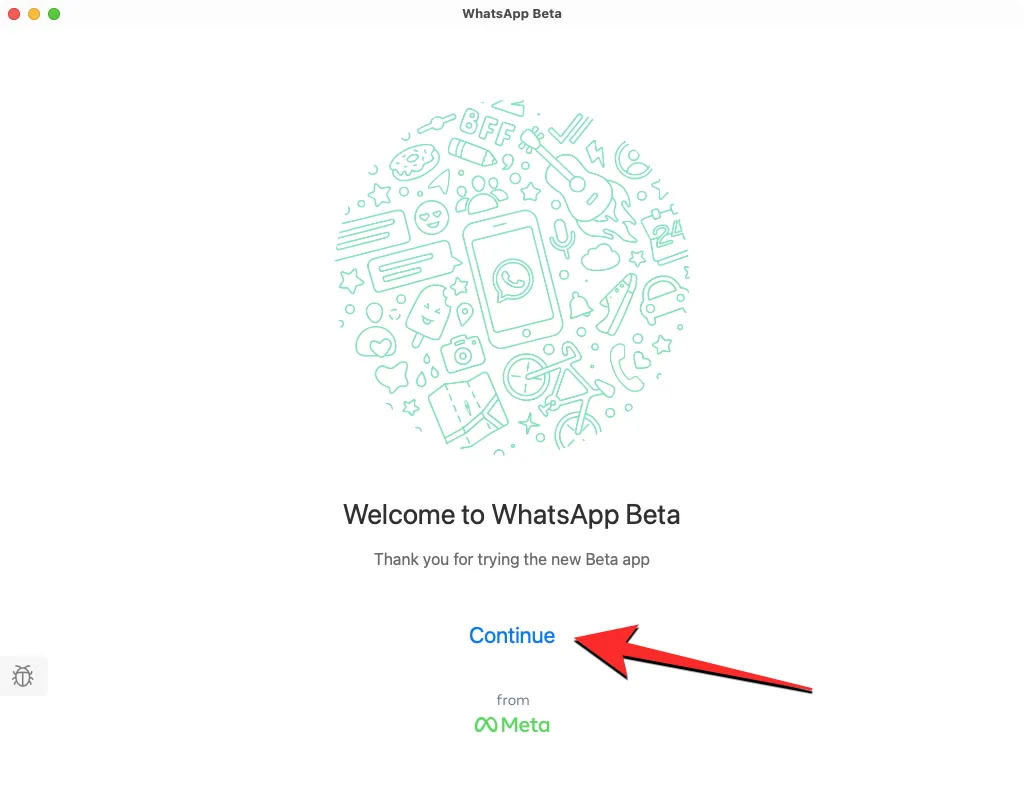
Ora dovresti vedere un codice QR sullo schermo. Questo codice QR è ciò che consente al tuo account WhatsApp sul tuo telefono di essere aggiunto all’app sul tuo Mac.
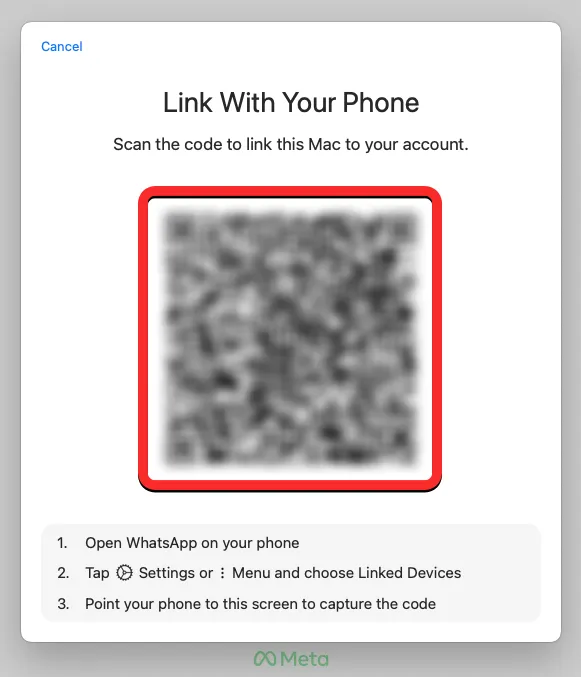
Il prossimo passo è aprire l’ app WhatsApp sul tuo dispositivo Android o iPhone.
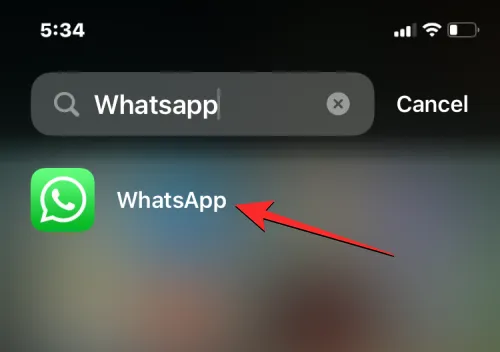
Quando l’app si apre sul tuo telefono, tocca l’ icona a 3 punti nell’angolo in alto a destra su Android o tocca la scheda Impostazioni nell’angolo in basso a destra del tuo iPhone.
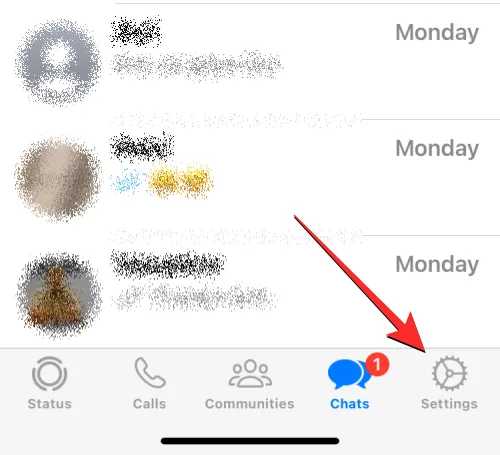
Su Android, quando sullo schermo si apre un menu di overflow, tocca Dispositivi collegati .
Su iOS, seleziona Dispositivi collegati dalla schermata Impostazioni.
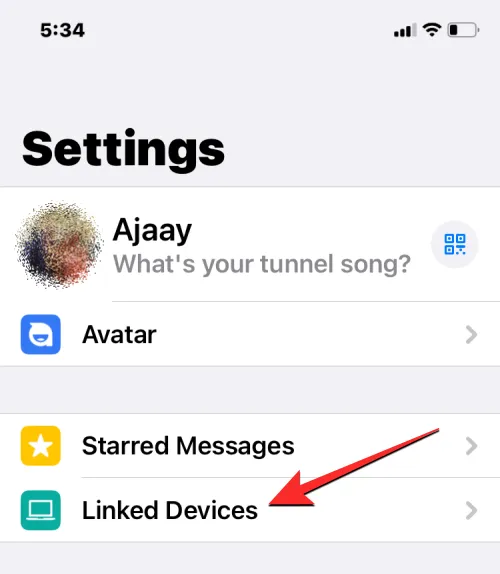
Nella schermata Dispositivi collegati, tocca Collega un dispositivo .
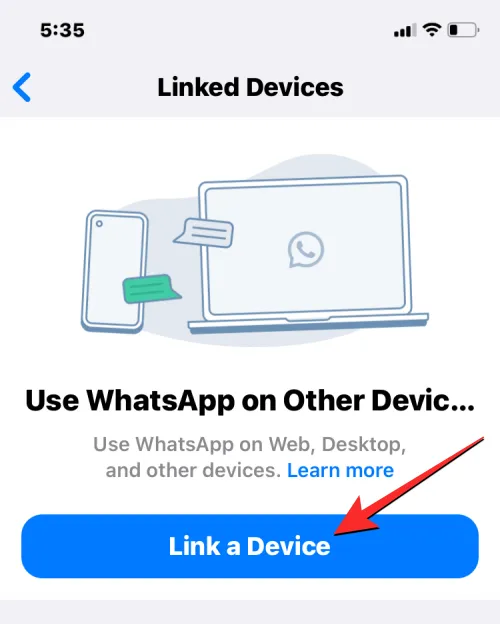
Nella schermata Scansiona codice QR che appare, tocca OK .
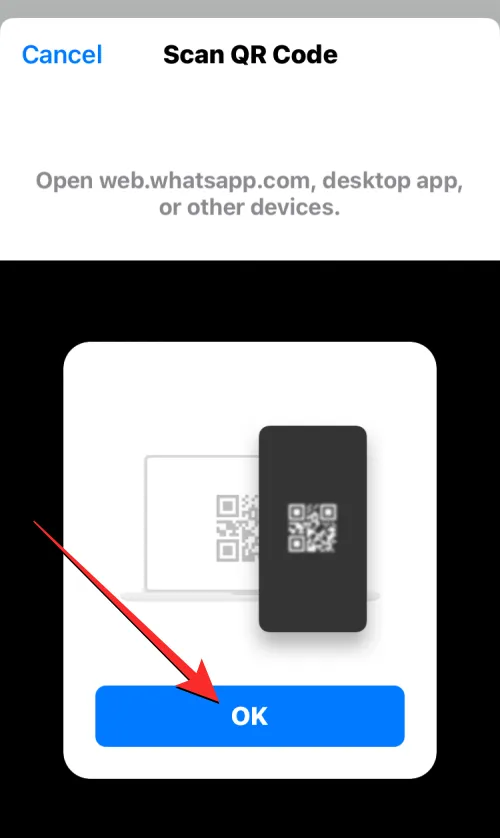
Dovresti vedere il mirino della tua fotocamera in una scatola quadrata. Ora, punta la fotocamera principale del tuo telefono verso il codice sul tuo Mac in modo che l’app WhatsApp sul tuo telefono possa catturare il codice e leggerlo.
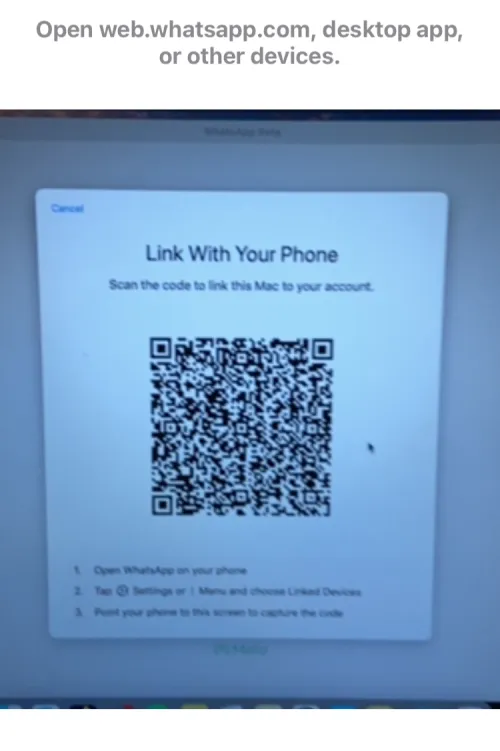
Quando il tuo telefono legge correttamente il codice, vibrerà e ti mostrerà il messaggio “Accesso” sullo schermo.
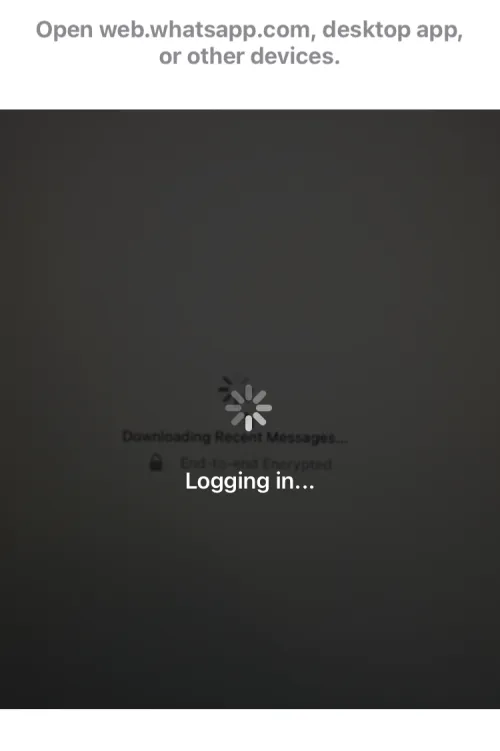
Una volta effettuato l’accesso completo all’app WhatsApp sul tuo Mac, l’app iOS mostrerà “macOS” elencato nella sezione Dispositivi collegati all’interno di Impostazioni > Dispositivi collegati .
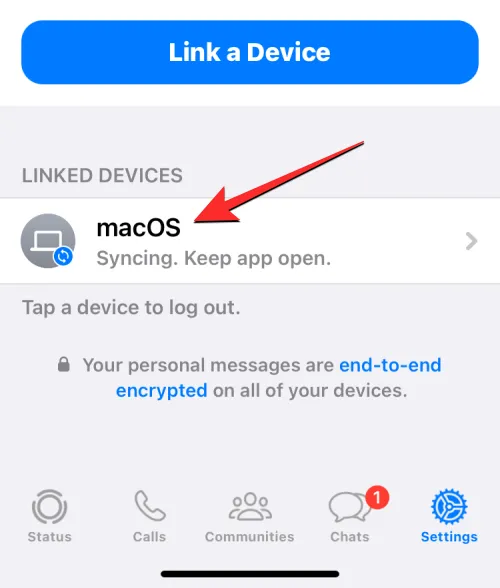
Sul tuo Mac, dovresti vedere la finestra Personalizza notifiche sopra la finestra di WhatsApp. Da qui, puoi disabilitare i banner di notifica e le anteprime dei messaggi deselezionando le loro caselle sul lato destro o lasciandoli abilitati se sei d’accordo. Una volta configurato il modo in cui desideri ricevere le notifiche da WhatsApp sul tuo Mac, tocca Fine nell’angolo in alto a destra della finestra Personalizza notifiche.
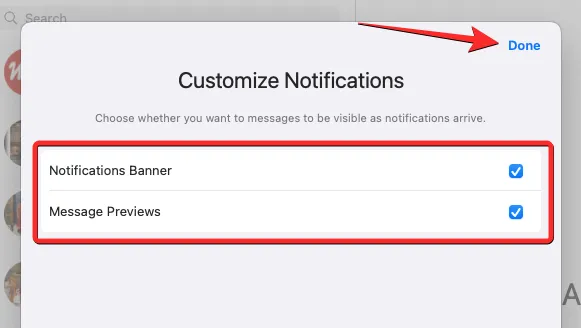
WhatsApp è ora installato con successo sul tuo Mac e puoi iniziare a usarlo per inviare messaggi.
Come usare WhatsApp su Mac
Dopo aver installato e aver effettuato l’accesso al tuo account su WhatsApp, l’app dovrebbe essere sempre aperta sul Dock del tuo Mac e puoi aprirla da lì.
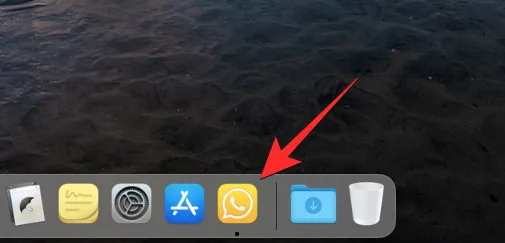
Se non riesci a trovare l’app WhatsApp sul Dock in basso, puoi avviarla effettuando una ricerca su Spotlight o dalla schermata del Launchpad.
Quando apri il nuovo WhatsApp sul tuo Mac, vedrai una finestra a tre pannelli sullo schermo.
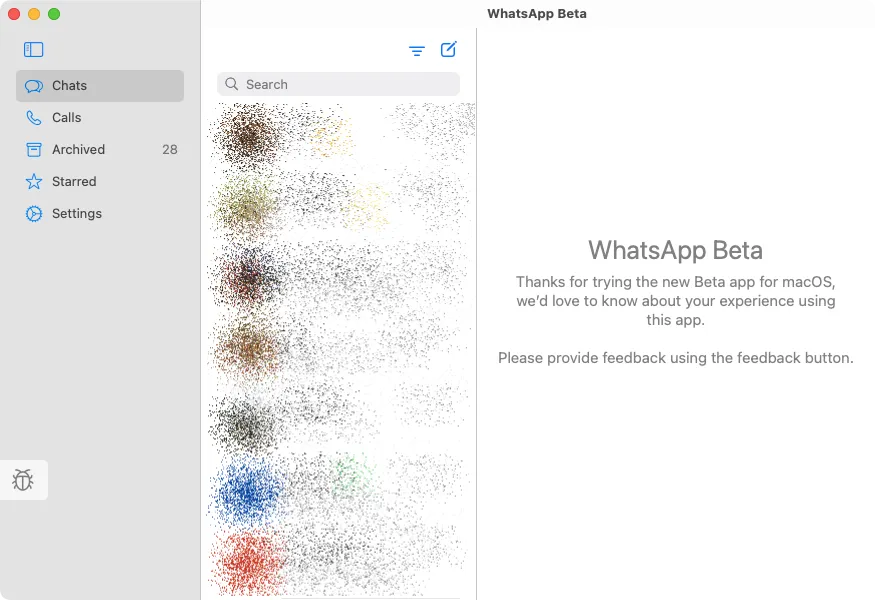
Nel pannello più a sinistra, vedrai diverse schede per accedere a Chat , Chiamate , Archiviati (messaggi), Speciali (messaggi) e Impostazioni . I pannelli successivi sul lato centrale e destro ti mostreranno quindi le chat per impostazione predefinita o il contenuto della scheda selezionata dal pannello di sinistra.
Apri chat e invia messaggi
Per caricare tutte le tue chat visibili, fai clic sulla scheda Chat dalla barra laterale sinistra. Ora dovresti vedere un elenco di tutte le conversazioni nel pannello centrale.
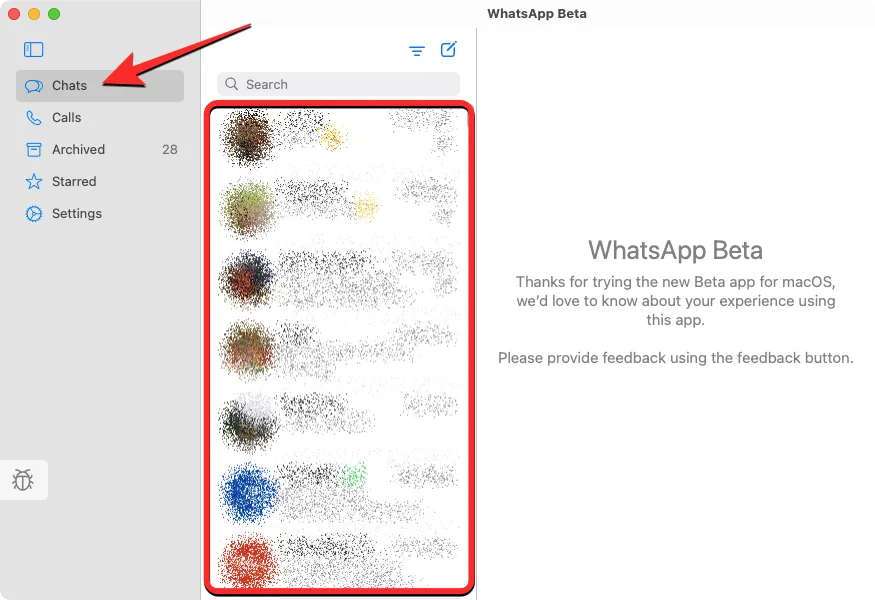
Puoi scorrere le tue conversazioni nel pannello centrale per visualizzare le chat meno recenti o utilizzare la barra di ricerca in alto per verificare la presenza di messaggi da un contatto specifico o contenenti determinate parole chiave. Quando fai clic sulla barra di ricerca, puoi cercare individualmente foto, link, documenti, GIF, audio e sondaggi che hai condiviso o ricevuto su WhatsApp.

Icona del filtro
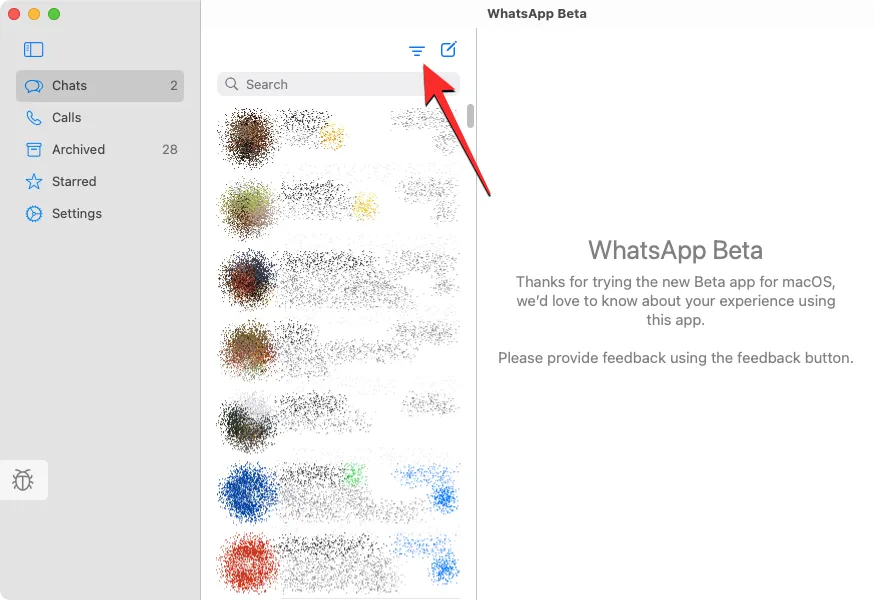
Quando fai clic su questa opzione, WhatsApp mostrerà solo le chat che non hai aperto sullo schermo. Per tornare a visualizzare tutte le tue chat, fai nuovamente clic sull’icona Filtro .
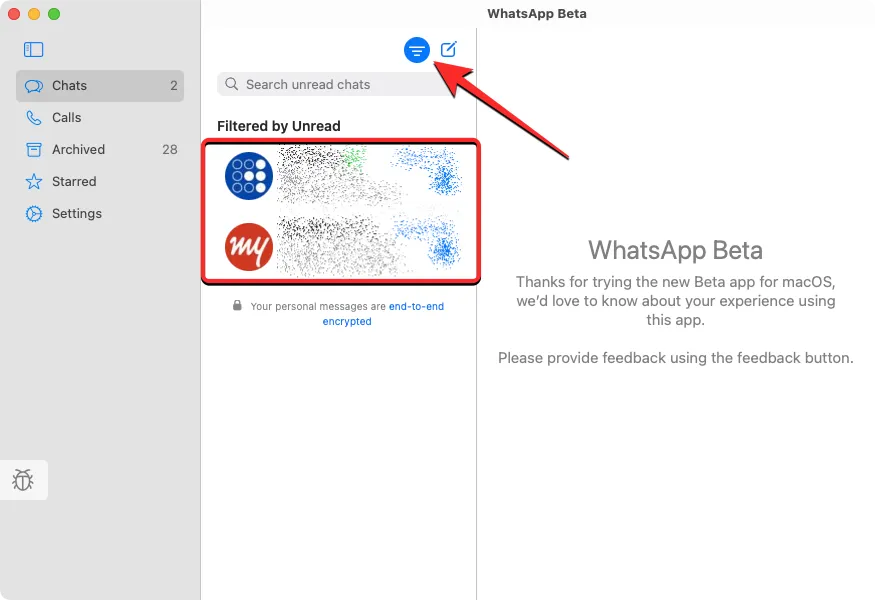
Per creare un nuovo messaggio per qualcuno, fai clic sull’icona Nuovo messaggio nell’angolo in alto a destra del pannello centrale.
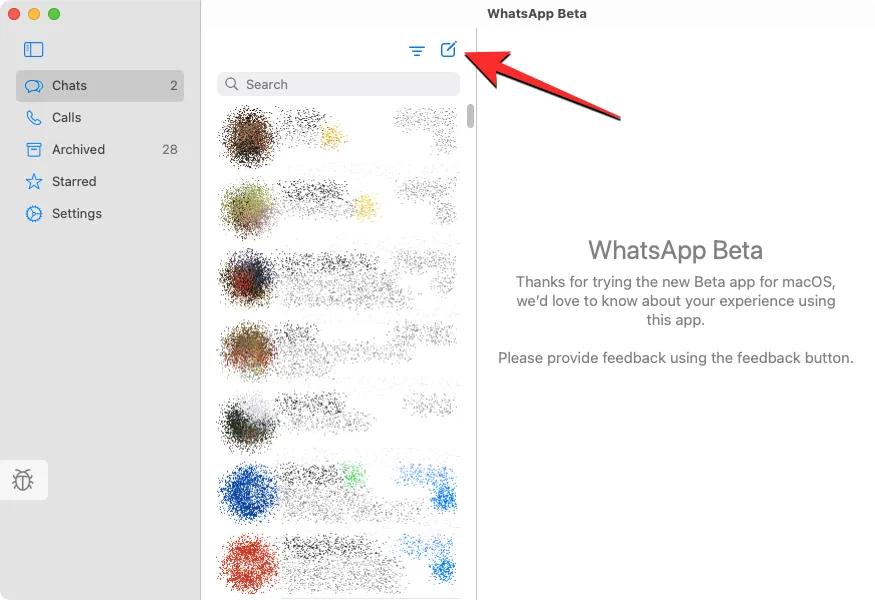
Nella finestra Nuova chat, scorrere l’elenco dei contatti o dei gruppi e selezionare la chat o la persona a cui si desidera inviare un messaggio.
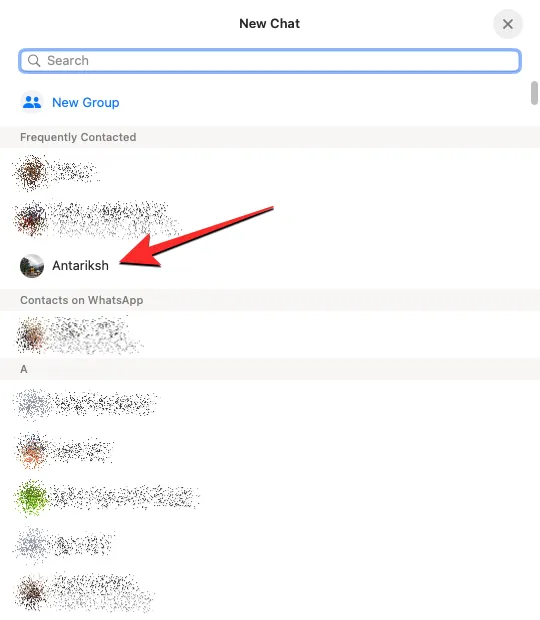
Quando apri una conversazione, tutti i messaggi passati nella conversazione dovrebbero essere visibili nel pannello più a destra. Quando una chat è aperta sul pannello di destra, vedrai tutti i messaggi al suo interno. Per visualizzare i messaggi più vecchi in una chat selezionata, scorri verso l’alto in questo pannello.
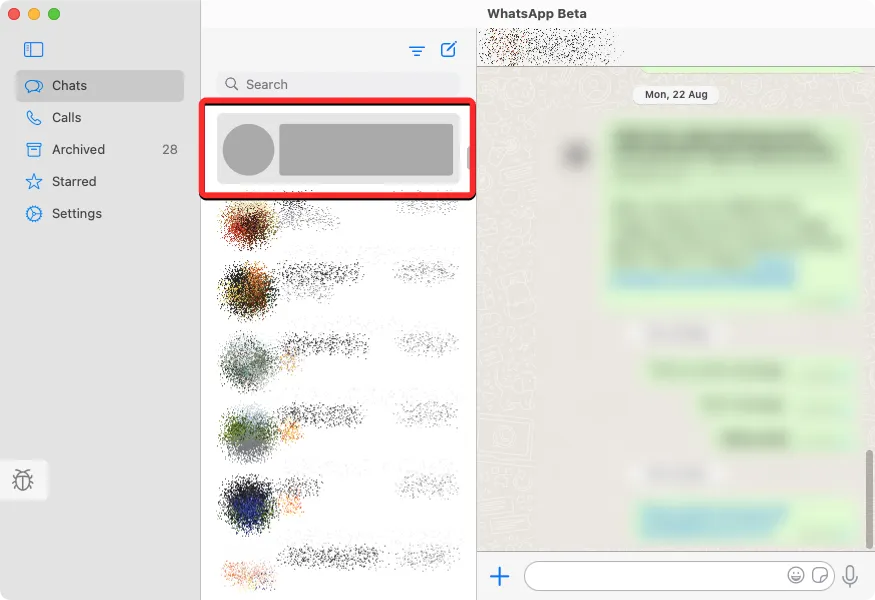
Da qui, puoi inviare messaggi a qualcuno facendo clic sulla casella di testo nella parte inferiore di questo pannello e digitando il messaggio che desideri inviare.

Puoi anche aggiungere emoji e adesivi al testo facendo clic sulle rispettive icone nell’angolo in basso a destra dello schermo.
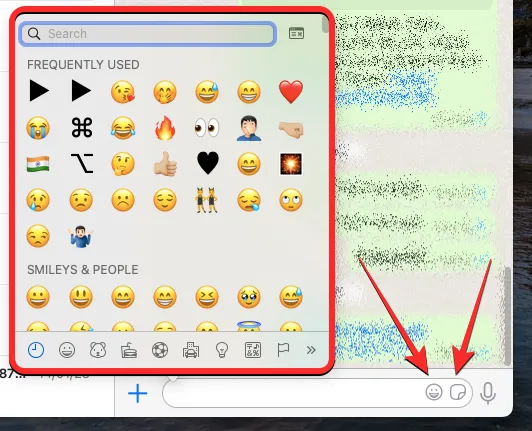
Puoi anche condividere file dal tuo Mac facendo clic sull’icona + sul lato sinistro della casella di testo e selezionando una foto, un video, un documento o un contatto che desideri condividere.
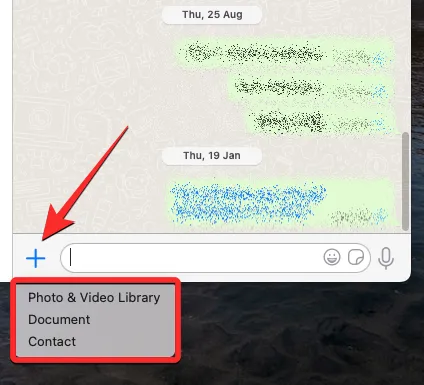
La nuova app WhatsApp su Mac ti consente anche di inviare messaggi vocali ai tuoi contatti. Per inviare un messaggio vocale, fare clic sull’icona del microfono nell’angolo in basso a destra.
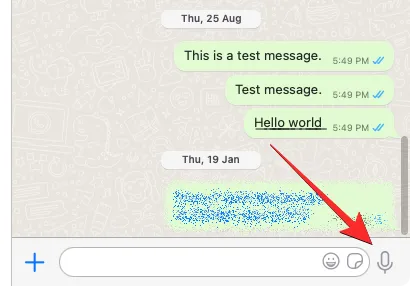
Se all’app è stato concesso l’accesso al microfono, WhatsApp ora dovrebbe iniziare a registrare l’audio dal microfono del tuo Mac. Ciò sarà evidente quando vedrai apparire una barra del registratore al posto della casella di testo in basso. Quando hai finito di registrare la tua voce, puoi fare clic sull’icona Pausa per interrompere la registrazione.
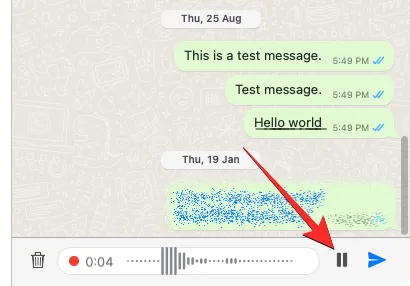
Da qui, puoi condividerlo direttamente nella chat facendo clic sul pulsante Invia o riprendere nuovamente la registrazione facendo clic sull’icona Microfono . Puoi anche visualizzare in anteprima la tua voce facendo clic sull’icona Riproduci a sinistra.
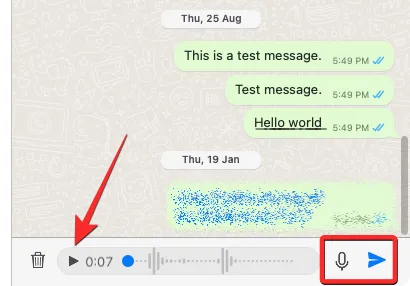
Puoi eliminare una registrazione vocale facendo clic sull’icona Cestino sul lato sinistro della barra del registratore.
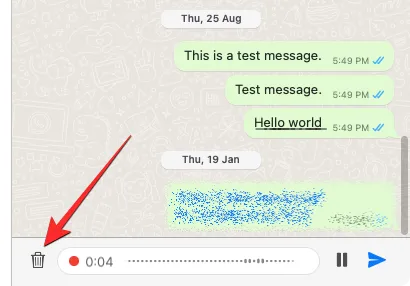
Nella parte superiore della conversazione selezionata, ottieni un accesso rapido per chiamare il contatto tramite una chiamata video o vocale. Puoi anche fare clic sul nome del contatto in alto per accedere a maggiori informazioni.
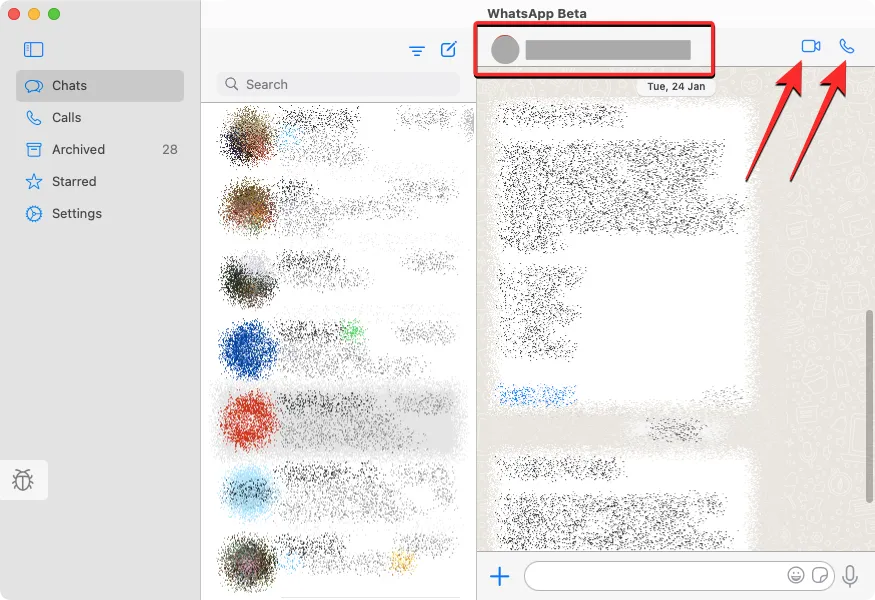
Quando viene visualizzata la schermata delle informazioni del contatto, puoi accedere ai media condivisi nella conversazione, controllare i messaggi speciali o cercare parole chiave nella conversazione.
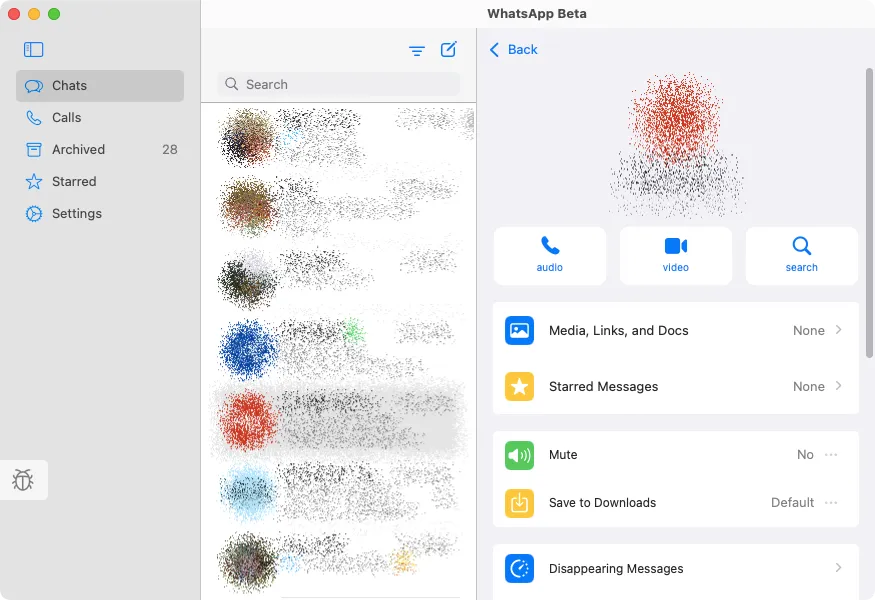
Puoi scorrere verso il basso in questa schermata per altre azioni: condividere il contatto, cancellare o esportare la chat o impedire al contatto di inviarti messaggi.

WhatsApp ti consente anche di accedere a determinate azioni come scorciatoie quando fai clic con il pulsante destro del mouse su una conversazione nel pannello centrale. Quando lo fai, avrai le opzioni per archiviare, disattivare e bloccare i messaggi o contrassegnarli come non letti. Puoi anche esportare, cancellare o eliminare le chat facendo clic con il pulsante destro del mouse su di esse, facendo clic su Altro e selezionando l’azione desiderata.
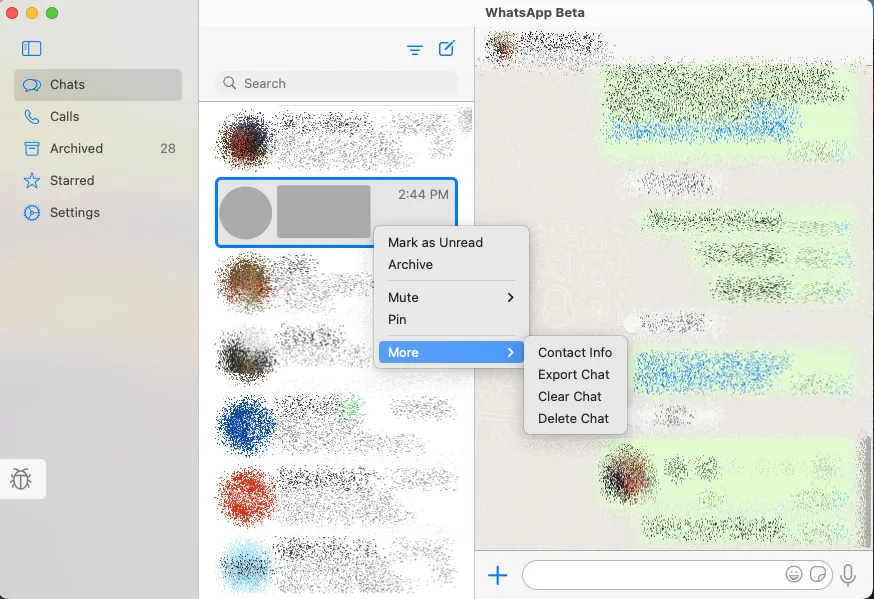
Questa azione del tasto destro si applica anche ai messaggi in una conversazione. Quando fai clic con il pulsante destro del mouse su un particolare messaggio all’interno di una conversazione, ottieni le opzioni per reagire, aggiungere a Speciali, rispondere, inoltrare o copiare il messaggio selezionato.

Effettua chiamate e visualizza il registro delle chiamate di WhatsApp
Per effettuare chiamate e accedere all’elenco delle chiamate, fare clic sulla scheda Chiamate nel pannello di sinistra. Quando lo fai, dovresti essere in grado di vedere le persone che hai effettuato o ricevuto chiamate dall’interno del Mac sul pannello centrale.
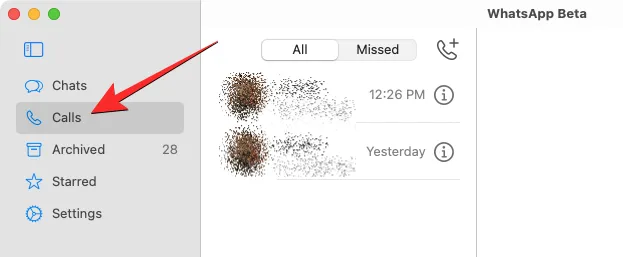
All’inizio, questo elenco verrebbe visualizzato come vuoto poiché l’app rivelerà solo le chiamate effettuate o ricevute sul tuo Mac, non le chiamate precedenti effettuate su WhatsApp sul tuo telefono. Il pannello centrale mostrerà tutte le tue chiamate per impostazione predefinita, ma se scegli di visualizzare solo le chiamate che non sono andate a buon fine, puoi fare clic sulla scheda Perse in alto.
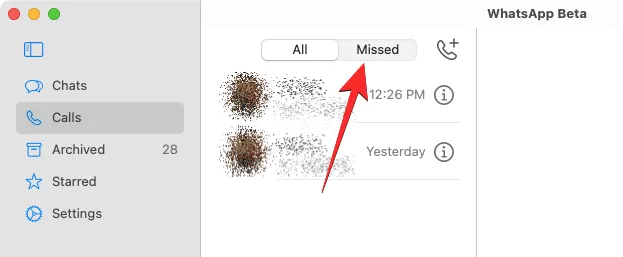
Per chiamare qualcuno dal registro delle chiamate, fai clic con il pulsante destro del mouse sul nome dall’elenco e seleziona Chiamata vocale o Videochiamata .
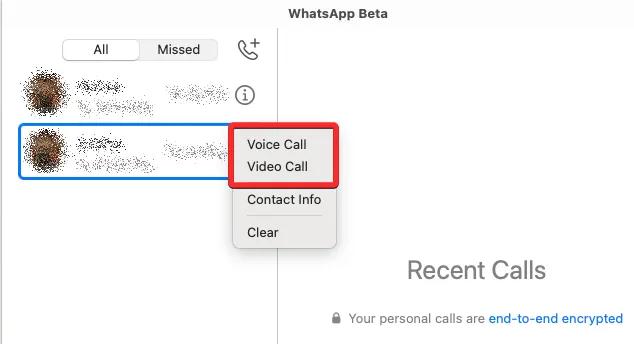
Per effettuare una chiamata a qualcuno non visibile in questo elenco, fare clic sull’icona Telefono (con un segno +).
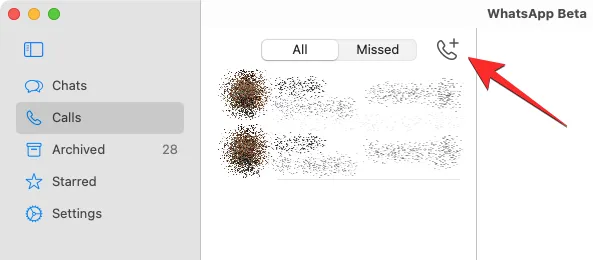
Nella finestra Nuova chiamata, scorrere verso il basso e individuare la persona che si desidera chiamare. Quando trovi questa persona, fai clic sull’icona Telefono per effettuare una chiamata audio o sull’icona Fotocamera per effettuare una videochiamata.
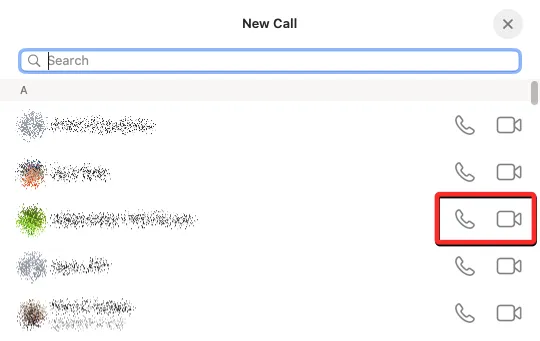
Quando lo fai, la chiamata dovrebbe iniziare e dovresti vedere la schermata della chiamata nella parte superiore della finestra di WhatsApp.
Accedi ai tuoi messaggi archiviati su WhatsApp
A differenza delle chiamate, tutti i messaggi che hai archiviato su WhatsApp sul tuo telefono appariranno anche sul client Mac dell’app. Per accedere a questi messaggi, fai clic sulla scheda Archiviati nella barra laterale sinistra all’interno di WhatsApp. Quando selezioni Archiviate, dovresti vedere un elenco di chat che hai archiviato in passato.
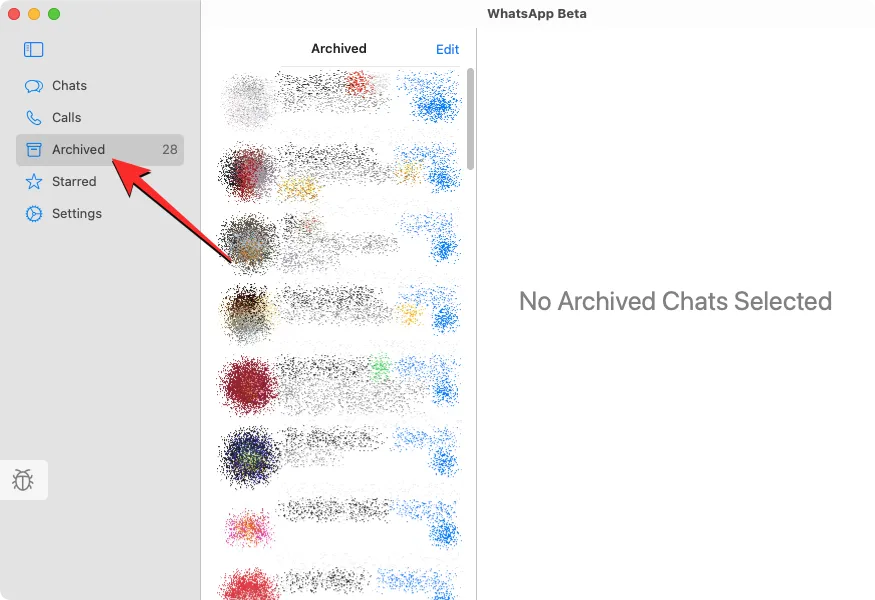
Puoi fare clic su una qualsiasi delle chat archiviate da questo elenco per controllare i messaggi all’interno della conversazione. La conversazione selezionata si aprirà quindi nel pannello di destra, proprio come qualsiasi altra chat sull’app.
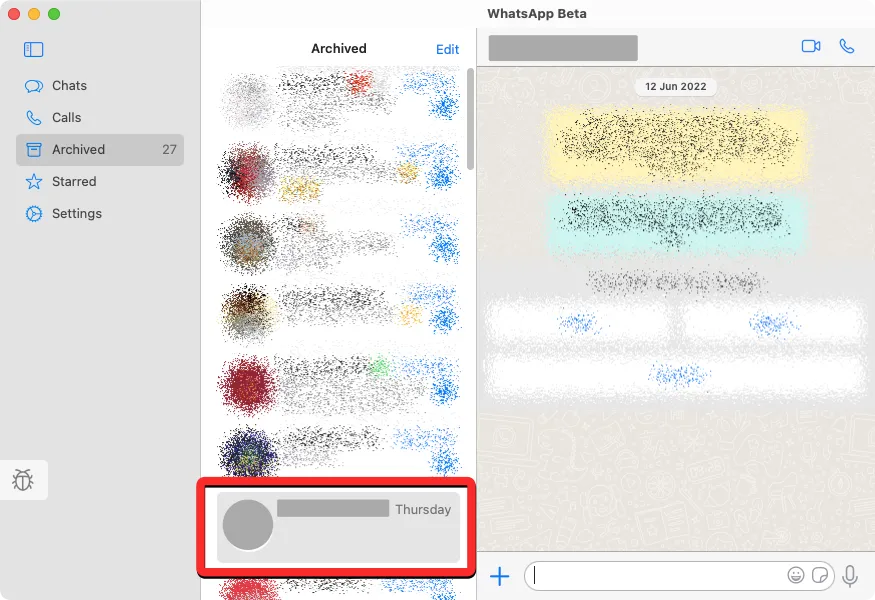
Se non desideri più archiviare una conversazione, puoi fare clic con il pulsante destro del mouse sulla conversazione dal pannello centrale e selezionare Annulla archiviazione .
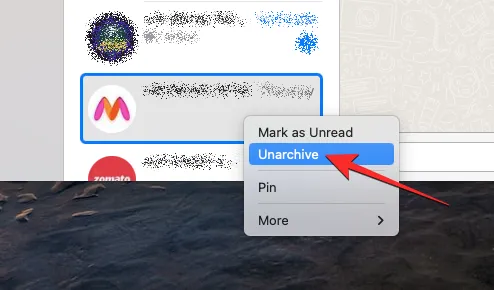
Se desideri annullare l’archiviazione di più chat da questa schermata, fai clic su Modifica nell’angolo in alto a destra del pannello centrale.
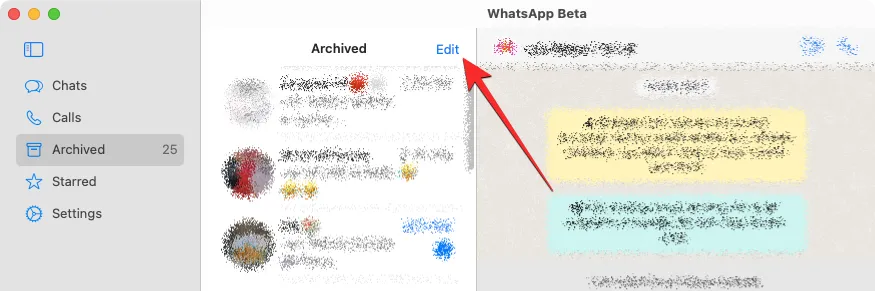
Quando l’elenco delle chat entra in modalità di modifica, seleziona le chat che desideri annullare l’archiviazione. Dopo aver selezionato le chat desiderate, fai clic su Unarchive nell’angolo in basso a sinistra del pannello centrale. Facoltativamente, puoi anche eliminare le conversazioni selezionate o contrassegnarle come lette dalla stessa schermata di modifica.
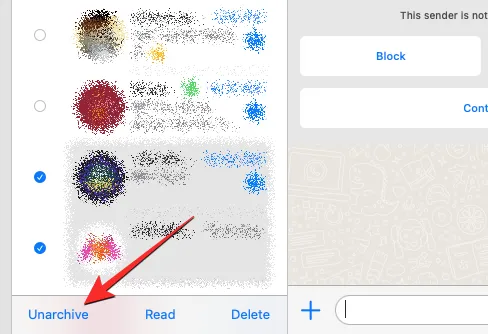
Visualizza i messaggi che hai aggiunto a Speciali su WhatsApp
All’interno di WhatsApp, fai clic sulla scheda Speciali nella barra laterale sinistra per controllare i messaggi che hai aggiunto a Speciali in passato.
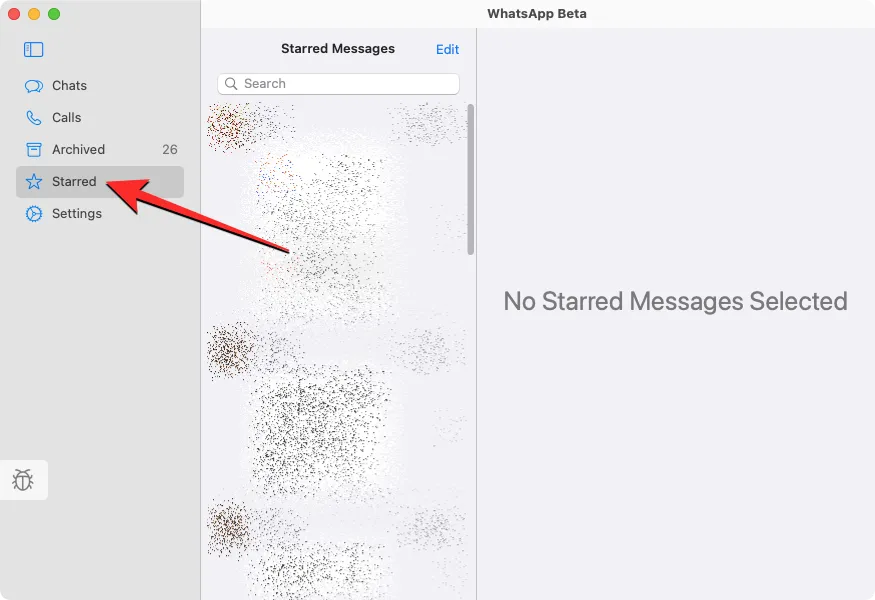
Questo aprirà un elenco di tutti i tuoi messaggi speciali su WhatsApp nel pannello centrale. Puoi scorrere verso il basso in questo elenco per esaminare i messaggi speciali più vecchi. Se desideri individuare un messaggio speciale all’interno della conversazione originale, fai clic sulla freccia rivolta verso destra sul lato destro del messaggio.
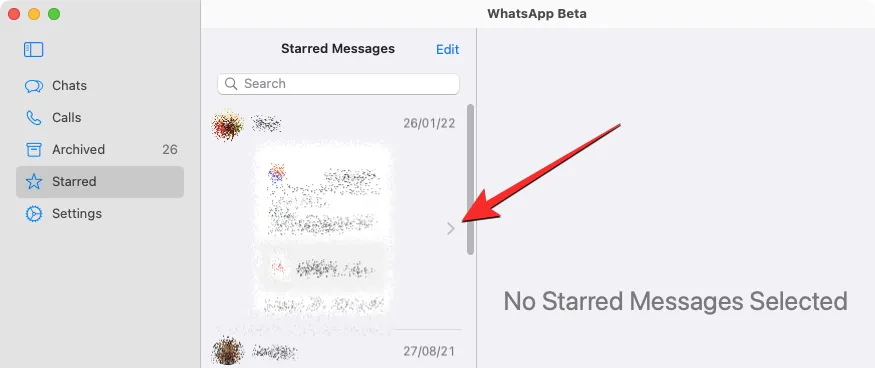
Quando lo fai, dovresti vedere dove è apparso il messaggio all’interno della conversazione sul pannello di destra.
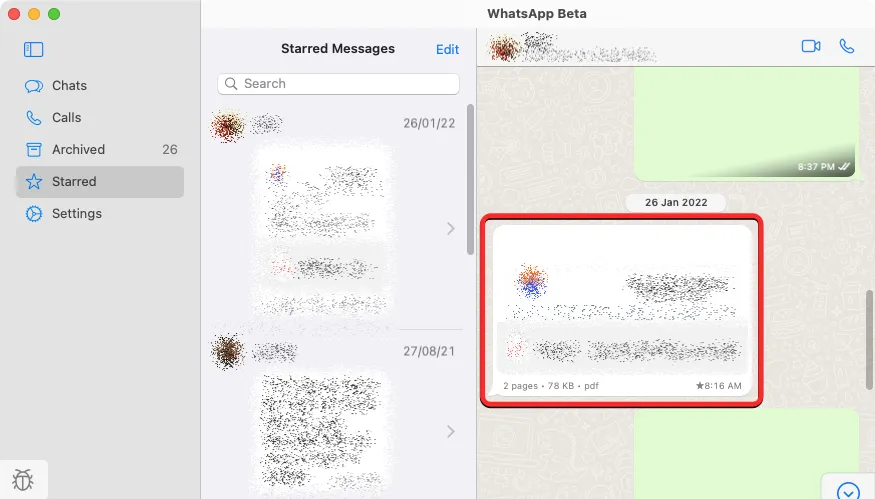
Puoi rimuovere i messaggi da Speciali da questo elenco facendo clic con il pulsante destro del mouse su di essi e selezionando Rimuovi da Speciali dal menu di overflow.
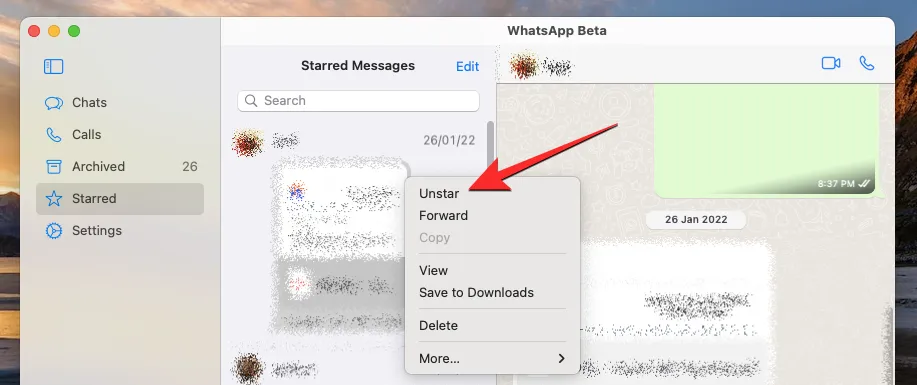
Come modificare le impostazioni di WhatsApp su Mac
Simile alla sua app iOS, la schermata Impostazioni sull’app WhatsApp nativa su Mac sembrerà familiare. Puoi accedervi facendo clic sulla scheda Impostazioni nel pannello di sinistra. Quando lo fai, dovresti vedere più opzioni sui pannelli centrale e destro.
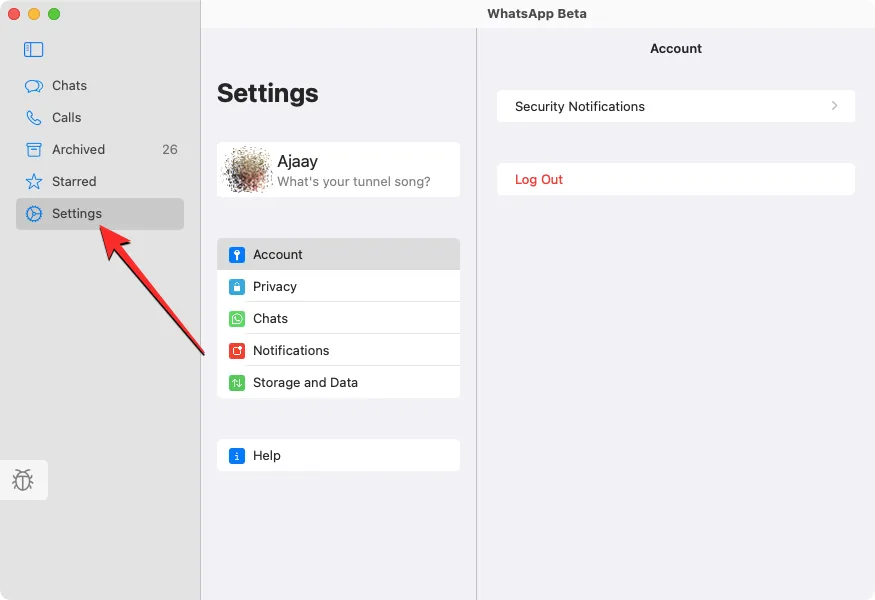
Modifica il tuo profilo WhatsApp
All’interno della schermata Impostazioni di WhatsApp, puoi cambiare l’aspetto del tuo profilo agli altri sull’app nello stesso modo in cui faresti su un telefono. Puoi modificare l’immagine del profilo, il nome e la sezione “Informazioni” e aggiornarli con qualcosa di nuovo.
Per modificare il tuo profilo WhatsApp su un Mac, fai clic sul tuo biglietto da visita nella parte superiore della pagina Impostazioni nel pannello centrale.
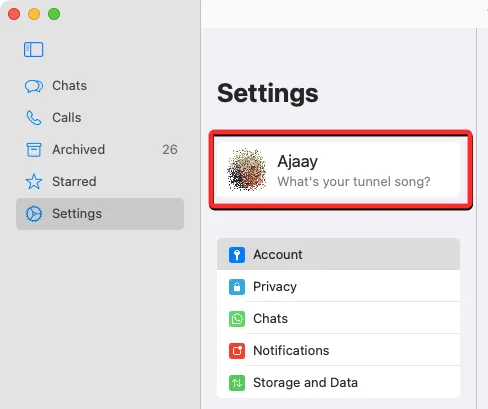
Quando lo fai, dovresti vedere i dettagli del tuo profilo apparire sulla destra. All’interno del pannello Modifica profilo è dove puoi apportare modifiche al tuo profilo.
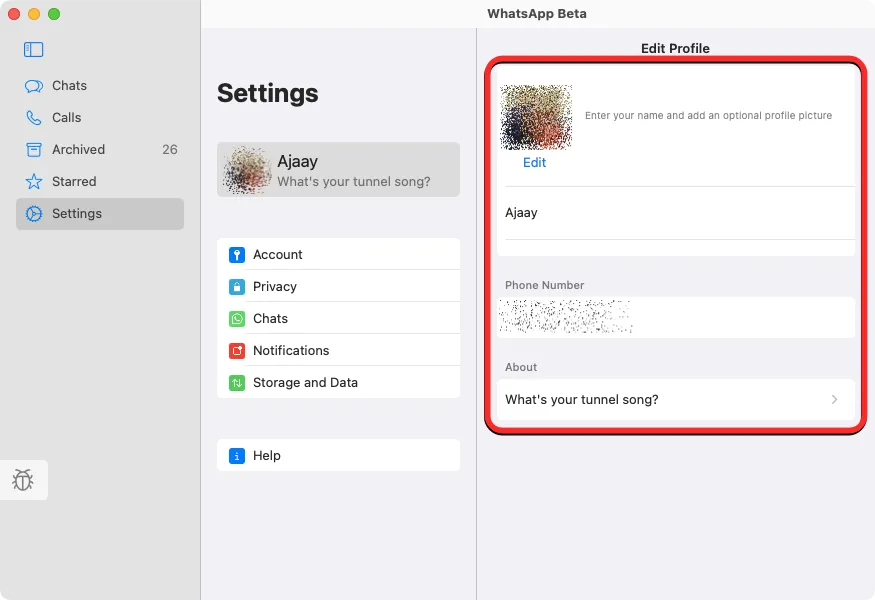
In questa schermata, puoi modificare la tua immagine del profilo facendo clic su Modifica sotto la miniatura dell’immagine corrente.

Quando la tua immagine del profilo esistente viene caricata in piena vista, fai clic su Modifica nell’angolo in alto a destra e seleziona Scatta foto o Scegli foto . Puoi quindi acquisire una nuova foto dalla fotocamera del tuo Mac o caricarne una dal tuo spazio di archiviazione. Puoi anche scegliere Elimina foto per rimuovere l’immagine corrente dal tuo profilo.
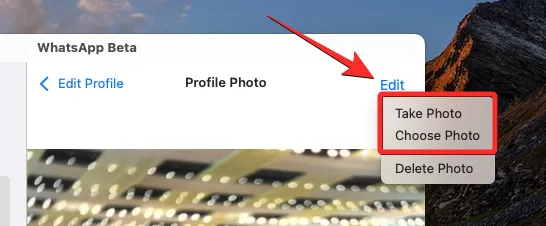
Puoi cambiare il tuo nome WhatsApp cliccando sul tuo nome attuale e sostituendo il testo con il nome che vuoi inserire.
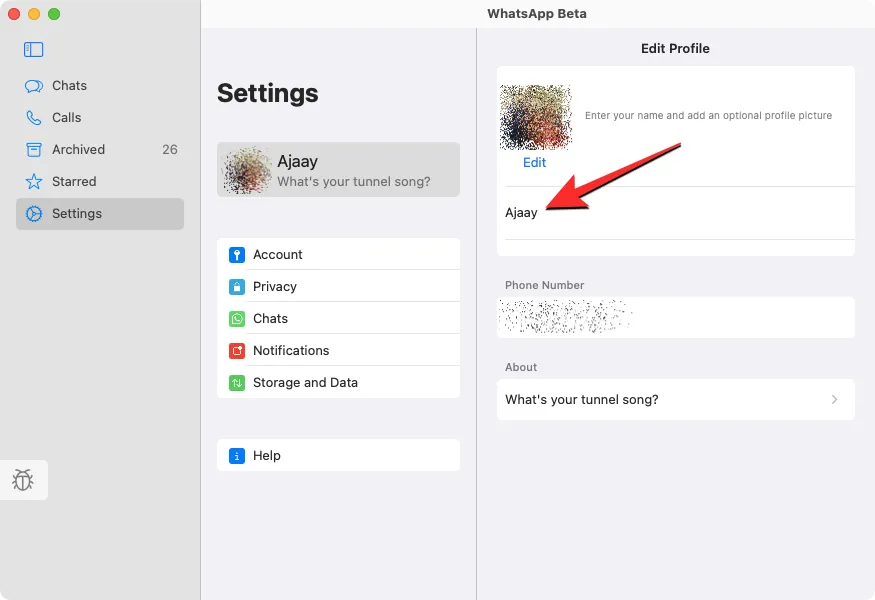
Puoi inserire un nome con un massimo di 20 caratteri e una volta pronto, quindi fare clic su Fatto nell’angolo in alto a destra.
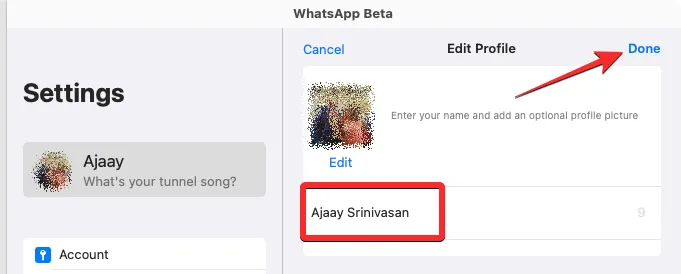
È possibile modificare la sezione Informazioni facendo clic sulla casella di testo sotto questa sezione.
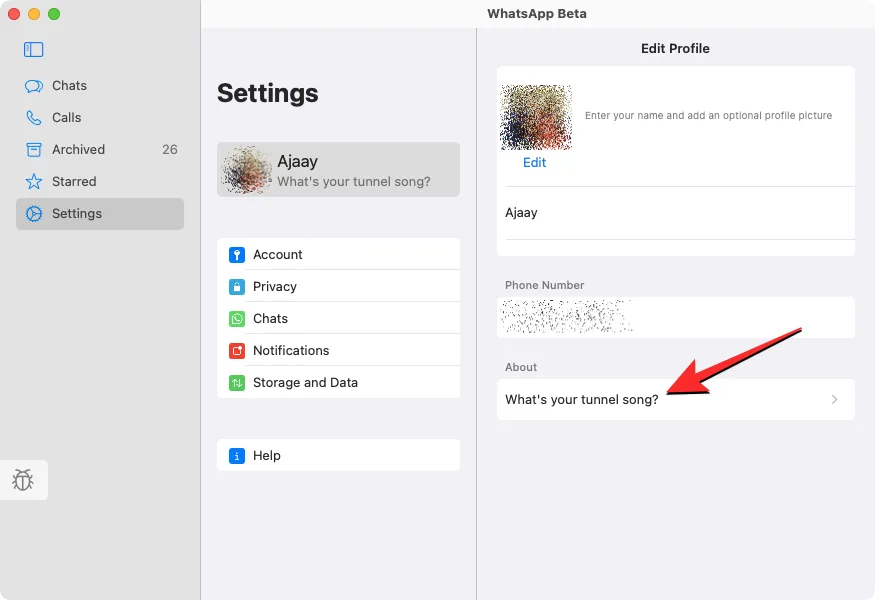
Nella schermata Informazioni visualizzata, seleziona dall’elenco di opzioni all’interno della sezione “Seleziona le tue informazioni”. Se desideri sostituire il testo esistente con uno personalizzato, fai clic sulla casella di testo ” Attualmente impostato su “.
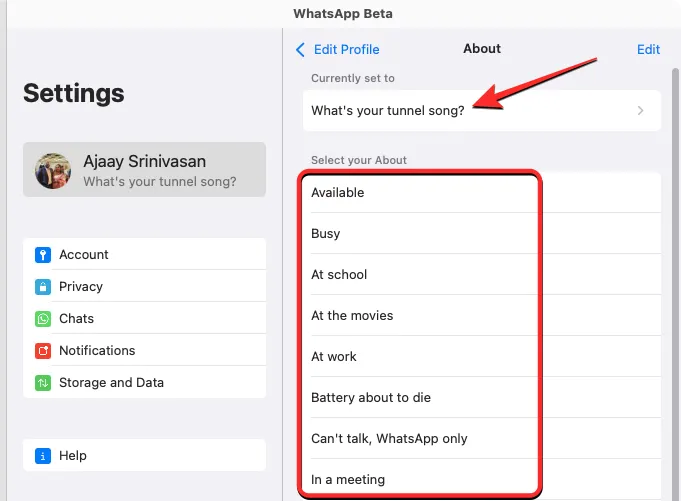
Nella finestra che appare, inserisci il testo del nome che vuoi mostrare sul tuo profilo e poi clicca su Salva nell’angolo in alto a destra.
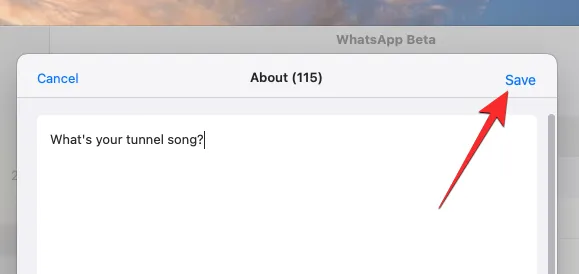
Apporta modifiche alla tua privacy
Puoi modificare le tue impostazioni sulla privacy, incluso chi può visualizzare l’ultimo accesso, l’immagine del profilo, le informazioni e le persone che hai bloccato facendo clic su Privacy all’interno del pannello Impostazioni.
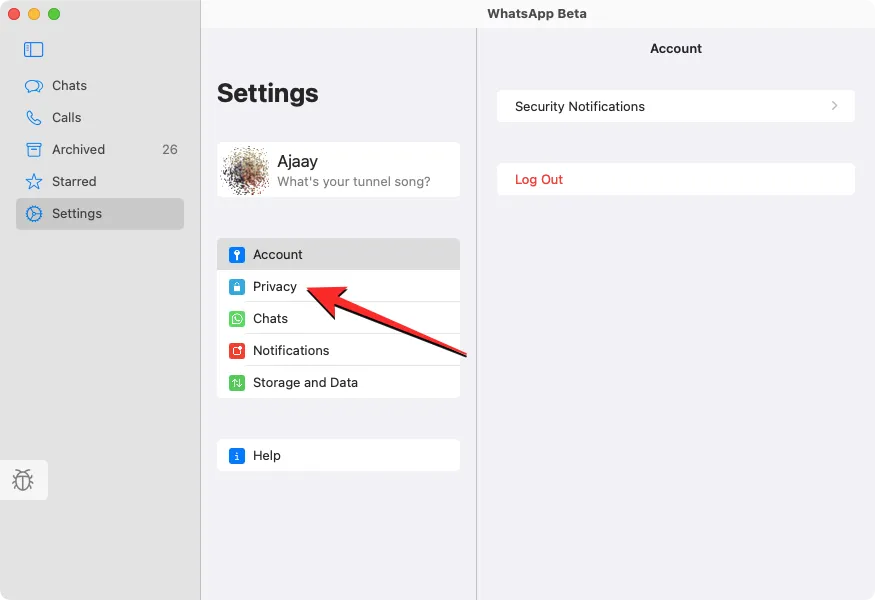
All’interno del pannello Privacy, puoi quindi fare clic su una di queste sezioni per modificarle in base alle tue preferenze sulla privacy: Ultimo accesso e online , Foto del profilo , Informazioni e Gruppi .
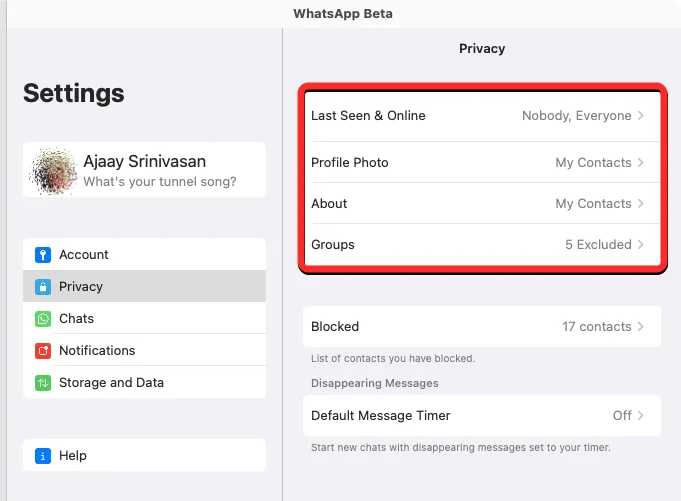
Indipendentemente dalla sezione selezionata, puoi scegliere una delle seguenti opzioni per configurare la privacy del tuo account.
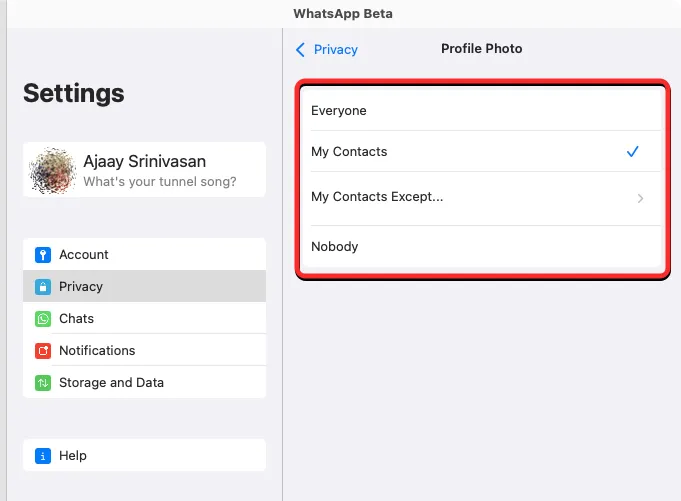
All’interno del pannello Privacy, puoi anche controllare le persone che hai bloccato su WhatsApp. Per fare ciò, fai clic su Bloccato all’interno del pannello Privacy.
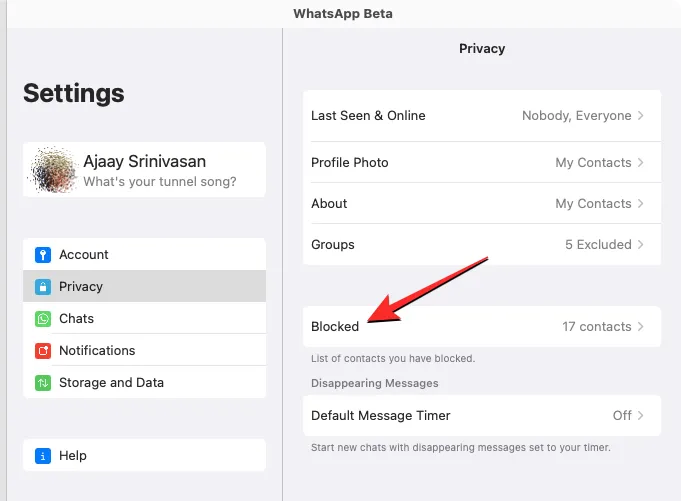
Nel pannello Bloccato che appare, vedrai un elenco di persone che hai bloccato in passato su WhatsApp. Per sbloccare qualcuno da questo elenco, fai clic su Modifica nell’angolo in alto a destra.
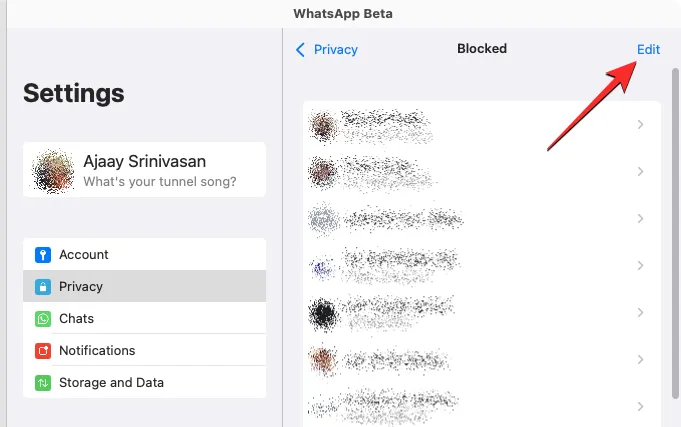
Quando il pannello Bloccato entra in modalità di modifica, fai clic sull’icona meno rossa (-) sul lato sinistro del contatto che desideri sbloccare.
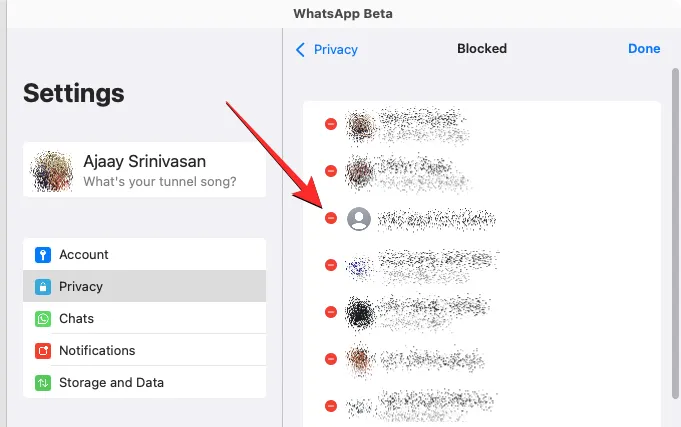
Per confermare la tua azione, fai clic su Sblocca sul lato destro del contatto.
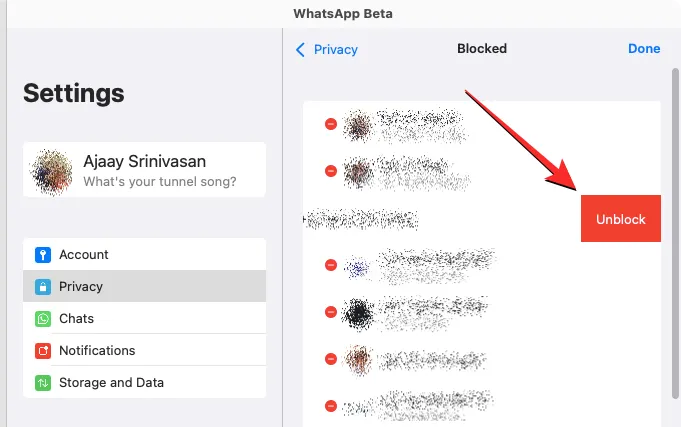
Puoi ripetere il passaggio precedente per sbloccare più contatti da questo elenco e una volta ripristinati i contatti bloccati, fai clic su Fatto nell’angolo in alto a destra.
All’interno del pannello Privacy, puoi anche abilitare la scomparsa dei messaggi per le nuove chat su WhatsApp. In questo modo, i messaggi che invii o ricevi in una nuova chat verranno eliminati dopo un tempo specifico. Per abilitare la scomparsa dei messaggi, fai clic su Timer messaggio predefinito in “Messaggi che scompaiono”.
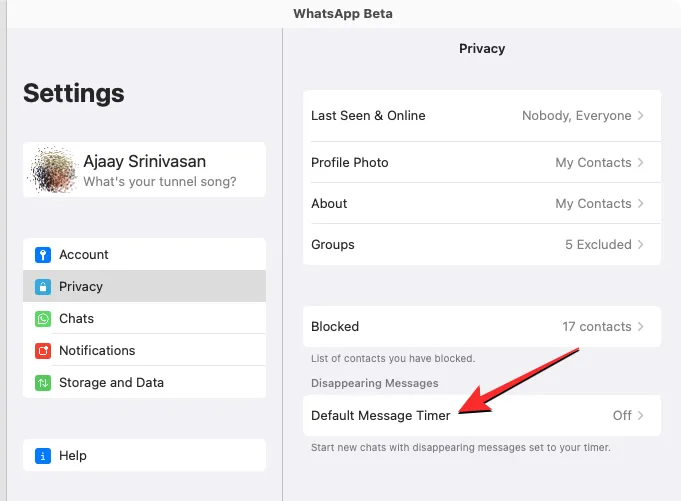
Nel pannello Timer messaggio predefinito visualizzato, seleziona una durata dopo la quale desideri che i messaggi vengano eliminati dalle singole chat.
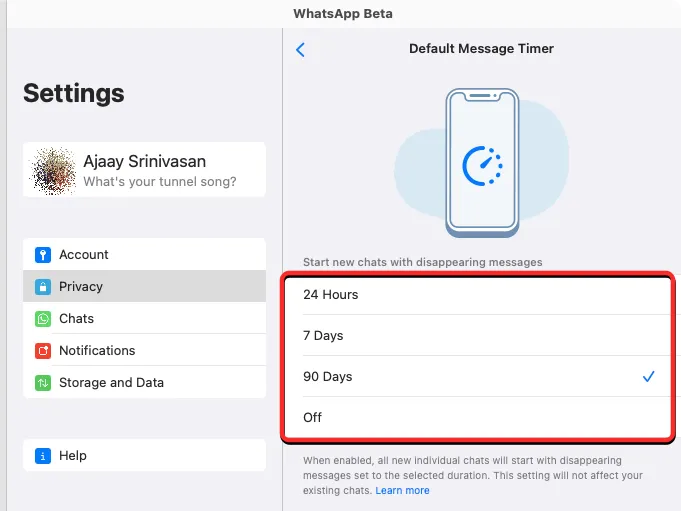
Ciò non influirà sui tuoi messaggi esistenti e continueranno a rimanere nella cronologia della chat per tutto il tempo in cui desideri conservarli.
Cambia il modo in cui ricevi le notifiche di WhatsApp su Mac
Come sul tuo telefono, anche la nuova app WhatsApp per Mac ti consente di configurare la modalità di ricezione delle notifiche sul tuo computer. Puoi modificare le impostazioni di notifica facendo clic su Notifiche all’interno del pannello Impostazioni.
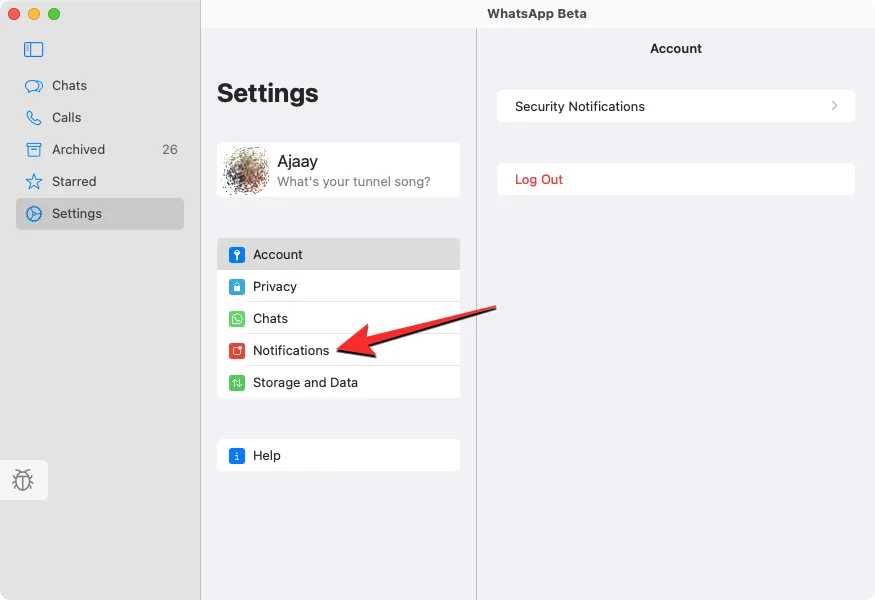
Questo aprirà il pannello Notifiche sulla destra dove puoi modificare la modalità di ricezione dei messaggi e delle notifiche di gruppo sul tuo Mac. Per abilitare le notifiche per tutti i messaggi in una chat, seleziona le caselle Mostra notifiche in “Notifiche di messaggio” e “Notifiche di gruppo”.
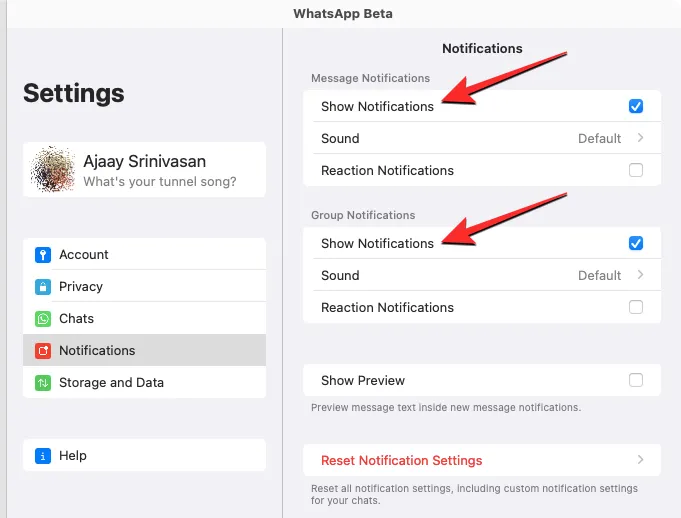
Puoi abilitare/disabilitare i toni di avviso per i messaggi che ricevi facendo clic su Suono e scegliendo l’opzione preferita.
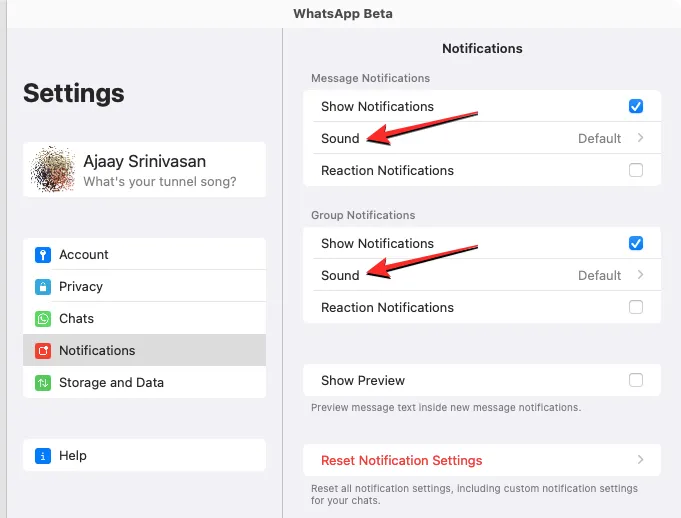
Per ricevere una notifica a chiunque reagisca ai tuoi messaggi, seleziona le caselle Notifiche di reazione in entrambe le sezioni.
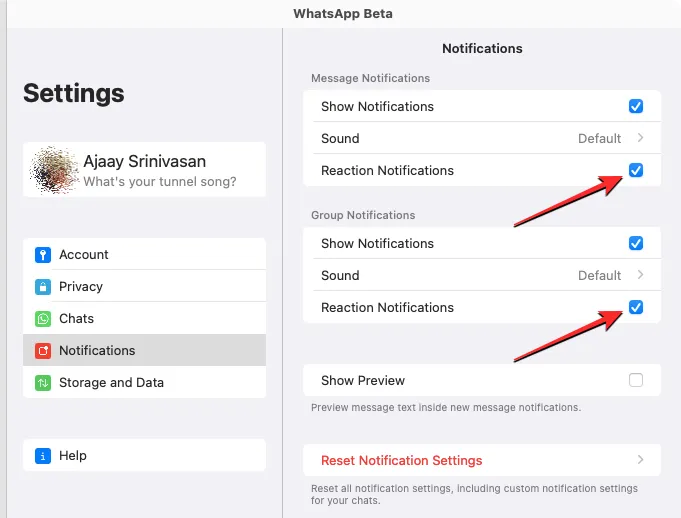
Le notifiche di WhatsApp appariranno come banner per impostazione predefinita su un Mac. Se desideri che il banner di notifica visualizzi in anteprima il messaggio che hai ricevuto, puoi selezionare la casella Mostra anteprima .
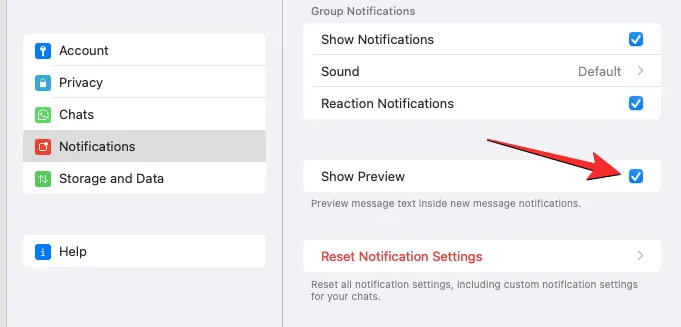
Visualizza la tua rete e la memoria del dispositivo
Puoi controllare quanti dati sono stati consumati o archiviati da WhatsApp sul tuo Mac facendo clic su Archiviazione e dati all’interno del pannello Impostazioni.
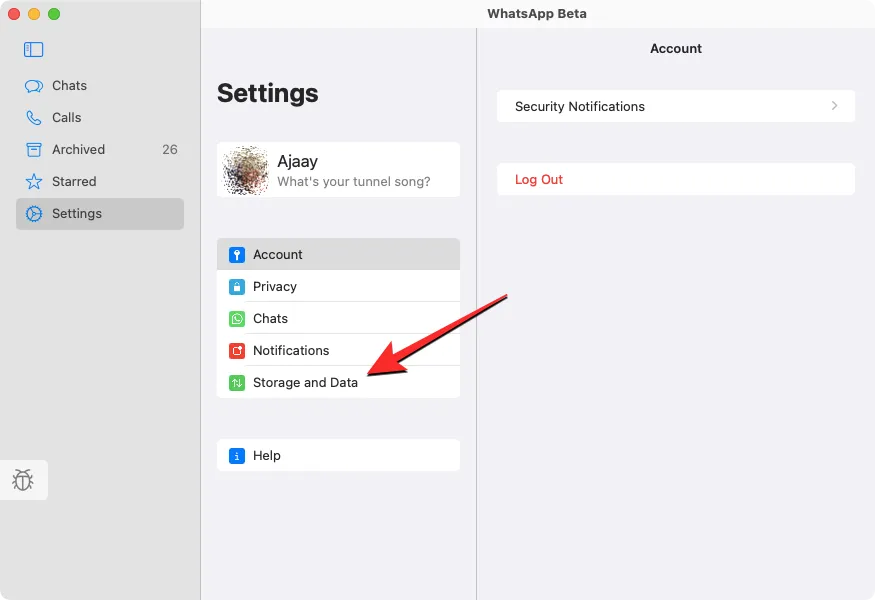
Nel pannello Archiviazione e dati, fai clic su Gestisci archiviazione per visualizzare i dati archiviati dalle tue chat sul Mac.

Vedrai la dimensione dei dati archiviati da WhatsApp sul tuo Mac nella parte superiore del pannello Gestisci archiviazione, seguita dall’elenco delle chat da cui è stato salvato il contenuto multimediale. Puoi visualizzare i media da una qualsiasi di queste chat o eliminarli facendo clic su una chat specifica.
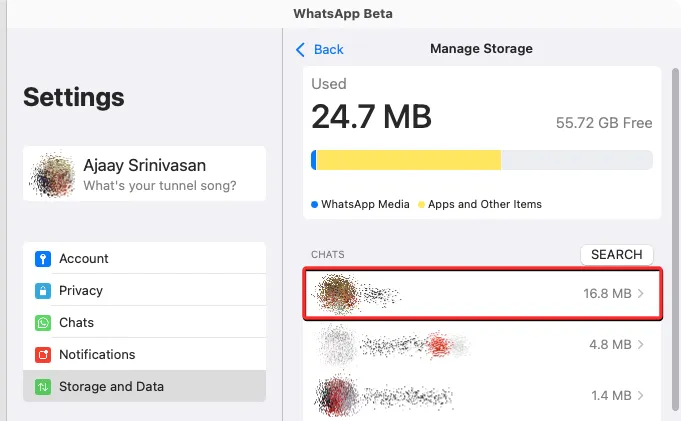
Nella schermata successiva, vedrai i media che sono stati condivisi nella chat selezionata. Per eliminare elementi da questa schermata, fare clic su Seleziona nell’angolo in alto a destra.
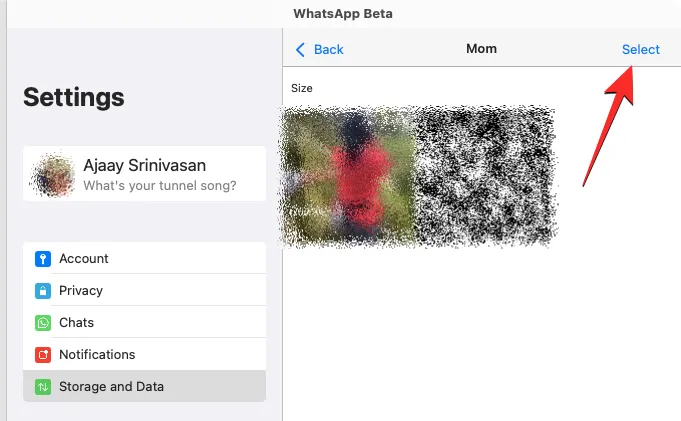
Ora seleziona gli elementi che desideri eliminare o fai clic su Seleziona tutto in basso per contrassegnare tutti gli elementi sullo schermo.
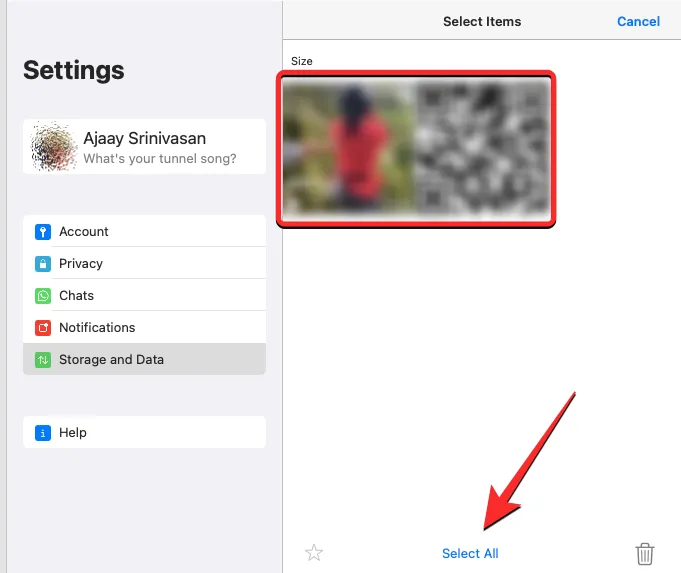
Quando il supporto che desideri eliminare è stato selezionato, fai clic sull’icona Cestino nell’angolo in basso a destra.
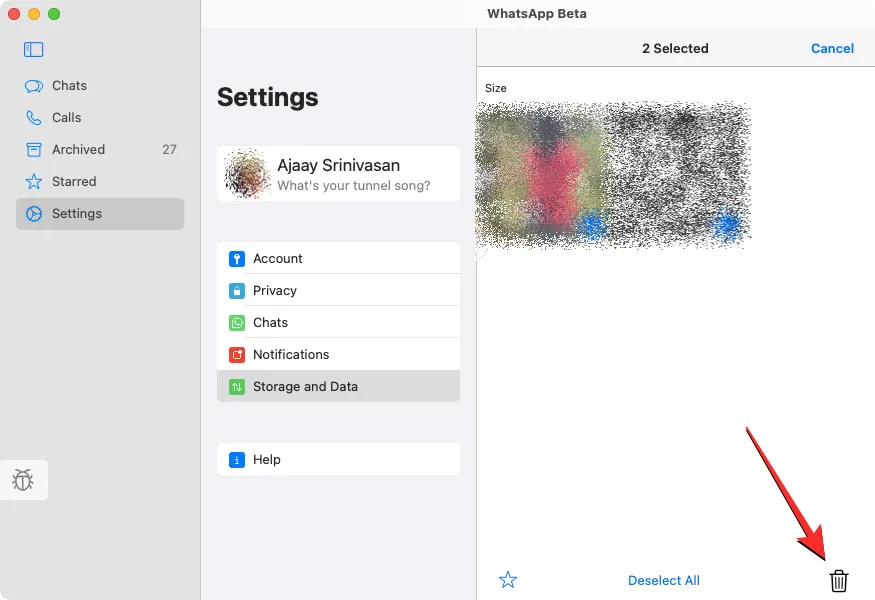
Vedrai un messaggio che ti chiede di confermare la tua azione. Per procedere, fai clic su Elimina elementi .
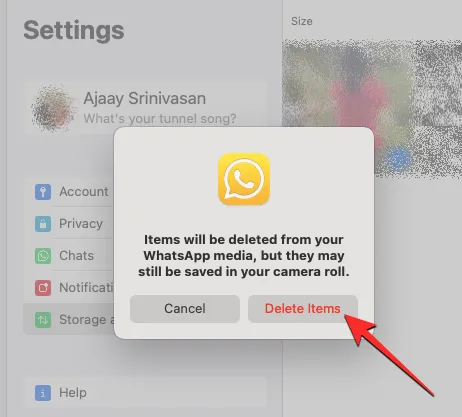
Gli elementi selezionati verranno eliminati dalla conversazione specifica. Puoi ripetere questi passaggi anche per eliminare contenuti multimediali da altre conversazioni.
All’interno del pannello Archiviazione e dati, puoi controllare quanti dati ha consumato l’app da quando l’hai installata facendo clic su Utilizzo rete in “Rete”.
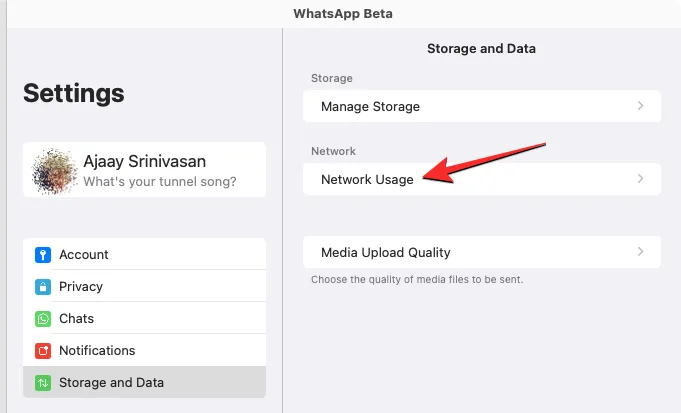
Nel pannello successivo, dovresti vedere i dettagli completi della quantità di dati consumati e come sono stati utilizzati.
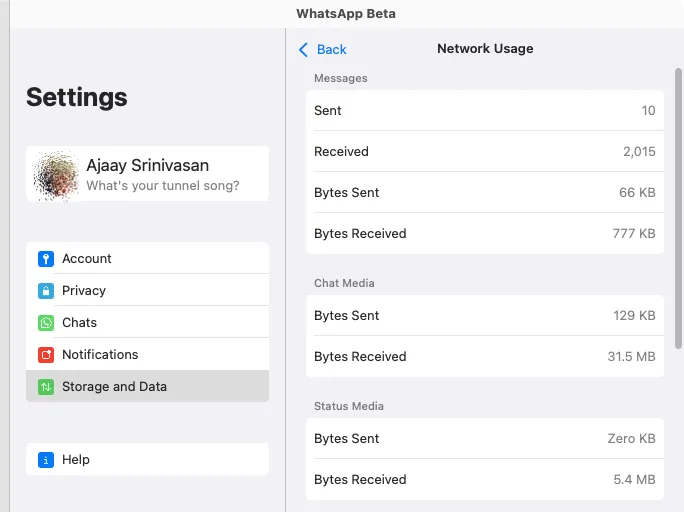
Puoi modificare la qualità di caricamento predefinita per le foto e i video che condividi su WhatsApp facendo clic su Qualità caricamento multimediale all’interno del pannello Archiviazione e dati.
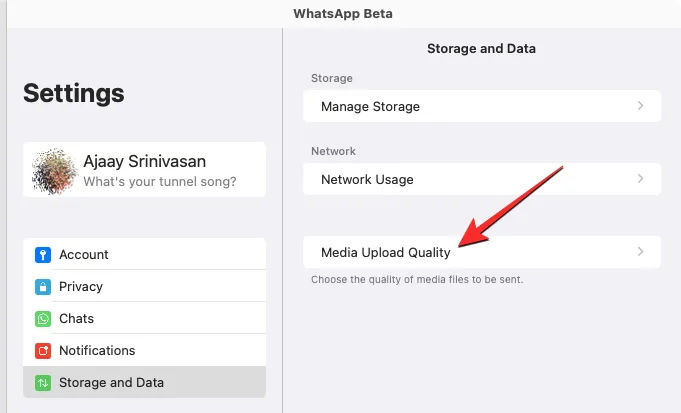
Nella schermata successiva, seleziona la qualità che preferisci tra le seguenti opzioni.
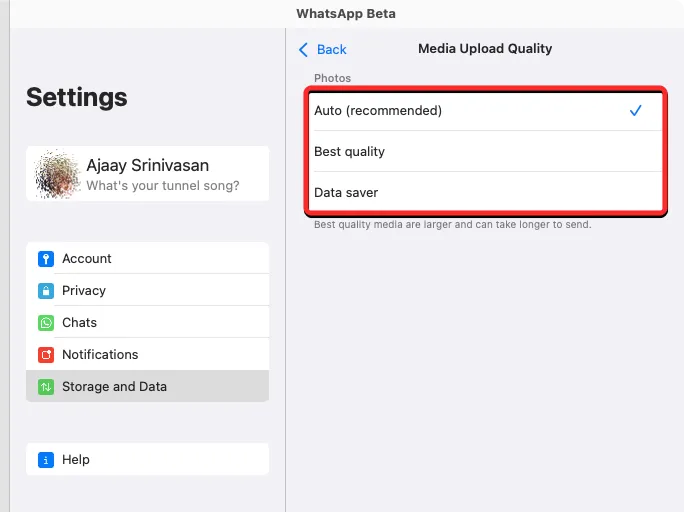
Esporta, cancella o elimina tutte le tue chat
L’app per Mac di WhatsApp offre inoltre agli utenti un modo per esportare una singola chat o cancellare/eliminare tutte le chat esistenti dal proprio account. Per accedere a queste opzioni, fai clic su Chat all’interno del pannello Impostazioni.
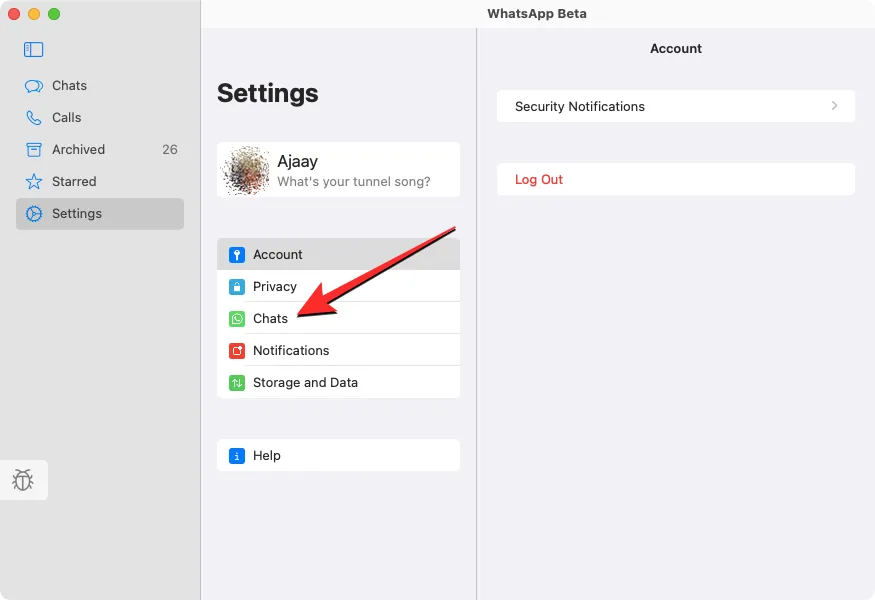
Nel pannello Chat che appare sulla destra, fai clic su Esporta chat per salvare le singole chat come file di testo sul tuo Mac.

Nella schermata successiva, seleziona una chat che desideri esportare dall’elenco delle conversazioni visibili.
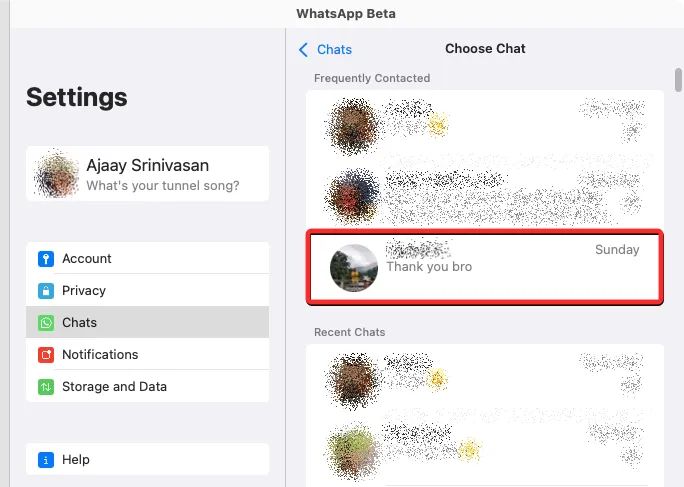
Verrà visualizzato un messaggio sullo schermo che chiede se si desidera o meno salvare contenuti multimediali oltre ai messaggi. Selezionare l’opzione preferita da questo prompt per procedere.
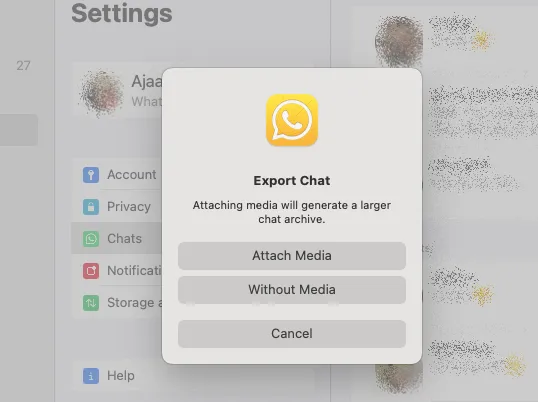
La chat esportata verrà salvata come file ZIP all’interno della cartella Download e conterrà tutti i media nel suo formato originale e i tuoi messaggi di testo in formato TXT.
Se desideri utilizzare WhatsApp da zero, puoi scegliere una di queste opzioni all’interno del pannello Chat: Archivia tutte le chat , Cancella tutte le chat o Elimina tutte le chat .
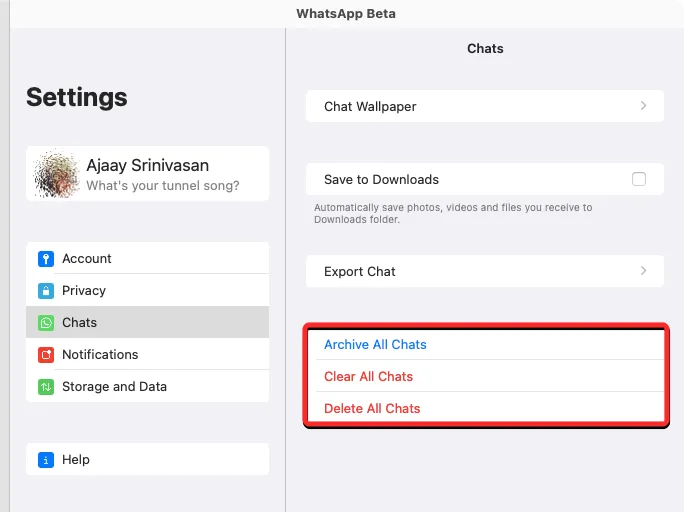
Come disconnettersi dal proprio account WhatsApp su Mac
Quando non desideri più utilizzare l’account WhatsApp sul tuo Mac, puoi disconnetterti per scollegare il tuo account sul Mac. Esistono due modi per disconnettersi da WhatsApp su un Mac: dal Mac o dal telefono connesso.
Esci dal Mac
Il modo più semplice per uscire dal tuo account WhatsApp su Mac è aprire l’ app WhatsApp su macOS. All’interno di WhatsApp, fai clic sulla scheda Impostazioni nel pannello di sinistra. Quando viene visualizzata la schermata Impostazioni nel pannello centrale, fai clic su Account .
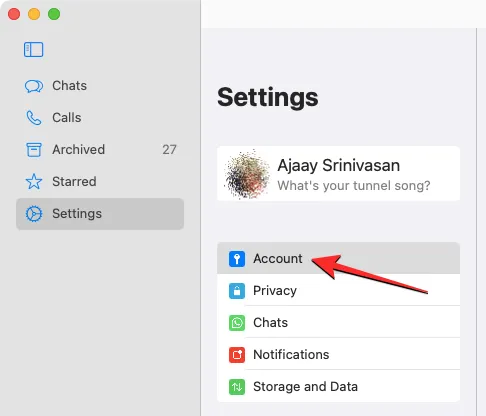
Nel pannello di destra, fai clic su Esci per scollegare il tuo account WhatsApp dal Mac.
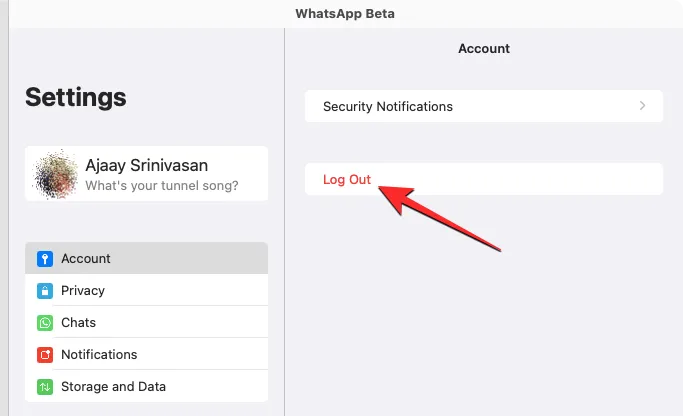
Dovrai confermare la tua azione facendo clic su Disconnetti dal prompt che appare sullo schermo.
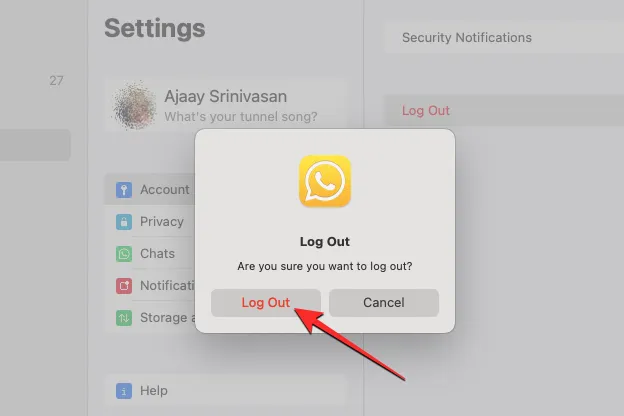
Disconnettersi dal telefono
Puoi anche uscire dal tuo account WhatsApp sul Mac scollegandolo dal tuo account WhatsApp sul telefono. Per questo, apri l’ app WhatsApp su iOS o Android.
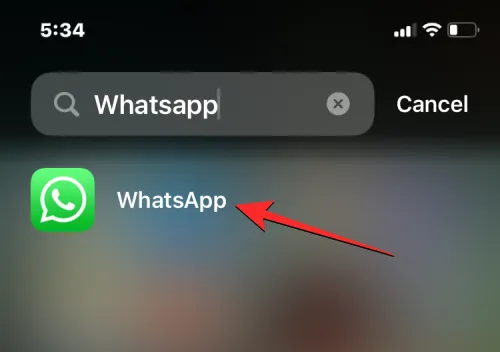
All’interno di WhatsApp, tocca l’ icona a 3 punti nell’angolo in alto a destra su Android o tocca la scheda Impostazioni nell’angolo in basso a destra del tuo iPhone.

Dispositivi collegati Dispositivi collegati
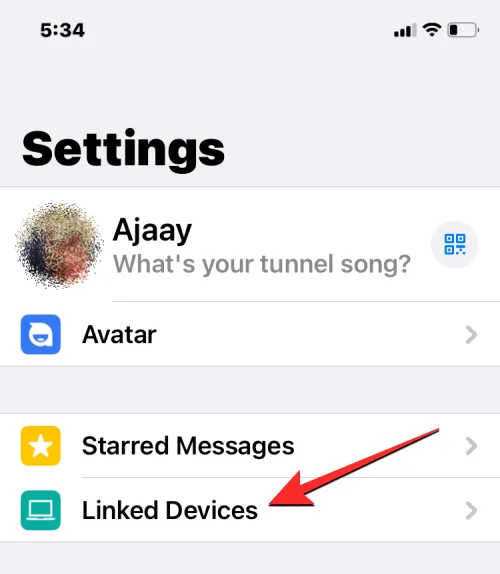
Mac OS
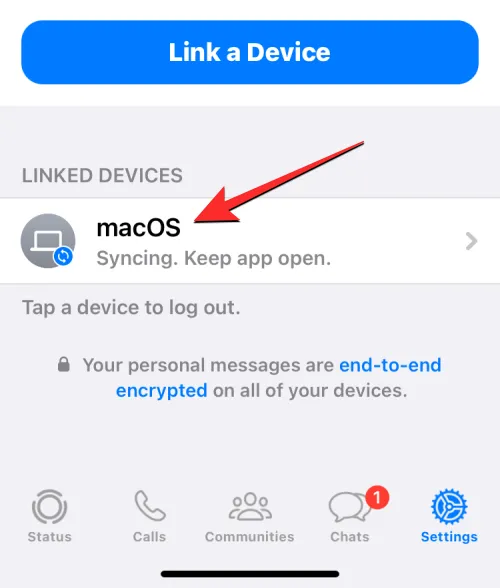
Nella schermata Stato dispositivo che appare, tocca Disconnetti .
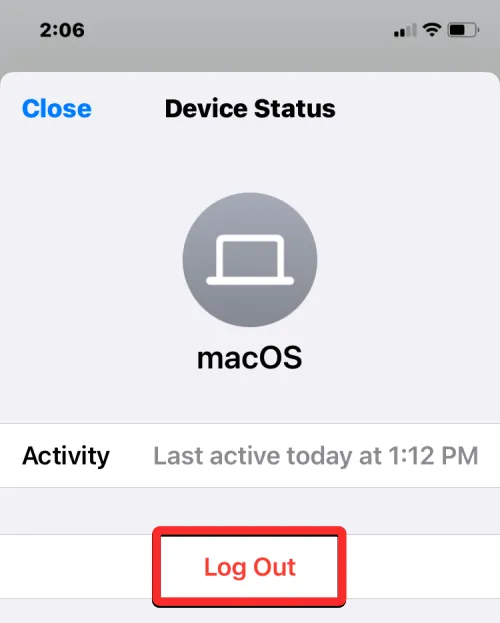
Ora verrai disconnesso dal tuo account WhatsApp sul Mac.
Puoi usare l’app WhatsApp per Mac senza il tuo telefono?
Sì. La nuova app nativa per WhatsApp su Mac è progettata per funzionare da sola senza collegare il telefono a nessuna rete.
Prima di questo, la vecchia app WhatsApp, proprio come la versione web, faceva affidamento sulla connettività Internet del tuo telefono per mostrarti gli stessi messaggi sul Mac. Se il tuo telefono è stato disconnesso, l’app smetterà di mostrare i messaggi più recenti o ti impedirà di inviare nuovi messaggi dal Mac.
Con la nuova app WhatsApp, ora puoi inviare e ricevere messaggi dal tuo Mac senza bisogno che il telefono resti online. Puoi persino effettuare chiamate audio e video a qualcuno o riceverle direttamente sul Mac senza il tuo telefono.
Per quanto tempo puoi utilizzare l’app WhatsApp per Mac senza telefono?
Puoi utilizzare l’app WhatsApp nativa sul tuo Mac senza il telefono non appena colleghi il tuo account al client Mac. WhatsApp ti consente di utilizzare il client Mac come app autonoma per un massimo di 14 giorni. Ciò significa che i tuoi dispositivi collegati (incluso il tuo Mac) verranno disconnessi se il tuo telefono non è online da più di 14 giorni. Se di tanto in tanto connetti il telefono a Internet, puoi continuare a utilizzare l’app WhatsApp su Mac senza telefono per un periodo indefinito, a condizione che il telefono rimanga online almeno una volta ogni due settimane.
Questo è tutto ciò che devi sapere per scaricare e installare WhatsApp su un Mac.



Lascia un commento