Come installare e configurare ownCloud Server

OwnCloud è una potente soluzione di archiviazione personale basata sul web per Linux. Funziona convertendo uno stack software Linux-Apache-MySQL-PHP (LAMP) standard in un’applicazione Web interattiva a cui puoi accedere ovunque.
Questo articolo mostra il processo di installazione di un server ownCloud su Ubuntu 22.04. Non solo, ti mostreremo anche come proteggerlo abilitando il supporto SSL.
Perché utilizzare ownCloud?
Il più grande vantaggio dell’utilizzo di ownCloud è che si basa solo su uno stack di web hosting tradizionale. Di conseguenza, è possibile eseguire un’istanza ownCloud su quasi tutte le installazioni Linux con appena 512 MB di RAM.
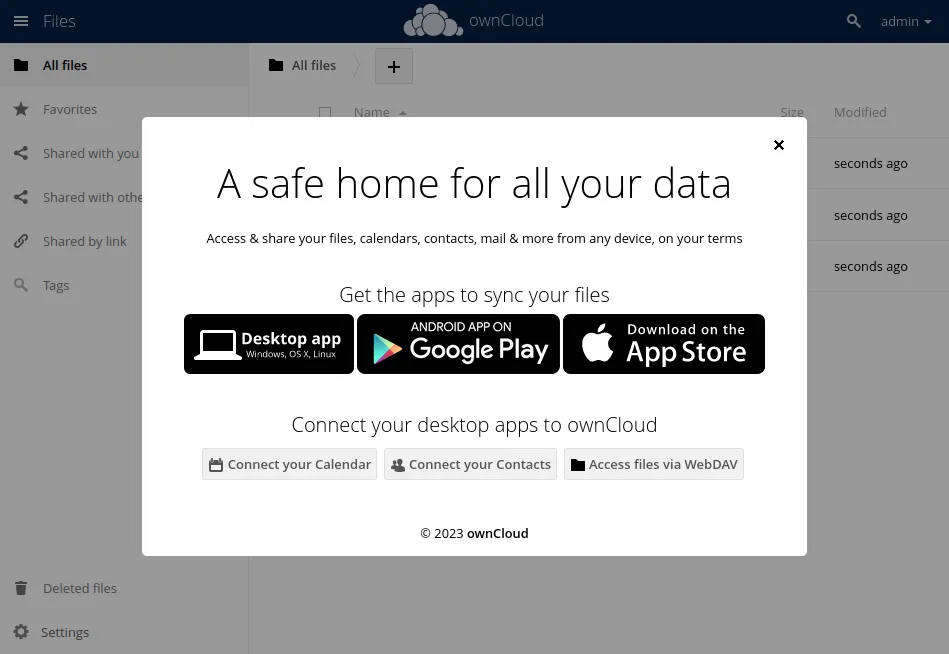
A parte questo, l’intera suite ownCloud è gratuita e open source. Ciò significa che puoi distribuirlo in una macchina e aspettarti che riceva gli ultimi aggiornamenti di sicurezza più velocemente rispetto alle sue controparti proprietarie.
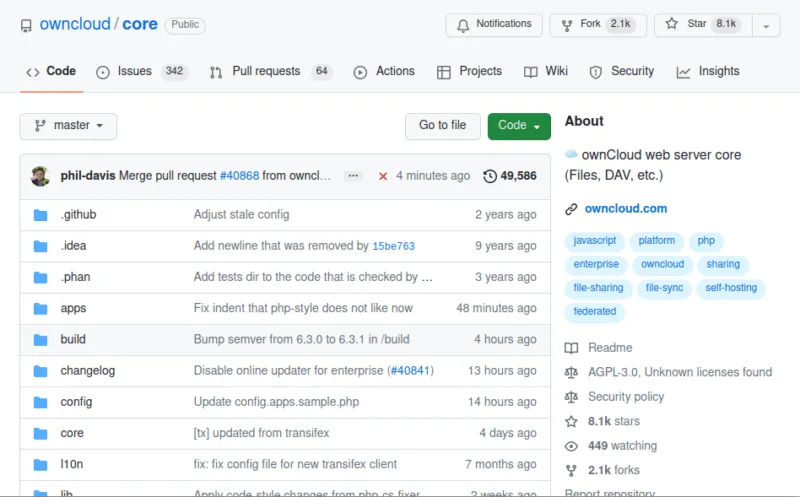
Infine, ownCloud fornisce anche un proprio client dedicato simile a Google Drive. Puoi accedere facilmente ai file all’interno della tua unità cloud personale nel tuo File Manager.
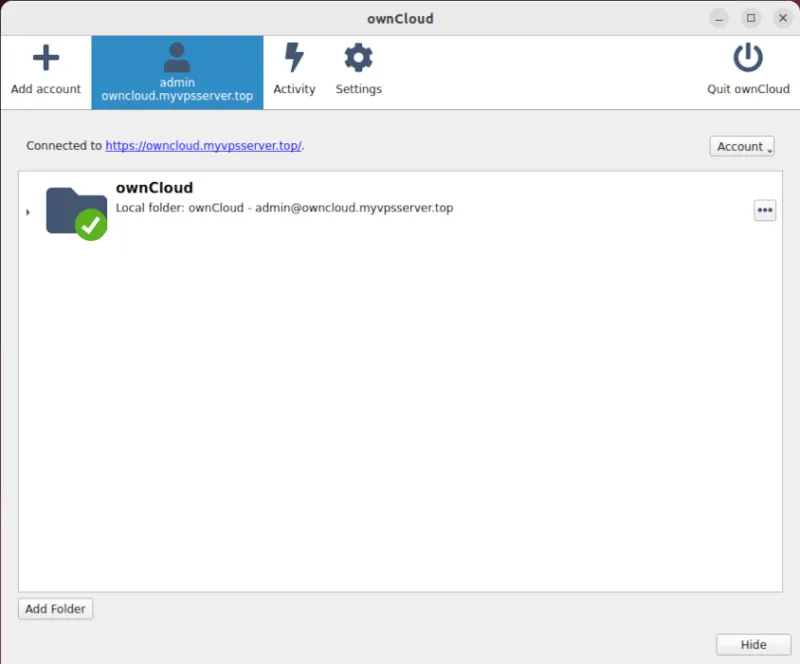
Installazione di ownCloud
- Il primo passo nell’installazione di ownCloud è assicurarsi che la tua macchina abbia un nome di dominio completo. Ciò consentirà al server di reindirizzare correttamente qualsiasi richiesta verso di esso:
sudo hostnamectl set-hostname "your-domain-name"
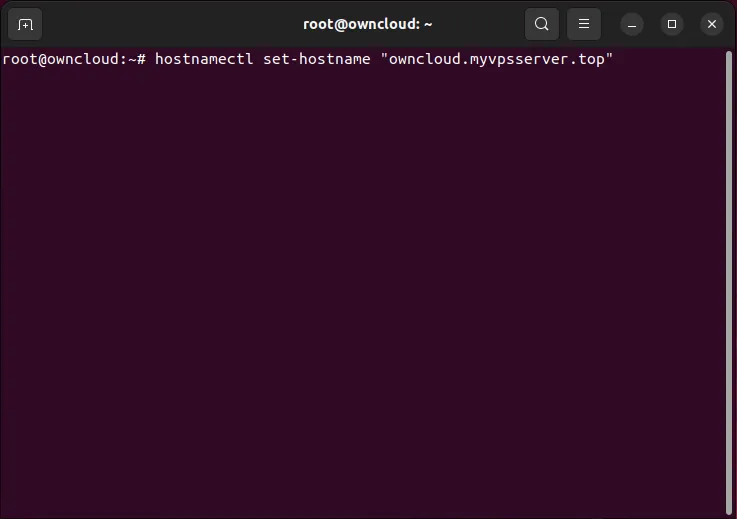
- Configura un dominio (o sottodominio) in modo che punti all’indirizzo IP del tuo server. Per fare ciò, vai al sito Web del tuo registrar e aggiungi un record “A” con l’indirizzo IPv4 della tua macchina.
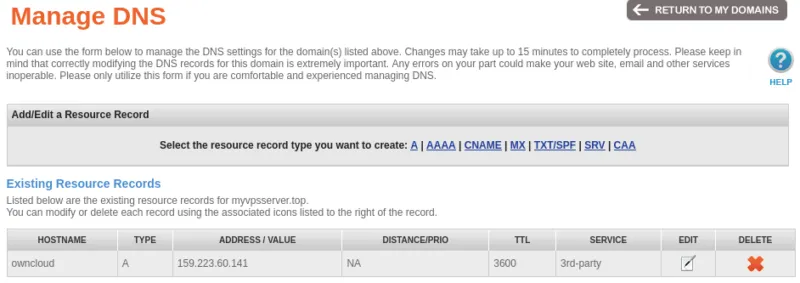
- Al termine, aggiorna l’intero sistema:
sudo apt updatesudo apt upgrade
Installazione di Docker e Docker Compose
- Installa la chiave del repository di terze parti del progetto Docker:
sudo install -m 0755 -d /etc/apt/keyrings
curl -fsSL https://download.docker.com/linux/ubuntu/gpg | sudo gpg --dearmor -o /etc/apt/keyrings/docker.gpg
sudo chmod a+r /etc/apt/keyrings/docker.gpg
- Crea un nuovo file di repository apt per Docker in “/etc/apt/sources.list.d/:”
sudo nano /etc/apt/sources.list.d/docker.list
- Inserisci la seguente riga di codice all’interno del tuo nuovo file “docker.list”:
deb [arch=amd64 signed-by=/etc/apt/keyrings/docker.gpg] https://download.docker.com/linux/ubuntu jammy stable
- Salva il file (utilizzando la scorciatoia da tastiera Ctrl+ O) ed esci dall’editor di testo.

- Aggiorna il repository apt del tuo sistema con il seguente comando:
sudo apt update
- Installa Docker insieme alle sue utilità necessarie con il seguente comando:
sudo apt install wget openssl docker-ce docker-ce-cli containerd.io docker-compose-plugin docker-buildx-plugin
Preparazione del sistema per il contenitore ownCloud
- Crea una nuova directory per i file Docker del tuo server:
mkdir. /owncloud-server
cd. /owncloud-server
- Scarica il modello ownCloud Docker Compose dal sito Web degli sviluppatori:
wget https://raw.githubusercontent.com/owncloud/docs-server/master/modules/admin_manual/examples/installation/docker/docker-compose.yml
- Crea un file dell’ambiente Docker all’interno della cartella del contenitore Docker:
nano. /.env
- Aggiungi le variabili di ambiente di base che desideri utilizzare per la tua istanza ownCloud. Di seguito è riportato un modello di esempio:
OWNCLOUD_VERSION=10.12OWNCLOUD_DOMAIN=YOUR-DOMAIN-NAME
OWNCLOUD_TRUSTED_DOMAINS=localhost,YOUR-DOMAIN-NAME
ADMIN_USERNAME=YOUR-ADMIN-USERNAME-HERE
ADMIN_PASSWORD=YOUR-ADMIN-PASSWORD-HERE
HTTP_PORT=8080
Devi cambiare “your-domain-name” con il tuo nome di dominio. Inoltre, il nome utente e la password dell’amministratore si riferiscono all’amministratore di accesso di OwnCloud, non all’account dell’amministratore di sistema.
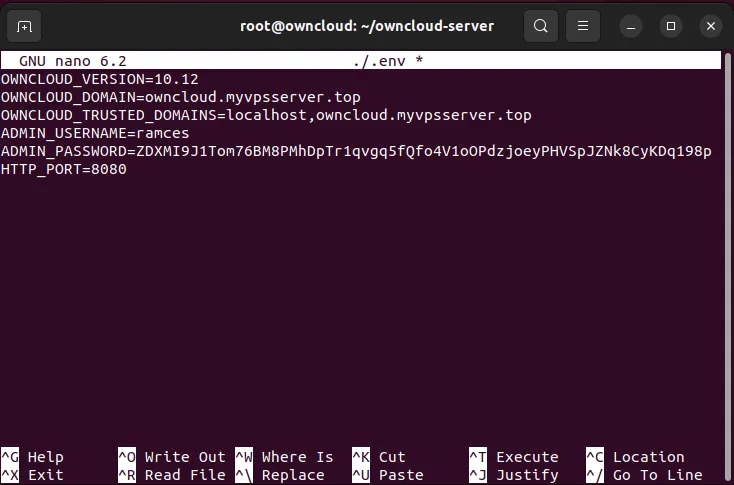
- Salva il tuo file “.env” ed esci.
- Esegui Docker Compose nella directory del contenitore:
docker compose up -d
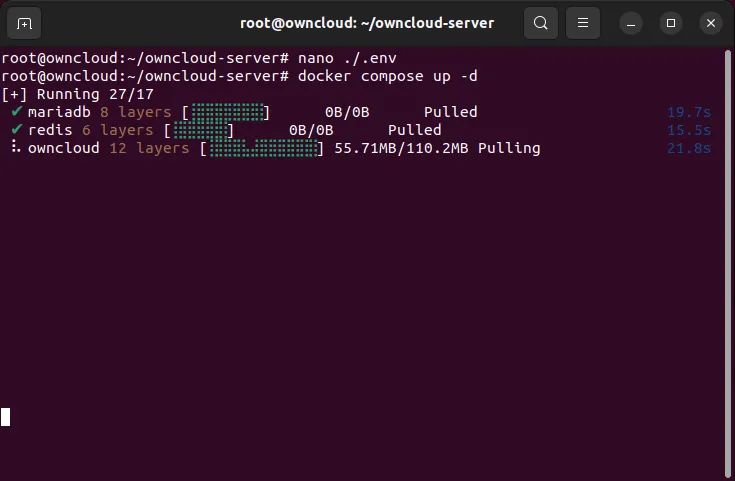
Creazione di un proxy inverso Nginx
A questo punto, ora hai un’installazione di ownCloud parzialmente funzionante. Affinché accetti la connessione, è necessario creare un proxy inverso che colleghi l’istanza interna a un server Web rivolto verso l’esterno.
- Installa il server web Nginx usando apt:
sudo apt install nginx
- Crea il file di configurazione del sito per il proxy inverso di ownCloud:
sudo nano /etc/nginx/sites-available/owncloud
- Scrivi un blocco proxy inverso in ascolto sulla porta 80. Quello che segue è un semplice codice boilerplate che ho modificato per funzionare con il sottodominio del mio server:
server {
listen 80;
listen [::]:80;
root /var/www/html;
server_name owncloud.myvpsserver.top;
location / {
proxy_set_header X-Forwarded-For $remote_addr;
proxy_set_header Host $http_host;
proxy_pass http://localhost:8080;
}}
- Al termine, crea un collegamento simbolico per il tuo nuovo file del sito:
sudo ln -s /etc/nginx/sites-available/owncloud /etc/nginx/sites-enabled/owncloud
- Testa la tua configurazione Nginx. Se tutto va bene, riavvia Nginx affinché le modifiche abbiano effetto.
sudo nginx -t
sudo systemctl reload nginx
Ottenere un certificato SSL per ownCloud
Sebbene sia possibile utilizzare ownCloud tramite HTTP, questo può essere altamente insicuro poiché tutte le connessioni effettuate ad esso non sono crittografate. Un modo per risolvere questo problema è abilitare SSL per il proprio server Cloud.
- Aggiorna l’installazione di snapd del tuo sistema:
sudo snap install core
sudo snap refresh core
- Installa il pacchetto snap certbot:
sudo snap install --classic certbot
- Crea un collegamento simbolico con il tuo pacchetto snap certbot e il percorso binario del tuo sistema:
sudo ln -s /snap/bin/certbot /usr/bin/certbot
- Registra la tua nuova installazione di certbot alla Electronic Frontier Foundation:
sudo certbot register --agree-tos --email ramces@email.invalid
- Esegui il comando certbot per il dominio (o sottodominio) del tuo server:
sudo certbot --nginx -d owncloud.myvpsserver.top
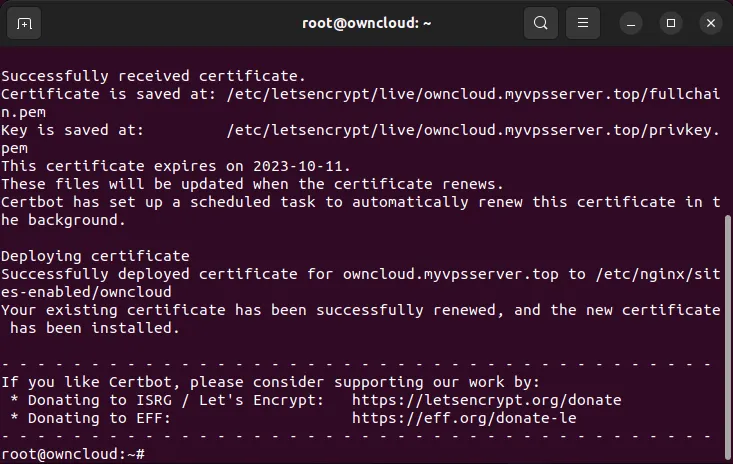
- Una volta terminato, puoi digitare il tuo nome di dominio nel browser e dovrebbe apparire la tua nuova pagina di accesso di ownCloud.
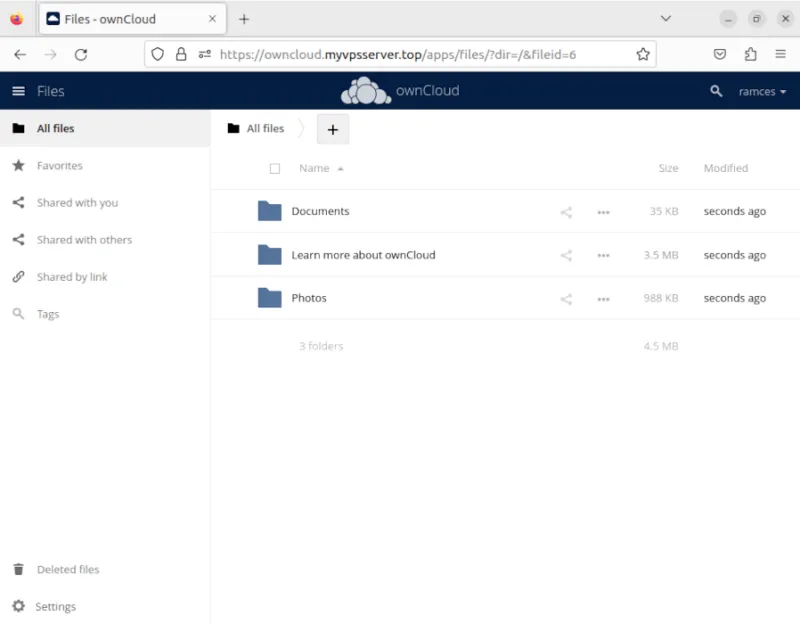
Domande frequenti
È possibile aggiungere un utente normale a ownCloud?
SÌ. Per aggiungere un nuovo utente, vai al tuo account amministratore di Cloud e fai clic sul nome dell’amministratore nell’angolo in alto a destra della pagina. Successivamente, fai clic sul pulsante “Utenti” per aprire l’elenco degli utenti correnti del server. Qui puoi aggiungere un nuovo utente fornendo un nome utente e un indirizzo e-mail.
Credito immagine: Quaritsch Photography tramite Unsplash (Sfondo) e Wikimedia Commons (Logo). Tutte le modifiche e gli screenshot di Ramces Red.



Lascia un commento