Come installare gli agenti con Progettazione configurazione di Windows
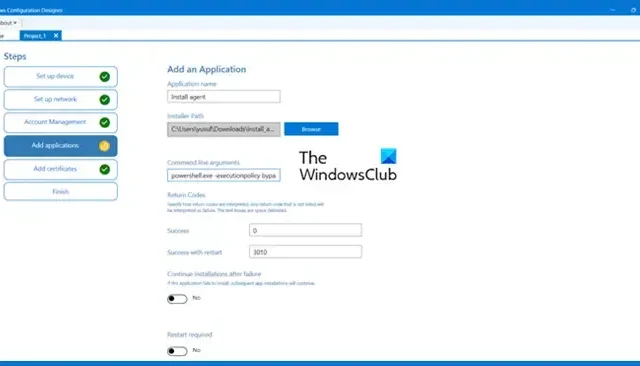
La configurazione di nuove postazioni di lavoro per gli utenti finali è un’attività che richiede molto tempo. Con l’aiuto dell’automazione e di un approccio strutturato, è possibile ridurre i problemi legati all’implementazione delle workstation. Per gestire le tue workstation e i tuoi computer Windows, dovrai prima installare l’agente Windows. In questo post vedremo come installare gli agenti con Windows Configuration Designer e creare impostazioni personalizzate, distribuire script e redigere un file di provisioning che può essere distribuito su vari sistemi per scopi di automazione.
Come installare gli agenti con Progettazione configurazione di Windows?
Per installare correttamente gli agenti con Progettazione configurazione di Windows, attenersi alla procedura seguente.
- Installa Progettazione configurazione di Windows
- Creare un progetto di provisioning dei dispositivi desktop
- Configura il tuo progetto
- Distribuire il pacchetto creato
Parliamo di loro in dettaglio.
1] Installa Progettazione configurazione di Windows
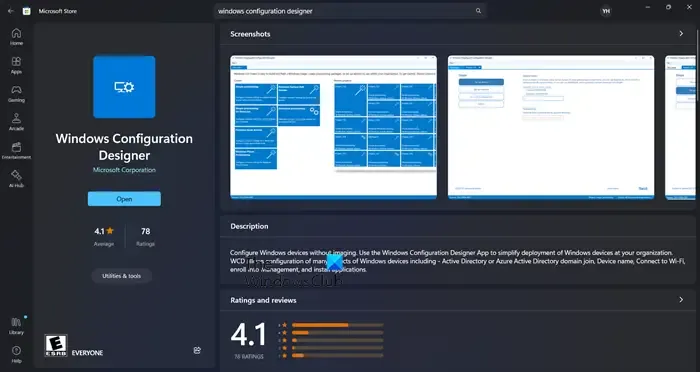
Prima di tutto, dobbiamo installare Windows Configuration Designer. È uno strumento software gratuito che aiuta ad avviare le distribuzioni delle workstation. Consente agli utenti di personalizzare le impostazioni, distribuire script e creare un file di provisioning che può essere distribuito su più computer. Per ottenere questo strumento, vai su microsoft.com o apri Microsoft Store e cerca “Progettazione configurazione di Windows”
2] Creare un progetto di provisioning dei dispositivi desktop
Dopo aver scaricato Progettazione configurazione di Windows, è necessario fare clic su Provisioning dispositivo desktop dalle opzioni Crea. Ora inserisci il nome del progetto, scegli una destinazione e, se lo desideri, aggiungi una descrizione. Infine, fai clic sul pulsante Fine per iniziare a creare.
3] Configura il tuo progetto
Ora iniziamo a configurare il progetto.
Prima di tutto dobbiamo configurare il dispositivo . Per questo, puoi utilizzare il formato: CompanyName-%Serial%. Ciò aggiungerà il nome dell’azienda davanti al codice di matricola o al numero di serie del dispositivo.
Successivamente, è necessario configurare una rete wireless in questa pagina. Tuttavia, la rete wireless non sarà sempre connessa prima dell’installazione dell’agente, quindi disabilitare questa funzionalità è una buona opzione per ora. Per questo, basta disattivare l’interruttore che dice Configura rete.
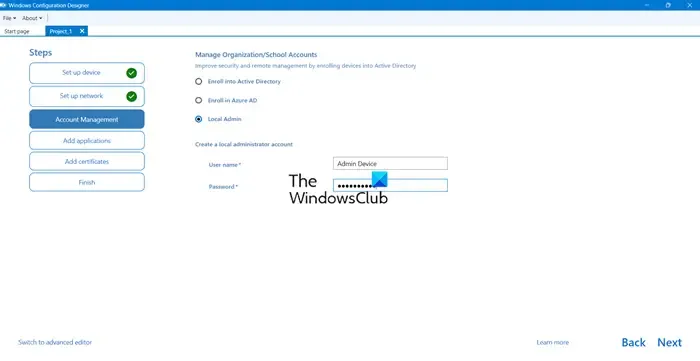
Ora puoi scegliere di unirti al dominio a questo punto, ma se i dispositivi non sono connessi a una rete che ha accesso al dominio AD, puoi semplicemente creare un account amministratore locale e unirti al dominio in seguito utilizzando uno script. Per farlo, seleziona la casella di controllo Amministratore locale e inserisci le tue credenziali.
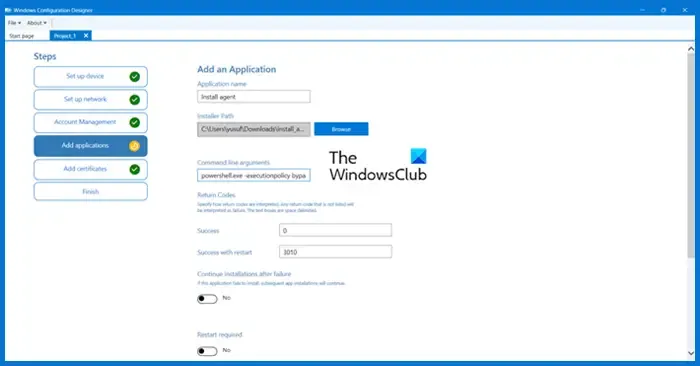
Eccoci arrivati alla parte più importante, ci viene richiesto di installare uno script che farà la parte di automazione. Per questo, utilizzeremo PowerShell. Andremo con il seguente script.
param(
[string]$SSID="Put Your SSID Here",
[string]$PSK="Put Your Wifi Password Here"
)
#Verifica se la cartella $TempFolder esiste
$TempFolder = ‘C:\temp’
if (Test-Path -Path $TempFolder) {
“$TempFolder esiste.”
} else {
“$TempFolder non esiste, lo sto creando adesso.”
mkdir $TempFolder
}
#Registra questo script.
Avvia-Trascrizione: aggiungi $TempFolder\Install.txt
#Crea un file di profilo wireless
$guid = New-Guid
$HexArray = $ssid.ToCharArray() | foreach-object { [System.String]::Format(“{0:X}”, [System.Convert]::ToUInt32($_)) }
$HexSSID = $HexArray -join “”
@”
<?xml versione =”1.0″?>
<WLANProfile xmlns=”http://www.microsoft.com/networking/WLAN/profile/v1″>
<name>$($SSID)</name>
<SSIDConfig>
<SSID>
<hex >$($HexSSID)</hex>
<name>$($SSID)</name>
</SSID>
</SSIDConfig>
<connectionType>ESS</connectionType>
<connectionMode>auto</connectionMode>
<MSM>
< sicurezza>
<authEncryption>
<authentication>WPA2PSK</authentication>
<encryption>AES</encryption>
<useOneX>false</useOneX>
</authEncryption>
<sharedKey>
<keyType>passPhrase</keyType>
<protected>false</ protetto>
<keyMaterial>$($PSK)</keyMaterial>
</sharedKey>
</security>
</MSM>
<MacRandomization xmlns=”http://www.microsoft.com/networking/WLAN/profile/v3″>
<enableRandomization>false</enableRandomization>
<randomizationSeed>1451755948</randomizationSeed>
</MacRandomization>
</WLANProfile>
“@ | file di uscita “$TempFolder\$guid.SSID”
#Importa il profilo wireless
netsh wlan aggiungi profilo filename=”$TempFolder\$guid.SSID”user=all
Start-Sleep -Seconds 5
#Elimina il file del profilo wireless
rimuovi elemento “$TempFolder\$guid.SSID”-Force
#Connettiti alla nuova rete Wifi
netsh wlan connect name=$SSID
#Verifica la connettività in modo che l’agente possa essere scaricato
$timeout = New-TimeSpan -Minuti 2
$endTime = (Get-Date).Add($timeout)
$testSite = “download URL”
while (!(Test-Connection $testSite)) {
Start-Sleep -Seconds 5
if ((Get-Date) -gt $endTime) {
$connectivity = Test-Connection -TargetName $testSite
“$connectivity”
“Timeout superato. Rete connettività non stabilita”
break
}
}
#Incolla il comando di installazione per il tuo sistema operativo
Senv:API_KEY = “fuARsf8hj6xTgtHctGSJzW4a”; Set-ExecutionPolicy RemoteSigned – Processo ambito -Forza; [Net.ServicePointManager]: : SecwrityProtocol = [Net.SecurityProtocolType]: : T1s12; iwr -useb https://URL di download/installazione_windows.ps1 | es
Stop-Trascrizione
Creare un. PS1 copiando lo script su un blocco note e salvandolo con la suddetta estensione.
Premi il pulsante + nella pagina di aggiunta dell’applicazione, quindi assegna un nome all’applicazione. Sfoglia il. ps1 nel campo Percorso installazione. Successivamente, modifica il campo Argomenti della riga di comando in:
powershell.exe -executionpolicy bypass -file "install_agents.ps1"
Infine, vai su Aggiungi > Inserisci il certificato se ne hai uno o lascialo inalterato > Crea.
4] Distribuisci il pacchetto creato
Per preparare un nuovo computer per la distribuzione, generare un file. ppkg e copiarlo su una chiavetta USB. Questo file contiene tutte le informazioni necessarie, incluso il file. ps1 creato in precedenza.
Quando si configura un nuovo computer, verrà richiesta la lingua da utilizzare. Non rispondere a nessuna delle domande e inserisci semplicemente la chiavetta USB. Il file di provisioning verrà letto e il computer verrà rinominato e riavviato. Inoltre, verrà creato un account amministratore, verrà eseguito l’accesso alla rete wireless e verrà installato Level. Una volta completati tutti questi passaggi, il dispositivo verrà visualizzato in Livello e potrai iniziare a distribuire gli script di automazione per completare la distribuzione della workstation.
Questo è tutto!
Cosa puoi fare con Progettazione configurazione di Windows?
Possiamo utilizzare lo strumento Progettazione configurazione di Windows per creare pacchetti di provisioning che consentiranno la configurazione senza problemi dei dispositivi client Windows. Questo strumento viene utilizzato principalmente dai dipartimenti IT di istituti aziendali e didattici che richiedono la fornitura di dispositivi BYOD (Bring Your Own Device) e forniti dall’azienda.
Come installo PPKG su Windows?
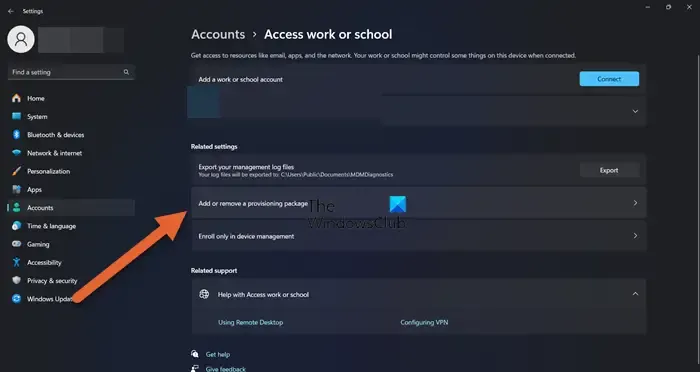
Per applicare un pacchetto di provisioning al tuo dispositivo, inserisci innanzitutto l’unità USB. Quindi, vai a Impostazioni, seleziona Account e scegli Accedi al lavoro o all’istituto di istruzione. Da qui, fai clic su Aggiungi o rimuovi un pacchetto di provisioning e seleziona Aggiungi un pacchetto. È quindi possibile scegliere il metodo preferito, ad esempio Supporti rimovibili. Quindi, seleziona il. pacchetto di provisioning ppkg che desideri applicare e fai clic su Aggiungi.



Lascia un commento