Come installare un browser senza browser in Windows 11/10
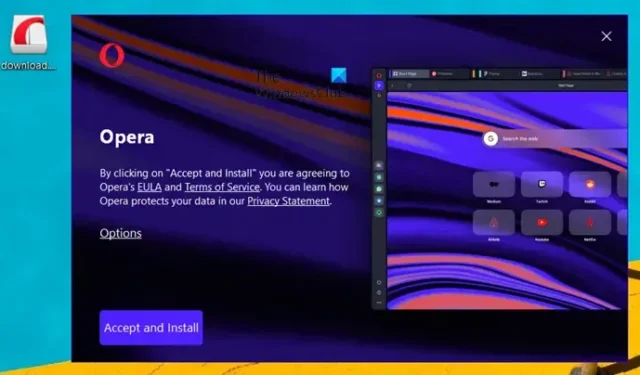
Un browser è ciò che consente all’utente di connettersi a Internet. Senza un browser, non si può nemmeno immaginare di utilizzare un computer; ti consente di accedere a Internet e rimanere connesso. La maggior parte delle volte, quando acquisti un computer, viene fornito con un browser.
Tuttavia, potrebbe venire il momento in cui potresti voler installare un browser senza utilizzare un browser . Discuteremo vari metodi per fare lo stesso in questo articolo.
Installa un browser senza browser in Windows 11/10
L’installazione di una terza parte come Chrome o Firefox è piuttosto semplice quando Edge è già installato sul tuo sistema. Puoi semplicemente andare sul loro sito Web, fare clic su un collegamento e il rispettivo supporto di installazione verrà scaricato. Tuttavia, se desideri installare un browser senza browser, segui uno dei metodi indicati di seguito.
- Scarica un browser da Microsoft Store
- Usa WebRequest o Curl per scaricare un browser
- Esegui il comando Winget per scaricare il tuo browser
- Installa un browser usando Chocolatey
Parliamo di loro in dettaglio.
1] Scarica un browser da Microsoft Store
Uno dei modi più semplici per scaricare un browser se non ne hai uno è tramite Microsoft Store. Microsoft Store ha un’enorme libreria di app e siamo certi che troverai qualcosa che vale la pena scaricare.
Quindi, apri Microsoft Store. Puoi fare clic sulla sua icona dalla barra delle applicazioni o cercarla dal menu Start. Una volta avviato il negozio, digita “Browser” nella barra di ricerca e premi Invio. Vedrai più browser. Scarica quello che ti piace. Nel caso in cui non ti piaccia alcun browser ospitato su MS Store, scarica qualsiasi browser e usalo per scaricare il browser di tua scelta. Edge, Firefox e Brave sono alcuni dei browser più affidabili disponibili su Microsoft Store.
2] Usa WebRequest o Curl Command per scaricare un browser
Con l’aiuto del comando Invoke-WebRequest , possiamo installare un browser. Il comando Invoke-WebRequest send invia richieste HTTP, HTTPS, FTP e FILE a una pagina Web, che possiamo utilizzare per effettuare una richiesta dal Web per il nostro browser. Può sembrare un po’ faticoso, ma in realtà è abbastanza semplice e può farlo con PowerShell versione 3.0 o successiva.
Possiamo anche usare il comando Curl per scaricare il browser. Curl è un altro strumento per richiedere il web. Per entrambi i metodi, sono necessari i seguenti collegamenti.
- Google Chrome (64 bit): https://dl.google.com/chrome/install/standalonesetup64.exe
- Mozilla Firefox (64 bit): https://download.mozilla.org/?product=firefox-latest&os=win64
- Mozilla Firefox (32 bit): https://download.mozilla.org/?product=firefox-latest&os=win
- Opera (64 bit): https://net.geo.opera.com/opera/stable/windows
WebRichiesta
Per fare lo stesso, prima di tutto, apri PowerShell. Per questo, cerca semplicemente l’app usando Start o premi Win + R, digita “Powershell” e premi Invio. Dopo aver aperto PowerShell, esegui i seguenti comandi.
cd Desktop
Ora, esegui il seguente comando.
Invoke-WebRequest <browser-link> -o download.exe
Assicurati di sostituire <browser-link> con il suddetto link
Comando Arriccia
Avvia PowerShell senza privilegi amministrativi ed esegui i seguenti comandi.
cd Desktop curl -L <browser-link> -o download.exe
In questo modo puoi creare una copia del browser sul desktop.
Se ottieni “il percorso non esiste” dopo aver eseguito il comando cd Desktop, apri Esplora file, vai alla cartella Desktop, fai clic sulla barra degli indirizzi, copia il percorso e sostituiscilo con Desktop nel comando cd Desktop.
Su alcuni sistemi, Curl funzionerà, mentre su alcuni WebRequest funzionerà. Puoi attenerti a quello che ha funzionato per te.
Una volta terminato il processo di installazione, aggiorna il desktop e lì puoi vedere il tuo browser. Si chiamerà Download.exe poiché è così che lo chiamiamo, ma sarà il supporto di installazione del browser che hai scaricato. Puoi semplicemente fare doppio clic su di esso e avviare il processo di installazione.
3] Esegui il comando Winget per scaricare il tuo browser
Winget è un’utilità integrata di Windows che consente al sistema di installare, disinstallare e gestire le applicazioni. Possiamo usarlo per scaricare un browser di nostra scelta. Farlo è piuttosto semplice, basta avviare PowerShell ed eseguire il seguente comando.
Per installare Google Chrome:
winget install -e --id Google.Chrome
Per installare Firefox:
winget install -e --id Mozilla.Firefox
Per installare Opera:
winget install -e --id Opera.Opera
Questo farà il lavoro per te.
4] Installa un browser usando Chocolatey
Chocolatery è un software di utilità di terze parti che utilizza il quale possiamo installare non solo browser ma anche altre applicazioni sul nostro computer. Una delle cose migliori di questo è che una volta configurato, puoi installare qualsiasi app utilizzando semplici stringhe. Quindi, prima di tutto, installiamo Chocolatey sul tuo computer. Per fare ciò, apri PowerShell come amministratore. Ora, esegui i seguenti comandi nell’ordine indicato.
Set-ExecutionPolicy AllSigned Set-ExecutionPolicy Bypass -Scope Process -Force; [System.Net.ServicePointManager]::SecurityProtocol = [System.Net.ServicePointManager]::SecurityProtocol -bor 3072; iex ((New-Object System.Net.WebClient).DownloadString('https://community.chocolatey.org/install.ps1'))
Con questi due comandi, devi installare Chocolatey sul tuo sistema.
Tuttavia, prima di installare il browser, è necessario riavviare PowerShell e assicurarsi di aprirlo sempre come amministratore quando si utilizza questo strumento. Eseguire il seguente comando per installare il browser.
choco install googlechrome/firefox/opera/brave/vivaldi
Non incollare l’intero comando; incolla solo il nome del browser che desideri scaricare. Ci vorrà del tempo per eseguire i comandi e installare il browser. Ti verrà chiesto di confermare alcune azioni. Una volta completato il processo di installazione, il browser appena installato verrà bloccato nella barra delle applicazioni.
Se tutto va bene, ora puoi scaricare e installare un browser anche se il tuo sistema non ne ha già uno.
Come installo Chrome senza un browser?
Puoi facilmente scaricare il programma di installazione di Chrome su un altro computer, spostare il file sul tuo utilizzando una chiavetta USB e quindi eseguirlo. Nel caso in cui trovi questo processo noioso, usa uno dei metodi per installare Chrome senza un browser.
Puoi usare altri browser su Windows 11?
Sì, anche se Microsoft Edge è il browser predefinito, puoi utilizzare qualsiasi browser di tua scelta in Windows 11. Ci sono alcuni browser alternativi per Windows che dovresti guardare se hai intenzione di cambiare. Puoi anche impostare il browser appena installato come predefinito su un sistema Windows.



Lascia un commento