Come installare Linux a 32 bit su un vecchio Mac

Il lancio di macOS Catalina ha posto fine al supporto di Apple per l’hardware a 32 bit, un evento che richiedeva molto tempo ma che ha reso milioni di sistemi incapaci di eseguire una versione aggiornata del sistema operativo per cui erano stati progettati. In un altro universo, questo potrebbe aver segnato la tua rovina se possedevi un vecchio sistema Mac, ma in questo c’è sempre Linux che viene in soccorso!
Ti mostreremo come dare nuova vita a quel computer ed evitare di aggiungere rifiuti elettronici installando una distribuzione Linux su di esso!
Scegliere una distribuzione
Durante la ricerca di distribuzioni Linux da installare sul tuo vecchio Mac, potresti aver notato che la maggior parte di esse supporta solo sistemi a 64 bit. Molte distribuzioni che forniscono ancora versioni a 32 bit sono oscure, hanno comunità appassionate molto piccole che non sono molto accoglienti per i nuovi arrivati o non sono state mantenute per secoli.
Non sei completamente sfortunato, però. Esistono tre distribuzioni mainstream che funzioneranno ancora su una macchina a 32 bit senza problemi:
1.Debian
Questa è la vecchia distribuzione “collaudata” che è molto familiare a chiunque abbia trascorso del tempo con Linux. Presenta un desktop, un’elevata compatibilità con un’ampia libreria hardware e una forte enfasi sulla stabilità. Se non hai mai usato Linux prima, non lo troverai incredibilmente intimidatorio.

Per ottenere Debian a 32 bit, vai alla pagina “Ottenere Debian” sul sito ufficiale della distribuzione e fai clic sul link di download etichettato “32-bit PC netinst ISO”. Questo scaricherà una versione minima del sistema operativo che richiederà una connessione Internet per l’installazione.
2. Menta Linux
Se desideri un’esperienza più snella con un ambiente desktop simile a “Windows”, Linux Mint ti copre. Ha un frontend grafico per ogni possibile utilizzo, il che significa che non dovrai passare il tempo nel terminale a giocherellare con le cose per installare le applicazioni dall’inizio.
Sebbene in generale Linux Mint non sia più noto per offrire versioni a 32 bit della sua distribuzione, gli sviluppatori di Mint continuano ad aggiornare l’edizione Debian (LMDE) con il supporto per essa.
Per ottenere LMDE, vai alla sua pagina di download dal sito ufficiale di Linux Mint, fai clic sul grande pulsante “Download”, quindi seleziona “32-bit” sotto i collegamenti “Torrent Download”.
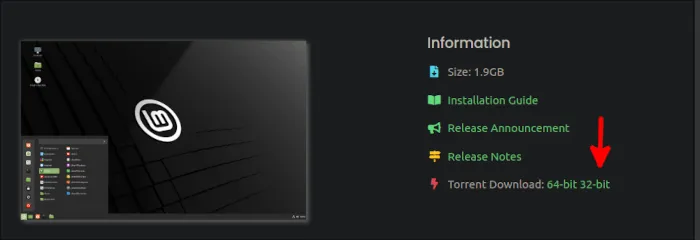
Se non vuoi utilizzare un torrent per ottenere la tua distribuzione, scegli un mirror tra quelli disponibili sotto di esso e assicurati di selezionare la colonna “32-bit”.
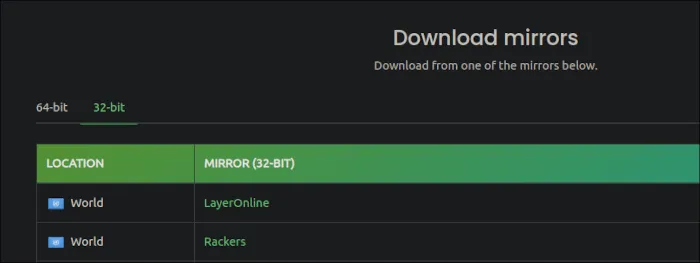
3. Arch Linux
Se hai già una vasta esperienza con i sistemi Linux e ritieni di poter sopportare un’installazione basata su terminale, allora vai avanti e usa Arch Linux sul tuo vecchio Mac! Poche persone lo sanno, ma Arch Linux ha una variante a 32 bit gestita dalla comunità.
Tutto quello che devi fare è accedere alla pagina di download ufficiale di Arch Linux 32 e scaricarlo utilizzando il metodo che preferisci!
Se desideri una piccola guida su come iniziare a utilizzare Arch , assicurati di leggere la nostra guida.
Installare Linux sul tuo vecchio Mac
Sia che tu abbia scelto Linux Mint o Debian come distribuzione, il processo di installazione è molto simile per entrambi. La differenza principale tra i due è che Linux Mint ti mette in un ambiente desktop live che puoi provare prima dell’installazione.
- Prendi l’ISO e crea un’unità USB avviabile .
- Inserisci l’unità USB in uno slot USB nel tuo vecchio Mac e accendilo.
- Accedi alla schermata di configurazione di pre-avvio (EFI/UEFI). A seconda del sistema, potrebbe essere necessario tenere premuto il ⌥tasto Opzione o una combinazione di Opzione ⌥, Comando ⌘, Oe F.
- Una volta dentro, vai alle opzioni di avvio e assicurati che l’unità USB sia la massima priorità.
- Salva le tue opzioni e riavvia.
- Avviando dal disco USB, seleziona “Avvia LMDE”. Se stai installando Debian, seleziona “Installazione grafica”. Ti porterà direttamente al programma di installazione.
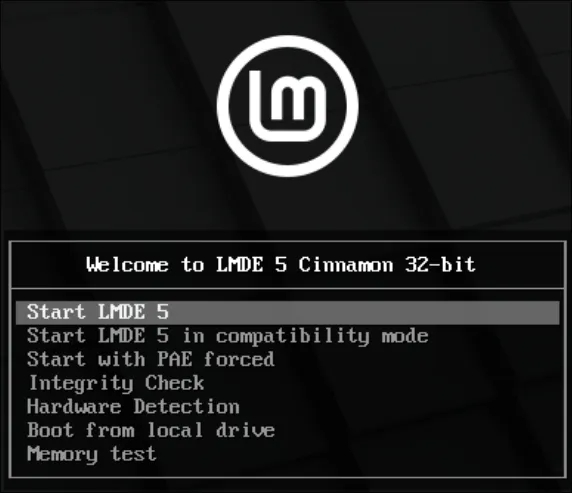
- Lascia che il sistema si avvii, quindi fai doppio clic su “Installa Linux Mint”.
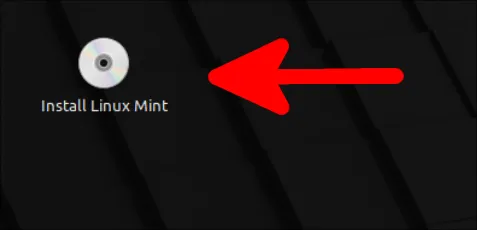
- Fare clic sul programma di installazione “Let’s Begin” per iniziare l’installazione.
- Seleziona i dettagli appropriati per te (lingua, fuso orario, layout di tastiera, ecc.) e continua normalmente. Quando scegli il nome di un computer, il programma di installazione potrebbe generarne automaticamente uno per te. Non devi tenerlo. Se vuoi un nome più semplice, vai avanti e sceglilo purché non sia lo stesso di altri computer sulla tua rete (nel caso in cui prevedi di utilizzare applicazioni di condivisione basate sulla rete come Warpinator).
- Una volta terminata la configurazione del tuo account di sistema, ti verrà chiesto di scegliere se installare la distribuzione utilizzando l’intero disco o partizionarla manualmente. La prima opzione cancellerà tutti i dati di sistema e installerà la tua distribuzione come unico sistema operativo sul tuo computer. Se vuoi partizionare manualmente , sappi solo che devi creare almeno una partizione con il punto di montaggio in “/” per fungere da file system principale. In generale, è meglio eseguire prima un backup di tutti i dati importanti che potresti avere e quindi utilizzare l’intero disco.
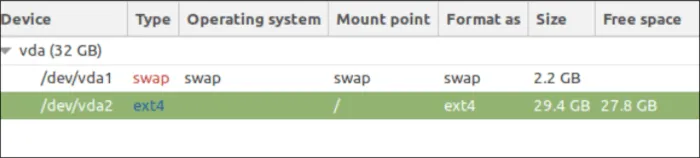
- Lascia che il programma di installazione finisca di copiare i tuoi file, quindi fai clic su “Riavvia ora” alla fine per completare l’installazione e avviare il tuo nuovo sistema.
In Linux Mint, apparirà un avviso che ti dice di controllare i tuoi driver video.
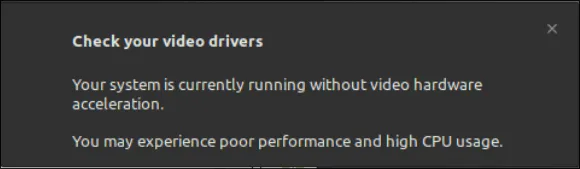
Questo perché non è stato possibile trovare alcun hardware video sul computer oi driver necessari per utilizzarli. Se utilizzi un sistema sufficientemente vecchio (la maggior parte dei computer a 32 bit sono considerati vecchi) probabilmente non avevi alcun hardware video di cui parlare.
Problemi con la visualizzazione?
Se tutto ciò che ottieni è una schermata nera dopo aver effettuato la selezione nel menu di preavvio, la distribuzione che stai tentando di installare sta tentando di utilizzare l’impostazione della modalità kernel sul tuo hardware grafico ma non è in grado di eseguire il rendering di nulla al tuo display.
Prova a disabilitare l’impostazione della modalità kernel mentre sei nel menu e verifica se funziona.
In Debian:
- Dal menu, premi Esulla tastiera per modificare la riga di comando del kernel.
- Cerca una riga che inizi con
linuxseguito da uno spazio vuoto e una riga lunga che contengavmlinuzal suo interno. Dopo la parolaquiet, aggiunginomodeset.
La tua riga di comando dovrebbe essere simile a questa:
/boot/vmlinuz-[some-kernel-version] root=UUID=[some numbers here] ro quiet nomodeset
In Linux Mint (LMDE):
- Dal menu, premi Tabsulla tastiera. Il comando di avvio del kernel verrà visualizzato immediatamente.
- Dopo le parole
quiet splashaggiunginomodeset.
La tua riga di comando dovrebbe assomigliare a questa:
/live/vmlinuz boot=live config initrd=/live/initrd.lz live-media-path=/live quiet splash nomodeset --
Nota che se stai utilizzando un computer Mac con hardware Nvidia, che spesso appariva nei modelli dei primi anni 2010, dovresti aggiungere anche nouveau.nomodeset=0dopo nomodeset.
Domande frequenti
Come faccio a sapere se il mio Mac è obsoleto?
Nel momento in cui il tuo hardware non supporta più l’ultima versione di macOS, è tecnicamente obsoleto. Il ciclo di supporto di Apple prevede un periodo di tre anni in cui l’azienda continuerà a fornire aggiornamenti di sicurezza per le versioni precedenti del suo sistema operativo. Una volta scaduto quel periodo di tre anni, sei sfortunato. A questo punto, il tuo sistema può ancora eseguire la versione di macOS attualmente installata su di esso, ma sarà meno sicuro e piacevole da usare nel tempo. A quel punto è più fattibile utilizzare un sistema operativo diverso.
Vale ancora la pena acquistare i vecchi MacBook?
In generale, gli sviluppatori più seri di sistemi operativi alternativi (che includono distribuzioni Linux) hanno eliminato gradualmente il supporto dell’architettura del processore a 32 bit o pianificano di farlo in futuro. Finché ciò che stai acquistando supporta 64 bit, può almeno eseguire Linux. Tuttavia, se prevedi di acquistare un MacBook per sfruttare il suo puro set di funzionalità, assicurati di non acquistare modelli che hanno smesso di essere prodotti più di 5 anni fa. Qualunque cosa più vecchia di quella potrebbe non avere un supporto adeguato dalle nuove versioni del sistema operativo Apple o dai cicli di vita del supporto.
Immagine di credito: Modern Office Interior di Wallpaperflare



Lascia un commento