Come inserire emoji in Excel

Questo post spiega come inserire emoji in Microsoft Excel . Se stai cercando di inserire emoji in Excel, probabilmente avrai una buona ragione per farlo. Emoji o simboli simili vengono utilizzati con parsimonia nei documenti aziendali, ma in documenti informali possono servire a diversi scopi.
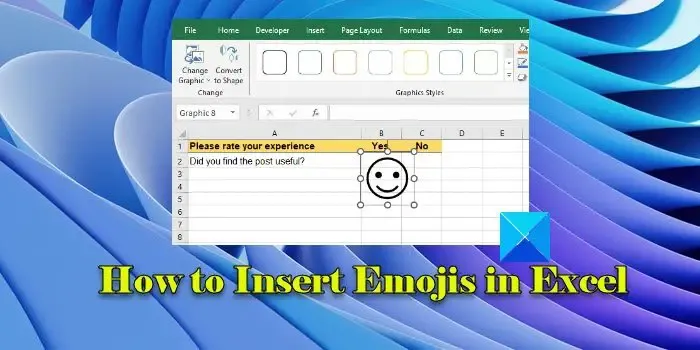
Ad esempio, possono aggiungere una rappresentazione visiva ai tuoi dati (un’emoji con una faccina sorridente può essere utilizzata per indicare risultati positivi, mentre un’emoji con una faccina triste può essere utilizzata per indicare risultati negativi). Allo stesso modo, gli emoji possono evidenziare tendenze specifiche in un foglio di calcolo (un emoji del fuoco può essere utilizzato per attirare l’attenzione del lettore su un punto dati particolarmente significativo). Questo post ti aiuterà a esplorare diversi modi per inserire emoji nei fogli di calcolo Excel.
Come inserire emoji in Excel
inserisci emoji in Excel![]()
- Inserisci emoji utilizzando il selettore emoji
- Inserisci emoji usando i simboli
- Inserisci emoji usando le icone
- Inserisci emoji utilizzando la funzione UNICHAR
- Inserisci emoji utilizzando i codici Alt
Diamo uno sguardo dettagliato a questi metodi.
1] Inserisci emoji utilizzando il selettore emoji

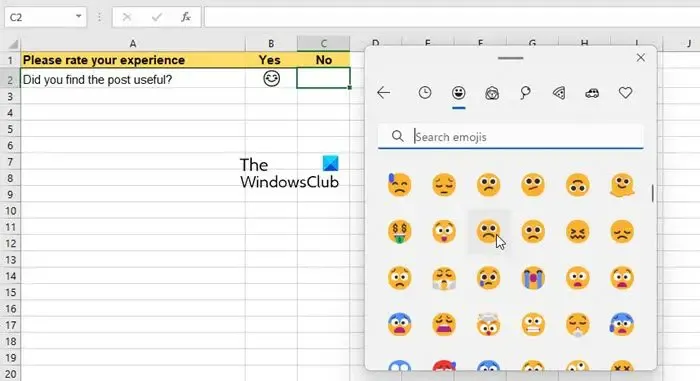
Windows 11/10 è dotato di un selettore Emoji integrato che è abbastanza facile da usare. Ecco come usarlo per inserire emoji in una cella di Excel:
Tasto Windows + punto (.) Tasto Windows + punto e virgola (;)![]()
Le scorciatoie di cui sopra avvieranno lo strumento Selezione emoji. Fare clic sull’emoji desiderata per inserirla nei dati del foglio di calcolo. Esci dal selettore emoji utilizzando l’icona a forma di croce disponibile nell’angolo in alto a destra.
2] Inserisci emoji usando i simboli
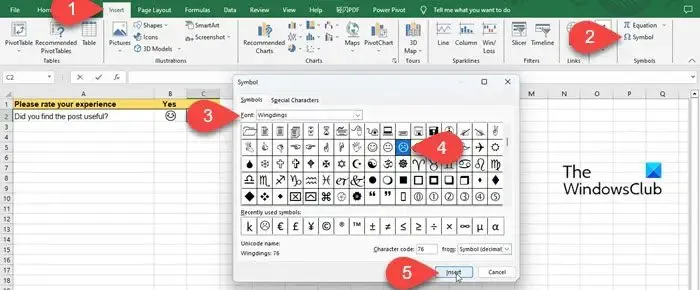
Un altro modo per inserire emoji in Excel è utilizzare l’opzione Simboli.
Posiziona il cursore all’interno della cella desiderata e passa al menu Inserisci in alto. Quindi fare clic sull’opzione Simbolo nell’angolo all’estrema destra. Nella finestra Simbolo, seleziona un carattere che contenga i simboli emoji (ad esempio, Simbolo dell’interfaccia utente di Segoe o Wingdings ). Nel set di caratteri disponibili all’interno del carattere, individua l’emoji desiderata e fai clic su di essa. Successivamente fare clic sul pulsante Inserisci in basso. L’emoji verrà inserita nella cella selezionata. Fare clic sul pulsante Chiudi per chiudere la finestra Simbolo.
3] Inserisci emoji usando le icone
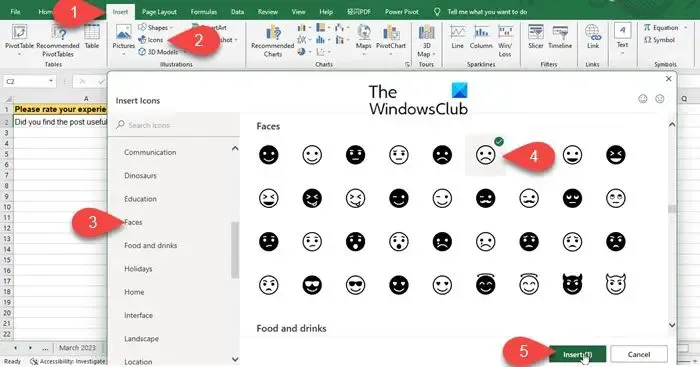
Simile ai Simboli, c’è un’opzione Icone in Excel che ti aiuta a inserire emoji nei tuoi fogli di calcolo.
Fai clic sul menu Inserisci nella parte superiore del foglio di calcolo. Quindi fare clic sull’opzione Icone nella sezione Illustrazioni . Verrà visualizzata la finestra Inserisci icone . Seleziona Volti dal pannello di sinistra. Nel pannello di destra, fai clic sull’emoji desiderata e quindi fai clic sul pulsante Inserisci in basso. L’icona emoji apparirà come un’immagine. Ridimensiona l’emoji utilizzando il cursore e posizionala nella posizione desiderata nel foglio di calcolo.
4] Inserisci emoji utilizzando la funzione UNICHAR

I valori Unicode degli emoji possono essere utilizzati all’interno della funzione UNICHAR per inserire grafica emoji in Excel. La funzione accetta i decimali Unicode come argomento e restituisce il carattere emoji corrispondente nei risultati. I decimali Unicode sono disponibili su varie risorse online, come w3schools.com .
Posiziona il cursore sulla cella desiderata e digita “=UNICHAR” seguito dal valore Unicode dell’emoji desiderato in formato decimale. Ad esempio, per inserire una faccia sorridente con gli occhi sorridenti, digitare la seguente formula:
=UNICHAR(128513)
Quando premi Invio, lo smiley verrà inserito nella cella selezionata.
5] Inserisci emoji utilizzando i codici Alt
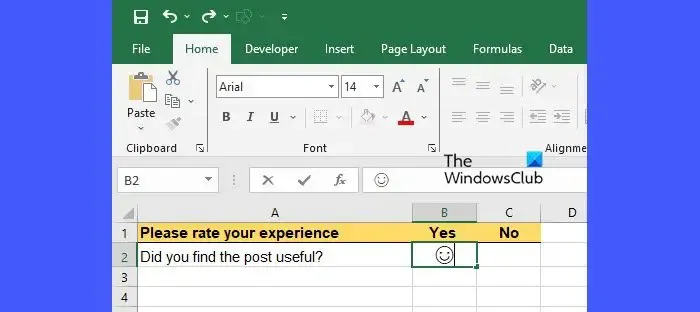
Un altro metodo semplice per inserire emoji in Excel è utilizzare la tastiera Alt. Questo metodo funziona solo per le tastiere dotate di tastierino numerico. I numeri nella riga superiore della tastiera non funzioneranno con questo metodo.
Per utilizzare questo metodo, posiziona il cursore nella cella desiderata e premi il tasto Alt seguito dalla scorciatoia da tastiera del codice emoji (1, 2, 3 e così via). Ad esempio, per inserire una faccina sorridente, premere Alt+1 . In alternativa, per inserire un’emoji a forma di cuore, premi Alt+3.
Oltre a quanto sopra, puoi semplicemente copiare e incollare le emoji in Excel da Internet. Ecco come puoi inserire emoji in Microsoft Excel. Spero che lo troverai utile.
Dove inserisco i simboli in Excel?
I simboli possono essere trovati nel menu Inserisci in Microsoft Excel. Il menu ha una sezione Simboli che contiene opzioni per inserire equazioni e simboli. L’opzione Simbolo apre una finestra che consente di inserire vari simboli disponibili all’interno di diversi stili di carattere supportati da Microsoft Excel.



Lascia un commento