Come inserire un sommario in Microsoft Word

Cosa sapere
- Vai su Riferimenti > Sommario e scegli uno stile. La tabella appare dove si trova il cursore.
- Aggiorna la tabella: scegli Aggiorna tabella dal menu a discesa della tabella. Scegli di aggiornare solo i numeri di pagina o l’intera tabella.
- Personalizza: evidenzia il testo e vai alla scheda Home. Scegli Altre opzioni per le impostazioni avanzate oppure fai clic con il pulsante destro del mouse e seleziona Modifica campo.
In Microsoft Word, puoi creare un sommario che si aggiorna istantaneamente per riflettere le modifiche apportate a un documento. Il modo più semplice per creare e mantenere un sommario è con gli stili. In questa guida, ti mostriamo come farlo utilizzando le seguenti versioni di Word: Word per Microsoft 365, Word Online, Word 2019, Word 2016, Word 2013, Word 2010, Word 2007, Word per Microsoft 365 per Mac, Word 2019 per Mac e Word 2016 per Mac.
Come inserire un sommario
Un sommario in Microsoft Word si basa sui titoli del documento. I titoli formattati con lo stile H1 diventano argomenti principali, mentre i titoli formattati con H2 diventano argomenti secondari.
Potresti lavorare con un documento che è già scritto e richiede l’aggiunta di un sommario, ma desideri conservare il carattere e la formattazione del documento. Se desideri personalizzare le intestazioni automatiche in modo che corrispondano a ciò che è già presente nel documento, formattale con gli stili H1 o H2 a seconda dei casi.
Una volta fatto, segui questi passaggi:
- Posiziona il cursore nel punto in cui desideri aggiungere il sommario.
- Vai alla scheda Riferimenti.
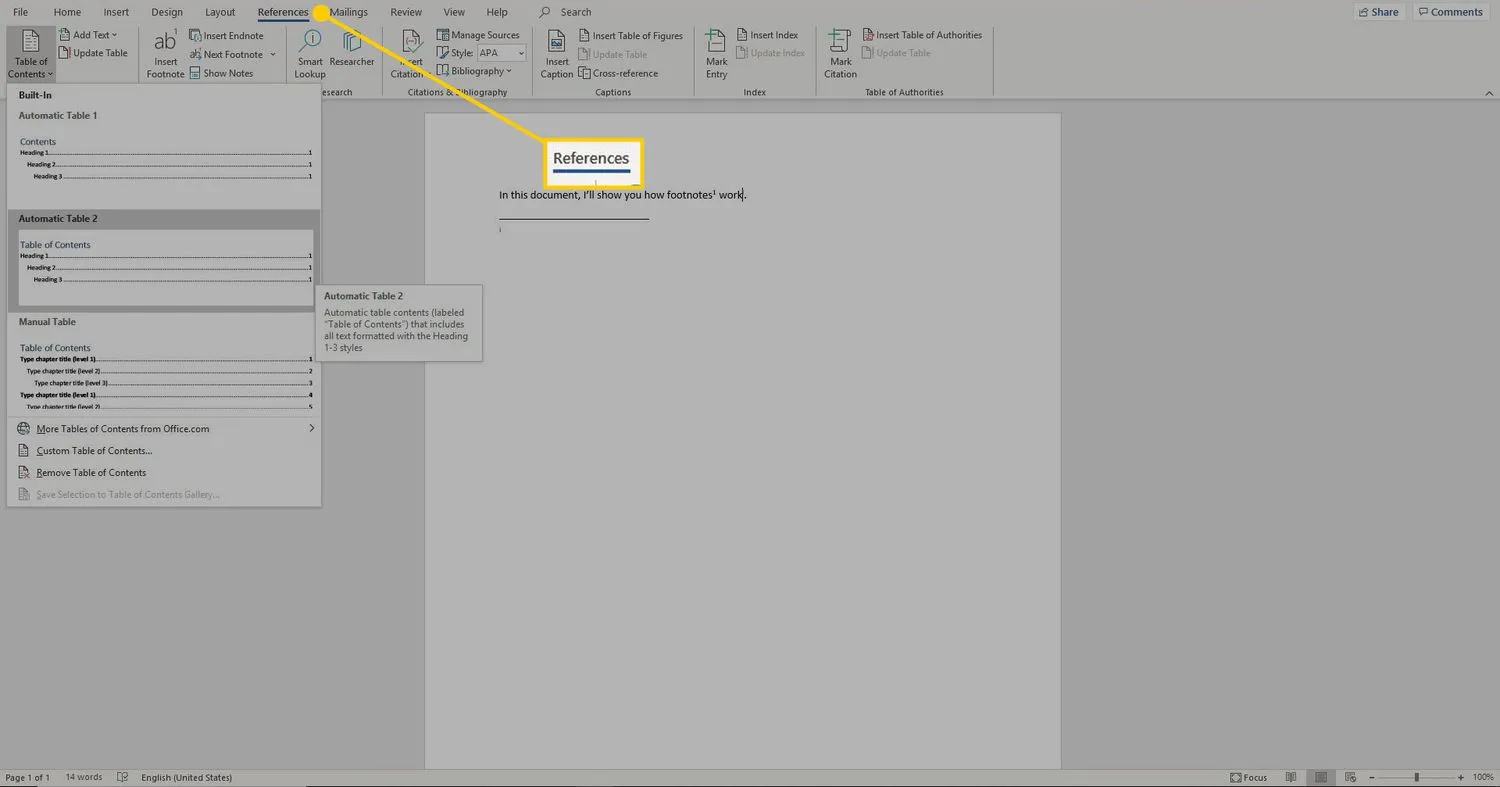
- Seleziona Sommario e scegli uno degli stili automatici.
Per Word 2003 e versioni precedenti, seleziona Inserisci > Riferimento > Tabelle e indici, quindi seleziona l’ opzione Sommario.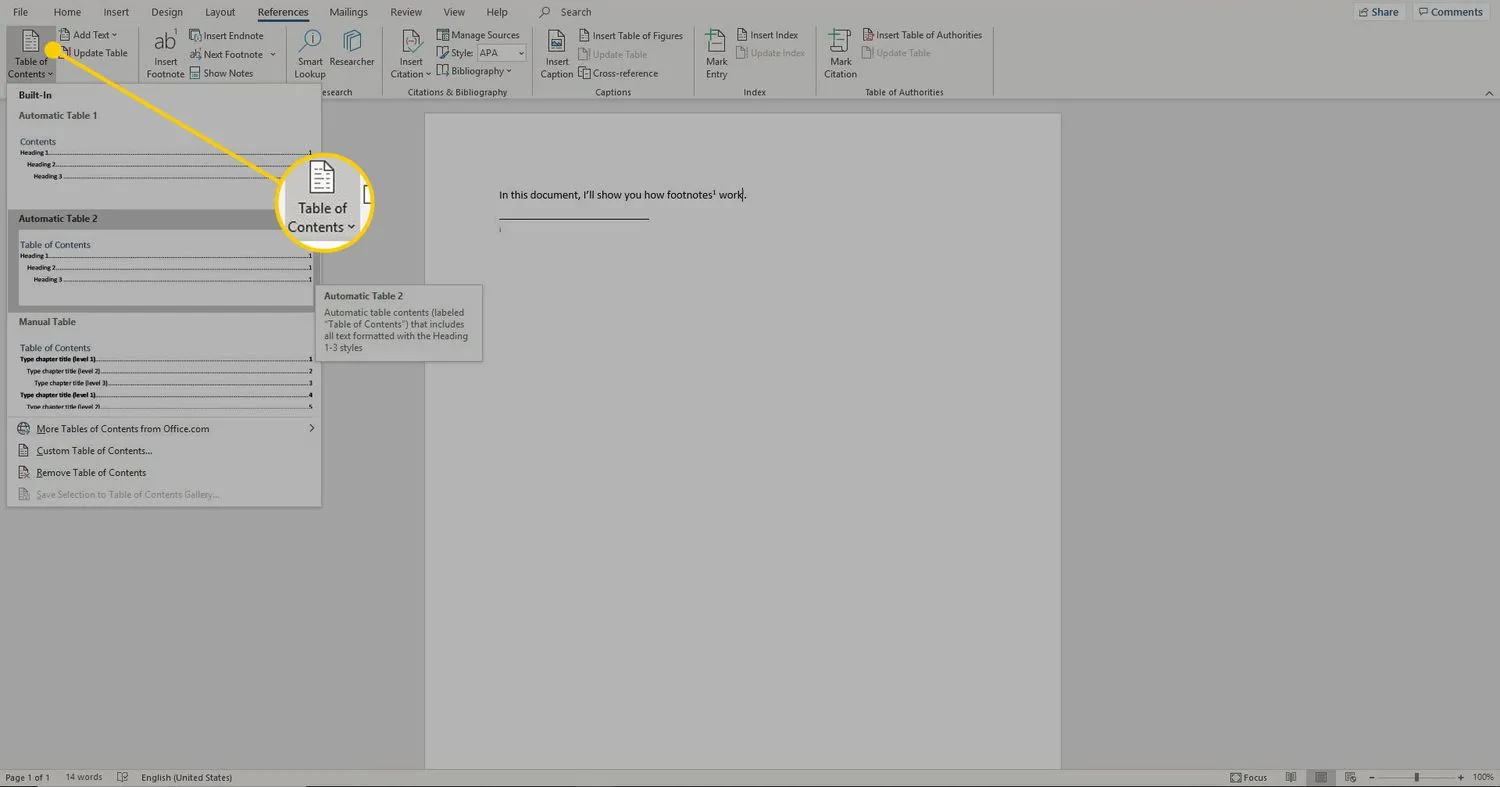
- Il sommario viene visualizzato nella posizione selezionata.
Come aggiornare il sommario
Per aggiornare il sommario quando apporti modifiche al documento che influiscono sul sommario, seleziona un punto qualsiasi nel sommario e scegli Aggiorna tabella. Quindi, scegli di aggiornare solo i numeri di pagina o l’intero sommario.
Quando si applicano stili di intestazione incorporati automaticamente, aggiornare l’intera tabella per tenere conto di eventuali modifiche al testo o modifiche alla pagina nel documento.
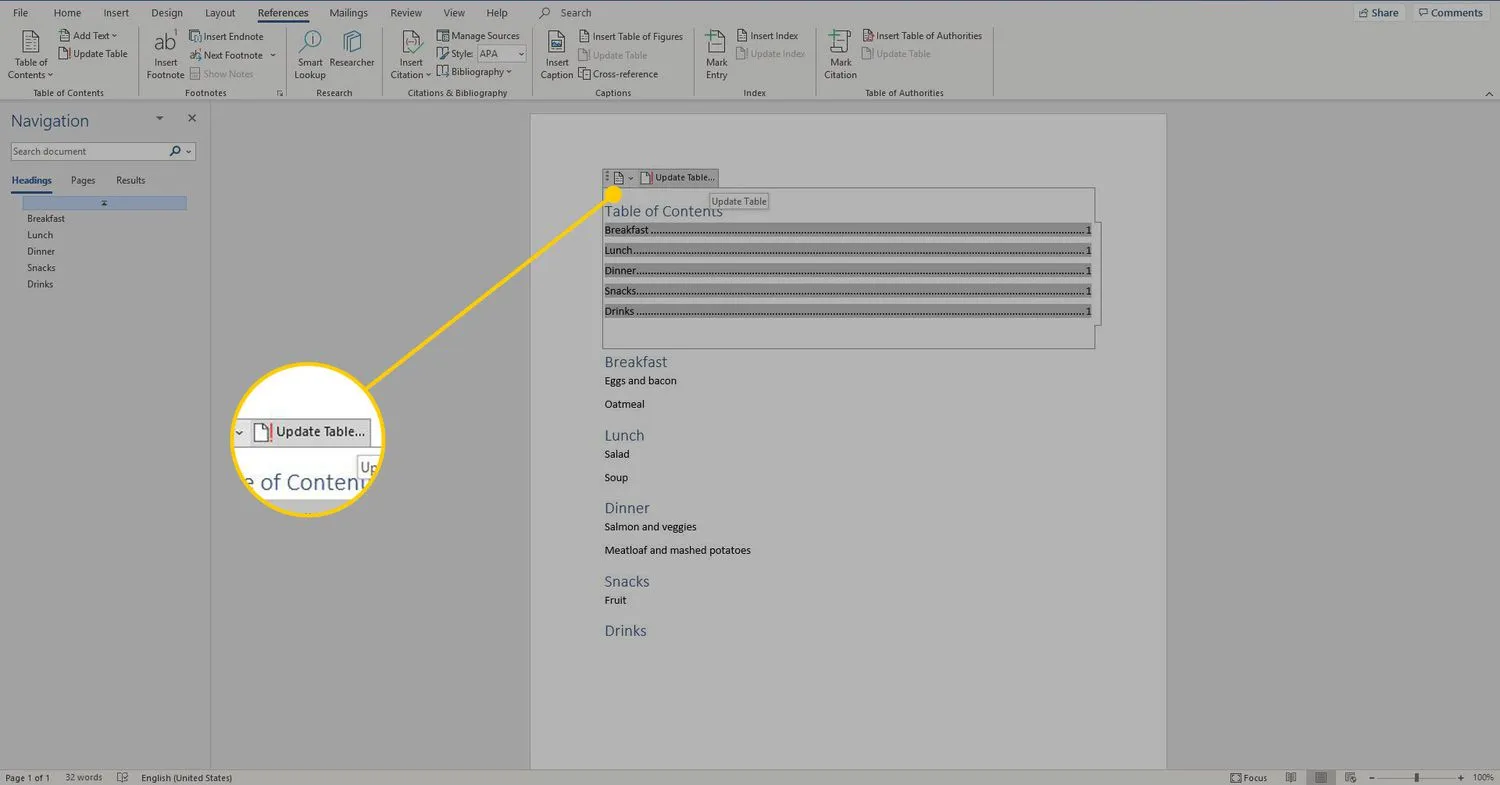
Come utilizzare e personalizzare il sommario
Un sommario automatico ha collegamenti ipertestuali incorporati per navigare rapidamente nel documento. Per utilizzare un collegamento ipertestuale, passare il mouse sulla voce appropriata nella tabella e fare clic tenendo premuto il tasto Ctrl per seguire il collegamento. Questo è uno strumento particolarmente utile per i documenti lunghi.
Esistono anche molti modi per personalizzare un sommario. Per regolare il carattere e le dimensioni, evidenzia il testo come faresti normalmente in un documento di Word, quindi vai alla scheda Home per selezionare un carattere, una dimensione, un colore o un altro formato di testo. Per accedere alle opzioni avanzate di personalizzazione dei caratteri, seleziona l’ icona Altre opzioni.
Inoltre, per trovare altre opzioni di personalizzazione, fai clic con il pulsante destro del mouse sulla tabella e seleziona Modifica campo. Scorri verso il basso e seleziona Sommario, quindi scegli Sommario. Qui puoi scegliere se mostrare o meno i numeri di pagina, l’allineamento dei numeri di pagina, la formattazione generale e altro.



Lascia un commento