Come inserire un’interruzione di pagina in Word

Cosa sapere
- Menu Inserisci > Interruzione > Interruzione di pagina.
- Nella barra multifunzione Layout, vai a Interruzioni > Pagina.
- In alternativa, premi Maiusc + Comando + Invio sulla tastiera.
Questo articolo spiega come inserire interruzioni di pagina in Microsoft Word. Le istruzioni si applicano a Word per Microsoft 365, Word 2019, Word 2016 e Word 2013 per Windows e Mac.
Come aggiungere un’interruzione di pagina in Word
Le interruzioni di pagina aggiungono una nuova pagina al documento e spostano il cursore all’inizio della nuova pagina. Sono ottimi per aggiungere sezioni, indicare nuovi capitoli o in generale dare un po’ di spazio al tuo testo per respirare. Esistono molti modi per aggiungere interruzioni di pagina in Microsoft Word.
Per tutte le sezioni seguenti, inizia posizionando il cursore nel punto in cui desideri aggiungere l’interruzione di pagina. Ad esempio, se desideri aggiungerlo dopo un paragrafo, posiziona il cursore alla fine del paragrafo in cui desideri aggiungere l’interruzione.
Aggiungi un’interruzione di pagina in Word utilizzando il menu Inserisci
Il menu Inserisci è il posto più logico in cui cercare quando si aggiunge qualcosa di diverso dal testo a un documento.
- Sposta il cursore nel punto in cui vuoi che inizi l’interruzione di pagina, quindi seleziona Inserisci nella barra multifunzione nella parte superiore della finestra.
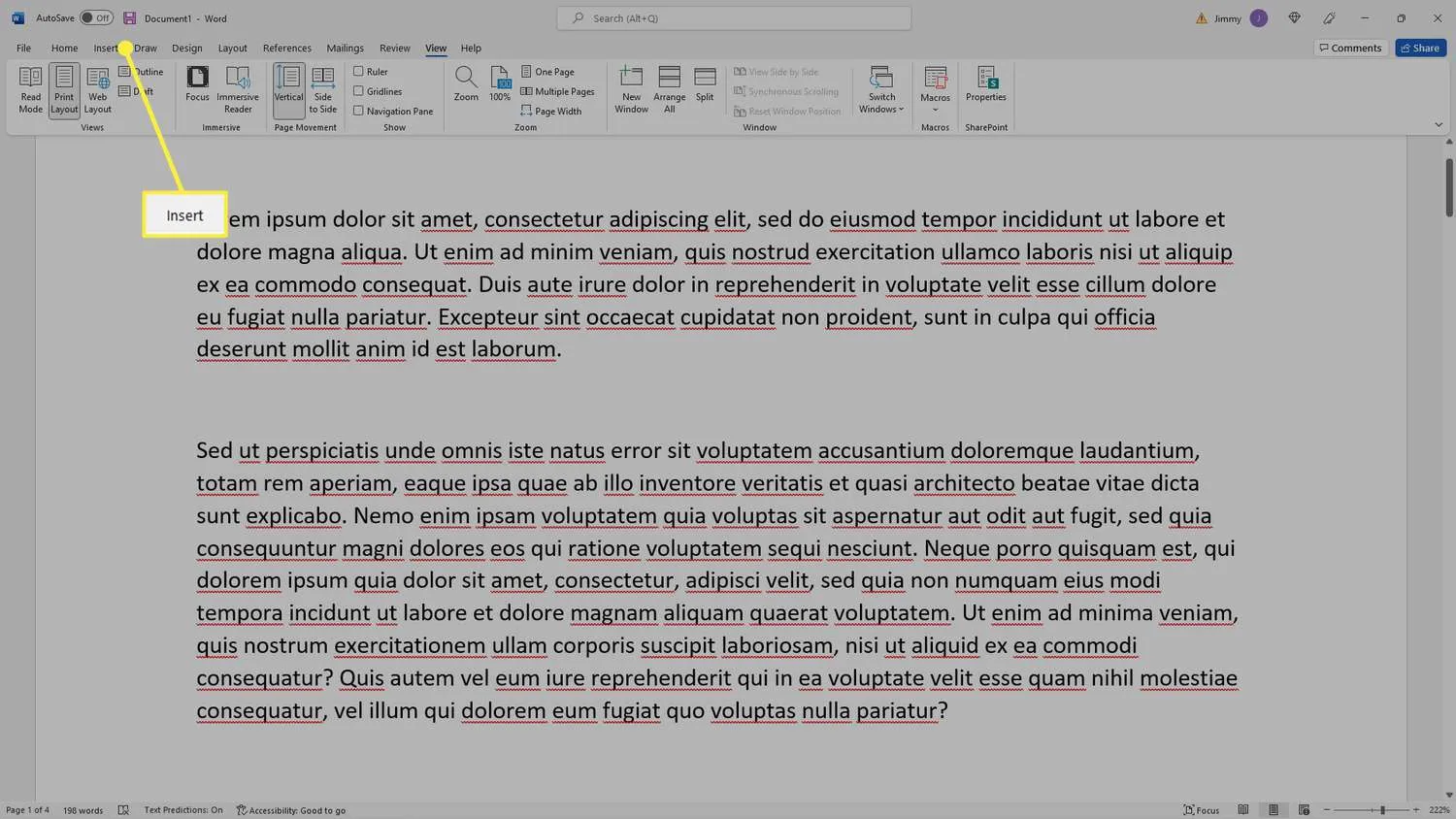
- Seleziona Interruzione di pagina.
In Word per Mac selezionare Interruzione > Interruzione di pagina.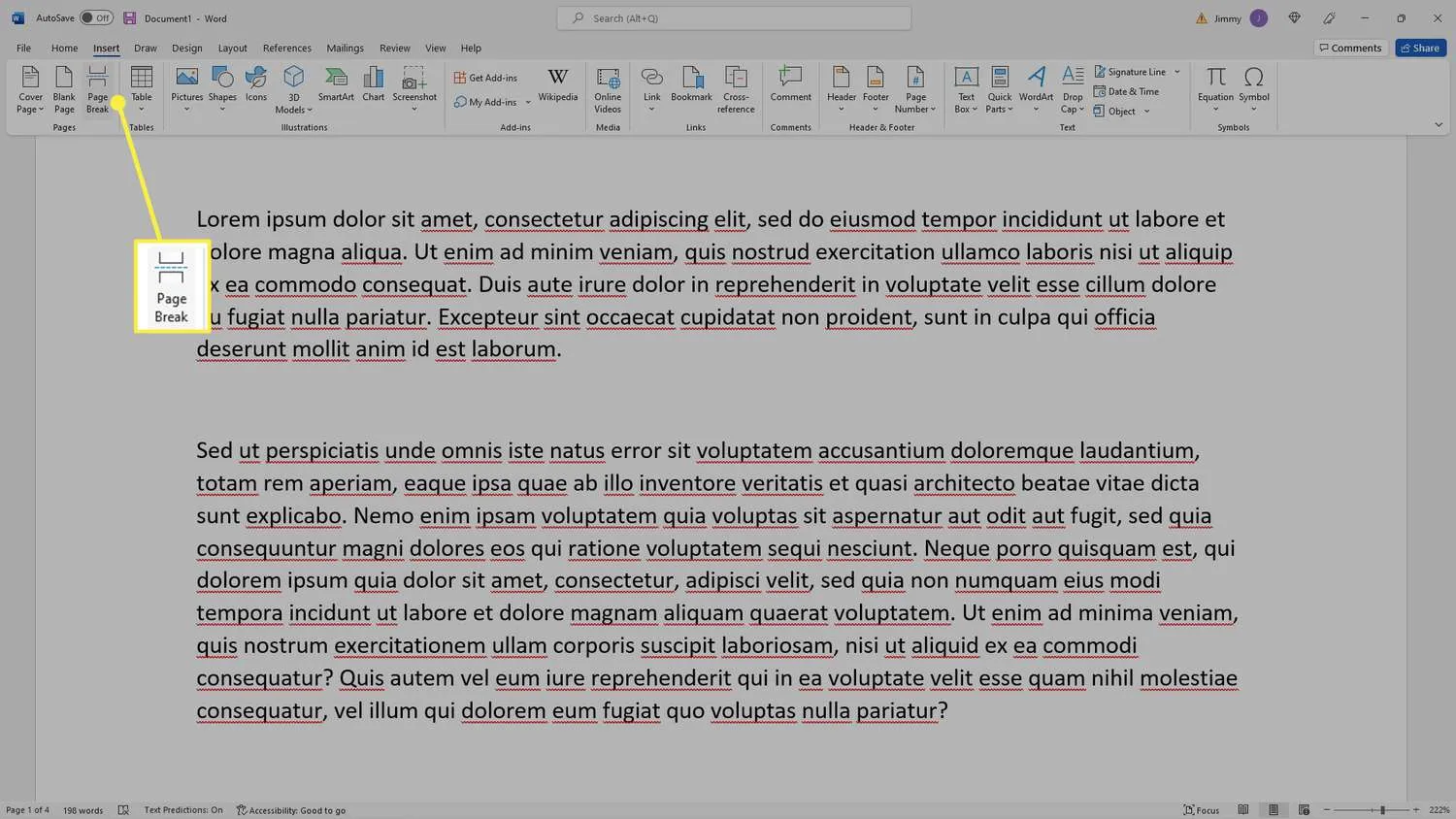
- Una nuova pagina viene aggiunta al documento e il cursore viene spostato all’inizio della pagina per aggiungere testo.

Aggiungi un’interruzione di pagina in Word utilizzando la tastiera
Chi ha bisogno di menu quando sei un maestro alla tastiera?
- Sposta il cursore nel punto in cui desideri che inizi l’interruzione di pagina, quindi tieni premuto Maiusc + Ctrl (su Windows) o Maiusc + Comando (su Mac).
- Continua a tenere premuti quei tasti e premi il tasto Invio o Invio per aggiungere un’interruzione di pagina.
- Una nuova pagina viene aggiunta al documento e il cursore viene spostato all’inizio della pagina per aggiungere testo.
Le interruzioni di pagina non sono l’unico tipo di interruzioni di layout che puoi utilizzare in Word. Puoi anche aggiungere interruzioni di colonna o aggiungere e rimuovere interruzioni di riga.
Aggiungi un’interruzione di pagina in Word utilizzando il menu Layout
La barra multifunzione Layout potrebbe essere più veloce del sistema di menu se sei un utente esperto della barra multifunzione.
- Sposta il cursore nel punto in cui desideri che inizi l’interruzione di pagina e seleziona Layout nella barra multifunzione nella parte superiore della finestra.
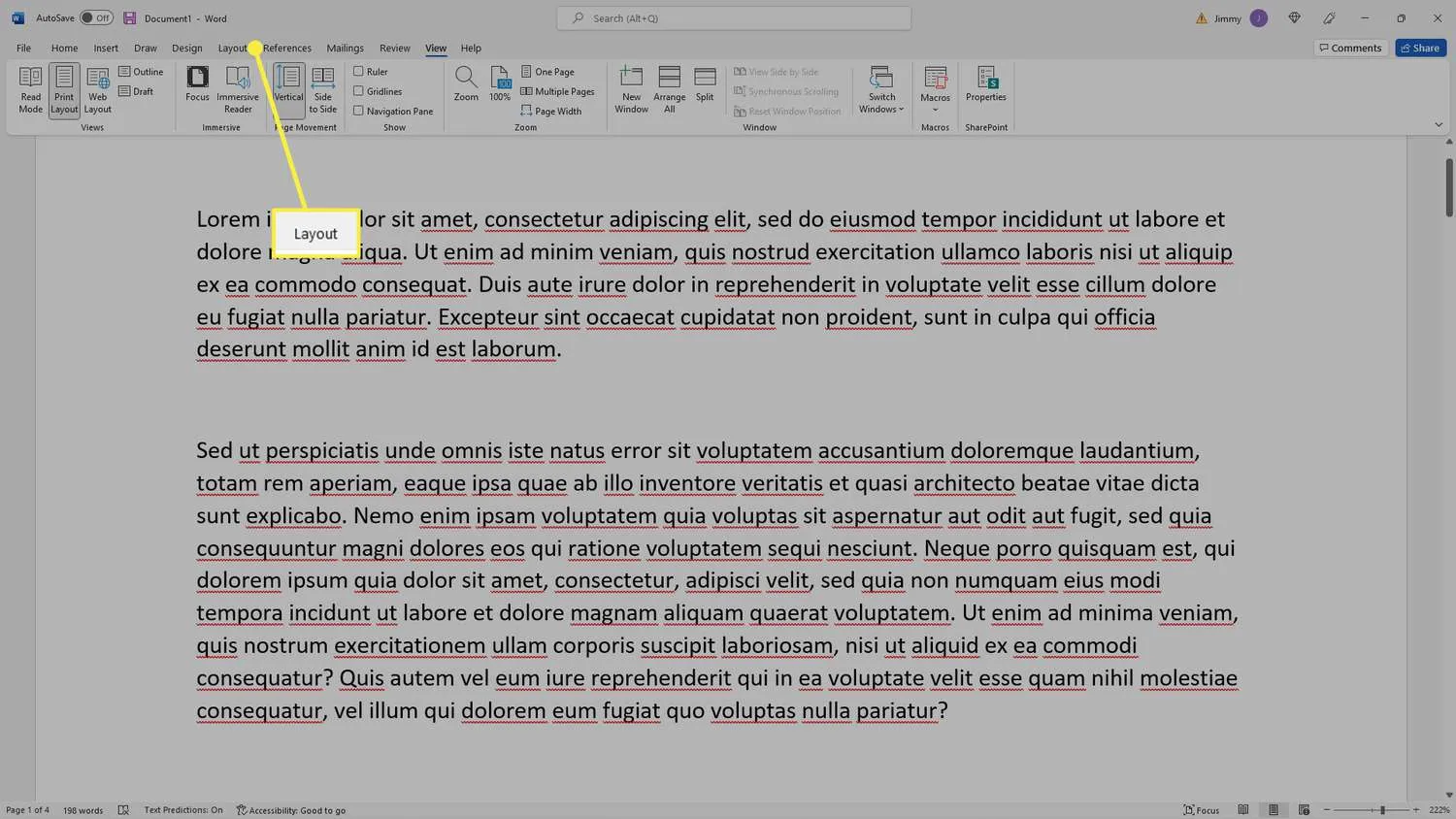
- Seleziona Pause.
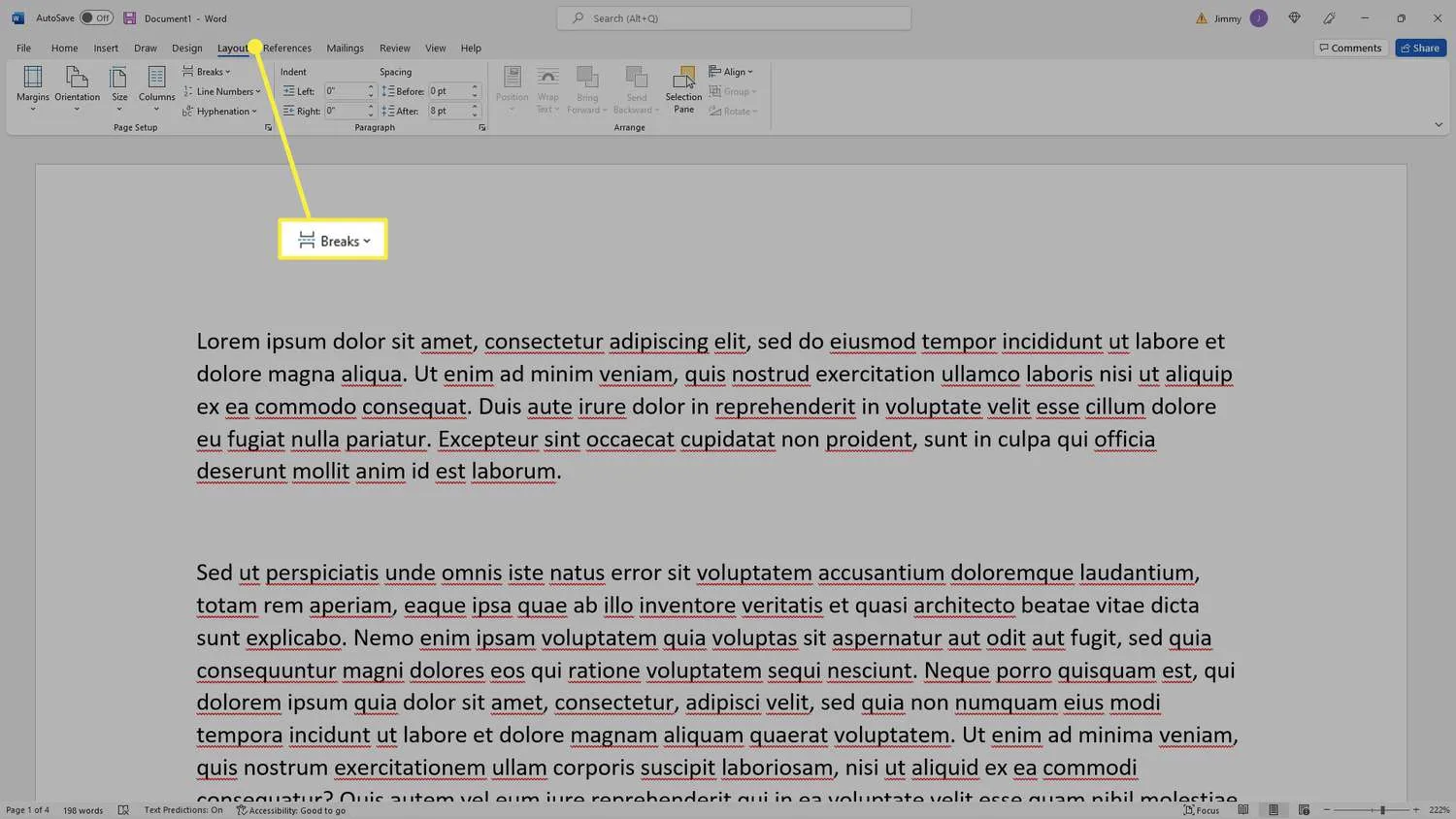
- Seleziona Pagina.

- Una nuova pagina viene aggiunta al documento e il cursore viene spostato all’inizio della pagina per aggiungere testo.
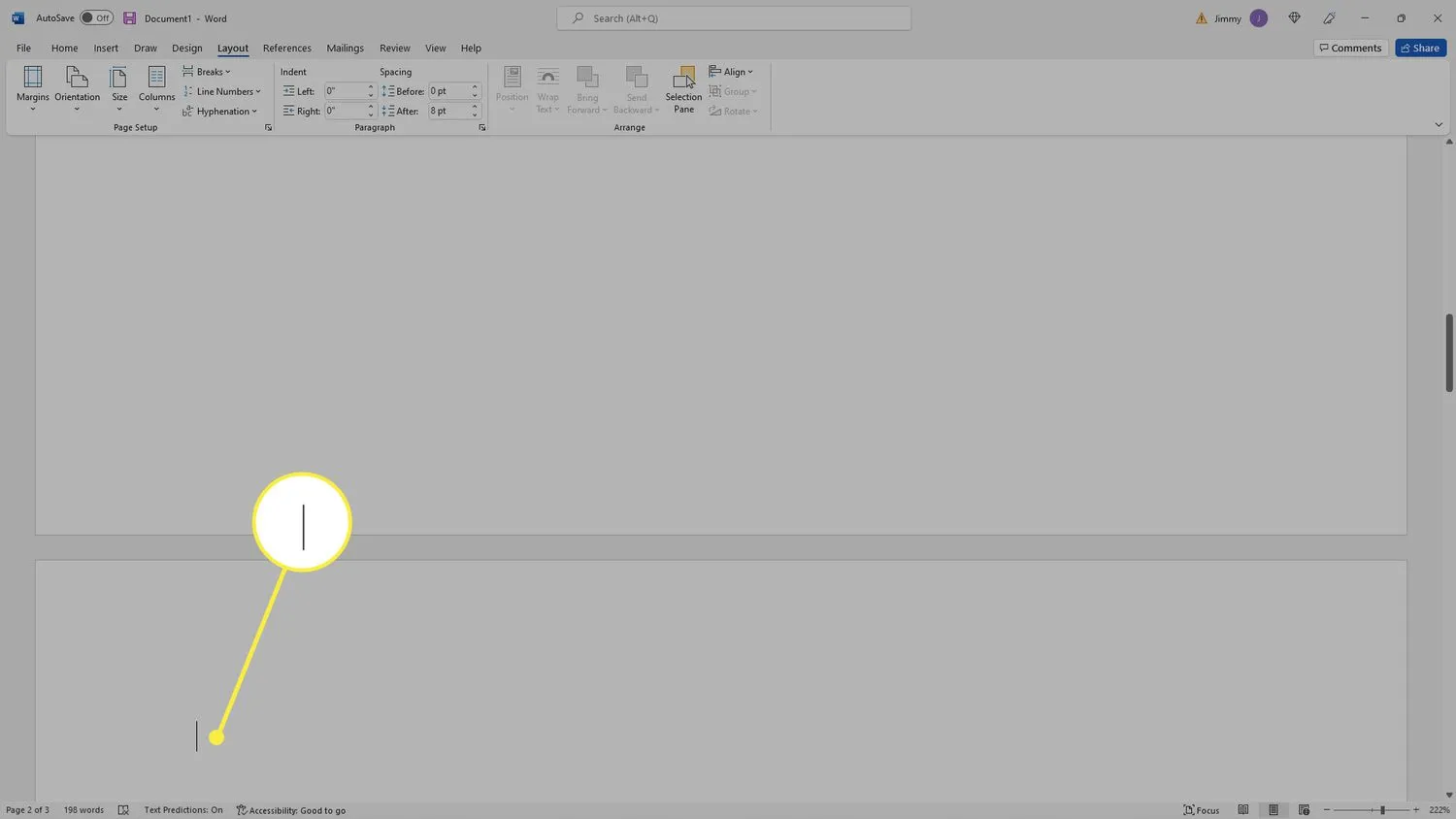
- Come rimuovo un’interruzione di pagina in Word? Innanzitutto, seleziona l’ icona Mostra/Nascondi nella sezione Paragrafo della barra multifunzione per visualizzare tutta la formattazione. Da lì, puoi fare doppio clic su un’interruzione di pagina per evidenziarla, quindi premere Elimina.
- Come posso annullare un’interruzione di pagina in Word?Se hai appena aggiunto l’interruzione di pagina, puoi rimuoverla immediatamente premendo Ctrl + Z su un PC o Comando + Z su un Mac. In alternativa, vai su Modifica > Annulla o seleziona l’ icona Annulla nella barra degli strumenti. Sembra una freccia che punta a sinistra.



Lascia un commento